Ako opraviť chybu E_FAIL 0x80004005 vo VirtualBoxe
Virtual Box Hrdina / / April 02, 2023

Posledná aktualizácia dňa

Chyba E_FAIL 0x80004005 vo VirtualBoxe zastaví fungovanie vášho virtuálneho počítača. Ak to chcete opraviť, postupujte podľa krokov v tejto príručke.
Dostávate „E_FAIL (0x800004005)” chyba, keď sa pokúšate spustiť virtuálny stroj vo VirtualBoxe?
Medzi dôvody tejto chyby patria problémy s aplikáciou VirtualBox, konfiguračnými súbormi alebo samotným systémom Windows. Môže ísť o problém s ovládačmi a iné problémy súvisiace s hardvérom.
Ak si nie ste istí, ako opraviť chybu E_FAIL 0x80004005 vo VirtualBoxe, postupujte podľa krokov nižšie.
Aktualizujte VirtualBox
Jedným z najjednoduchších spôsobov, ako opraviť chybu, je aktualizácia softvéru VirtualBox.
Ak chcete aktualizovať VirtualBox, použite tieto kroky:
- Spustiť VirtualBox na vašom PC.
- Kliknite Súbor z horného panela nástrojov a vyberte Skontroluj aktualizácie z menu.
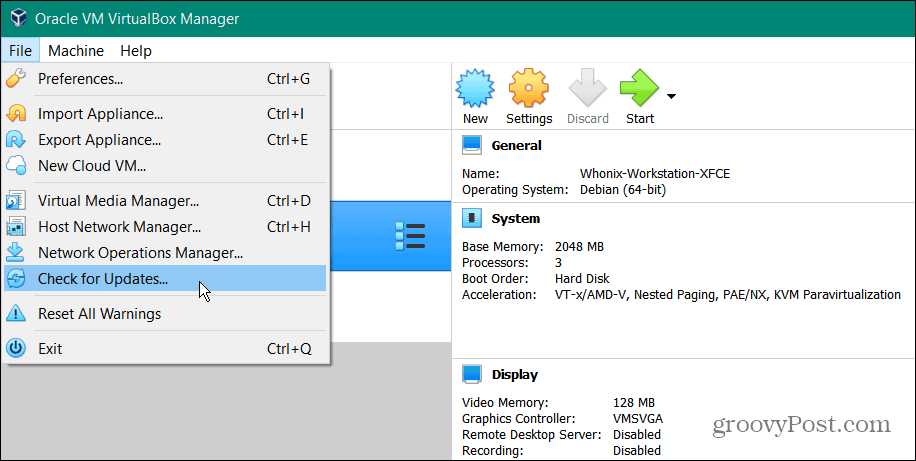
- Ak je k dispozícii nová verzia, kliknite na odkaz na stiahnutie v okne s upozornením, aby ste získali najnovšiu aktualizáciu Stránka spoločnosti Oracle.
Poznámka: Uistite sa, že kliknete na odkaz – výberom tlačidla OK sa zatvorí iba upozornenie na aktualizáciu.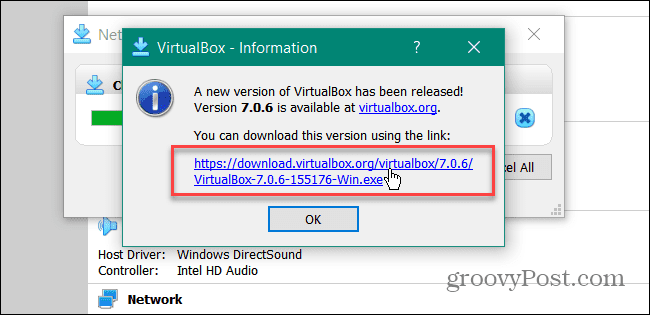
Po nainštalovaní aktualizácie skúste spustiť svoj VM z VirtualBoxu a zistite, či funguje a či chyba E_FAIL (0x80004005) zmizla.
Preinštalujte VirtualBox
Ak možnosť aktualizácie nefungovala na opravu chyby, ďalšou možnosťou je inovácia na novšiu verziu VirtualBoxu. Uistite sa, že máte záložné kópie svojich predchádzajúcich VM, stiahnite si aktualizovanú verziu VirtualBoxu, odinštalovať aplikáciua nainštalujte aktualizovanú verziu.
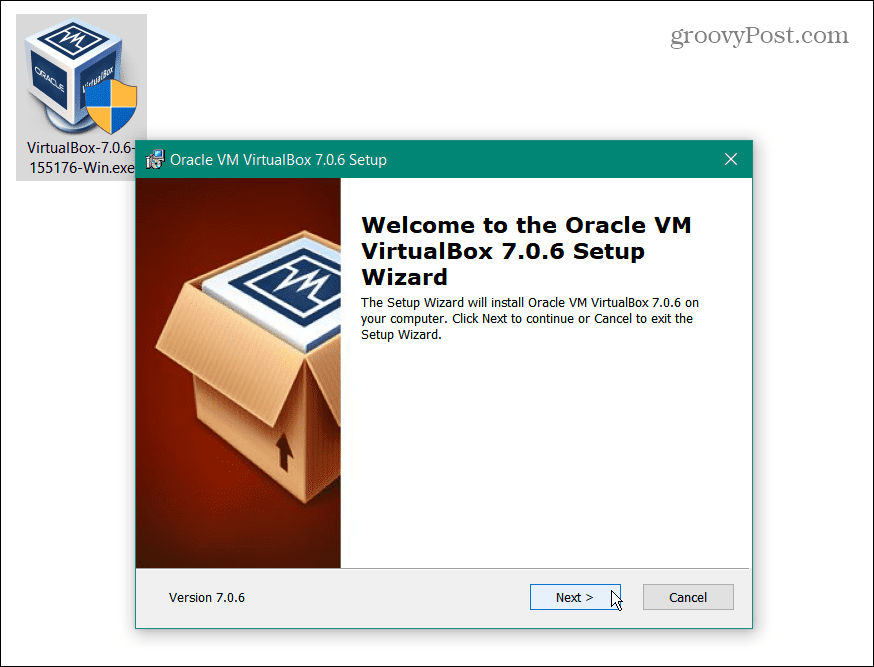
Zrušte uložený stav vášho virtuálneho počítača
Ak sa vyskytne problém s uloženým stavom virtuálneho počítača (VM), môže to spôsobiť chybu E_FAIL (0x80004005). Môžete však zrušiť uložený stav virtuálneho počítača a znova ho otvoriť, ako keby bol čerstvo spustený.
Ak chcete zrušiť uložený stav virtuálneho počítača:
- Spustiť VirtualBox na vašom PC.
- Kliknite pravým tlačidlom myši na virtuálny počítač spôsobujúci chybu a vyberte Zahodiť uložený stav z menu.
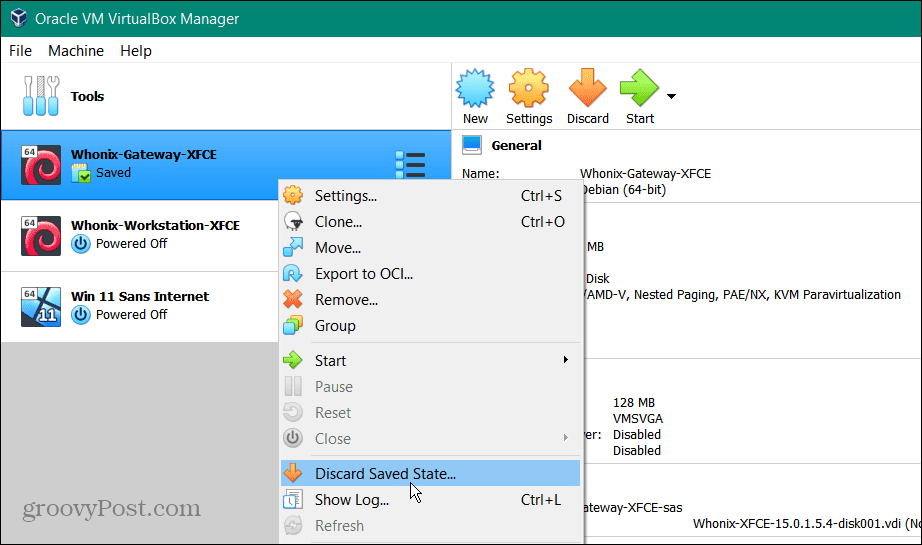
- Kliknite na Zahodiť keď sa zobrazí overovacia správa.
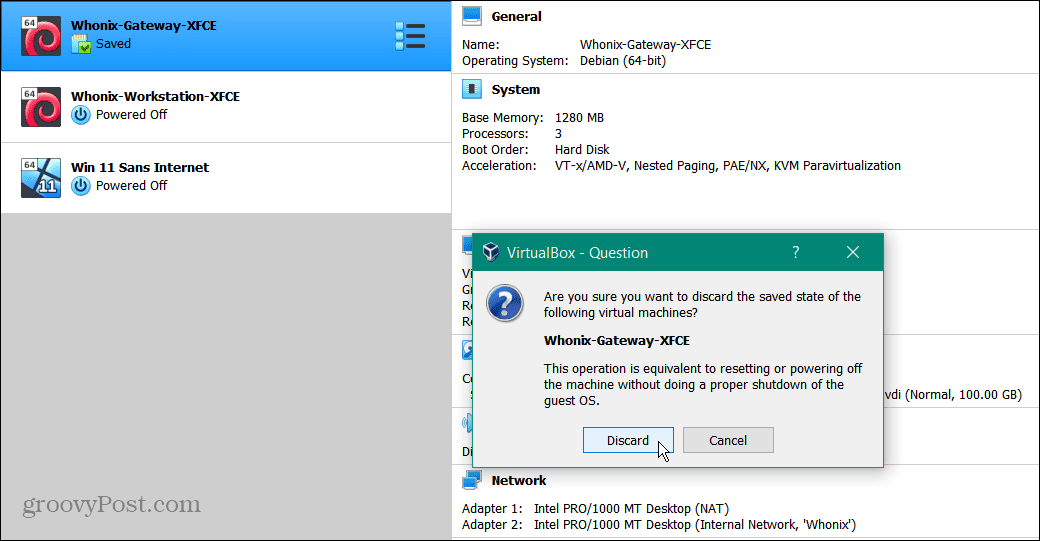
Po odstránení uloženého stavu spustite problematický VM a zistite, či sa spustí bez chýb.
Reštartujte systém Windows Hyper-V
Keď povolíte Hyper-V v systéme Windows, umožní vám to pristupovať k rôznym operačným systémom vo virtuálnom stroji a zabezpečuje virtuálne prostredia v Windows Sandbox. Aj keď sa na to VirtualBox nevyhnutne nespolieha, môže to spôsobiť problémy v závislosti od konfigurácie VirtualBox.
Ak sa vyskytne problém s Hyper-V, ktorý prekáža, môžete ho reštartovať z príkazového riadku.
Reštartovanie Hyper-V:
- Otvorte ponuku Štart.
- Typ PowerShell a vyberte Spustiť ako správca z ponuky Štart.
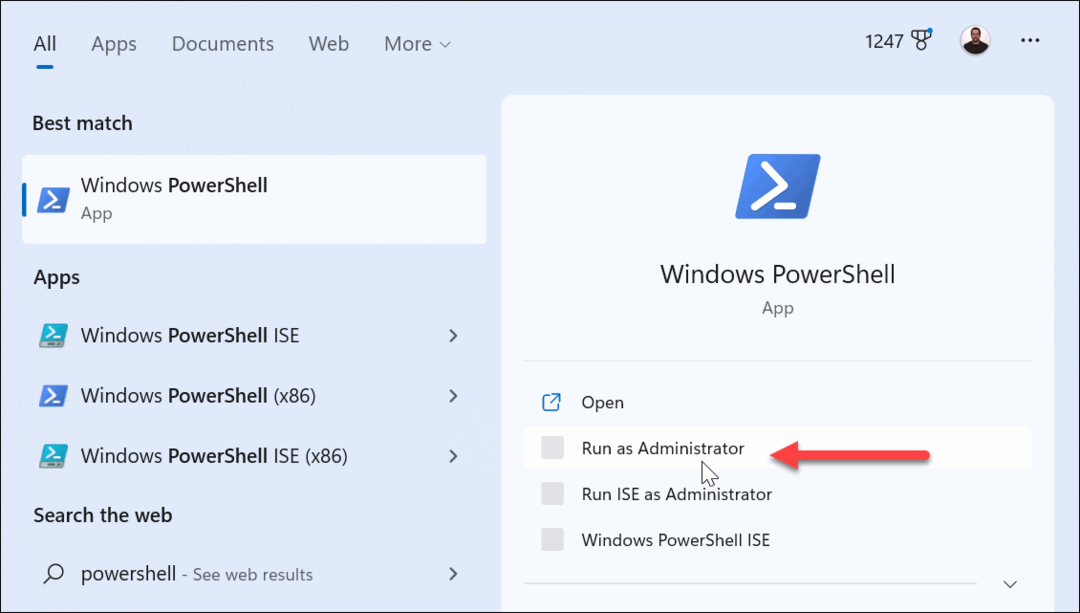
- Zadajte nasledujúci príkaz a stlačte Zadajte:
bcdedit /set hypervisorlaunchtype off
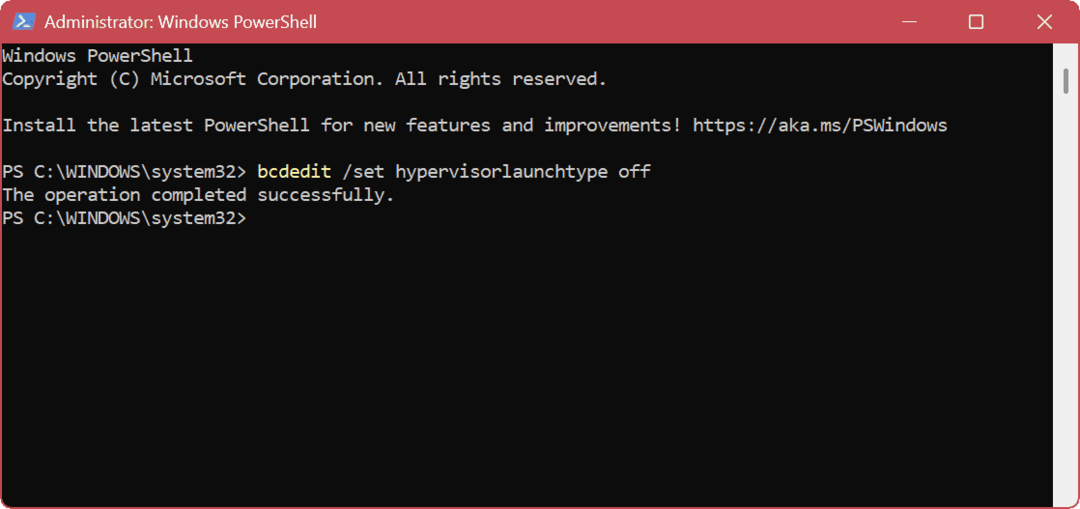
- Po úspešnom dokončení príkazu, reštartujte Windows.
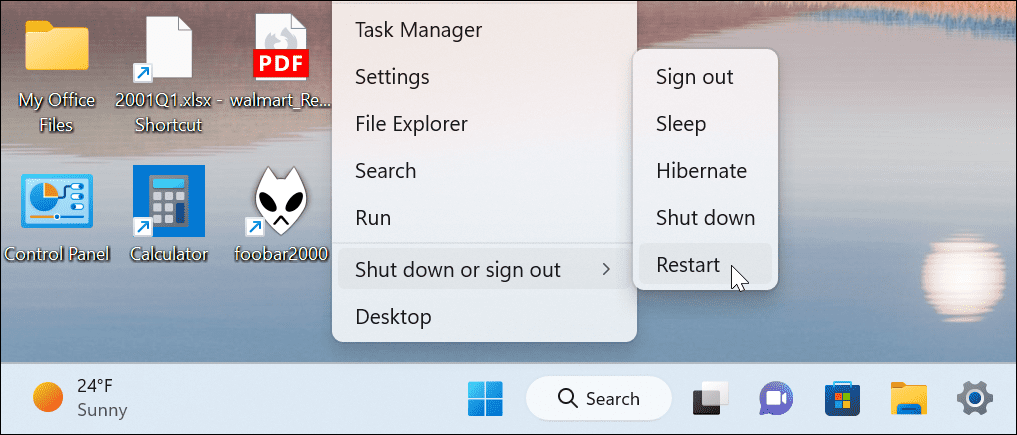
- Po reštarte znova otvorte PowerShell ako správca.
- Ak chcete reštartovať Hyper-V, zadajte nasledujúci príkaz:
bcdedit /set hypervisorlaunchtype auto
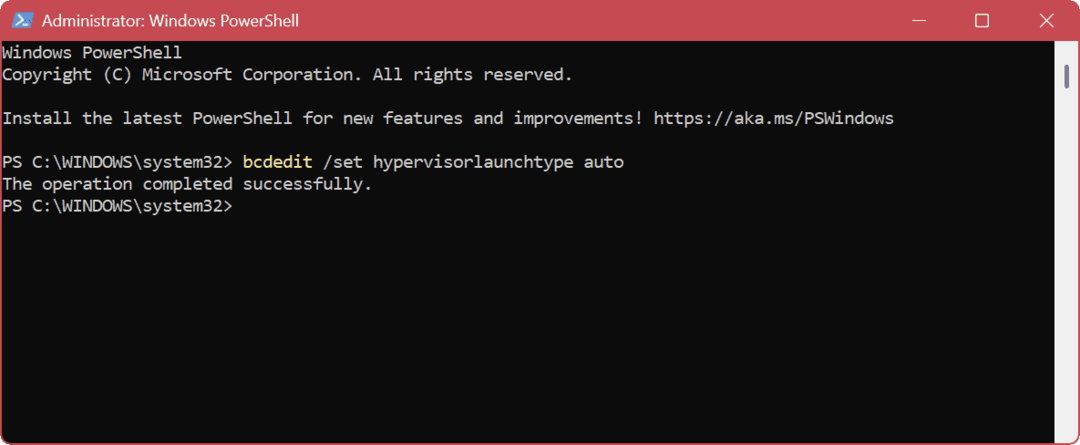
Po dokončení príkazu reštartujte počítač znova a skúste otvoriť VM vo VirtualBoxe, ktorý vám dáva chybu.
Reštartujte Hyper-V z GUI
Ak dávate prednosť a GUI Resetovanie Hyper-V je jednoduché.
- Stlačte tlačidlo Kláves Windows + R spustiť Bežať dialóg.
- In Bežať, typ optionalupdates.exe a kliknite OK.
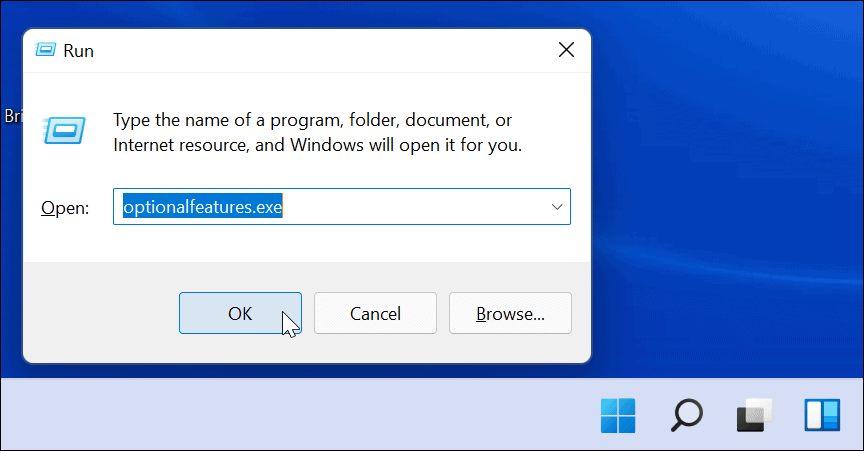
- Keď Funkcie systému Windows sa zobrazí okno, začiarknite alebo zrušte začiarknutie Hyper-V možnosti aktivovať alebo deaktivovať a kliknite na OK.
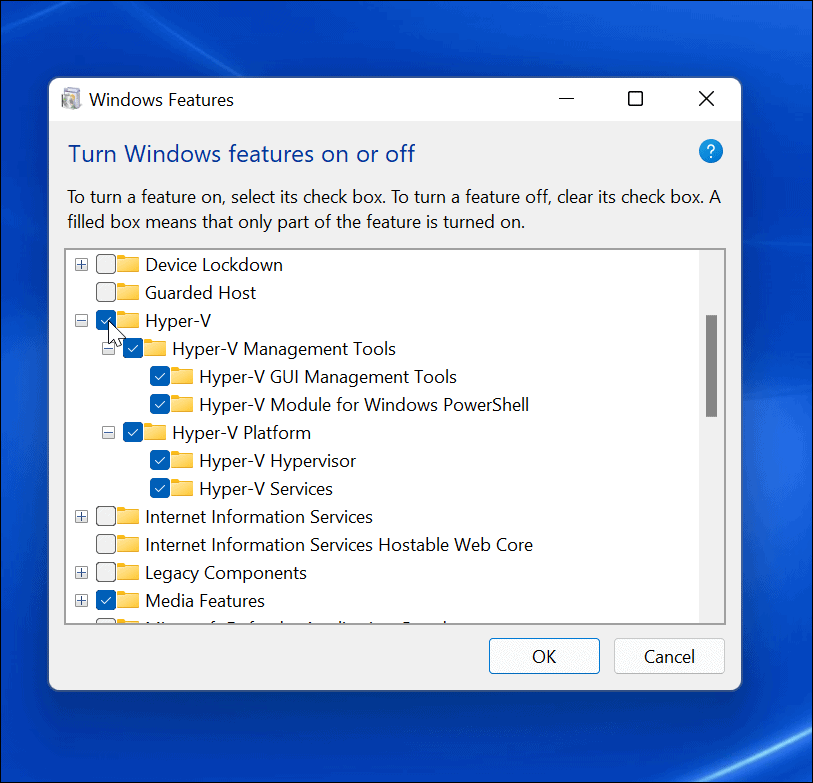
Upozorňujeme, že pri každom povolení alebo zakázaní funkcie Hyper-V sa vyžaduje reštart počítača.
Uistite sa, že je v UEFI povolená virtualizácia
Ak sa vám vo VirtualBoxe naďalej zobrazuje chyba E_FAIL (0x80004005), virtualizácia hardvéru môže byť vypnutá vo vašom BIOS/UEFI nastavenie. Aby VirtualBox fungoval, musíte ho povoliť.
Poznámka: Kroky na prístup k nastaveniam UEFI/BIOS sa môžu líšiť, takže možno budete musieť nahliadnuť do dokumentácie k stroju alebo na stránku podpory, aby ste k nim získali prístup. Zvyčajne budete chcieť zasiahnuť F2, F8, F10, alebo iné funkčné tlačidlo (niektoré systémy používajú Del), kým sa váš systém spustí.
Prístup k nastaveniu virtualizácie v UEFI/BIOS:
- Reštartujte počítač a nepretržite stláčajte F2 alebo iný vhodný kľúč (v závislosti od vášho PC alebo notebooku).
- Keď BIOS/UEFI objaví sa obrazovka, vyhľadajte Virtualizácia (alebo podobný) oddiel.
- Uistite sa, že sú povolené všetky možnosti virtualizácie vášho systému.
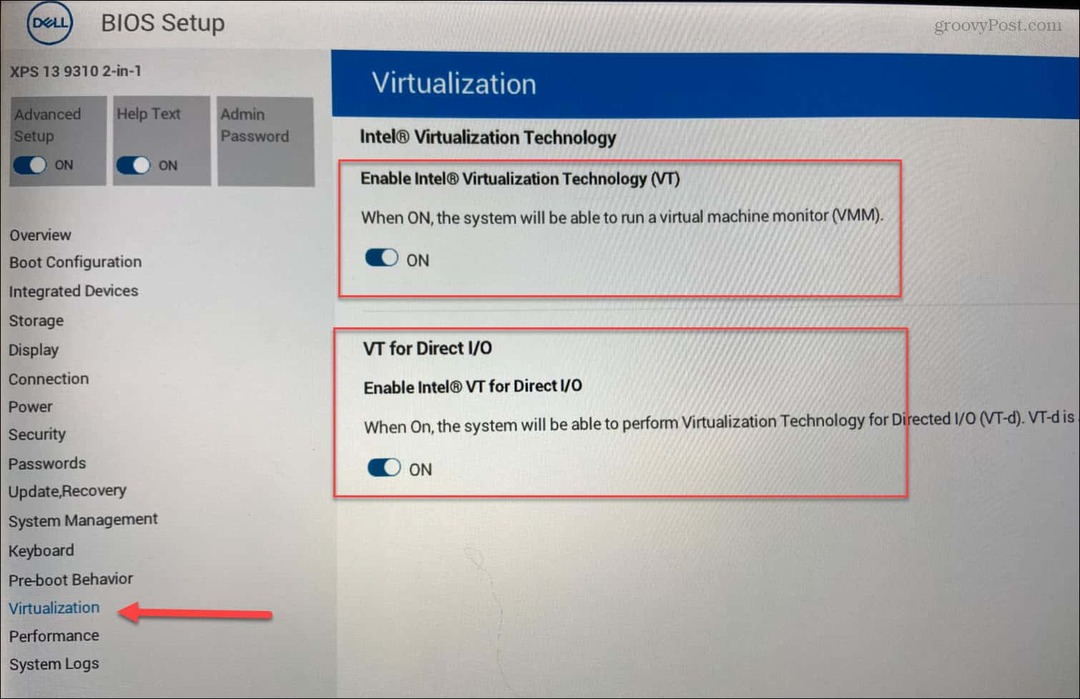
- Uložte nové zmeny a reštartujte počítač.
Oprava chýb zariadení v systéme Windows
Ak sa pokúšate spustiť VM z VirtualBoxu a nespustí sa, môžete opraviť chybu E_FAIL (0x80004005) pomocou jedného z vyššie uvedených krokov. Môžete zvážiť migráciu virtuálnych počítačov VirtualBox na Windows Hyper-V ak problémy pretrvávajú.
Ak používate staršiu verziu softvéru, možno budete musieť opraviť UUID už existuje vo VirtualBoxe chyby. Alebo sa pozrite ako na to pripojte zariadenie USB do virtuálneho počítača na VirtualBoxe.
Okrem opravy vašich virtuálnych počítačov sa možno budete chcieť dozvedieť aj o ďalších chybách. Naučte sa napríklad opraviť a čierna obrazovka v systéme Windows 11 alebo sa dozviete o oprave nefunguje zdieľanie siete.
Ak sa stretnete s konkrétnym kódom chyby, máme opravy aj pre tieto. Pozrite sa napríklad, ako to opraviť ERR_CONNECTION_TIMED_OUT v systéme Windows alebo vyriešiť a Chýba VCRUNTIME1140.DLL chyba v systéme Windows. Ak je problémom modrá obrazovka, prečítajte si o tom oprava BSOD Ntoskrnl.exe v systéme Windows.
Ako nájsť kód Product Key systému Windows 11
Ak potrebujete preniesť svoj produktový kľúč Windows 11 alebo ho len potrebujete na vykonanie čistej inštalácie operačného systému,...
Ako vymazať vyrovnávaciu pamäť prehliadača Google Chrome, súbory cookie a históriu prehliadania
Chrome odvádza skvelú prácu pri ukladaní vašej histórie prehliadania, vyrovnávacej pamäte a súborov cookie na optimalizáciu výkonu vášho prehliadača online. Jej postup...
