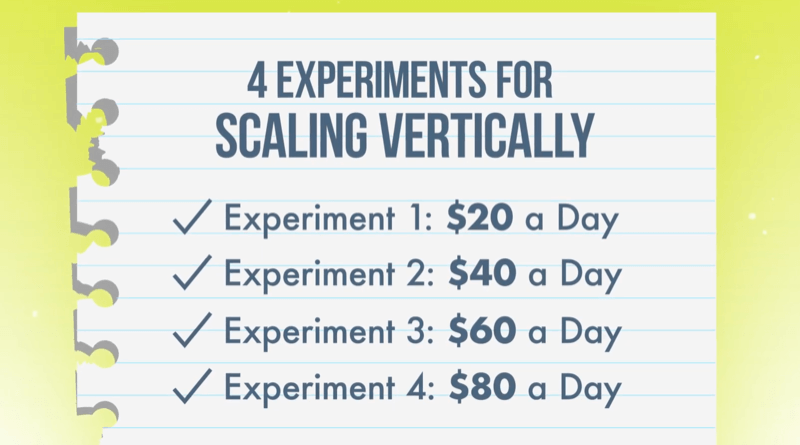Ako opraviť neidentifikovanú sieťovú chybu v systéme Windows 11
Microsoft Windows 10 Windows 11 Hrdina / / April 02, 2023

Posledná aktualizácia dňa
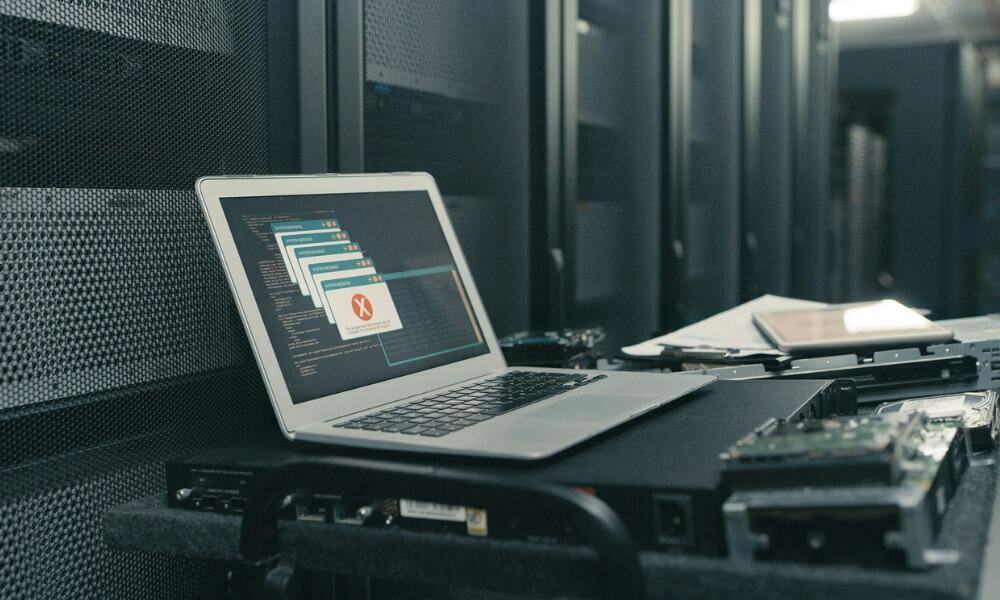
Zobrazuje sa neidentifikovaná sieťová chyba v systéme Windows? Existuje množstvo príčin a riešení. Táto príručka vysvetľuje, ako problém vyriešiť.
Pripojenie k sieti na vašom počítači so systémom Windows by malo byť bezproblémové. Sú však prípady, keď sa pri pokuse o pripojenie k novej sieti (alebo dokonca k vašej domácej sieti) zobrazí „chyba neidentifikovanej siete“.
Systém Windows vám oznamuje, že sa pokúša pripojiť na internet, ale nepodarilo sa mu vytvoriť pripojenie. Chyba môže byť spôsobená problémom s počítačom, sieťou alebo internetovým pripojením.
Ak máte problémy s nadviazaním pripojenia, tu vám ukážeme kroky, ktoré môžete vykonať na opravu neidentifikovanej chyby siete v systéme Windows 11. Kroky by mali fungovať aj pre používateľov systému Windows 10.
Základné opravy pre neidentifikovanú sieťovú chybu v systéme Windows 11
Skôr ako začnete, existuje niekoľko základných krokov na riešenie problémov, ktoré môžete vyskúšať. Uistite sa napríklad, že je smerovač správne pripojený a že v ňom nie je povolený režim v lietadle
Tiež skontrolujte, či váš ISP nemá vo vašej oblasti výpadok. Skúste pripojiť telefón alebo iné zariadenie, aby ste zistili, či máte pripojenie. Ak dôjde k výpadku, možno budete musieť zavolať na zákaznícku podporu.
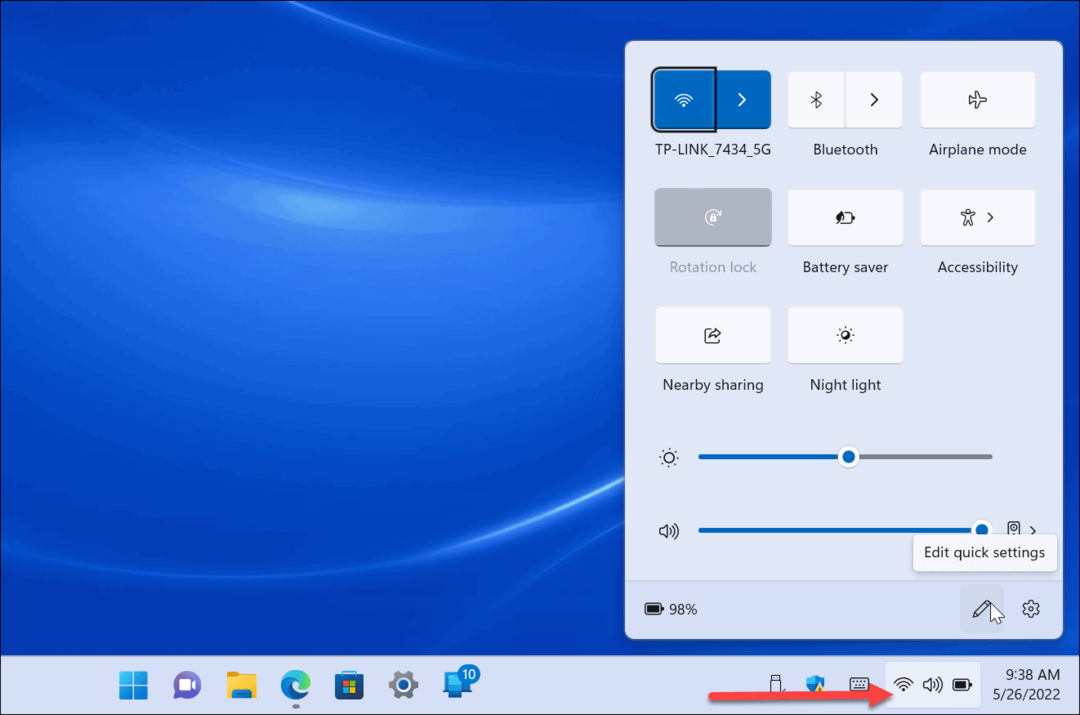
Môžete si tiež vyrobiť Windows zabudnú na ostatné siete a skúste sa pripojiť znova. Pred pokračovaním reštartujte smerovač a zistite, či sa tým chyba Neidentifikovaná sieť vyriešila.
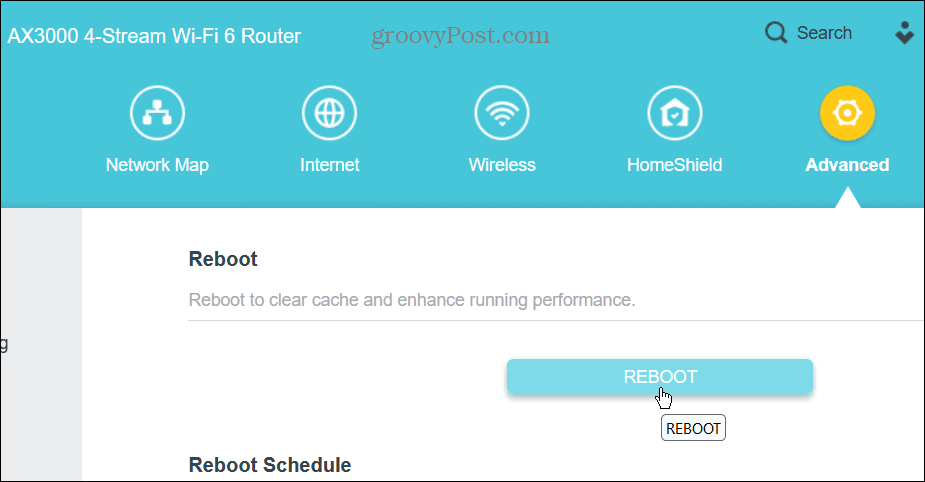
Niekedy počnúc základmi pripojíte počítač so systémom Windows k sieti. Ak však chyba naďalej pretrváva, pozrite si nasledujúce kroky na riešenie problémov, ktoré môžete vykonať v samotnom systéme Windows.
Poznámka: Možnosti sprievodcu na opravu chyby Neidentifikovaná sieť budú fungovať v systémoch Windows 10 a 11.
Zakázať bránu Windows Firewall
Nesprávne nakonfigurovaný firewall môže spôsobiť problém s pripojením. Dobrou správou je, že vypnutie brány firewall systému Windows je jednoduché, ale na jej zapnutie alebo vypnutie potrebujete práva správcu.
Ak používate bezpečnostný balík tretej strany, najskôr vypnite jeho bránu firewall. Spustenie dvoch programov softvérovej brány firewall bude mať za následok iba bolesti hlavy.
Vypnutie brány firewall v systéme Windows 11:
- Stlačte tlačidlo Windows kľúč, typ Zabezpečenie systému Windowsa vyberte najlepší výsledok.
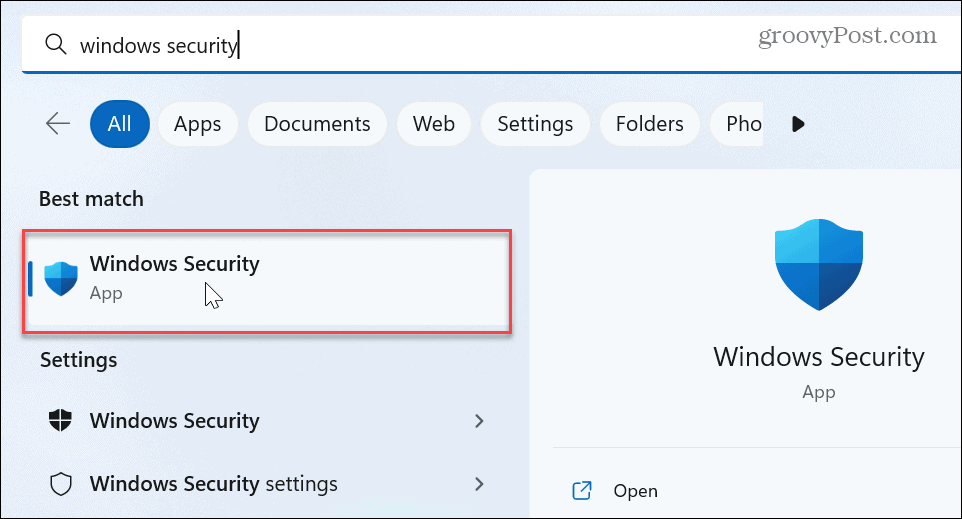
- Vyberte Firewall a ochrana siete na ľavom bočnom paneli a kliknite na typ siete – Verejná alebo Súkromná.
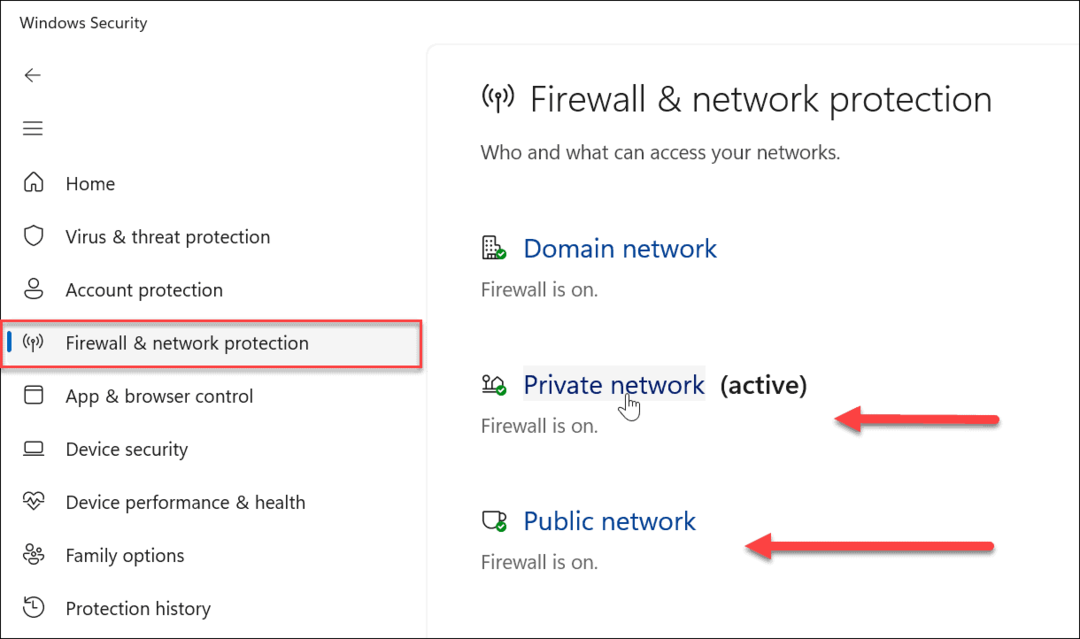
- Pod Firewall Microsoft Defender sekcii, prepnutím prepínača ju vypnete.
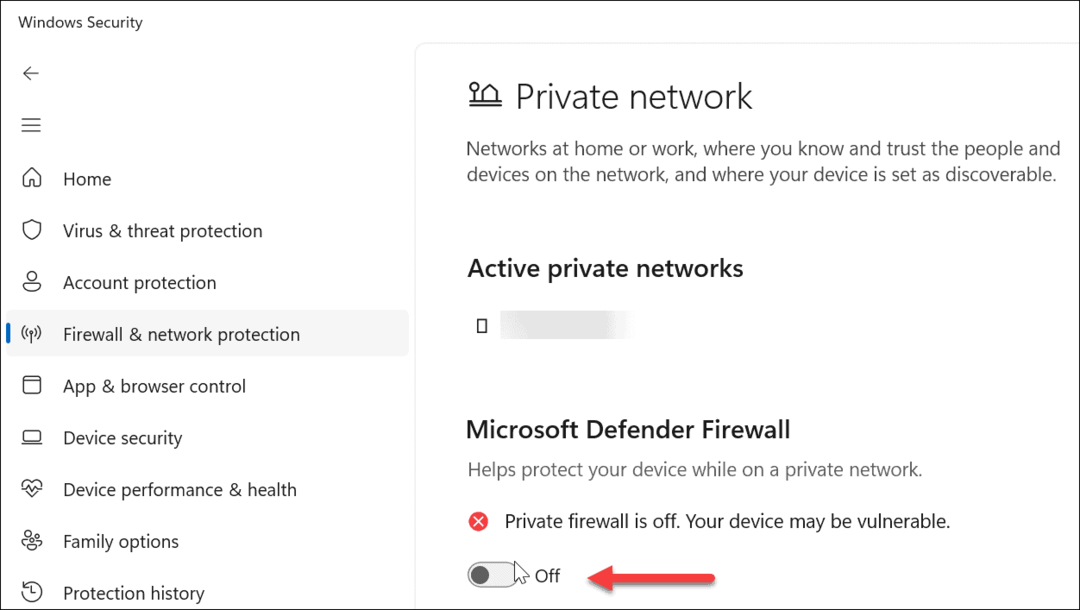
Po vypnutí brány firewall skontrolujte, či sa môžete pripojiť k sieti. Ak môžete, skvelé, ale nie je to dobrý nápad držať to mimo.
Môžete si však vybrať iné možnosti, ako je spustenie Nástroj na riešenie problémov so sieťou a internetom. Začnite však s možnosťou Obnovte brány firewallna predvolenú hodnotu pretože počas cesty mohlo dôjsť k nesprávnej konfigurácii.

Obnovte svoju IP adresu a vyprázdnite vyrovnávaciu pamäť DNS
Ďalším problémom môže byť, že počítač nemá aktuálne názvy webových stránok a adresy IP. Vyrovnávacia pamäť DNS (ako vyrovnávacia pamäť na iných zariadeniach) môže byť príliš plná alebo môže obsahovať poškodené súbory, ktoré bránia pripojeniu. Aktualizácia IP tiež poskytuje nový štart v sieti.
Ak chcete obnoviť svoju IP adresu a vyčistiť vyrovnávaciu pamäť DNS:
- Stlačte tlačidlo Windows kľúč.
- Typ PowerShell a kliknite na Spustiť ako správca možnosť vpravo.
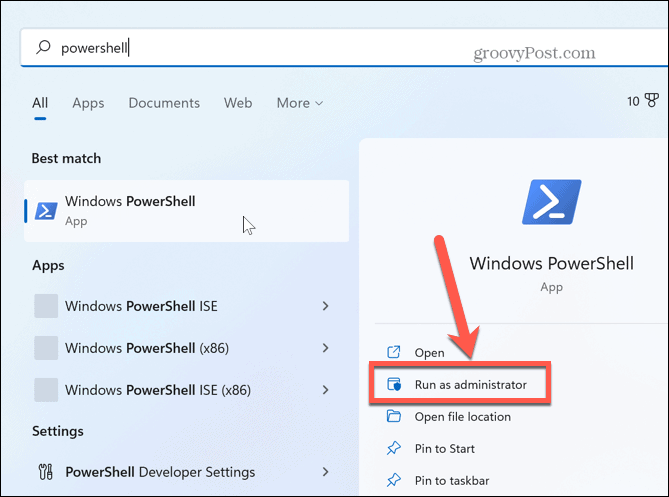
- Spustite nasledujúce príkazy v poradí a stlačte Zadajte po každom:
ipconfig/release
ipconfig /obnoviť
ipconfig /flushdns
ipconfig /registerdns
Po vykonaní vyššie uvedených príkazov v poradí skontrolujte, či sa môžete pripojiť k sieti bez chýb.
Reštartujte zásobník TCP/IP
Ak obnovenie vašej IP adresy a vyprázdnenie vyrovnávacej pamäte DNS nefungovalo, môžete resetovať zásobník TCP/IP. Ak je chyba siete spôsobená prekrývaním zásobníka TCP/IP alebo jeho segmenty nedosiahnu svoj cieľ, resetovaním sa vráti do normálu.
Za zmienku tiež stojí, že resetovanie zásobníka TCP/IP môže uvoľniť pamäť a CPU používanie, zlepšenie výkonu systému.
Ak chcete reštartovať zásobník TCP/IP:
Keď je PowerShell stále spustený ako správca, zadajte nasledujúci príkaz a stlačte Enter:
netsh int ip reset
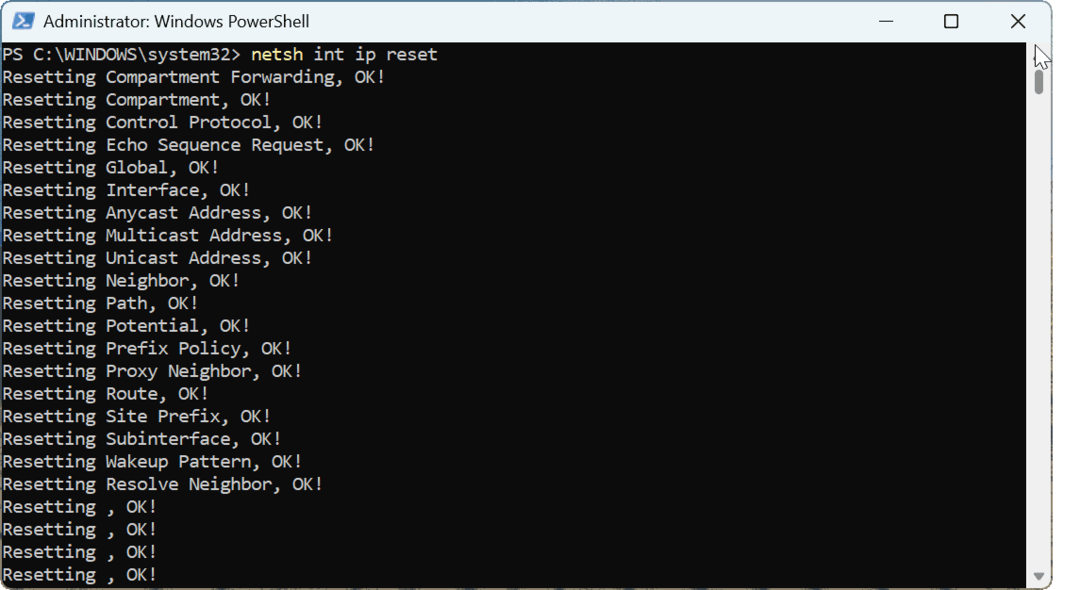
Po dokončení príkazu reštartujte Windowsa dúfajme, že chyba Neidentifikovaná sieť je vyriešená a môžete sa pripojiť k sieti a internetu.
Aktualizujte ovládač sieťovej karty
Ak problém stále pretrváva, zvážte aktualizácia ovládača sieťovej karty ovládač sieťovej karty.
Ak chcete aktualizovať ovládač sieťovej karty:
- Stlačte tlačidlo Windows kľúč, typ Správca zariadenía kliknite na horný výsledok pod Najlepší zápas.
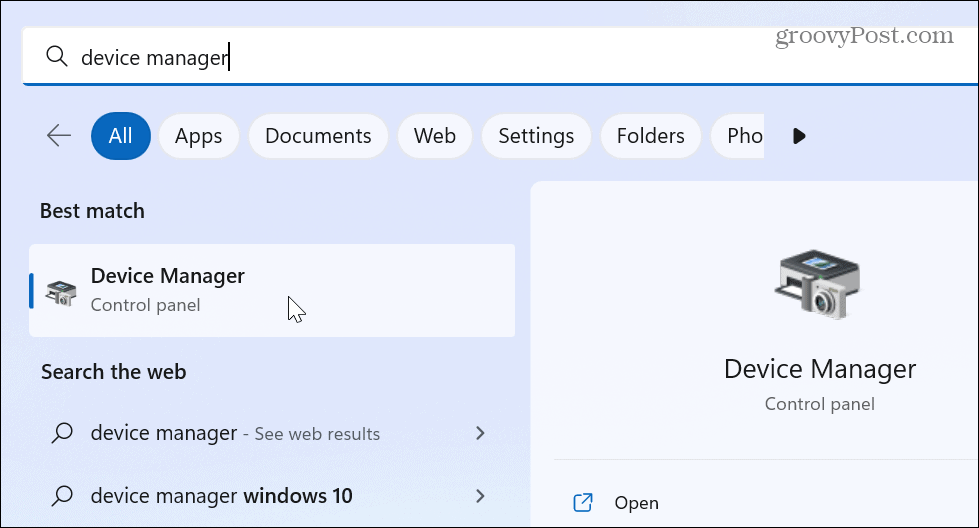
- Keď sa otvorí Správca zariadení, vyberte položku Sieťové adaptéry strom, kliknite pravým tlačidlom myši na adaptér a kliknite Aktualizujte ovládač z menu.

- Vyberte Automaticky vyhľadať ovládače alebo vyberte Prehľadávať ovládače v mojom počítači ak máte aktualizovaný ovládač od výrobcu na manuálne nainštalovať ovládače zariadení.
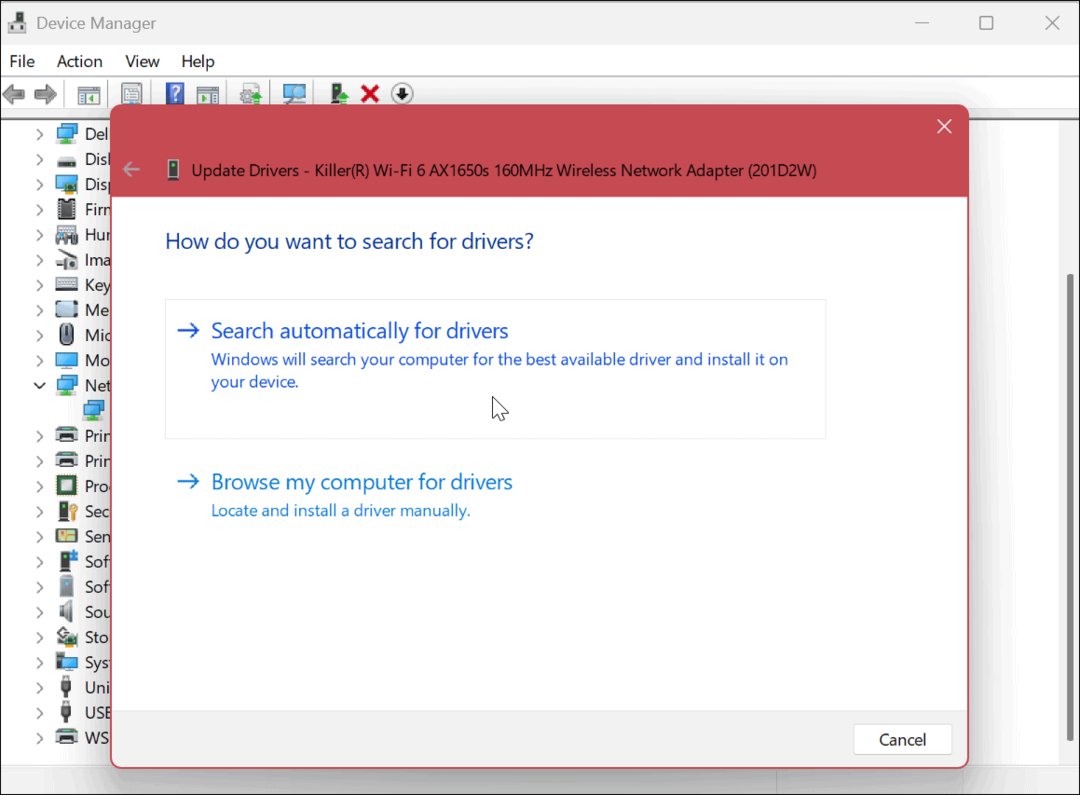
Ak sa nájde aktualizácia, dokončite proces inštalácie podľa sprievodcu na obrazovke. Po nainštalovaní ovládača reštartujte počítač znova a malo by to fungovať.

Za zmienku tiež stojí, že budete chcieť skontrolovať program aktualizácie softvéru výrobcu počítača, ak ho má. Ovládače a ďalšie aktualizácie systému sú často k dispozícii špeciálne pre vaše zariadenie, ktoré systém Windows nenájde.
Stlačte kláves Windows a vyhľadajte výrobcu a mal by sa stiahnuť softvér špecifický pre značku – vrátane aplikácie na inštaláciu aktualizácií. Napríklad spoločnosť Dell odvádza dobrú prácu pri poskytovaní aktualizácií prostredníctvom aplikácie Dell Update.

Oprava sieťových chýb v systéme Windows 11
Ak sa vám nedarí pripojiť počítač so systémom Windows 11 a zobrazuje sa vám neidentifikovaná sieťová chyba, malo by to fungovať pomocou jedného z vyššie uvedených riešení. Opäť skúste základné kroky, ako je reštartovanie počítača, Windows Update alebo reštartovanie smerovača. Ak to stále nefunguje, budete musieť ďalej skúmať.
V zriedkavých prípadoch možno budete chcieť zakázať zabezpečenie systému Windows dočasne. Pre najhoršie scenáre možno budete musieť obnoviť systém Windows pomocou bodu obnovenia alebo resetujte počítač so systémom Windows na výrobné nastavenia. Pred použitím jednej z možností sa uistite vytvorte úplnú zálohu vášho PC do obnoviť Windows z obrazu systému V prípade potreby.
Ďalšie informácie o systéme Windows a Wi-Fi nájdete tu ako vygenerovať správu o Wi-Fi v systéme Windows 11. Alebo sa pozrite na to, ako opraviť a Wi-Fi nemá platnú konfiguráciu chyba.
Ako vymazať vyrovnávaciu pamäť prehliadača Google Chrome, súbory cookie a históriu prehliadania
Chrome odvádza skvelú prácu pri ukladaní vašej histórie prehliadania, vyrovnávacej pamäte a súborov cookie na optimalizáciu výkonu vášho prehliadača online. Jej postup...