Ako zmeniť časové pásmo v programe Microsoft Outlook
Microsoft Office Microsoft Výhľad Hrdina / / April 02, 2023

Posledná aktualizácia dňa

Ak cestujete po celom svete, možno budete chcieť, aby sa vaše e-maily synchronizovali s vaším aktuálnym časovým pásmom. Ak chcete zmeniť časové pásmo v programe Outlook, postupujte podľa tohto návodu.
Ak cestujete na rôzne miesta po celom svete, možno budete chcieť zmeniť časové pásmo v programe Microsoft Outlook. Je to dobrý nápad urobiť, ak potrebujete, aby sa vaša pošta v Outlooku synchronizovala aj so zámorskými kolegami.
Microsoft Outlook na pracovnej ploche a Outlook na webe vám umožňujú zmeniť časové pásmo pomocou vstavaných nastavení. Tento proces je jednoduchý a zahŕňa iba niekoľko zmien v rámci možností kalendára.
Ak chcete zmeniť časové pásmo v programe Microsoft Outlook, postupujte podľa krokov nižšie.
Ako zmeniť časové pásmo v programe Microsoft Outlook na PC alebo Mac
Najprv sa pozrieme na to, ako zmeniť časové pásmo v počítačovej aplikácii Microsoft Outlook. Táto možnosť riadenia času je užitočná pri cestovaní na nové miesto, aby sa zabezpečilo jednoduchšie riadenie projektu s kolegami. Pomáha aj pri komunikácii s rodinou a priateľmi na cestách do zahraničia.
Ak chcete zmeniť časové pásmo v počítačovej aplikácii Outlook:
- Spustite Outlook aplikáciu na pracovnej ploche.
- Kliknite na Súbor v ľavom hornom rohu pásu s nástrojmi.

- Kliknite možnosti zo spodnej časti ľavého bočného panela.
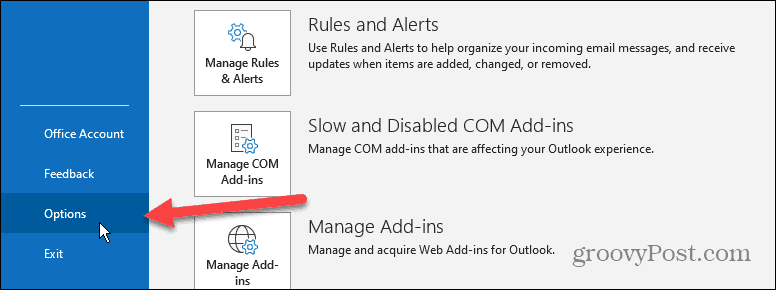
- Vyberte Kalendár možnosť z ľavého bočného panela pod Možnosti programu Outlook keď sa objaví.
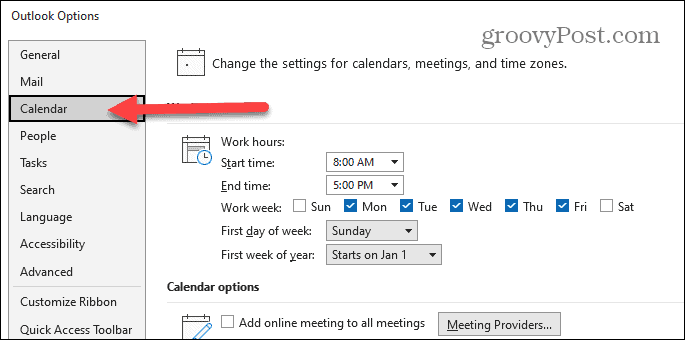
- Kým ešte v Možnosti programu Outlook okno, prejdite nadol na Časové pásma oddiele.
- Z Časové pásmo v rozbaľovacej ponuke vyberte nové časové pásmo, ktoré chcete použiť.
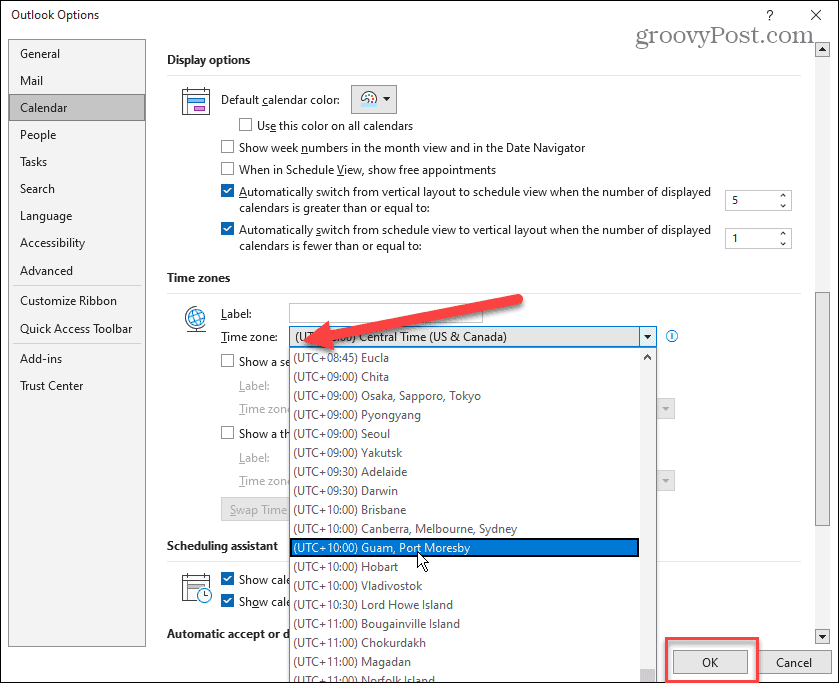
- Po výbere nového časového pásma, ktoré chcete použiť, kliknite na OK tlačidlo v spodnej časti obrazovky na uzamknutie.
Ako zmeniť časové pásmo v programe Outlook Online
Ak dávate prednosť webovej verzii Outlooku alebo chcete zabezpečiť synchronizáciu časového pásma s počítačovou verziou, môžete to zmeniť.
Ak chcete zmeniť časové pásmo v Outlooku na webe:
- Otvor webovú verziu programu Outlook a prihláste sa pomocou svojho Konto Microsoft ak ešte nie ste.
- Kliknite nastavenie (ikona ozubeného kolieska) v pravom hornom rohu obrazovky.
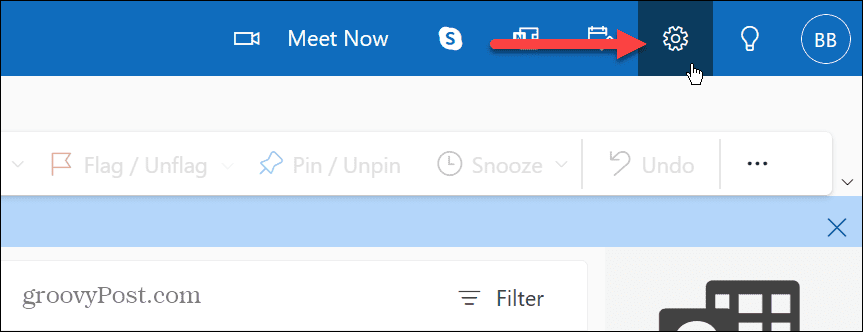
- Posuňte sa nadol na pravý bočný panel a kliknite na Zobraziť všetky nastavenia programu Outlook odkaz.

- Vyberte Kalendár > Zobraziť z ľavého bočného panela.
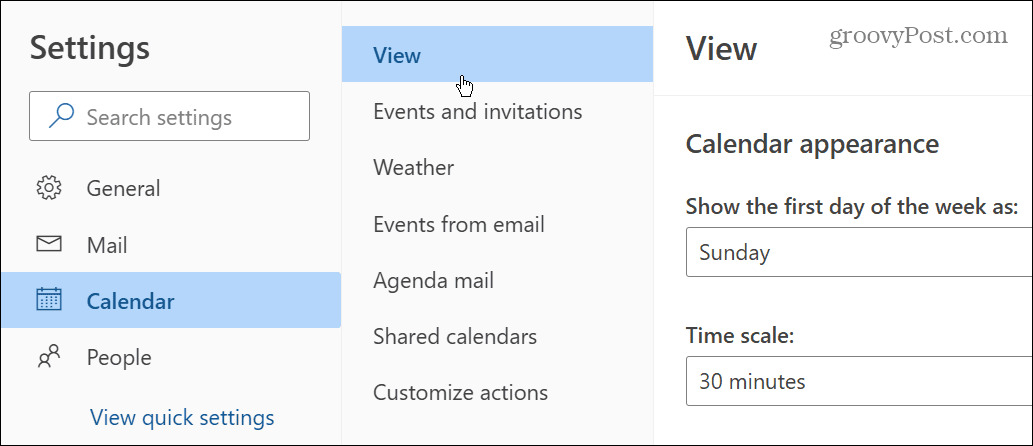
- Prejdite nadol po vyhliadka stĺpec vpravo. Vyberte požadované časové pásmo z rozbaľovacej ponuky pod Zobraziť môj kalendár I časové pásmo oddiele.
- Ak chcete, aby vám Outlook pripomenul, keď cestujete cez časové pásma, kliknite na Keď cestujem cez časové pásma, opýtajte sa ma, či chcem aktualizovať svoje časové pásmo možnosť.
- Po zmene nastavení časového pásma pre Outlook na webe sa uistite, že ste klikli na Uložiť tlačidlo v pravom dolnom rohu.
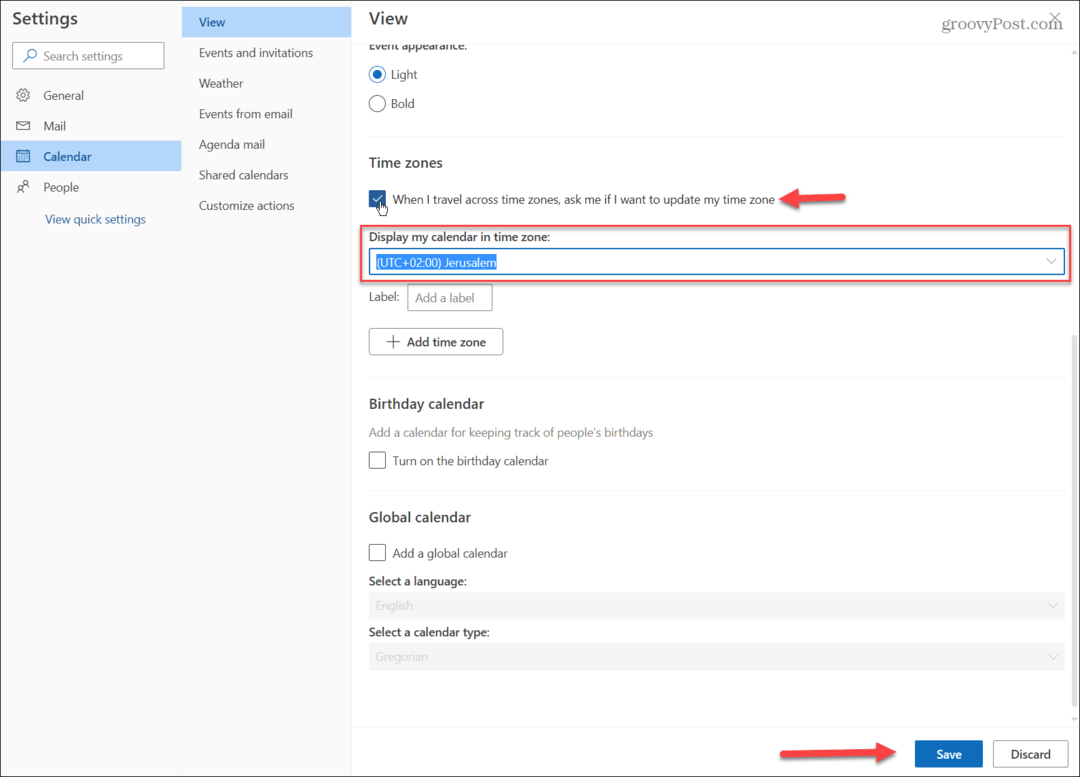
- Po kliknutí na tlačidlo Uložiť vám Outlook poskytne overovaciu správu o aktualizácii časov schôdzí. Kliknite na Áno, aktualizovať Ak ste si istí, že chcete vykonať zmeny.
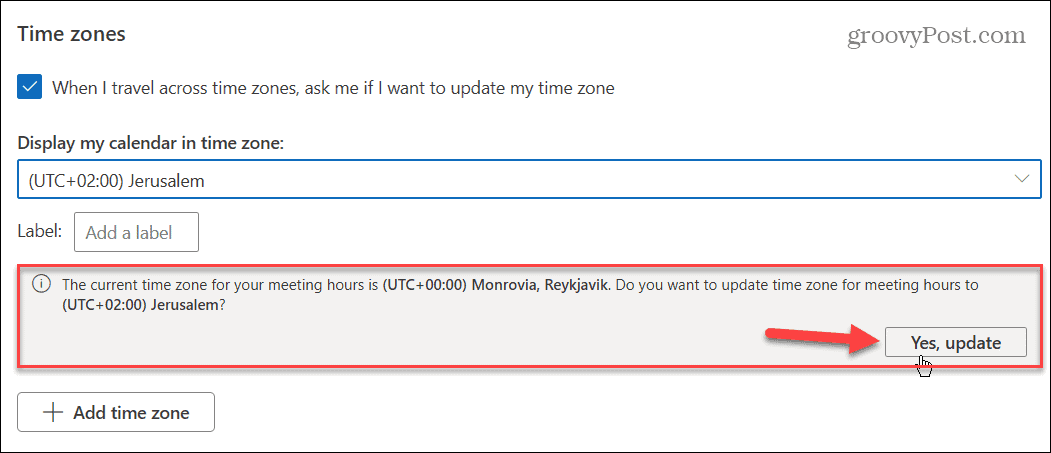
Po vykonaní vyššie uvedených krokov zobrazí Outlook vaše e-maily, stretnutia a udalosti kalendára v aktualizovanom časovom pásme, ktoré ste vybrali.
Zostaňte produktívni v programe Microsoft Outlook
Je ľahké zmeniť časové pásmo v programe Microsoft Outlook, aby ste držali krok s globálnymi obchodnými partnermi alebo priateľmi a rodinnými príslušníkmi, ktorí žijú v zahraničí. A lepšia správa je, že to môžete urobiť v počítačovej aj webovej verzii Outlooku. Stačí postupovať podľa vyššie uvedených krokov.
Ďalšie informácie o správe časových pásiem v programe Outlook nájdete v článku o tom, ako pridať extra časové pásmo do kalendára programu Outlook. A ak chcete zmeniť časové pásma na iných platformách, pozrite sa na zmena časového pásma v systéme Windows 11 alebo pridať extra hodiny pre rôzne časové pásma. Alebo možno potrebujete zmeniť časové pásmo na Discord.
Ak ešte nepoužívate Windows 11, uvedomte si, že môžete zmeniť čas a dátum v systéme Windows 10 alebo automaticky prepínať čas podľa miesta. A ak chcete čo najpresnejší čas, prepnite systémové hodiny na atómový čas.
Ako nájsť kód Product Key systému Windows 11
Ak potrebujete preniesť svoj produktový kľúč Windows 11 alebo ho len potrebujete na vykonanie čistej inštalácie operačného systému,...
Ako vymazať vyrovnávaciu pamäť prehliadača Google Chrome, súbory cookie a históriu prehliadania
Chrome odvádza skvelú prácu pri ukladaní vašej histórie prehliadania, vyrovnávacej pamäte a súborov cookie na optimalizáciu výkonu vášho prehliadača online. Jej postup...



