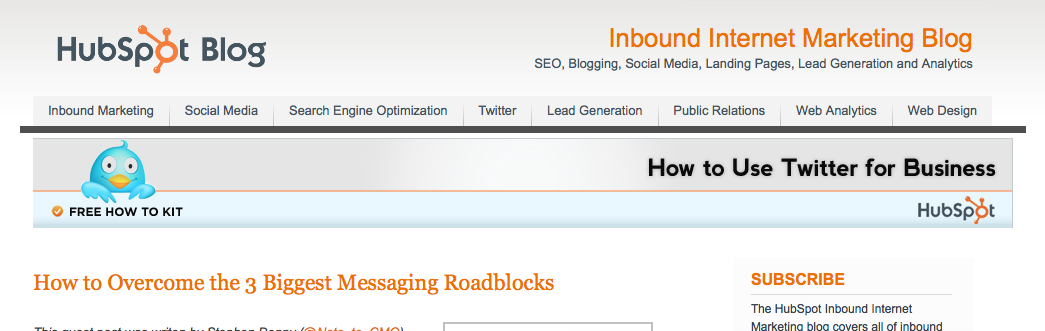Ako opraviť chýbajúcu ponuku rýchleho prístupu v systéme Windows 11
Microsoft Windows 11 Hrdina / / April 02, 2023

Posledná aktualizácia dňa

Rýchly prístup vám umožňuje rýchly prístup k súborom v Prieskumníkovi súborov. Ak v systéme Windows 11 chýba ponuka Rýchly prístup, problém vyriešite podľa tohto sprievodcu.
The Rýchly prístup poskytuje rýchly spôsob prístupu k často používaným priečinkom v Prieskumníkovi v systéme Windows. Najpoužívanejšie súbory a priečinky sa pridávajú automaticky, no do oblasti Rýchly prístup môžete pripnúť aj svoje vlastné položky.
Čo sa stane, ak oblasť rýchleho prístupu chýba? Možno ste sa na Rýchly prístup spoliehali natoľko, že nepoznáte cestu k súborom a priečinkom, ktoré potrebujete.
Našťastie existuje niekoľko krokov, pomocou ktorých môžete opraviť chýbajúcu ponuku Rýchly prístup v systéme Windows 11. Tu je to, čo musíte urobiť.
Ako odkryť rýchly prístup v Prieskumníkovi súborov
Najpravdepodobnejšou príčinou chýbajúcej ponuky Rýchly prístup v Prieskumníkovi je to, že ste ju omylom skryli. Napríklad, môžete mať zakázal rýchly prístup alebo nastavte Prieskumníka na otvorené pre Apple iCloud alebo OneDrive namiesto toho.
Riešením je odkryť ho.
Ak chcete odkryť rýchly prístup v Prieskumníkovi:
- Spustiť Prieskumník súborov.
- Kliknite na Pozrieť viac (tri bodky) v pravom hornom rohu a vyberte možnosti z menu.
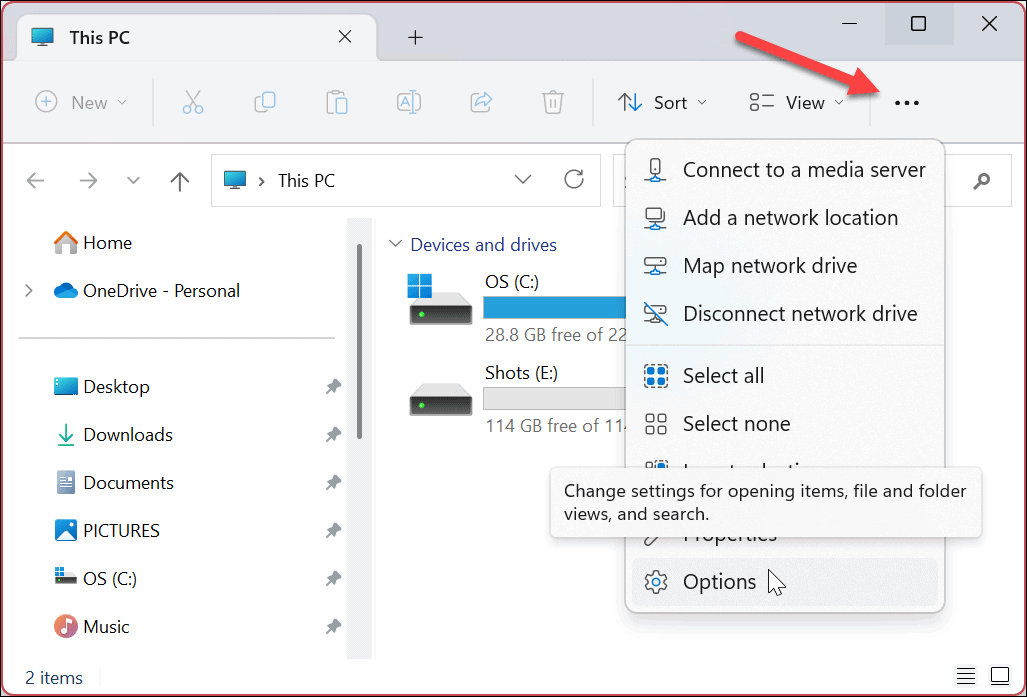
- Keď Nastavenia adresáru otvorí sa okno, vyberte Rýchly prístup z rozbaľovacej ponuky (vedľa položky Otvorte Prieskumníka súborov sekcia).

Ako vymazať históriu Prieskumníka a opraviť chýbajúcu ponuku rýchleho prístupu
Ak po správe mnohých súborov zrazu chýba rýchly prístup, môže sa vyskytnúť problém súvisiaci s poškodením vyrovnávacej pamäte Prieskumníka. Problém by mohol spôsobiť pomalé načítanie Prieskumníka a nakoniec prestať zobrazovať rýchly prístup.
Môžete vymazať históriu Prieskumníka a pokúsiť sa problém vyriešiť.
Vymazanie histórie Prieskumníka:
- Spustiť Prieskumník súborov.
- Kliknite na Pozrieť viac (tri bodky) v pravom hornom rohu a vyberte možnosti z menu.
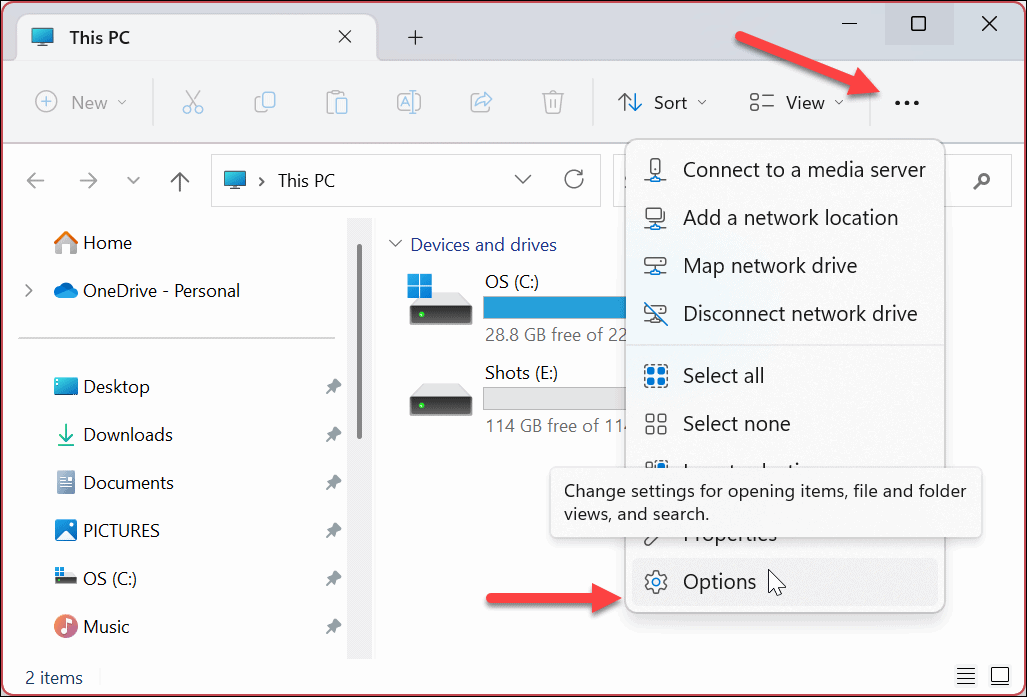
- In Nastavenia adresáru, vyberte všetky možnosti pod Ochrana osobných údajov oddiele.
- Kliknite na jasný tlačidlo.
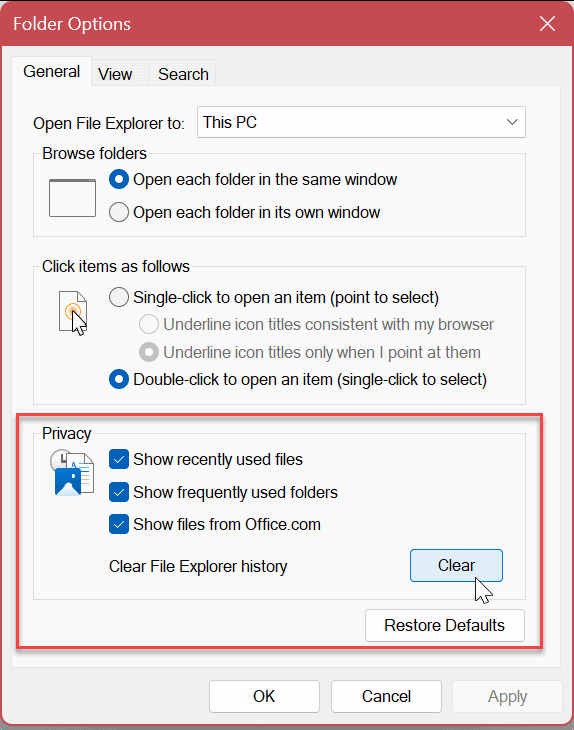
- Vymazanie histórie trvá len niekoľko sekúnd – potom už nebude potvrdenie.
- Po dokončení kliknite OK a zistite, či rýchly prístup funguje.
Ako povoliť ďalšie možnosti navigačnej tably v Prieskumníkovi súborov
Ďalším problémom môže byť, že ponuka Rýchly prístup nie je správne nakonfigurovaná. Ak to chcete opraviť, musíte povoliť ďalšie Navigačný panel možnosti v ponuke nastavení Prieskumníka.
Ak chcete povoliť ďalšie možnosti navigačnej tably:
- Spustiť Prieskumník súborov.
- Kliknite na trojbodový tlačidlo v pravom hornom rohu a vyberte možnosti.
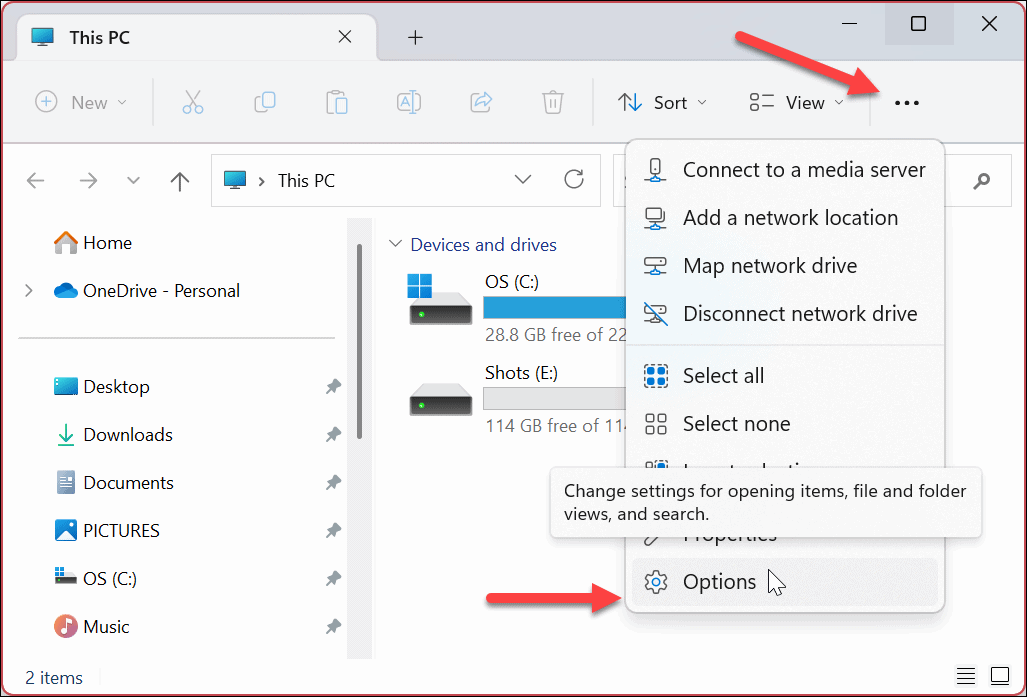
- Kliknite na vyhliadka kartu v hornej časti.
- Prejdite nadol a vyberte všetky možnosti pod Navigačná tabla oddiele.
- Kliknite Použiť a OK.
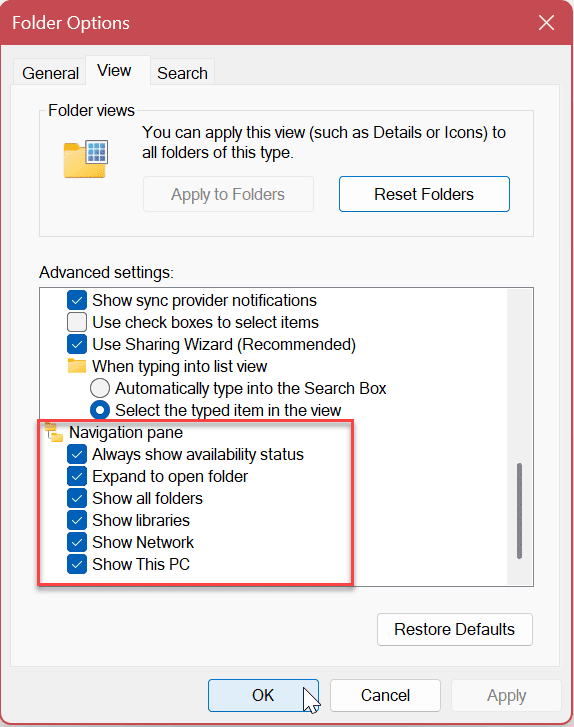
Oprava systémových súborov
Ak stále nevidíte ponuku Rýchly prístup, môže to byť spôsobené poškodením systémových súborov vo vašom počítači. Dobrou správou je, že môžete spustiť niekoľko príkazov na opravu a nahradenie poškodených systémových súborov spustením skenovania SFC a DISM.
Na spustenie týchto kontrol môžete použiť Windows PowerShell, Windows Terminal alebo starší príkazový riadok.
Ak chcete spustiť skenovanie SFC a DISM:
- Otvor Ponuka Štart.
- Typ PowerShell a kliknite Spustiť ako správca z pravej strany Štart Ponuka.
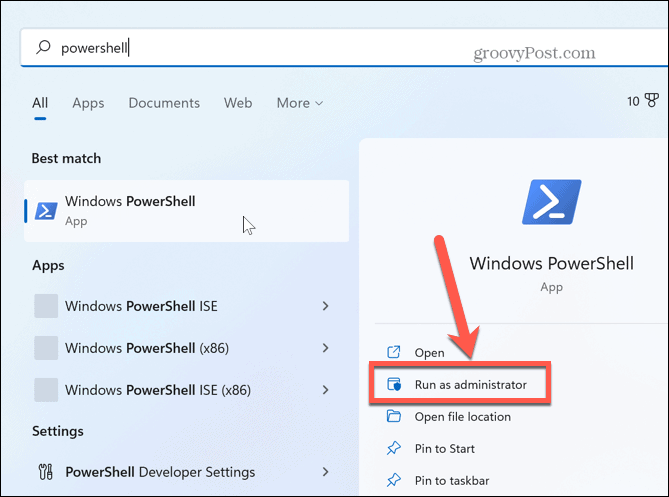
- Keď sa PowerShell spustí, zadajte nasledujúci príkaz a stlačte Zadajte:
sfc /scannow
- Po dokončení skenovania SFC je najlepšie postupovať podľa a DISM skenovanie na opravu poškodených systémových súborov, ktoré môže skenovanie SFC vynechať. Ak to chcete urobiť, spustite nasledujúci príkaz so stále otvoreným prostredím PowerShell ako správca:
DISM /Online /Cleanup-Image /RestoreHealth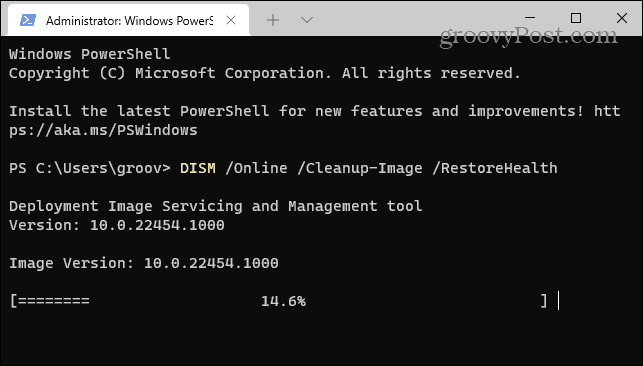
Pamätajte, že dokončenie týchto skenov môže chvíľu trvať a čas, ktorý to trvá, sa medzi systémami líši. Po dokončení skenovania SFC a DISM reštartujte počítač so systémom Windows 11.
Aktualizujte Windows 11
Vždy je dôležité aktualizovať počítač so systémom Windows 11, aby ste mali k dispozícii najnovšie možnosti zabezpečenia a sady funkcií. Je tiež dôležité skontrolovať nové aktualizácie, ak je systém Windows nestabilný alebo nefunguje správne. Aktualizácie zahŕňajú aj opravy chýb, ktoré by mohli vyriešiť problémy, ako je chýbajúca ponuka Rýchly prístup.
Môžeš manuálne skontrolujte nové aktualizácie systému Windows a stiahnite si všetky aktualizácie, ktoré sú kedykoľvek k dispozícii. Upozorňujeme, že váš počítač sa môže reštartovať, aby sa dokončil proces aktualizácie.
Ak je to tak, pred inštaláciou aktualizácií budete chcieť uložiť svoju prácu a zavrieť všetky spustené aplikácie.
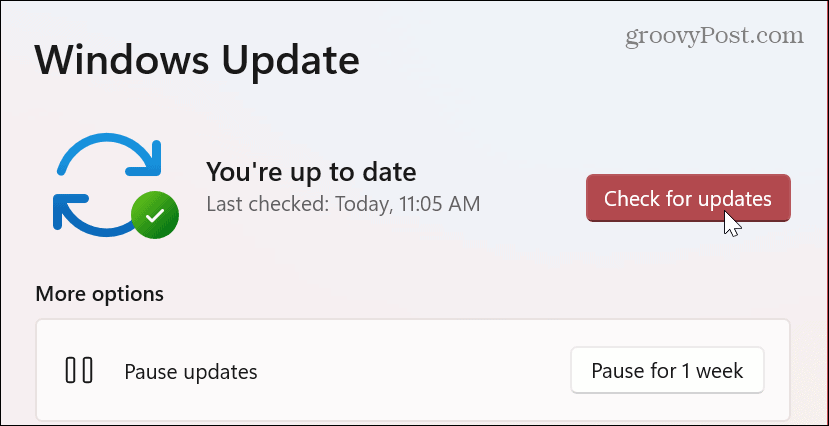
Používanie Prieskumníka v systéme Windows
Ak ponuka Rýchly prístup zmizne, pomocou vyššie uvedených riešení by mala znova fungovať. Znova budete mať prístup k často používaným súborom a budete mať možnosť pripnúť tie najdôležitejšie, aby boli ľahko dostupné.
Môžete robiť ďalšie veci týkajúce sa rýchleho prístupu a funkcií Prieskumníka v systéme Windows. Napríklad, existujú rôzne metódy, ktoré môžete použiť prispôsobiť Rýchly prístup v systéme Windows 11. Alebo môžete použiť Funkcia kariet Prieskumníka súborov pre jednoduchšiu správu súborov.
Ak ešte nepoužívate Windows 11, ale rýchly prístup vás obťažuje, môžete zakázať ho v systéme Windows 10. A ak máte problémy s programom File Explorer vo všeobecnosti, vyskúšajte týchto sedem opráv Ďalšie.
Ako nájsť kód Product Key systému Windows 11
Ak potrebujete preniesť svoj produktový kľúč Windows 11 alebo ho len potrebujete na vykonanie čistej inštalácie operačného systému,...
Ako vymazať vyrovnávaciu pamäť prehliadača Google Chrome, súbory cookie a históriu prehliadania
Chrome odvádza skvelú prácu pri ukladaní vašej histórie prehliadania, vyrovnávacej pamäte a súborov cookie na optimalizáciu výkonu vášho prehliadača online. Jej postup...