Ako zablokovať prístup k aplikácii Desktop v systéme Windows
Microsoft Windows 10 Windows 11 Hrdina / / April 02, 2023

Posledná aktualizácia dňa

Možno budete chcieť blokovať aplikácie, ak spravujete počítače pre svoju rodinu alebo malú firmu. V tejto príručke sa dozviete, ako zablokovať prístup k počítačovým aplikáciám v systéme Windows.
Ak ste správcom počítača, môžu nastať situácie, keď budete musieť zablokovať prístup ku konkrétnym aplikáciám pre stolné počítače. Môžete napríklad chcieť zakázať prístup k systémovým nástrojom, ako je PowerShell, aby ste zabránili neoprávnenému prístupu.
Obmedzenie prístupu k aplikáciám, ako sú tieto, tiež pomáha zabrániť používateľovi spúšťať škodlivé skripty alebo vykonávať nechcené systémové zmeny. Možno budete musieť zablokovať prehliadač ako Chrome alebo konkrétnu aplikáciu v rámci balíka Office 365.
Bez ohľadu na vaše potreby môžete zablokovať prístup k aplikáciám pre stolné počítače v systéme Windows 11 alebo Windows 10 pomocou pravidiel skupinovej politiky alebo pravidiel zabezpečenia podľa nasledujúcich krokov.
Ako zablokovať prístup k aplikáciám pre stolné počítače pomocou skupinovej politiky v systéme Windows
Blokovanie prístupu k aplikáciám pre stolné počítače sa vykonáva jednoducho pomocou Miestna skupinová politika pravidlá pre Windows 11 a Windows 10.
Ak chcete zablokovať prístup k počítačovým aplikáciám v systéme Windows pomocou skupinovej politiky:
- Prihláste sa ako správca na počítači, ktorému chcete zablokovať prístup aplikácie.
- Otvor Ponuka Štart.
- Typ gpedit a vyberte si Upraviť skupinovú politiku pod Najlepší zápas oddiele.
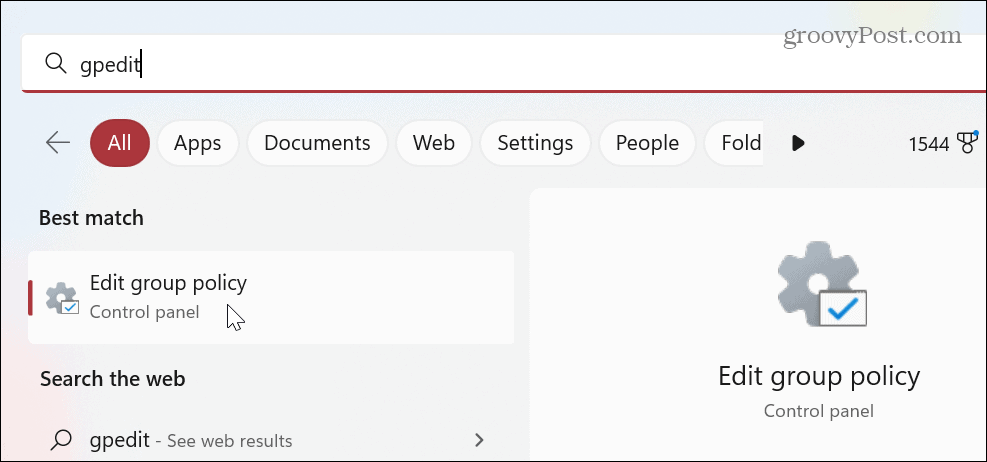
- Kedy Editor miestnej politiky skupiny sa otvorí, prejdite na nasledujúcu cestu a stlačte Zadajte:
Konfigurácia používateľa > Šablóny pre správu > Systém
- Posuňte sa nadol v pravidlách v pravom stĺpci a dvakrát kliknite na Nespúšťajte určené aplikácie Windows politika.
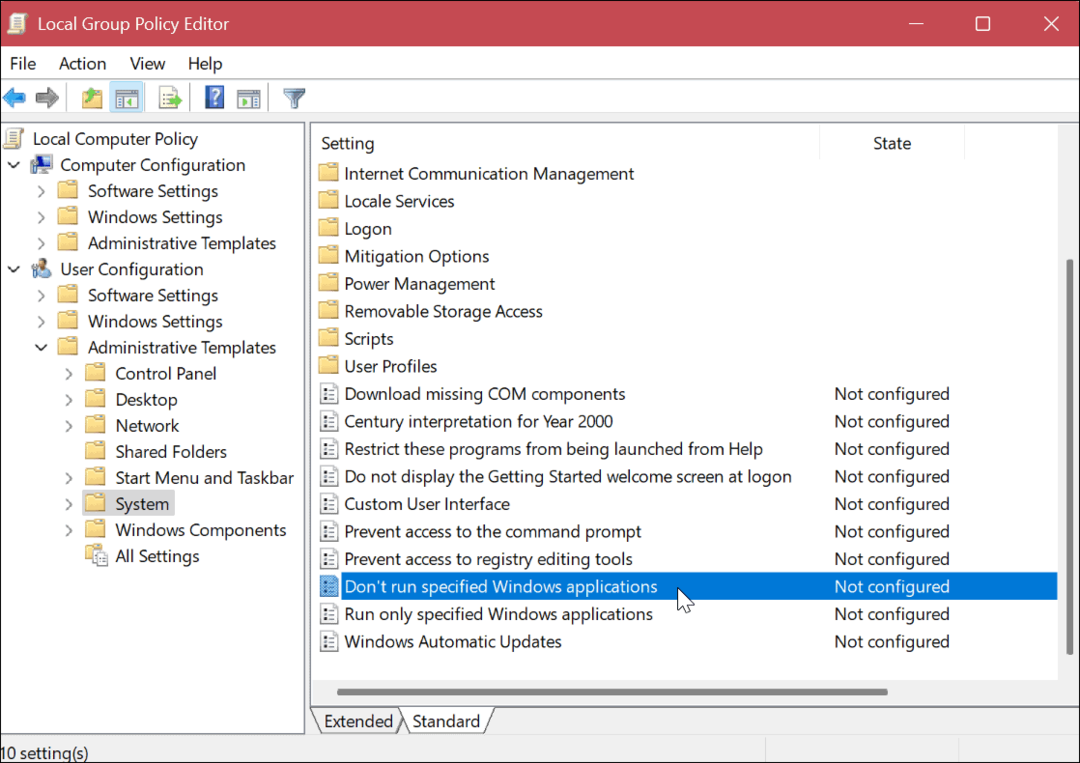
- Vyberte Povolené možnosť v ľavej hornej časti okna.
- Pod možnosti kliknite na Šou tlačidlo.
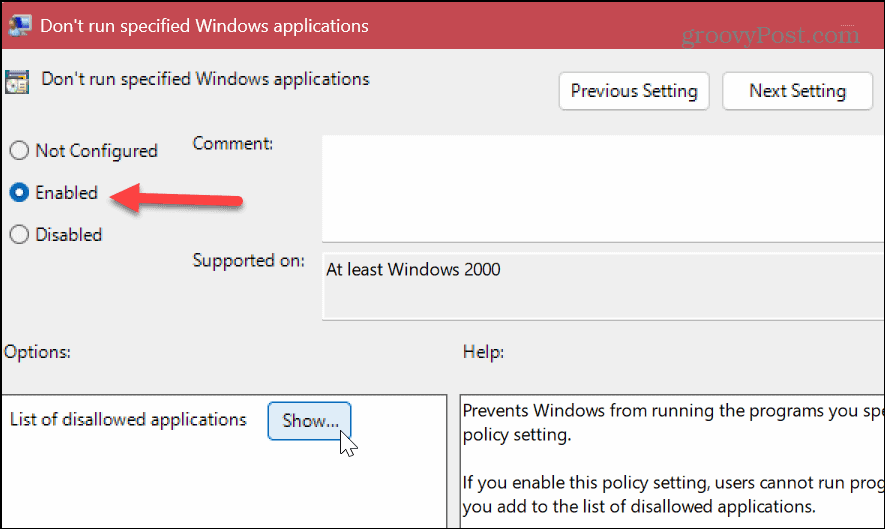
- Zadajte aplikácie, ku ktorým chcete zablokovať prístup na každom riadku, vrátane „.exe" rozšírenie súboru. V tomto príklade blokujeme prístup k príkazovému riadku, PowerShell a Google Chrome.
- Kliknite OK po dokončení.
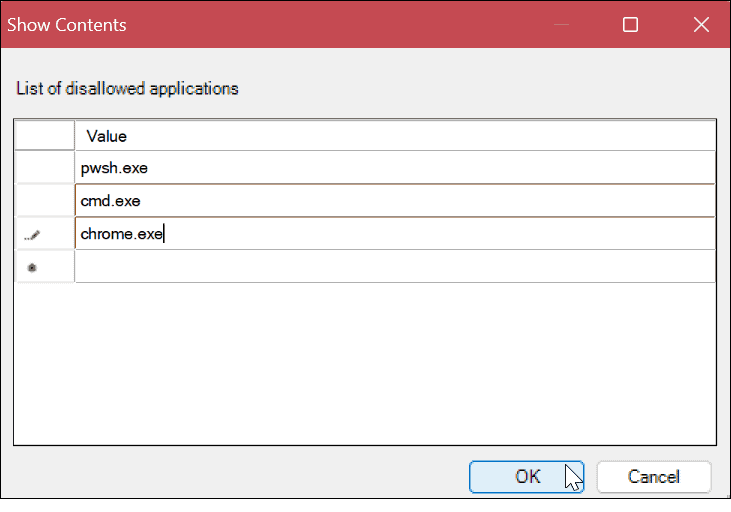
- Po zadaní aplikácií, ktoré chcete zablokovať, kliknite Použiť a OK.
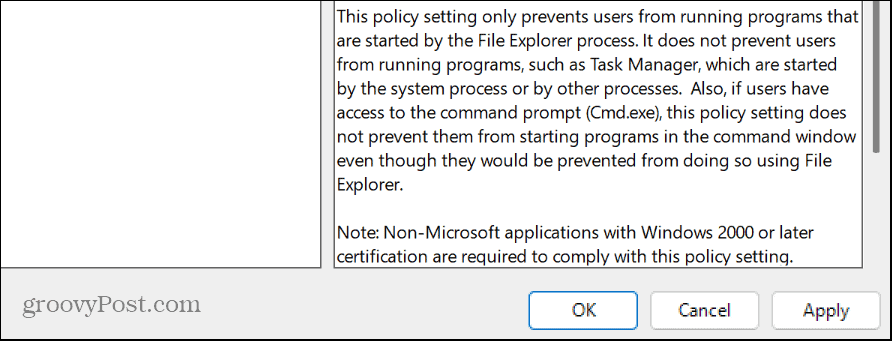
Po vykonaní vyššie uvedených krokov, keď sa používateľ pokúsi spustiť aplikácie, ktoré určíte, môže ich nájsť v ponuke Štart, ale jednoducho sa neotvoria.
Poznámka: Hoci prístup k špecifikovanej aplikácii by mal byť zablokovaný ihneď po jej nakonfigurovaní v skupinovej politike, možno budete musieť reštartovať systém Windows, aby sa zmena prejavila.
Odblokovanie aplikácií pomocou skupinovej politiky
Ak potrebujete odblokovať aplikáciu, ktorú ste predtým zablokovali pomocou skupinovej politiky, môžete.
Ak to chcete urobiť, otvorte Editor miestnej politiky skupiny a vyberte Konfigurácia používateľa > Šablóny pre správu > Systém. Kliknite na Šou tlačidlo pod možnosti odstráňte aplikáciu, ktorú chcete odblokovať, a kliknite OK.
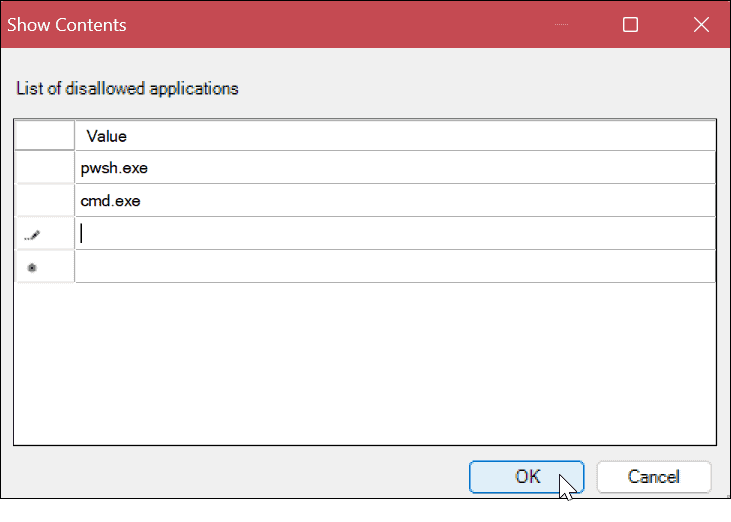
Môžete tiež nastaviť politiku na Nie je nakonfigurované na odblokovanie všetkých blokovaných aplikácií, ktoré zahrniete do zoznamu blokovaných aplikácií. Pamätajte tiež, že možno budete musieť reštartujte PC aby zmeny nadobudli účinnosť.
Ako zablokovať prístup k aplikácii pre stolné počítače pomocou zásad zabezpečenia v systéme Windows
Okrem použitia miestnych zásad skupiny môžete používateľom zabrániť v spúšťaní konkrétnych aplikácií pomocou Miestna bezpečnostná politika možnosti. Tieto kroky budú fungovať pre používateľov Windows 11 a Windows 10.
Ak chcete zablokovať prístup k počítačovým aplikáciám pomocou miestnych zásad zabezpečenia:
- Otvor Štart Ponuka.
- Typ miestna bezpečnostná politika a kliknite na horný výsledok pod Najlepší zápas.
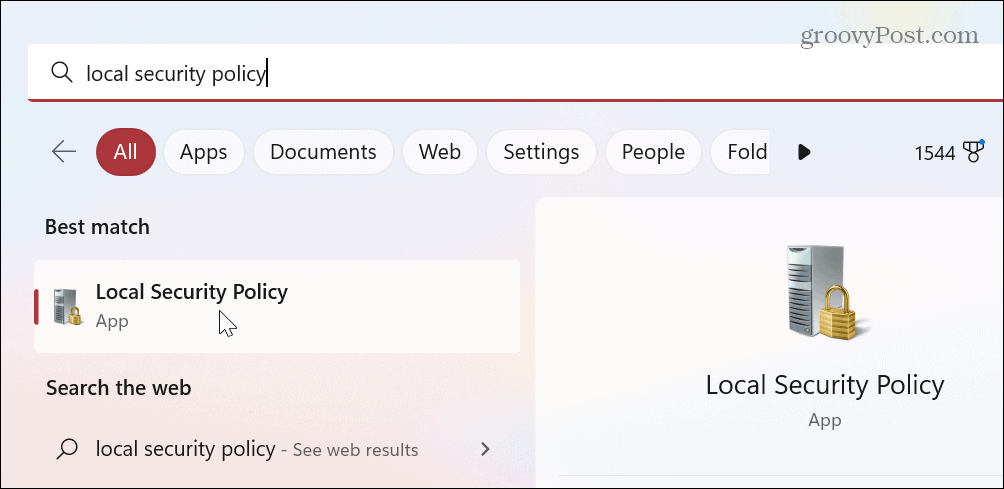
- Keď sa otvorí okno Local Security Policy, rozbaľte Zásady obmedzovania softvéru pobočka.
-
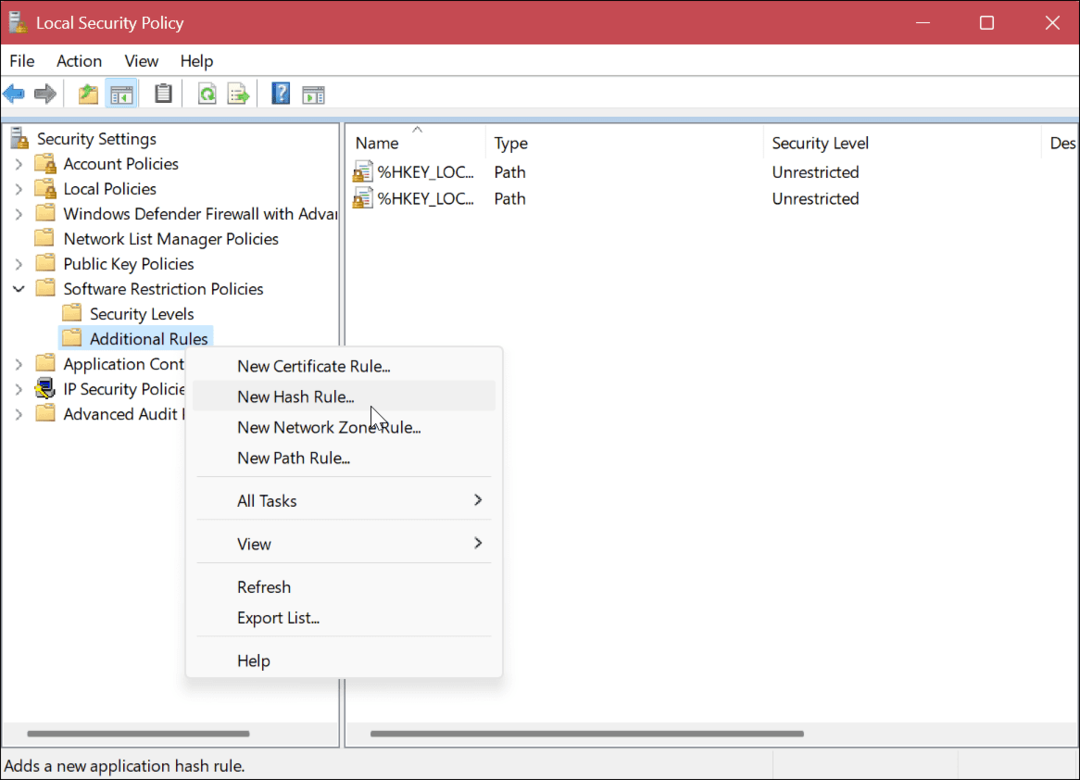 Kliknite pravým tlačidlom myši na Ďalšie pravidlá priečinok a vyberte Nové pravidlo hash z menu.
Kliknite pravým tlačidlom myši na Ďalšie pravidlá priečinok a vyberte Nové pravidlo hash z menu. - Ak kategória nie je prítomná, kliknite pravým tlačidlom myši Zásady softvérových obmedzení a vyberte si NovýZásady obmedzovania softvéru.
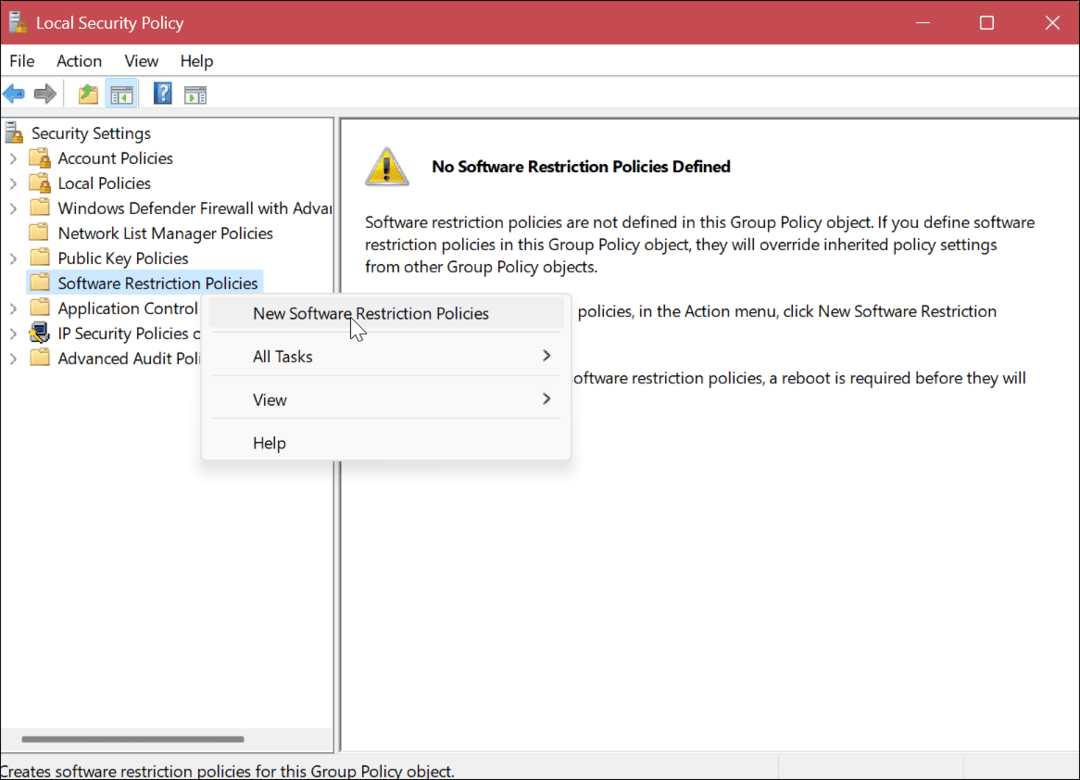
- V Nové pravidlo hash okno, kliknite na Prehľadávať tlačidlo.
- Prejdite na umiestnenie aplikácie exe súbor, ku ktorému chcete zablokovať prístup, zvýraznite ho a kliknite na OTVORENÉ tlačidlo. Vyberáme napríklad PowerShell.
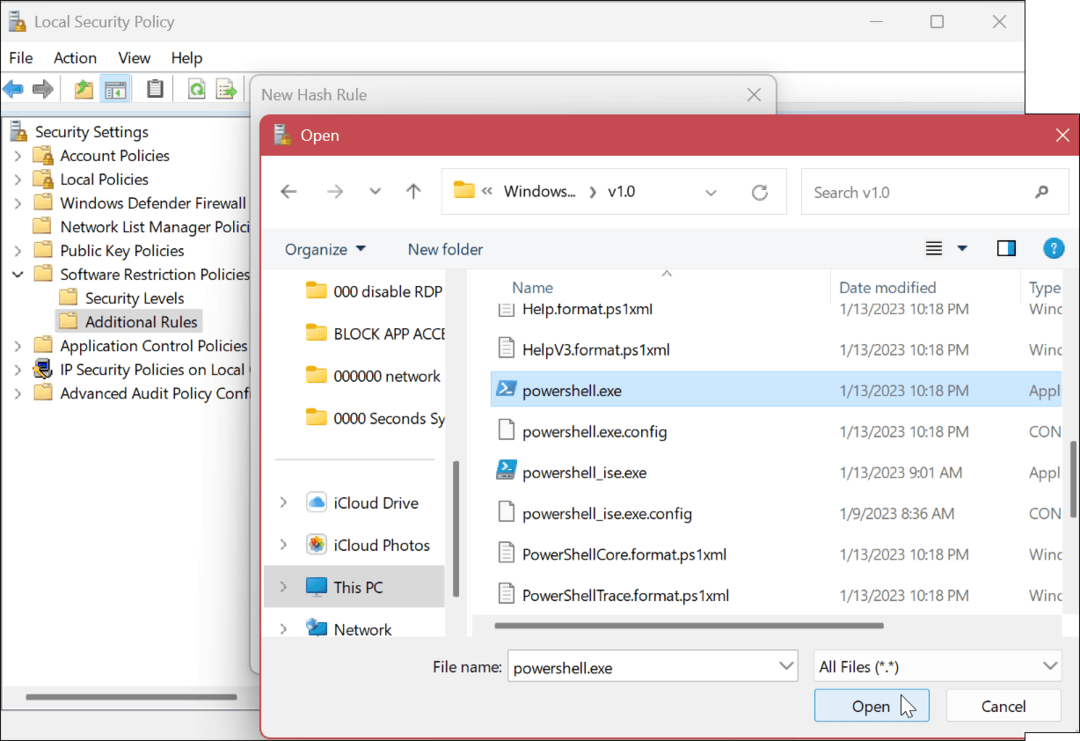
- Údaje aplikácie sa pridajú do Nové pravidlo hash okno.
- Zabezpečte Úroveň zabezpečenia pole je nastavené na Nepovolené a kliknite Použiť a OK.
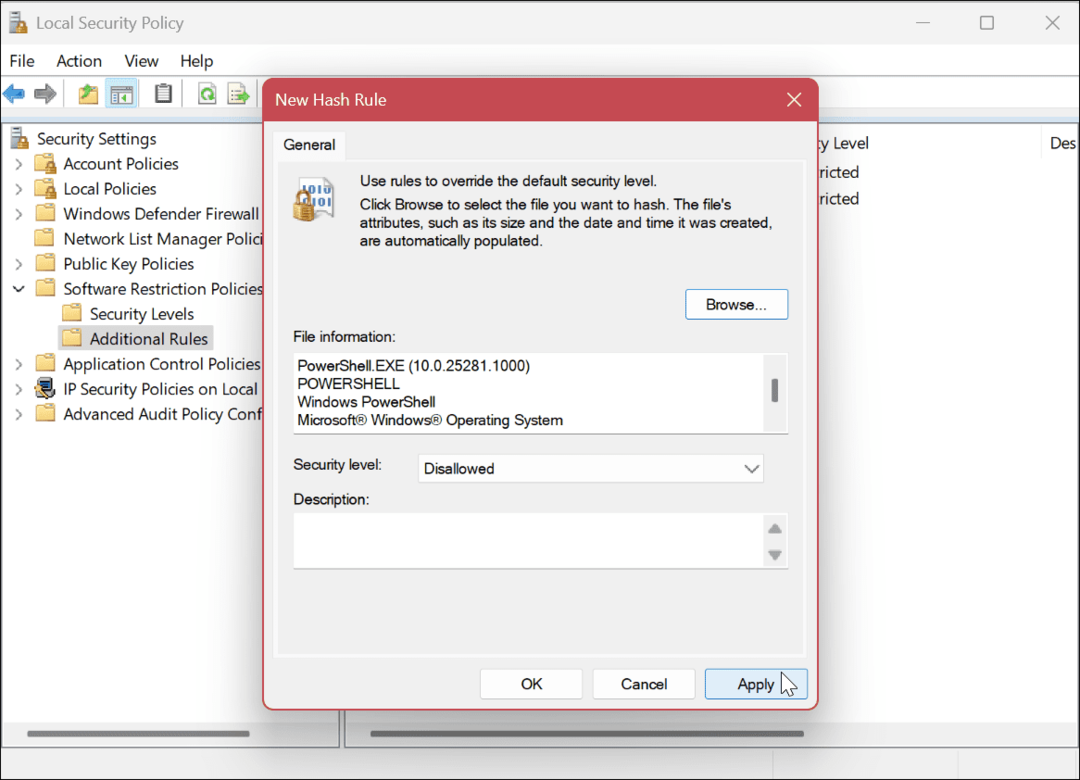
- Reštartujte počítač.
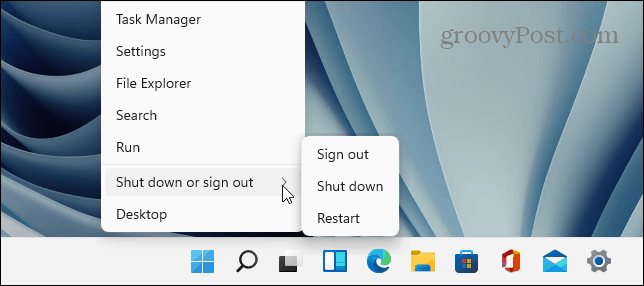
Po vykonaní vyššie uvedených krokov na zablokovanie prístupu na plochu v systéme Windows sa po návrate z reštartu prihláste a prístup k aplikácii, ktorú určíte, už nebude povolený.
Keď sa používateľ pokúsi o prístup k zablokovanej aplikácii, zobrazí sa chybové hlásenie, ktoré mu povie, aby kontaktoval správcu systému.
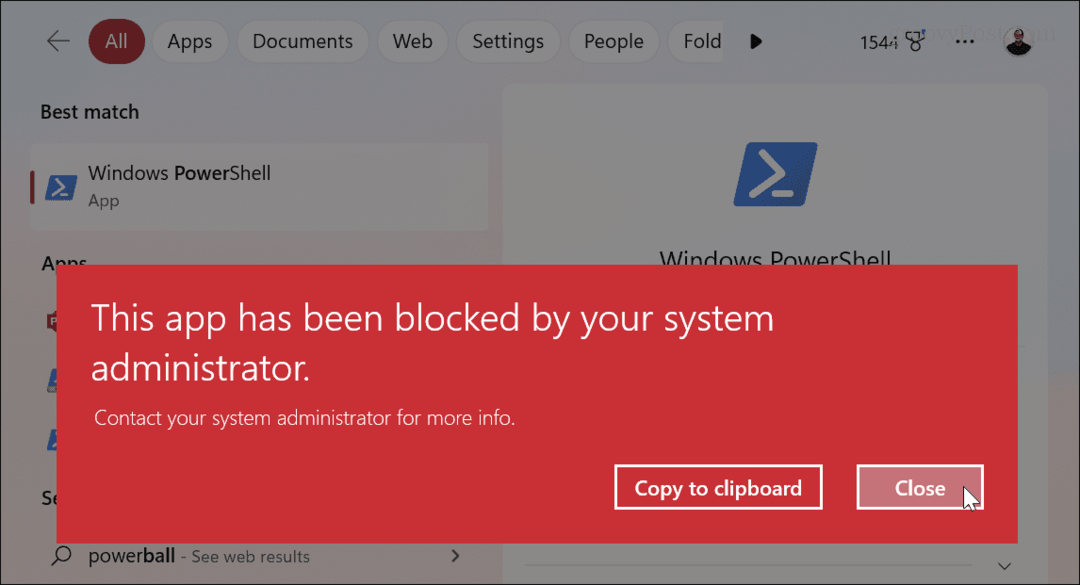
Odblokovanie aplikácií pomocou miestnej bezpečnostnej politiky
Ak chcete vrátiť zmeny prístupu aplikácie, vráťte sa späť na Miestna bezpečnostná politika > Zásady obmedzenia softvéru > Ďalšie pravidlá. Kliknite pravým tlačidlom myši na hash zablokovanej aplikácie a vyberte položku Odstrániť možnosť.
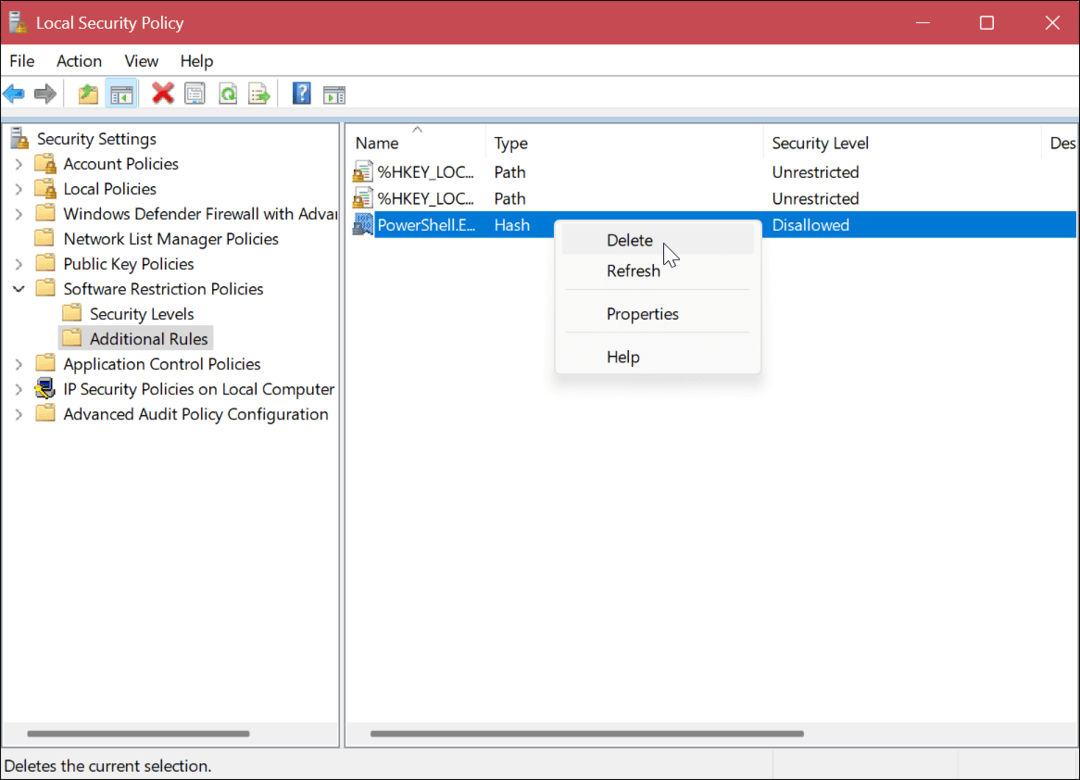
Správa aplikácií a používateľov v systéme Windows
Ak potrebujete používateľom zablokovať prístup ku konkrétnym aplikáciám pre stolné počítače, pomocou miestnej politiky skupiny alebo miestnej bezpečnostnej politiky to zvládnete. Je to jednoduchý spôsob, ako zabrániť neskúseným používateľom, aby sa bavili so systémovými pomôckami, ktoré nechcete.
Systém Windows obsahuje ďalšie spôsoby správy používateľov a aplikácií. Napríklad môžete spravovať privilégiá používateľského účtu alebo pridajte a lokálny používateľský účet v systéme Windows 11. Ak vytvárate viacero používateľských účtov, musíte vedieť, ako na to prepínať medzi používateľmi.
Okrem používateľských účtov môžete spravovať ďalšie zabezpečenie aplikácií v systéme Windows. Napríklad môžete blokovať prístup aplikácie na internet alebo zakázať spúšťacie aplikácie pre lepšie časy štartu.
Ak tiež nechcete, aby si používateľ inštaloval nedôveryhodné aplikácie z útržkovitých zdrojov, môžete systém Windows nastaviť na inštalovať aplikácie z obchodu Microsoft Store iba. A pre lepší výkon systému sa naučte, ako na to zastaviť spúšťanie aplikácií na pozadí.
Ako nájsť kód Product Key systému Windows 11
Ak potrebujete preniesť svoj produktový kľúč Windows 11 alebo ho len potrebujete na vykonanie čistej inštalácie operačného systému,...
Ako vymazať vyrovnávaciu pamäť prehliadača Google Chrome, súbory cookie a históriu prehliadania
Chrome odvádza skvelú prácu pri ukladaní vašej histórie prehliadania, vyrovnávacej pamäte a súborov cookie na optimalizáciu výkonu vášho prehliadača online. Jej postup...

