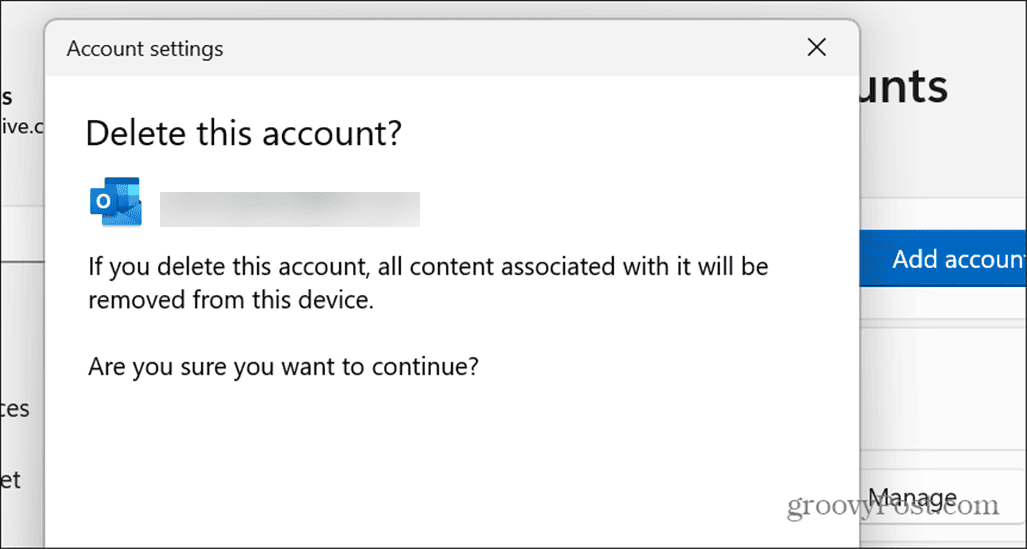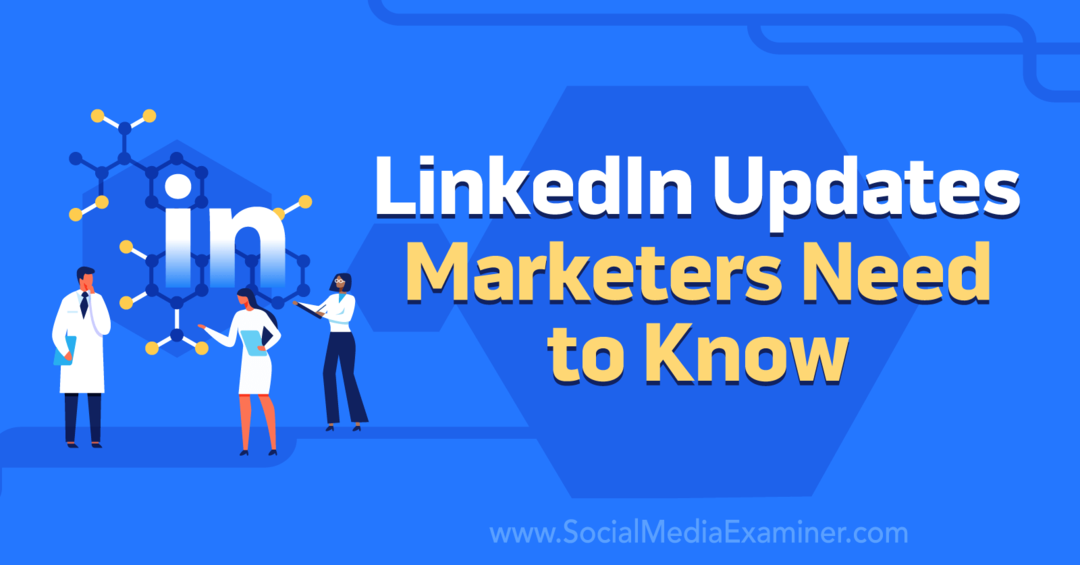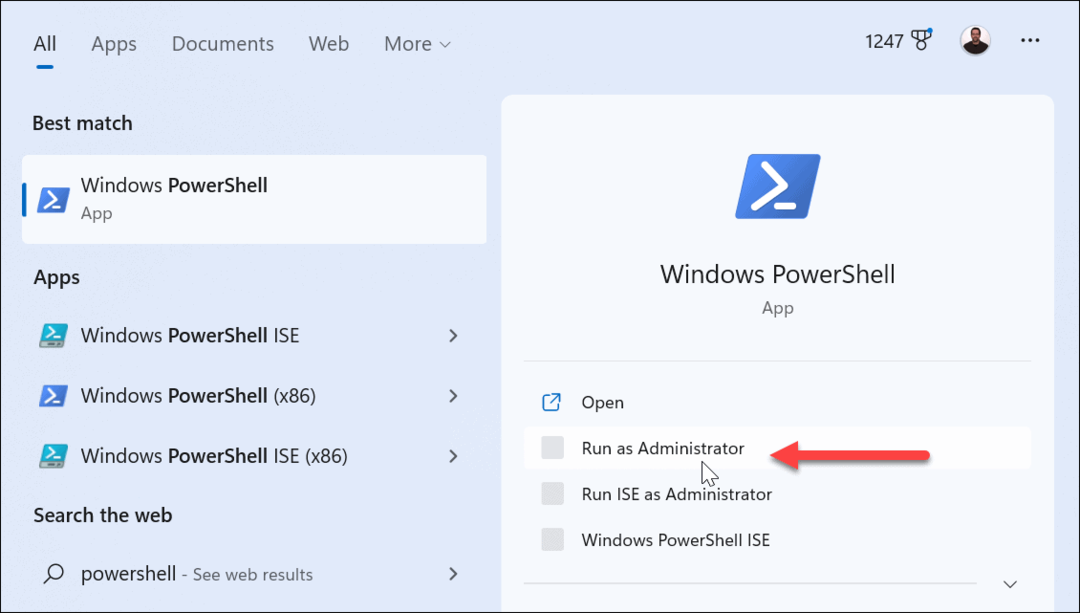Ako pridať príkazový riadok do kontextovej ponuky Prieskumníka
Microsoft Windows Xp Cmd Výzva / / March 17, 2020
Posledná aktualizácia dňa
Pred aktualizáciou tvorcov systému Windows 10 mala kontextová ponuka možnosť Otvoriť príkazové okno, ktorá bola k dispozícii po stlačení klávesu Shift a kliknutí pravým tlačidlom myši na priečinok.
Microsoft chce, aby každý používal PowerShell namiesto príkazového riadka. Takže v aktualizácii Tvorcovia zmenili Sem otvorte príkazové okno možnosť Otvorte tu okno PowerShell v kontextovej ponuke priečinka. Zmenili tiež možnosti príkazového riadka v ponuke Power User Menu (Kláves Windows + X) na PowerShell. Ale už sme vám to ukázali ako to prepnúť späť.
Dnes vám ukážeme, ako pridať Sem otvorte príkazové okno možnosť späť do priečinka, kliknite pravým tlačidlom myši a pravým tlačidlom myši, keď ste v priečinku. Toto nemusí nahradiť Otvorte tu okno PowerShell voľba. Môžete mať oboje, ak chcete. Môžete však tiež skryť možnosť PowerShell, ak ju nechcete, a ukážeme vám, ako na to.
Čo by ste mali urobiť pred úpravou registra
Ak chcete vykonať zmeny, o ktorých tu hovoríme, musíte vykonať zmeny v registri.
Editor databázy Registry je výkonný nástroj, ktorý môže spôsobiť, že váš systém bude nestabilný alebo dokonca nefunkčný, ak bude zneužitý. Ide o pomerne jednoduchú zmenu a ak budete postupovať podľa našich pokynov, nemali by ste mať žiadne problémy. Ale uistite sa, že zálohujte register a zálohujte počítač pred vykonaním zmien.
Mali by ste tiež vytvoriť bod obnovenia systému predtým, ako budete pokračovať, ak sa niečo pokazí, môžete sa kedykoľvek vrátiť.
Do kontextovej ponuky priečinka pridajte možnosť „Otvoriť príkazové okno tu“
Ak chcete pridať Sem otvorte príkazové okno do kontextovej ponuky, ktorá sa zobrazí po kliknutí pravým tlačidlom myši na priečinok, stlačte Kláves Windows + R otvoriť beh dialógové okno.
potom typ:regedit do Otvorené a kliknite na OK.
Ak je Kontrola uživateľského účtu zobrazí sa dialógové okno, kliknite na Áno pokračovať. Toto dialógové okno sa nemusí zobraziť, v závislosti od vášho Nastavenia kontroly používateľských účtov.
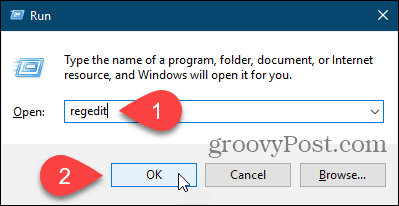
Prejdite na nasledujúci kľúč databázy Registry. Môžete skopírovať celú cestu nižšie, vložiť ju do poľa priamo pod panelom s ponukami a stlačiť vstúpiť rýchlo sa dostať ku kľúču.
HKEY_CLASSES_ROOT \ Directory \ shell \ cmd
Prevezmite vlastníctvo spoločnosti cmd kľúč a získajte úplné povolenie na kontrolu.
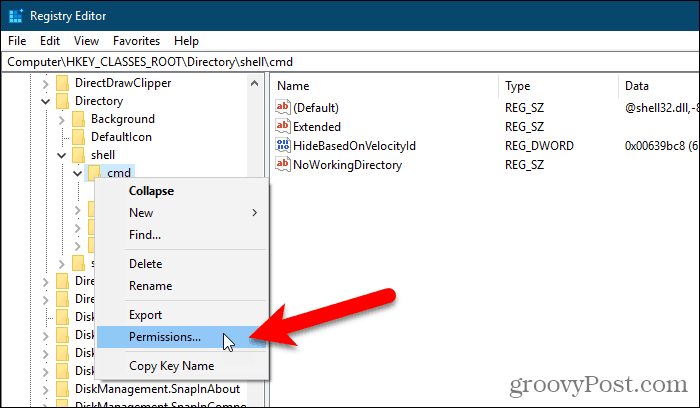
Uistite sa, že cmd zvolené tlačidlo. Potom kliknite pravým tlačidlom myši na ikonu HideBasedOnVelocityId hodnotu vpravo a vyberte položku premenovanie.
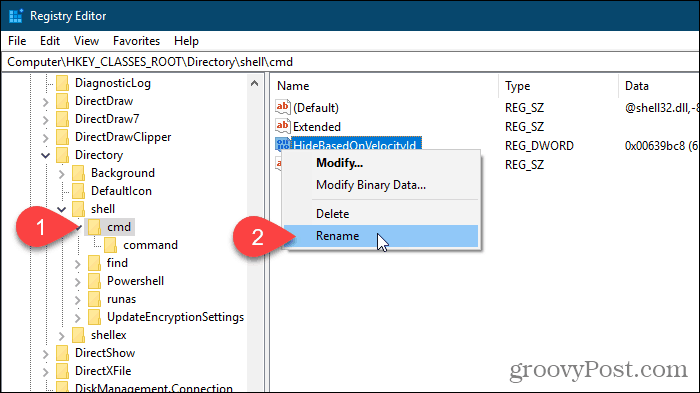
Zmeniť názov HideBasedOnVelocityId hodnota do ShowBasedOnVelocityId a stlačte vstúpiť.
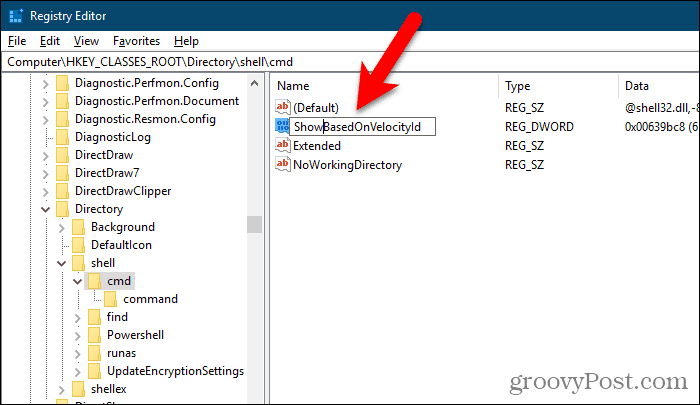
Zatvorte Editor databázy Registry a reštartujte proces Prieskumníka systému Windows.
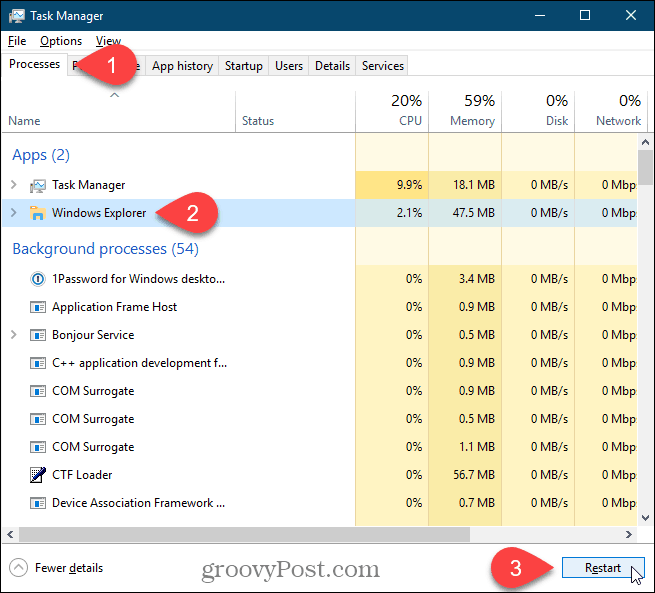
Teraz môžeš Shift + kliknutie pravým tlačidlom myši v priečinku, nie v ňom, a vyberte položku Sem otvorte príkazové okno.
Všimnite si, že Otvorte tu okno PowerShell možnosť stále existuje. Ak túto možnosť nebudete používať, skryte ju v ďalšej časti.

Skryte možnosť „Otvoriť okno PowerShell tu“
Ak chcete skryť možnosť Open PowerShell window here, prejdite na nasledujúcu cestu v editore databázy Registry:
HKEY_CLASSES_ROOT \ Directory \ shell \ Powershell
potom prevziať vlastníctvo Powershell kľúč a získajte úplné povolenie na kontrolu
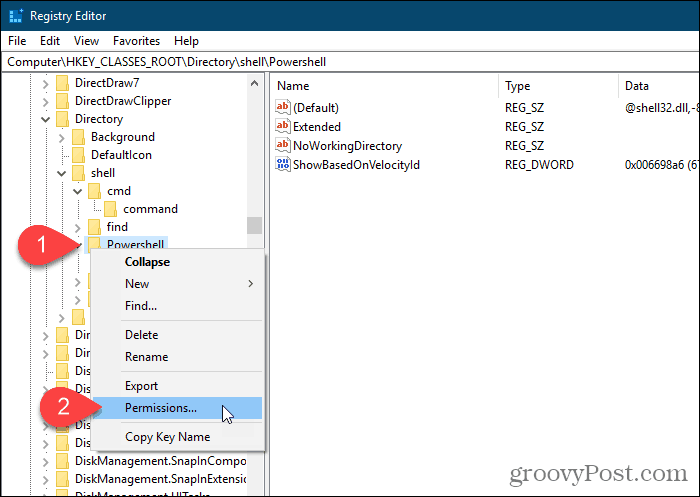
Pravým tlačidlom myši kliknite na ikonu ShowBasedOnVelocityId hodnota, vyberte premenovaniea zmeňte názov na HideBasedOnVelocityId.
Zatvorte Editor databázy Registry a reštartujte proces Prieskumníka systému Windows.
Otvorte tu okno PowerShell možnosť je z ponuky pravým tlačidlom myši v Prieskumníkovi súborov odstránená.
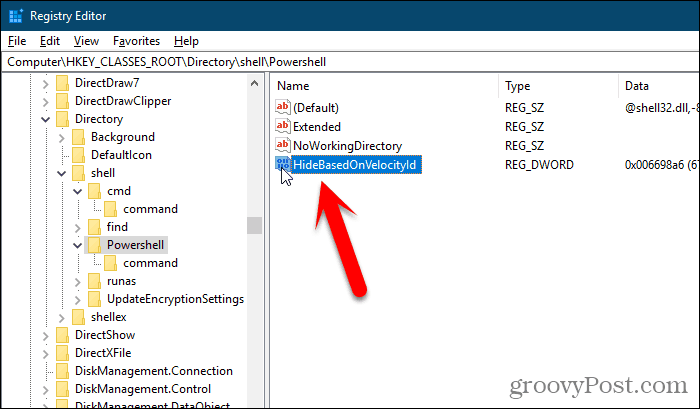
Pridajte možnosť „Otvoriť príkazové okno tu“ do kontextovej ponuky v otvorenej zložke
Zatiaľ sme vysvetlili, ako pridať Sem otvorte príkazové okno keď sa dostanete do kontextovej ponuky Shift + kliknutie pravým tlačidlom myši v priečinku, ale nie v aktuálne otvorenom priečinku.
Môžete tiež povoliť Sem otvorte príkazové okno v ponuke pravým tlačidlom myši v otvorenom priečinku.
Otvorte editor databázy Registry, ako sme vám ukázali skôr, a prejdite na nasledujúci kľúč.
HKEY_CLASSES_ROOT \ Directory \ Background \ shell \ cmd
Prevezmite vlastníctvo spoločnosti cmd kľúč a získajte úplné povolenie na kontrolu.
Uistite sa, že cmd zvolené tlačidlo. V prázdnej oblasti na pravej table kliknite pravým tlačidlom myši HideBasedOnVelocityId a kliknite na tlačidlo OK premenovanie.
Potom zmeňte názov na ShowBasedOnVelocityId.
Zatvorte Editor databázy Registry a reštartujte proces Prieskumníka systému Windows.
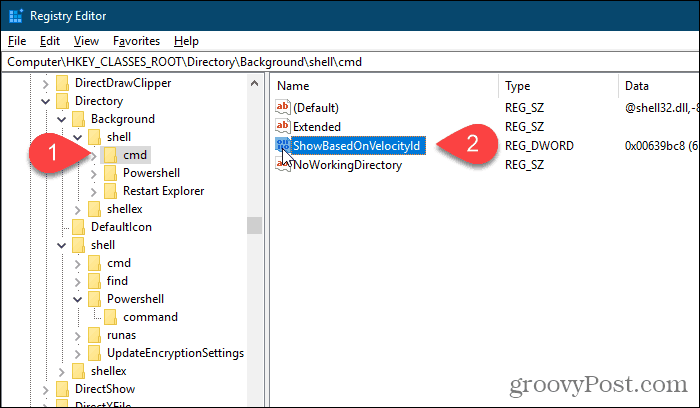
Teraz môžete byť v priečinku, Shift + kliknutie pravým tlačidlom myši na pravej table Prieskumníka súborov a vyberte položku Sem otvorte príkazové okno.

Vráťte svoje zmeny
Ak chcete vrátiť zmeny, postupujte podľa rovnakých pokynov, ktoré sú tu uvedené, ale premenujte ich ShowBasedOnVelocityId alebo HideBasedOnVelocityId hodnotu pre druhú v závislosti od toho, či zobrazujete alebo skryjete možnosť kontextovej ponuky.