Ako obnoviť aplikáciu Nastavenia v systéme Windows 11
Microsoft Windows 11 Hrdina / / April 03, 2023

Posledná aktualizácia dňa

Aplikácia Nastavenia je kritickou súčasťou systému Windows 11. Ak prestane fungovať, pomocou tohto sprievodcu môžete obnoviť aplikáciu Nastavenia v systéme Windows 11.
Aplikácia Nastavenia v systéme Windows 11 je rozhodujúca pre správu a konfiguráciu systému Windows 11. Je to aplikácia s moderným rozhraním, ktorá má nahradiť ovládací panel na vašom počítači a získať prístup k rôznym nastaveniam systému a aplikácií.
Môžete ovládať funkcie systému a aplikácií, spravovať funkcie prispôsobenia, aby ste zmenili vzhľad a dojem operačného systému, a zmeniť ďalšie systémové nastavenia. Niekedy sa však aplikácia Nastavenia nespustí alebo opakovane zlyhá.
Ak aplikácia Nastavenia na vašom počítači so systémom Windows 11 nefunguje, môžete aplikáciu v systéme Windows 11 resetovať, aby fungovala. Tu je postup.
Ako obnoviť nastavenia v systéme Windows 11
Jednou z metód, ktoré môžete použiť na obnovenie nastavení, je použitie aplikácie Nastavenia. Táto možnosť teda funguje najlepšie, ak môžete spustiť Nastavenia, ale máte problém s nestabilnou aplikáciou alebo zlyhaním. Ak sa tak stane, dúfajme, že ho budete môcť spustiť dostatočne dlho, kým zlyhá.
Poznámka: Ak chcete, aby boli nastavenia čo najstabilnejšie, aby ste mohli aplikáciu resetovať, skúste to spustite systém Windows 11 v núdzovom režime najprv.
Ak chcete obnoviť aplikáciu Nastavenia v systéme Windows 11:
- Stlačte tlačidlo Windows kľúč na klávesnici, aby ste otvorili Ponuka Štart.
- Typ nastavenie, kliknite pravým tlačidlom myši na nastavenie aplikácia pod Najlepší zápas sekciu a kliknite Nastavenia aplikácie.
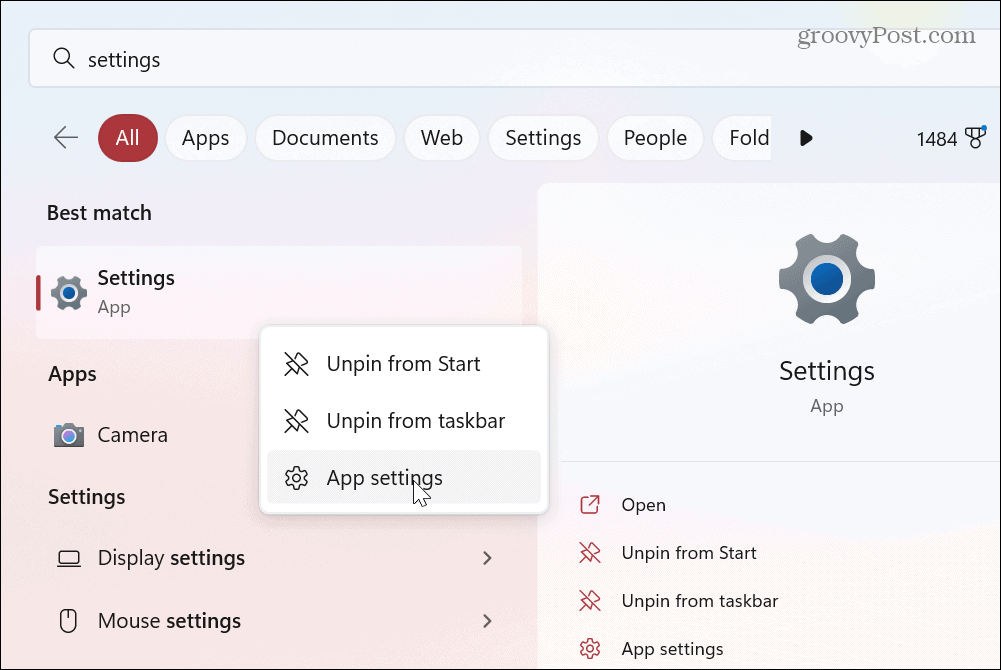
- Keď sa otvorí obrazovka nastavení aplikácie, posuňte sa nadol na ľavú stranu a kliknite na Resetovať tlačidlo dvakrát.
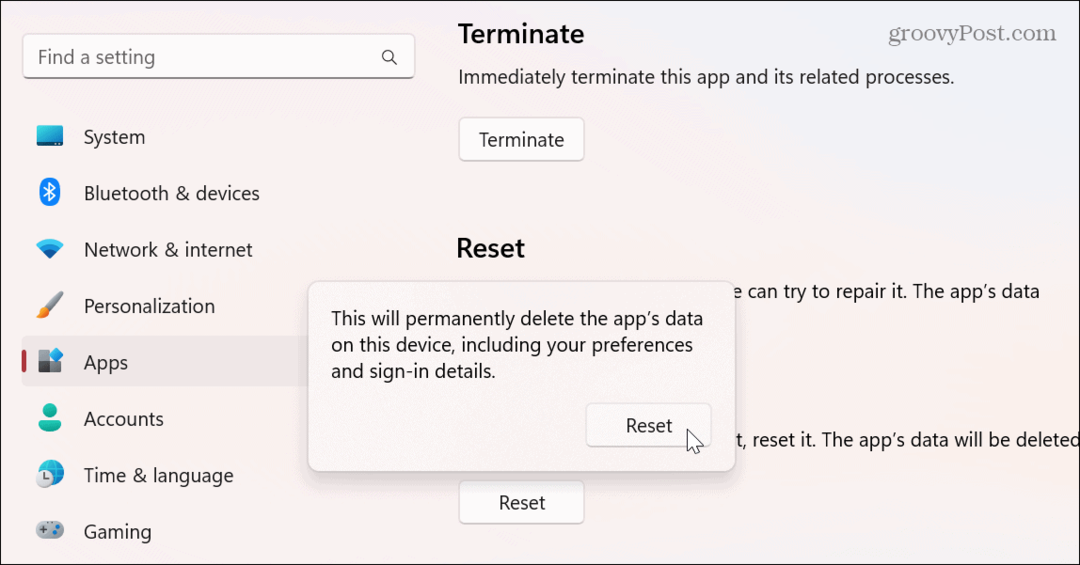
Po dokončení procesu resetovania sa všetky údaje vymažú, aplikácia sa zatvorí a znova sa nainštaluje na výrobné nastavenia. Po resetovaní aplikácie kliknite na tlačidlo Štart alebo udrel svoj Kľúč okna spustite nastavenia a po resetovaní skontrolujte, či funguje.
Prípadne môžete stlačiť klávesovú skratku Kláves Windows + I na priame spustenie Nastavenia.
Na obnovenie nastavení aplikácie v systéme Windows 11 použite PowerShell
Ak vyššie uvedená možnosť nefungovala alebo chcete použiť inú cestu, môžete použiť Príkazy PowerShellu obnoviť aplikáciu Nastavenia v systéme Windows 11.
Ak chcete obnoviť aplikáciu Nastavenia pomocou PowerShell, postupujte takto:
- Stlačte tlačidlo Windows kľúč, typ powershella kliknite na Spustiť ako správca možnosť v pravom paneli.
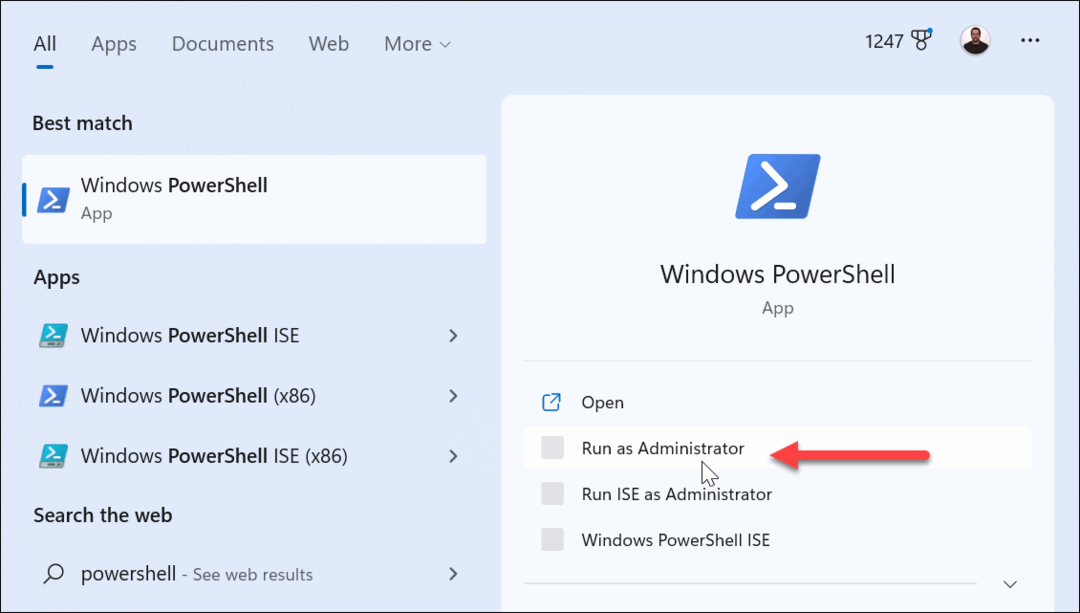
- Keď sa PowerShell spustí, spustite nasledujúci príkaz a stlačte Zadajte.
Get-AppxPackage *Windows. ImmersiveControlPanel* | Reset-AppxPackage
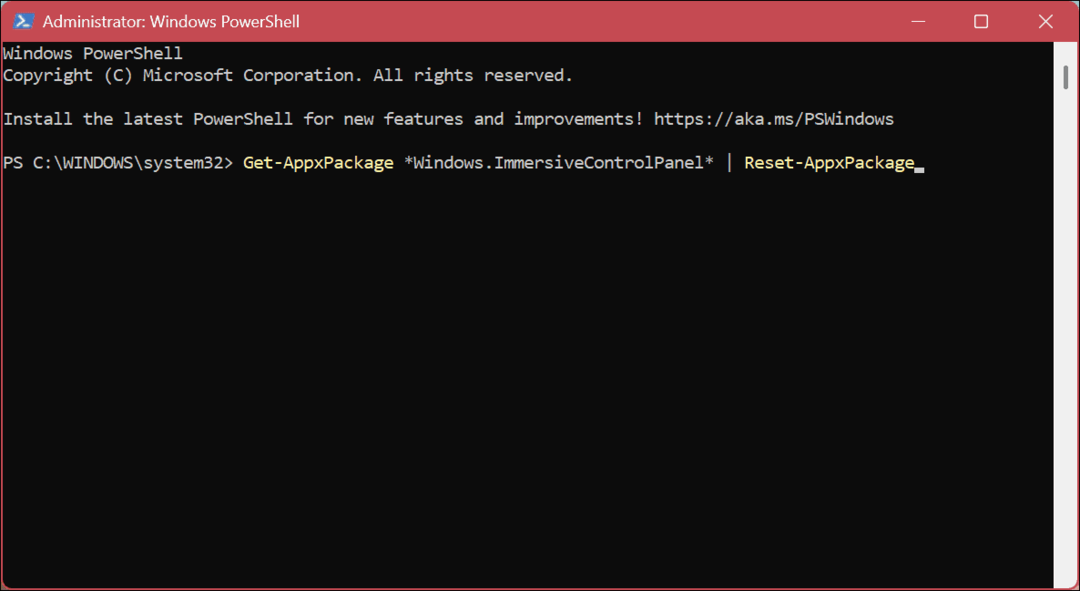
Po spustení príkazu sa nestane nič iné ako krátke bliknutie obrazovky. Nezobrazí sa overovacia obrazovka, ale po spustení príkazu aplikácia preinštaluje a obnoví predvolené nastavenia aplikácie Nastavenia v systéme Windows 11.
Po spustení príkazu kliknite na tlačidlo Štart alebo stlačte tlačidlo Windows kľúč a spustite aplikáciu Nastavenia a overte, či funguje. Je tiež dôležité poznamenať, že môžete použiť Kláves Windows + I na priame spustenie Nastavenia.
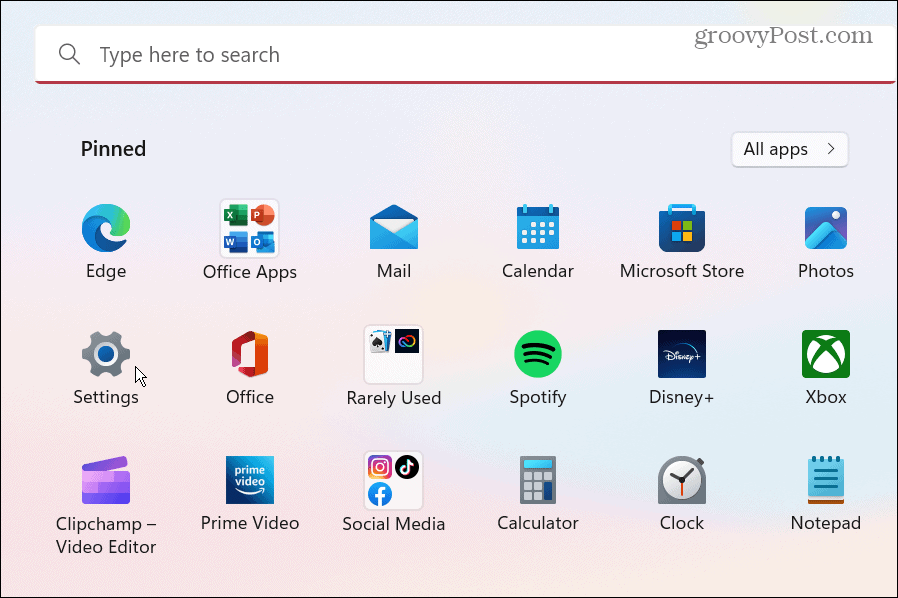
Oprava systému Windows 11
Krátkym resetovaním všetkých aplikácií alebo vykonaním a obnovenie systému, a obnovenie továrenských nastavení, alebo a čistá topánka, pomocou jednej z vyššie uvedených možností by mala aplikácia Nastavenia opäť fungovať na vašom počítači so systémom Windows 11. Skôr ako začnete, uistite sa, že máte a kompletnú zálohu vášho PC Takže môžeš obnoviť váš systém ak sa niečo pokazí.
Existujú aj ďalšie aspekty systému Windows 11, ktoré možno budete musieť obnoviť alebo opraviť. Napríklad, ak máte problémy s panelom úloh, môžete obnoviť nastavenia panela úloh. Takže, pokiaľ ide o aplikácie, niektoré veci, ktoré možno budete musieť urobiť na zlepšenie výkonu, sú zakázanie spúšťacích aplikácií alebo učiť sa odinštalovať aplikácie v systéme Windows 11.
A ak ešte nepoužívate Windows 11, máme to pre vás. Napríklad môžete obnoviť aplikácie v systéme Windows 10.
Ako nájsť kód Product Key systému Windows 11
Ak potrebujete preniesť svoj produktový kľúč Windows 11 alebo ho len potrebujete na vykonanie čistej inštalácie operačného systému,...
Ako vymazať vyrovnávaciu pamäť prehliadača Google Chrome, súbory cookie a históriu prehliadania
Chrome odvádza skvelú prácu pri ukladaní vašej histórie prehliadania, vyrovnávacej pamäte a súborov cookie na optimalizáciu výkonu vášho prehliadača online. Jej postup...


