
Posledná aktualizácia dňa
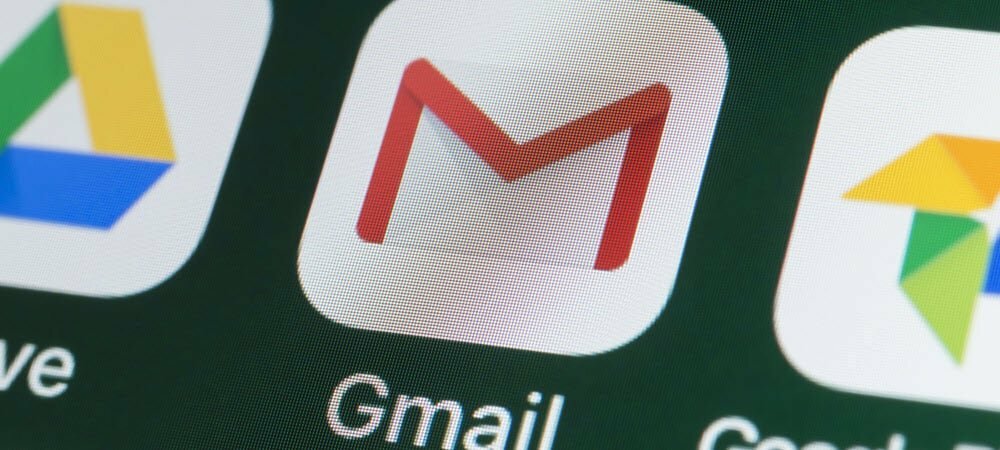
Chcete okoreniť svoje nudné e-maily, ktoré obsahujú iba text? Do podpisu v Gmaile môžete pridať obrázky, ktoré vám to pomôžu. Táto príručka vám vysvetlí ako.
E-mailový podpis je dobrý spôsob, ako sa automaticky odhlásiť z e-mailov s vaším menom alebo údajmi o firme. E-mailové podpisy zvyčajne obsahujú text, ale môžete pridať aj iné formy obsahu, ako sú obrázky alebo GIF.
Ak váš podpis v Gmaile vyzerá trochu jednoducho, môžete sa rozhodnúť pridať k nemu obrázky. Dobrým nápadom je logo spoločnosti alebo môžete k podpisu pridať svoju tvár. Pre svoj podpis v Gmaile môžete použiť ľubovoľný obrázok, pokiaľ to vyhovuje vašim okolnostiam.
Ak si nie ste istí ako, tu je pohľad na to, ako pridať obrázok do svojho podpisu v Gmaile.
Ako pridať obrázok k podpisu v Gmaile
Bez ohľadu na to, či je účet Gmail zameraný na podnikanie alebo sa používa na osobné použitie, môžete si do podpisu pridať obrázok, ktorý sa vám páči. Môžete vložiť obrázok z počítača, úložiska Disku Google alebo z adresy URL.
Ak chcete k podpisu v Gmaile pridať obrázok:
- Zamierte na Webová stránka Gmail a prihláste sa, ak ešte nie ste. Ak máte viaceré účty, uistite sa, že ste prihlásení do toho správneho. Napríklad by ste nechceli, aby sa obchodným kolegom posielal trápny obrázok.
- Kliknite na Tlačidlo Nastavenia (ikona ozubeného kolieska) v pravom hornom rohu stránky Gmail.
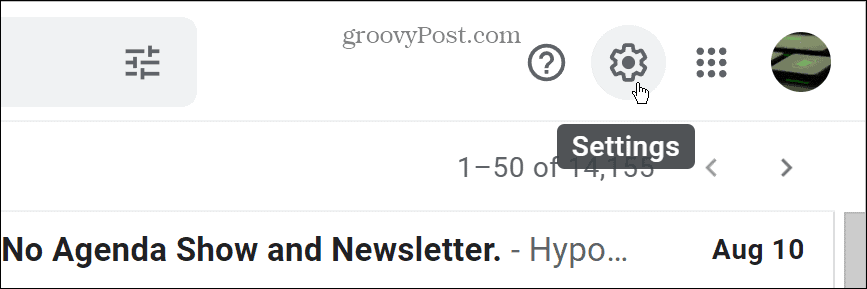
- Vyberte Zobraziť všetky nastavenia tlačidlo.
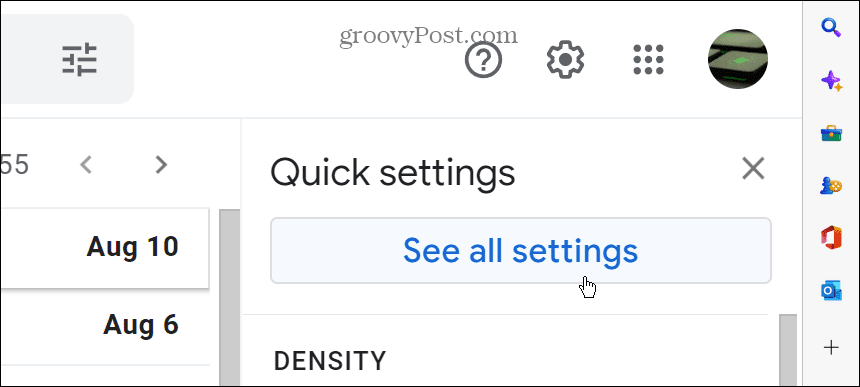
- Prejdite nadol pod generál kartu na Podpis oddiele.
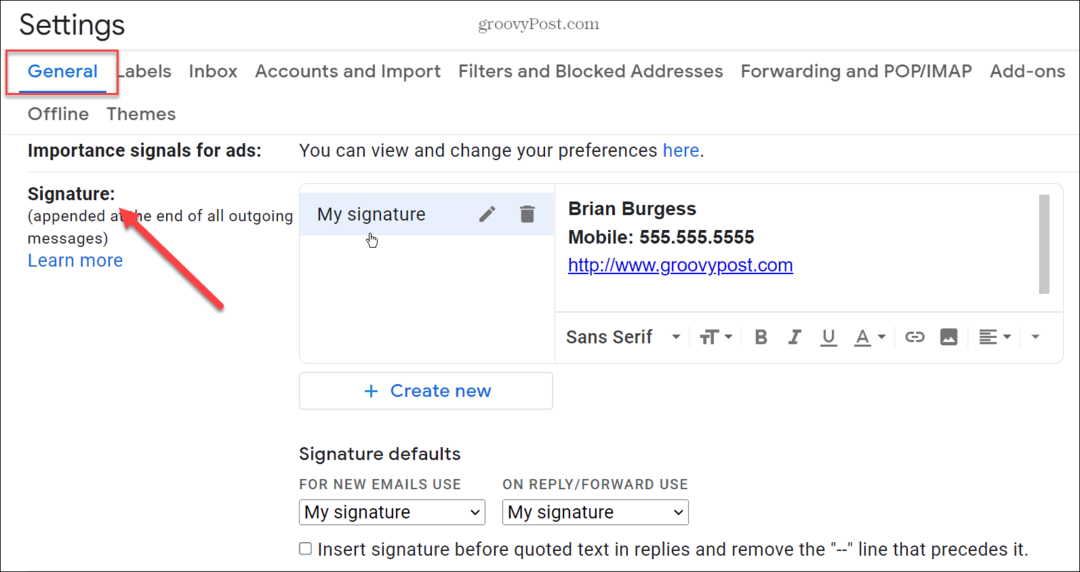
- Ak už máte podpis, žiadny problém. Môžete pridať obrázok, ktorý sa zhoduje s existujúcim podpisom. Ak nemáte podpis, len ho vytvorte.
- Umiestnite kurzor na miesto, kde sa má obrázok zobraziť, a kliknite na Tlačidlo obrázka zo spodnej lišty nástrojov.
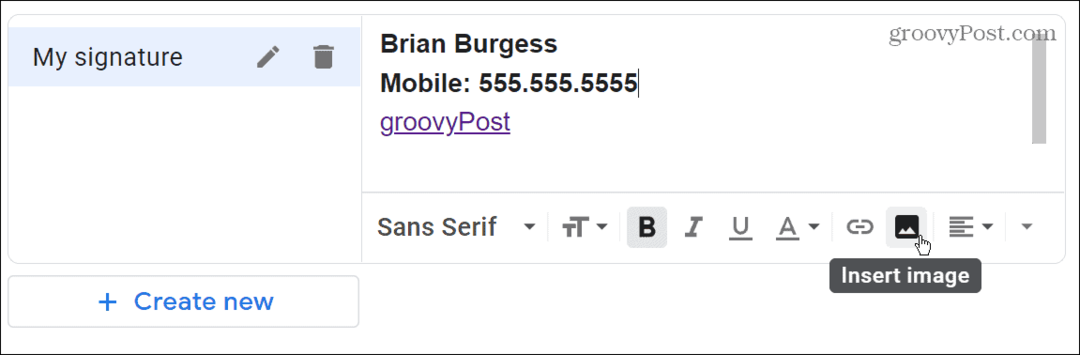
- The Pridajte obrázok otvorí sa okno. Tu si môžete vybrať obrázok z Disku Google, webovú adresu alebo nahrať obrázok z počítača.
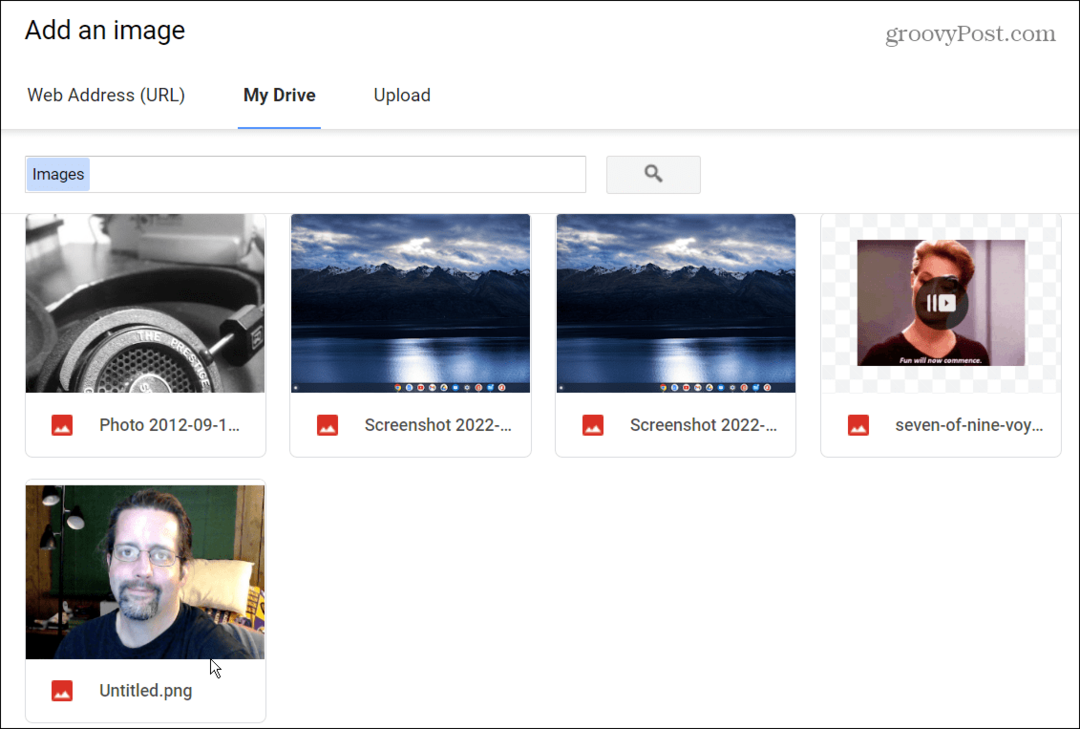
- Zvýraznite ten, ktorý chcete použiť, a kliknite na modrú farbu Vyberte tlačidlo.
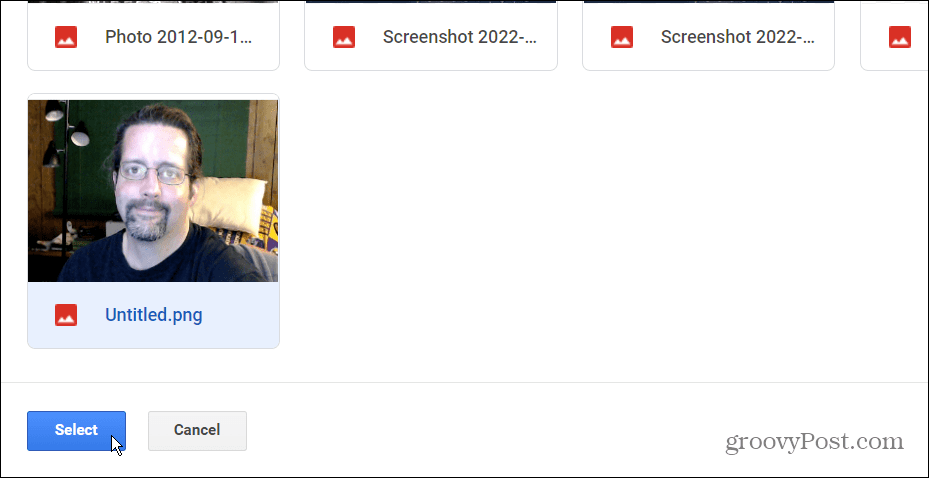
- Obrázok sa v editore zobrazí v pôvodnej veľkosti. Kliknite na obrázok a vyberte si Malý, Stredná, alebo Veľký. Uistite sa, že ste pre obrázok vybrali najlepšiu veľkosť, aby vyzeral profesionálne (najmä ak ide o firemný účet).
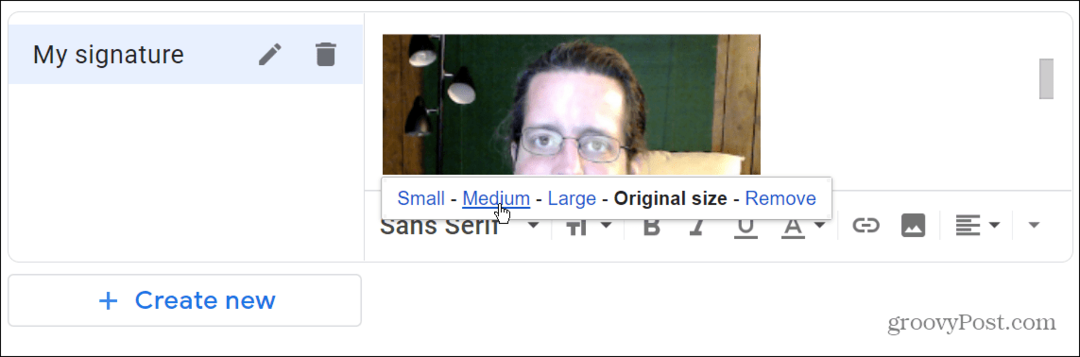
- Prejdite na koniec stránky a kliknite na Uložiť zmeny tlačidlo – váš obrázok a ďalšie úpravy podpisu sa nezobrazia, pokiaľ ich neuložíte.
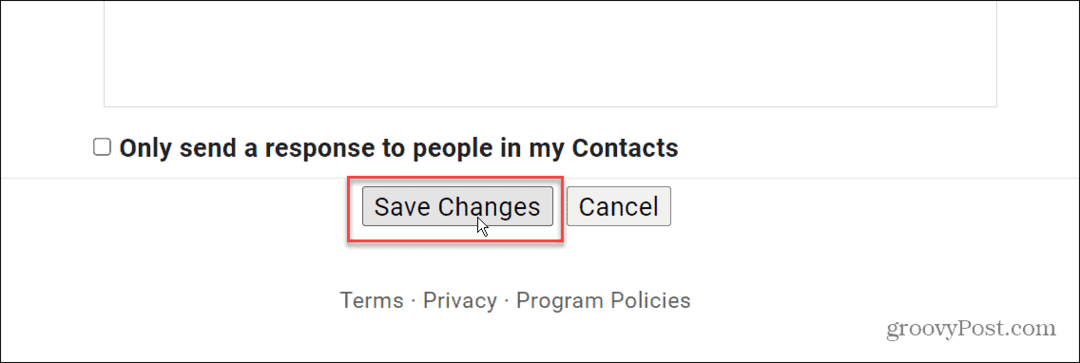
- Napíšte e-mail a ukážte, ako bude vyzerať váš podpis s obrázkom. Môžete si ho pozrieť v spodnej časti e-mailovej správy.
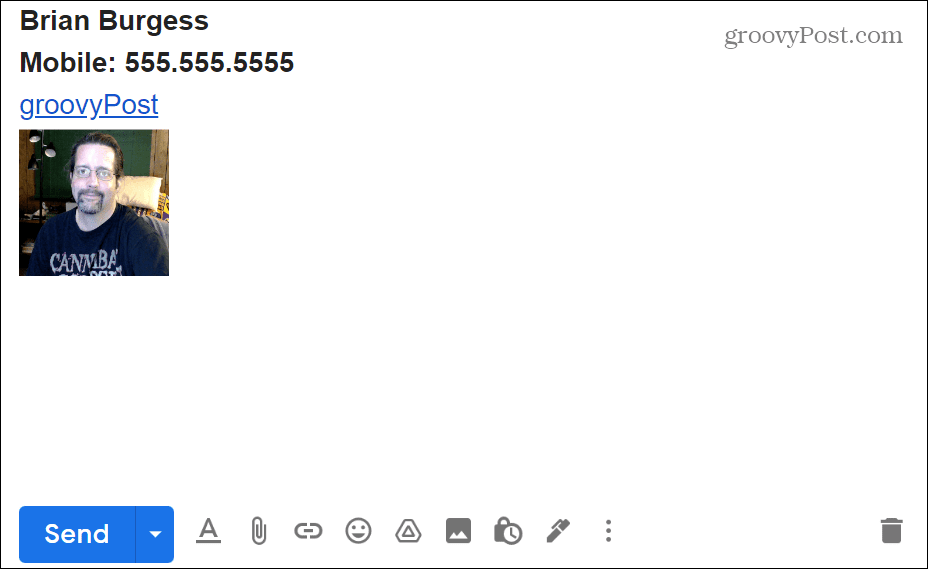
Prispôsobenie účtu Gmail
Pomocou vyššie uvedených krokov môžete rýchlo pridať obrázok do svojho podpisu v Gmaile. Pred použitím si nezabudnite starostlivo vybrať obrázok, ktorý používate.
Je dobré si vybrať obrázok, ktorý je vhodný na podnikanie alebo zábavu (v závislosti od toho, na čo používate svoj účet). Napríklad, keď posielate e-mail náborovému pracovníkovi, nechcete ako svoj podpis hlúpy obrázok GIF alebo Instagram.
Ak ste novým používateľom Gmailu od Google, prečítajte si naše články o vytvorenie skupinového e-mailového zoznamu a ako na to zarážka v Gmaile. Ak ste skúsený používateľ Gmailu, možno by ste sa to chceli naučiť vložiť tabuľku do správy Gmail alebo ako na to používať šablóny Gmailu namiesto toho.
Ako nájsť kód Product Key systému Windows 11
Ak potrebujete preniesť svoj produktový kľúč Windows 11 alebo ho len potrebujete na vykonanie čistej inštalácie operačného systému,...
Ako vymazať vyrovnávaciu pamäť prehliadača Google Chrome, súbory cookie a históriu prehliadania
Chrome odvádza skvelú prácu pri ukladaní vašej histórie prehliadania, vyrovnávacej pamäte a súborov cookie na optimalizáciu výkonu vášho prehliadača online. Jej postup...
Priraďovanie cien v obchode: Ako získať ceny online pri nakupovaní v obchode
Nákup v obchode neznamená, že musíte platiť vyššie ceny. Vďaka zárukám dorovnania cien môžete získať online zľavy pri nákupe v...

