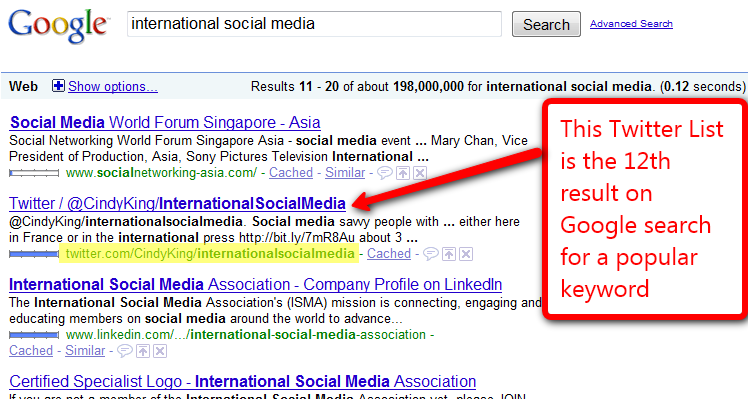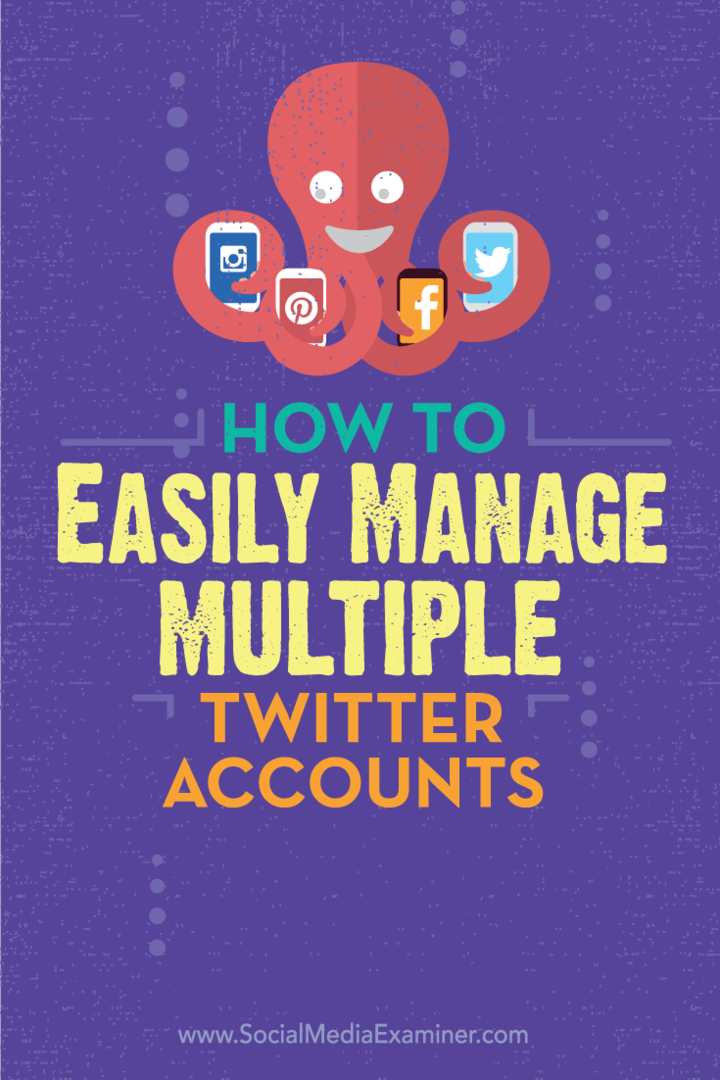Ako zakázať Superfetch v systéme Windows 11
Microsoft Windows 11 Hrdina / / September 05, 2022

Posledná aktualizácia dňa

Je váš počítač so systémom Windows 11 pomalý alebo využíva disk na 100 %? Môžete skúsiť vypnúť Superfetch v systéme Windows 11, aby ste pomohli vyriešiť problém. Tu je postup.
The Superfetch (SysMain) funkcia bola predstavená v systéme Windows Vista a zostáva súčasťou operačného systému Windows. Ide o vstavanú službu určenú na predbežné načítanie často používaných aplikácií v pamäti RAM, predĺženie doby spúšťania a zlepšenie výkonu. Bol však predstavený najmä pre staršie PC. Nie je to potrebné pre moderné počítače so systémom Windows 10 a Windows 11.
Ak máte pomalý zážitok (napr 100% využitie disku) v systéme Windows 11 môžete Superfetch zakázať bez problémov. Zakázanie funkcie Superfetch v systéme Windows 11 môže celkovo zlepšiť výkon vášho počítača.
Ak máte problém so systémom Windows 11, ukážeme vám, ako vypnúť funkciu Superfetch v systéme Windows 11.
Čo je Superfetch (SysMain)?
Superfetch alebo SysMain, ako sa teraz nazýva, je služba, ktorá beží na pozadí a analyzuje používanie vášho počítača. Zhromaždené údaje služby pomáhajú systému Windows určiť, ktorú aplikáciu si vyberiete. To zase zvyšuje rýchlosť spúšťania vašich najpoužívanejších aplikácií.
Aj keď by malo byť v poriadku ponechať SysMain povolený, možno ho budete chcieť zakázať a zistiť, či na vašom počítači dochádza k spomaleniu. Jeho zakázaním môžete zvýšiť rýchlosť a čas spustenia.
Ako zakázať Superfetch v systéme Windows 11
Zakázanie Superfetch alebo SysMain môže zvýšiť rýchlosť a opraviť 100% využitie disku. Ale na druhej strane, jeho zakázanie môže spôsobiť problémy na starších počítačoch.
Dobrým spôsobom, ako otestovať veci, je vypnúť ho a zistiť, či sa výkon vášho počítača zlepšuje. Ak nie je žiadny viditeľný rozdiel, jednoducho ho potom znova zapnite.
Ak chcete vypnúť funkciu Superfetch v systéme Windows 11:
- Stlačte klávesovú skratku Kláves Windows + R spustiť Bežať dialóg.
- Typ služby.msc a kliknite OK.
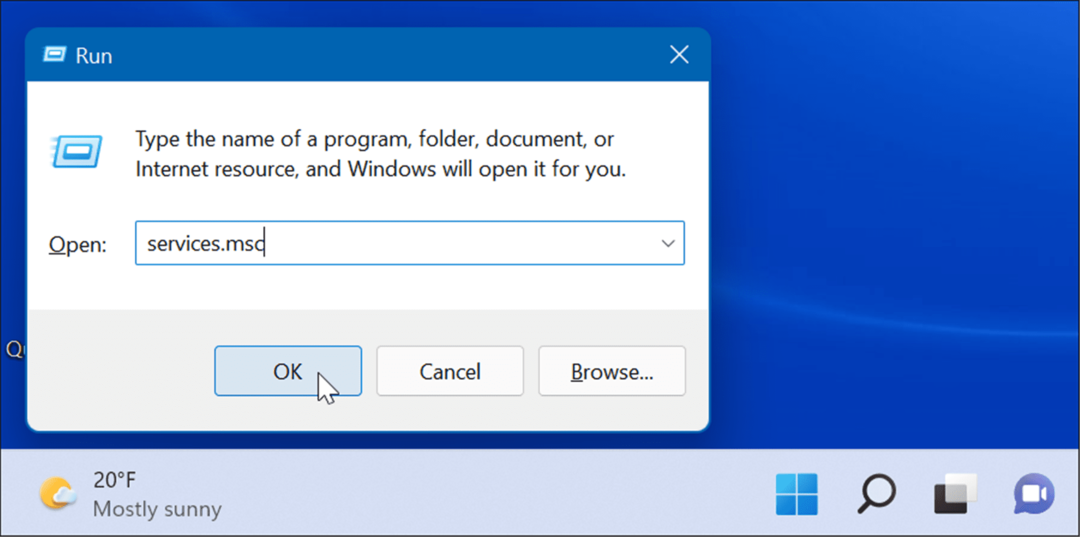
- Keď Služby konzola sa otvorí, dvakrát kliknite na SysMain možnosť a stlačte tlačidlo Stop tlačidlo.
- Potom kliknite na rozbaľovaciu ponuku vedľa Typ spustenia a nastavte ho na Zakázané.
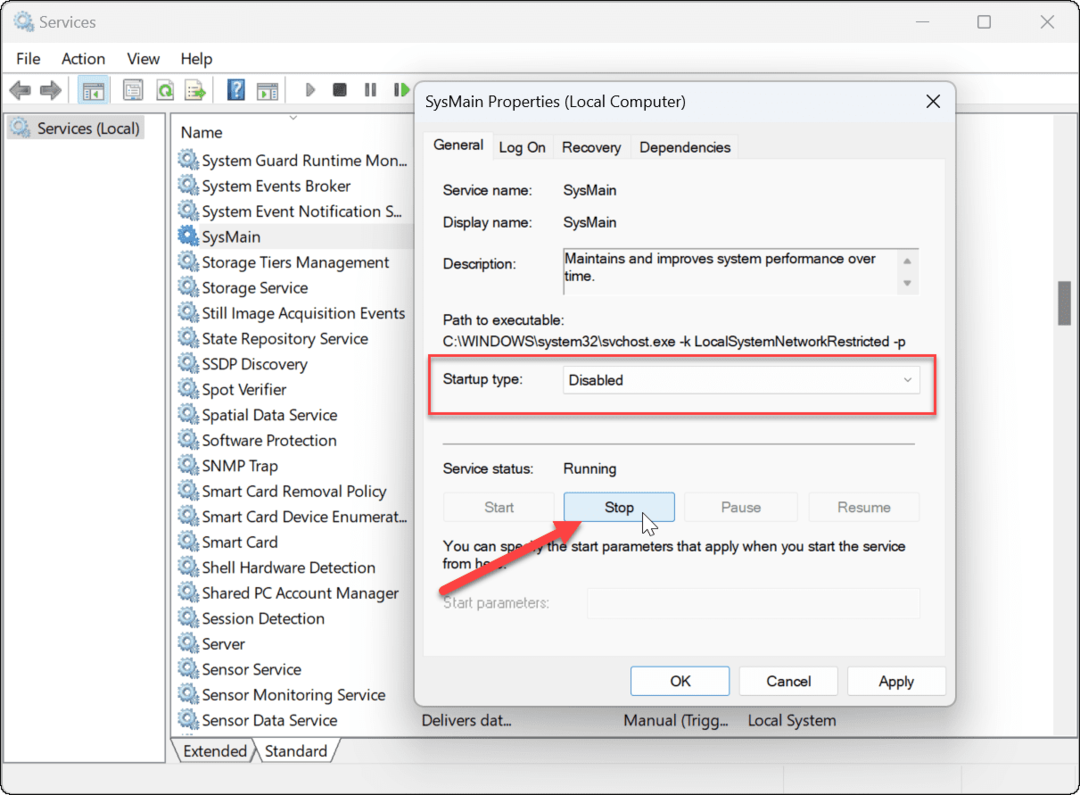
- Kliknite Použiť a OK uzavrieť z Služby konzoly.
Teraz, keď ste deaktivovali Superfetch (SysMain), mali by ste si všimnúť zlepšenie rýchlosti systému. Ak máte vysoké využitie disku, malo by sa to tiež zlepšiť.
Možno budete chcieť reštartujte Windows 11 po vykonaní úprav, aby ste sa uistili, že problém, ktorý máte, je vyriešený.
Ako zakázať Superfetch v systéme Windows 11 cez terminál
Superfetch môžete zakázať aj pomocou Windows Terminal, PowerShell alebo staršieho príkazového riadka. Tieto pokyny budú fungovať pre všetky tri nástroje.
Ak chcete vypnúť funkciu Superfetch z terminálu alebo príkazového riadka:
- Kliknite na Štart alebo stlačte tlačidlo Windows kľúč na vašej klávesnici.
- Hľadať cmd alebo Terminál systému Windows.
- Kliknite na Spustiť ako správca možnosť vpravo.
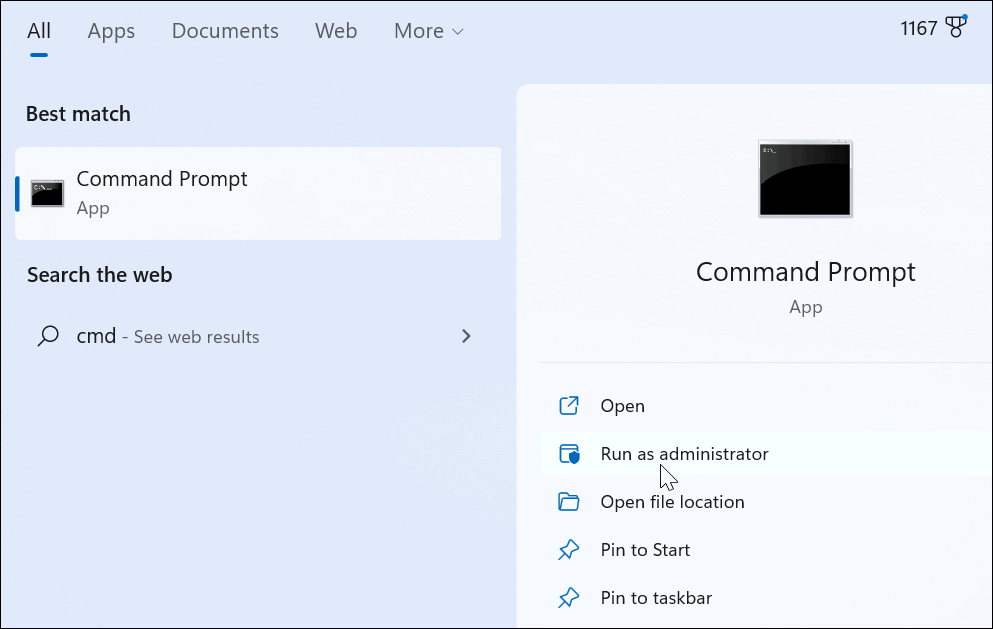
- Vo výzve spustite nasledujúci príkaz:
sc stop "SysMain" & sc config "SysMain" start=zakázané
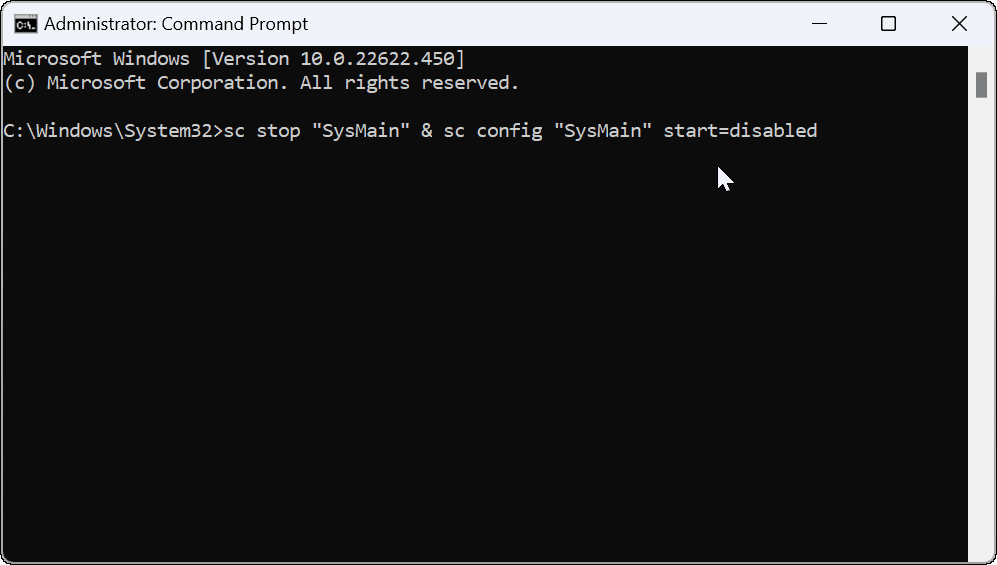
- Po spustení príkazu by ste mali vidieť nasledujúcu obrazovku, ktorá vám ukáže, že bol úspešný.
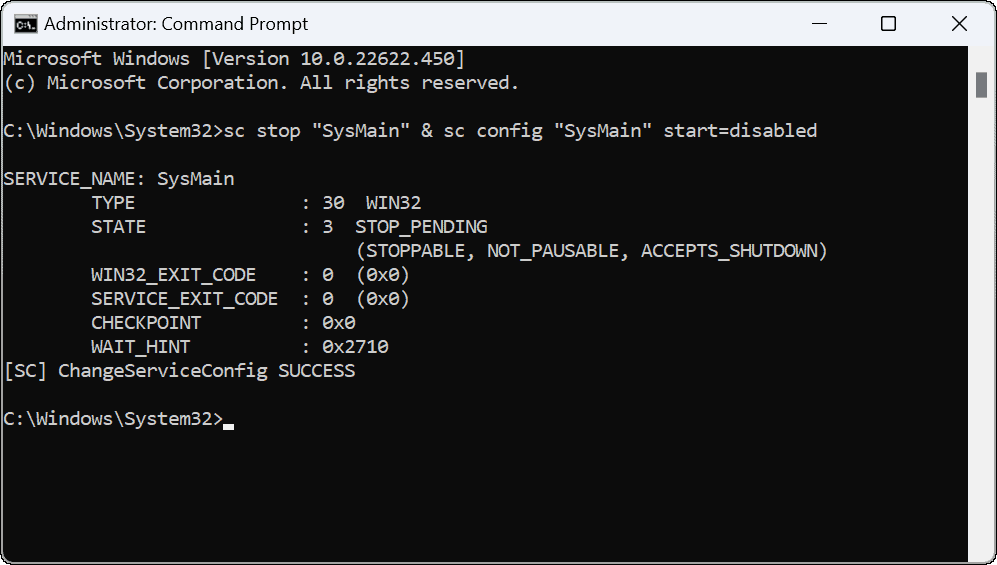
Po spustení príkazu bude Superfetch zakázaný a po reštarte počítača sa už nespustí.
Zlepšenie používania disku v systéme Windows 11
Spoločnosť Microsoft často pridáva nové funkcie na zlepšenie celkového zážitku systému Windows. Akokoľvek sú to dobre mienené, nie vždy to tak funguje a možno ich budete musieť vypnúť. Ak máte tento problém so systémom SysMain v systéme Windows 11, vyššie uvedené kroky by vám mali pomôcť ho vypnúť a vyriešiť.
Pokiaľ ide o správu disku v systéme Windows 11, existuje niekoľko možností. Napríklad existujú šesť spôsobov, ako otvoriť Správu diskov v systéme Windows 11. Môžete tiež obmedziť miesto na disku, ktoré používa Kôš.
Za zmienku tiež stojí, že môžete uvoľniť miesto na disku pomocou odporúčania na čistenie v systéme Windows 11.
Ako nájsť kód Product Key systému Windows 11
Ak potrebujete preniesť svoj produktový kľúč Windows 11 alebo ho len potrebujete na vykonanie čistej inštalácie operačného systému,...
Ako vymazať vyrovnávaciu pamäť prehliadača Google Chrome, súbory cookie a históriu prehliadania
Chrome odvádza skvelú prácu pri ukladaní vašej histórie prehliadania, vyrovnávacej pamäte a súborov cookie na optimalizáciu výkonu vášho prehliadača online. Jej postup...
Priraďovanie cien v obchode: Ako získať ceny online pri nakupovaní v obchode
Nákup v obchode neznamená, že musíte platiť vyššie ceny. Vďaka zárukám dorovnania cien môžete získať online zľavy pri nákupe v...