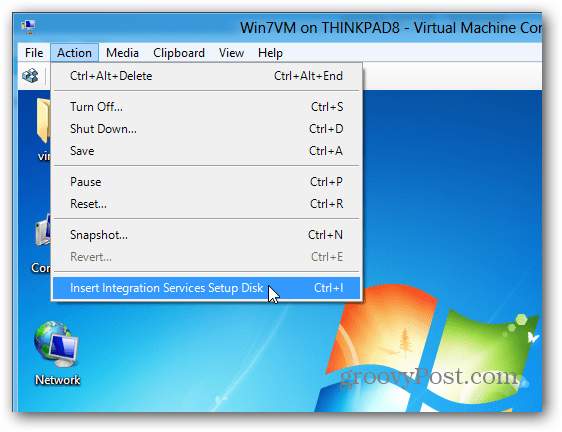Ako používať atramentové a webové poznámky v aplikácii Microsoft Edge
Windows 10 Okraj Spoločnosti Microsoft / / March 18, 2020
Na prvý pohľad je Microsoft Edge ako akýkoľvek súčasný webový prehľadávač pre Windows. Má však jedinečné funkcie, jednou z nich je aj Inking with Web Notes.
Na povrchu, Microsoft Edge je rovnako ako ktorýkoľvek zo súčasných webových prehľadávačov dostupných pre Windows. V modernom webovom prehliadači môžete prehliadať webové stránky, pristupovať na intranetové stránky, FTP a ďalšie veci, na ktoré ste zvyknutí. Edge má však výraznú výhodu, čo je jeho jedinečná podpora pri farbení. Používanie pera na podporovanom zariadení, ako je napr Surface Pro, môžete vykonávať veľa akcií, napríklad písať na webové stránky, zvýrazňovať text a orezávať obrázky. Tu je prehľad funkcie Web Notes v aplikácii Microsoft Edge.
Používanie atramentových a webových poznámok v aplikácii Microsoft Edge
Ak chcete aktivovať atramentové nástroje, kliknite na ikonu Vytvorte si webovú poznámku na paneli nástrojov Microsoft Edge v pravom hornom rohu.
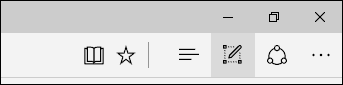
Odhaľujú sa tým skryté príkazy, ktoré môžete použiť na písanie, zvýrazňovanie, komentovanie a zdieľanie obrázkov. Ovládacie prvky pera vám umožňujú zvoliť si malé, stredné alebo veľké špičky pera a rôzne farby.

Ak vaše zariadenie podporuje písanie rukou, stačí kliknúť na ikonu Pero a potom začať písať kdekoľvek na webovej stránke. Aj keď atrament funguje najlepšie pomocou pera, myš alebo prst môžete použiť aj na dotykovom zariadení.
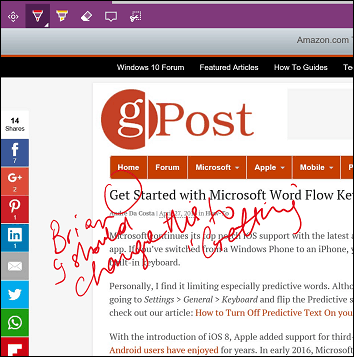
Text na webových stránkach môže byť zvýraznený aj na odkazy. Kliknite na tlačidlo zvýraznenia a potom vyberte z viacerých farieb a veľkostí, aby ste zvýraznili svoj text. Ak chcete vymazať svoje označenia alebo zvýraznenia, kliknite na gumu a potom kliknite na akékoľvek značky na stránke.
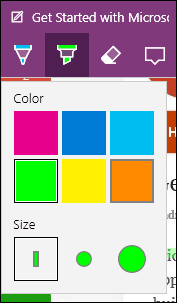
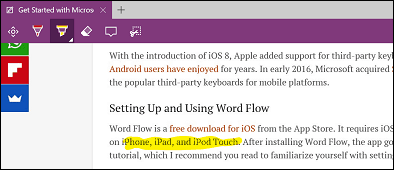
Okraj poskytuje aj funkciu komentárov, ktorá vám umožní nechať na stránke malé poznámky. Rovnako ako Funkcia komentárov programu Microsoft Word, môžete zvýrazniť nejaký text a kliknutím na neho pridať komentár.
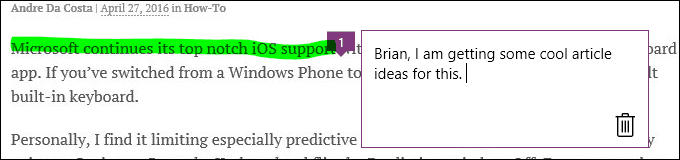
Nástroj Clip uľahčuje výber a kopírovanie obrázkov na webovej stránke na uloženie alebo uverejnenie online. Kliknite na nástroj Clip Clip, potom kliknite ľavým tlačidlom myši a presuňte ho cez ľubovoľný obrázok alebo text. Po výbere obrázka alebo textu a skopírované na chvíľu sa zobrazí upozornenie. Potom môžete vykonať niekoľko akcií, ako napríklad uloženie do poznámkových blokov OneDrive, pridanie do obľúbených položiek alebo zoznam prečítaných položiek.
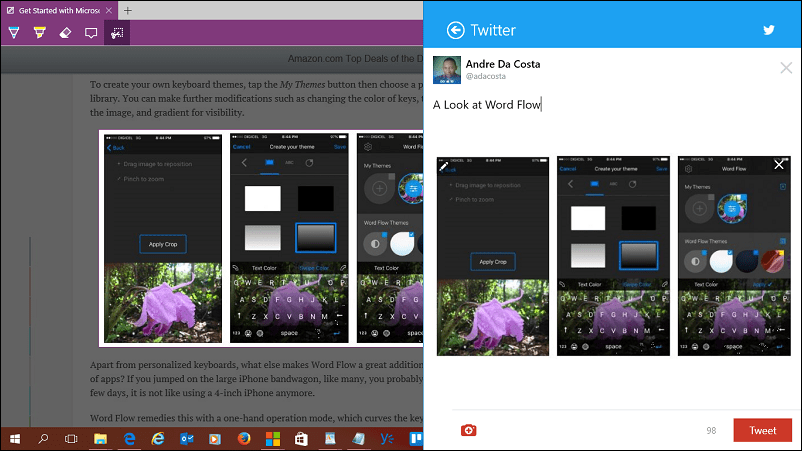
Web Notes sa na začiatku nemusí zdať ako veľký problém, ale čím viac ho používate, tým viac si ho vážite. Páči sa mi tiež funkcia atramentu a komentovania, okrem toho, že môžem rýchlo zdieľať obsah s inými aplikáciami.
Ak sa vám doteraz páčili funkcie farbenia v Edge, nezabudnite si prečítať naše predchádzajúce články o tom, ako začať atrament v systéme Windows 10 a Slovo 2016.