Zavádzanie fyzického pevného disku Windows 10 pomocou počítača Mac
Windows 10 Jablko / / May 10, 2020
Posledná aktualizácia dňa

Chcete pristupovať k svojmu starému počítaču so systémom Windows 10 bez toho, aby ste si laptop nechali? S počítačmi Mac a VirtualBox je to super ľahké.
Bol som Windows už dosť dlho, ale pred niekoľkými rokmi som si kúpil Mac Mini. U väčšiny aplikácií, ktoré používam pri prechode na webové alebo mobilné platformy, bol prechod prekvapivo pozoruhodný. Ako už bolo povedané, raz za modrý mesiac spustím svoj starý laptop so systémom Windows 10, aby som mohol používať tento program, ktorý musí bežať vo Windows.
V snahe znížiť množstvo fyzických vecí, ktoré mám, som premýšľal: čo Ak by som si mohol vziať iba môj prenosný počítač so systémom Windows 10, vyberte pevný disk a spustite ho na mojom počítači Mac Mini? Nehovorím o inštalácii Windows 10 na Mac pomocou Boot Camp alebo inštalácia čerstvého Windows 10 VM na počítači Mac. Čo som chcel urobiť, bolo zapojiť pevný disk do môjho počítača Mac, spustiť ho a mať to, akoby som sedel pred mojím starým prenosným počítačom, ale viete, nemusím svoj starý prenosný počítač nechať.
Bolo to jednoduchšie, ako som si myslel. Ukážem vám, ako na to.
(Rýchla poznámka: Aj keď je tento postup jednoduchý, pri vybratí pevného disku a jeho pripevnení inde existuje vždy riziko. Kliknite na nesprávne tlačidlo, vyberte ho z počítača bezpečne alebo z neho vylejte kávu - môže sa stať, že sa niečo stane. Pred pokračovaním v tomto projekte nezabudnite zálohovať všetky dôležité údaje!)
Vyberte pevný disk prenosného počítača
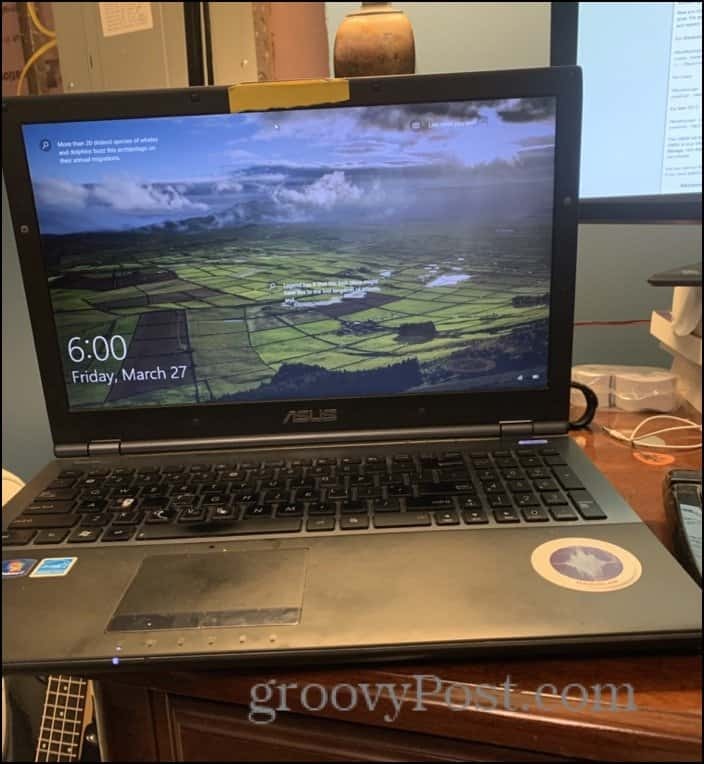
Bude to buď ľahká časť, alebo tvrdá časť, v závislosti od typu prenosného počítača a úrovne pohodlia pomocou malých skrutkovačov. Presné kroky sa pre vás budú líšiť, ale pre mňa to bolo také jednoduché, ako ich prevrátiť a odskrutkovať jeden panel.
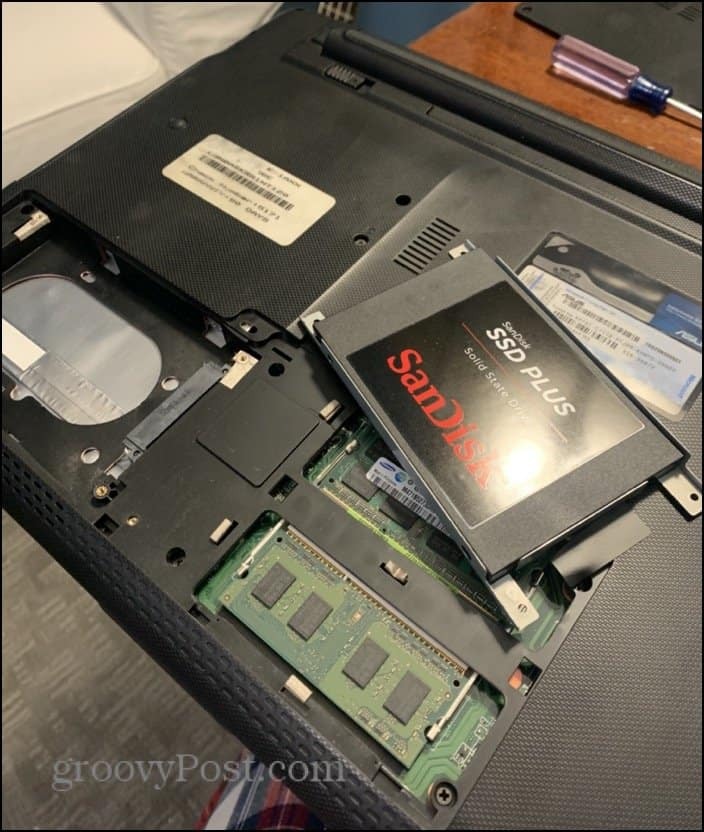
Môj pevný disk (ako vidíte, je to technicky pevný disk), hneď sa vysunul. Musel som z neho odstrániť malý rámček. Keď som to vypol, zapojil som ho do doku pevného disku USB.
Dok pre pevný disk USB alebo kryt pevného disku

Čo je dokovacia jednotka pre pevný disk USB? Je to jednoduchý adaptér, ktorý vám umožní pripojiť pevný disk SATA k inému počítaču pomocou USB. Baňa je celkom jednoduchá, jedná sa iba o adaptér, ktorý zasúva do stojana a vyžaduje pevné disky 2,5 alebo 3,5 palca. Môžete získať dokovaciu stanicu ako ja alebo kryt pevného disku USB za menej ako 20 dolárov.
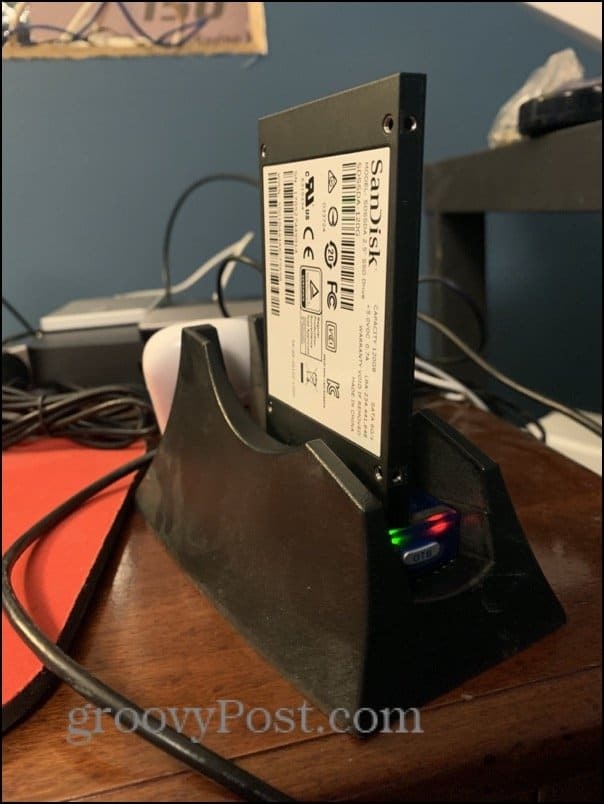
VirtualBox na MacOS
Po fyzickom pripojení pevného disku k počítaču Mac si zoberte kópiu VirtualBox. Je to zadarmo!
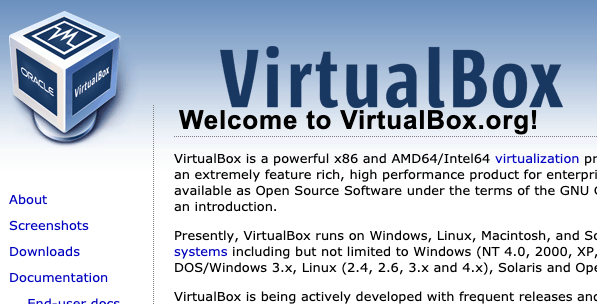
Vytvorte surový disk VMDK
Teraz chcete vziať svoj fyzický pevný disk a nechať ho VirtualBox považovať za disk virtuálneho počítača.
Začnite vyhľadaním bodu pripojenia pevného disku.
Sprístupniť Disk Utility. Stlačte Command + Space a potom zadajte Disk Utility, ak máte problémy s jeho nájdením.
Nájdite pevný disk a kliknite naň pravým tlačidlom myši. zvoliť odpojiť. Uistite sa, že áno nie vysunúť to. Odpojte to.
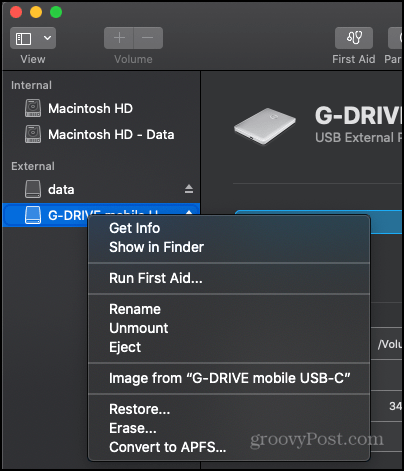
Potom otvorte terminál. Zadajte nasledujúci príkaz:
zoznam komentárov
Prezrite si zoznam pevného disku. Mali by ste ho rozpoznať podľa jeho typu, veľkosti a akýchkoľvek náznakov, že obsahuje Windows_NTFS. Poznačte si bod pripojenia. Bude to niečo ako / dev / disk #
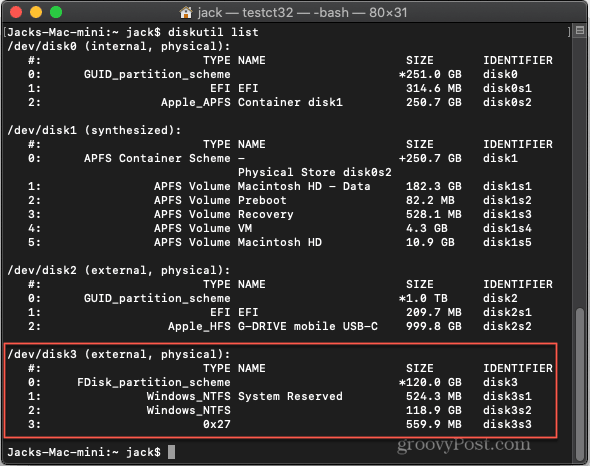
typ:
sudo VBoxManage interne prikazuje createrawvmdk - názov súboru "/Users/Jack/Desktop/Win10Laptop.vmdk" -rawdisk / dev / disk3
A samozrejme, nahraďte „/ dev / disk3“ bez ohľadu na to, aký pevný disk máte, a „/ Users / Jack“ bez ohľadu na vaše užívateľské meno.

Mali by ste dostať správu s textom „Prístup k súboru VMDK [RAW hostiteľského disku [čokoľvek]] bol úspešne vytvorený.“
Pred opustením terminálu spustite VirtualBox s oprávneniami správcu. Ak to chcete urobiť, napíšte:
sudo /Applications/VirtualBox.app/Contents/MacOS/VirtualBox.
Vytvorte virtuálny počítač so systémom Windows 10 vo VirtualBoxe
Teraz, keď ste spustili VirtualBox ako správca, vytvorte nový virtuálny stroj. V časti Možnosti pevného disku vyberte možnosť Nepridávať virtuálny pevný disk.
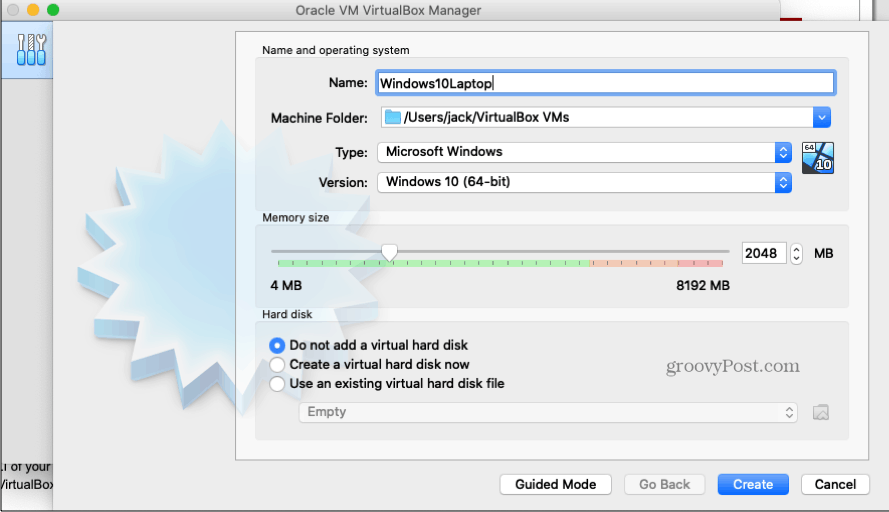
Po vytvorení zariadenia otvorte nastavenie pre VM a vyberte si skladovanie. V dolnej časti kliknite na tlačidlo Pridať a vyberte položku Pevný disk.
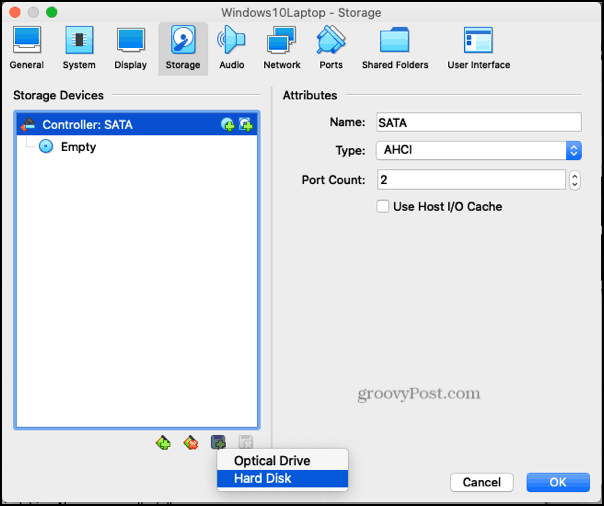
Na nasledujúcej obrazovke pridajte súbor .vmdk, ktorý ste práve vytvorili v termináli.
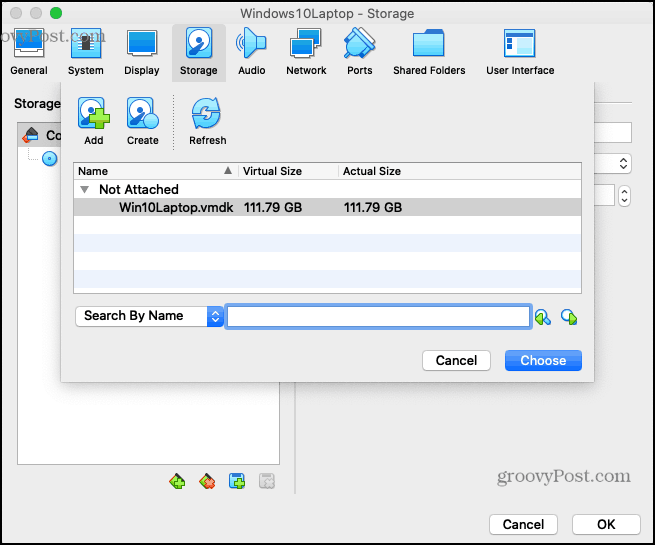
Potom je všetko pripravené. Prejdite prstami a spustite virtuálny stroj ...
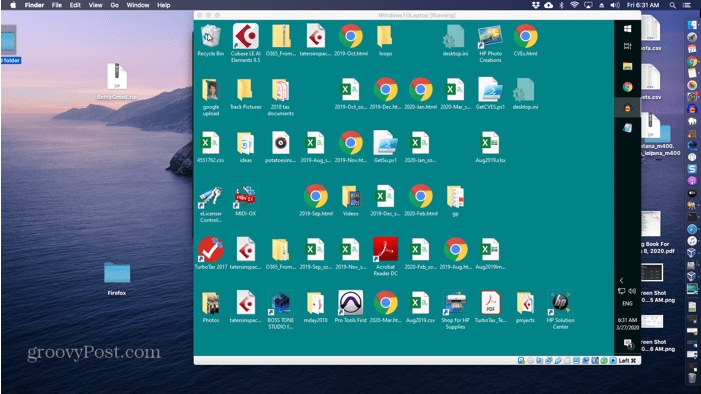
Ak všetko pôjde dobre, mali by ste vidieť plochu systému Windows 10 v počítači VM, rovnako ako ste zaviedli pôvodný počítač.
Teraz máte prístup k starej inštalácii systému Windows 10 bez toho, aby ste mali celý iný počítač. Ak vás toto nastavenie unaví (je to trochu pomalšie ...), môžete ho kedykoľvek vložiť späť do svojho notebooku.
Riešenie problémov
Keď som prechádzal týmto procesom, narazil som na niekoľko problémov. Uvádzame niekoľko možných chybových hlásení a nápravných opatrení:
- „Prístup odmietnutý“ alebo „VERR_RESOURCE_BUSY“ - Uistite sa, že disk nie je v nástroji Disk Utility odpojený. Možno budete musieť disk odpojiť znova, aj keď ste to už urobili.
- „Problém s prístupom k súboru pre médium (VERR_ACCESS DENIED) VBOX_E_FILE_ERROR (0x80BB0004)“ - Uistite sa, že ste spustili VirtualBox s právami sudo.
- „Nedá sa otvoriť surový disk‘ / dev / disk3 “: VERR_ACCESS_DENIED“ - Uistite sa, že disk nie je v nástroji Disk Utility odpojený.
- „Chybový kód VERR_FILE_NOT_FOUND na /Users/vbox/tinderbox/mac-rel/src/VBox/Storage/VMDK.cpp (3402) vo funkcii int vmdkCreateRawImage (PVMDKIMAGE, const PVDISKRAW, uint64_t)“ alebo „Nedá sa vytvoriť surový disk VMDK: VERR_FILE_NOT_FOUND ”- Uistite sa, že existuje cieľová cesta na uloženie. V mojom príklade vyššie nahraďte svoje používateľské meno pre „Jack“.
Čo je osobný kapitál? Prehľad 2019 vrátane toho, ako sa používajú na správu peňazí
Či už začínate investovaním alebo ste skúseným obchodníkom, osobný kapitál má pre každého niečo. Tu je pohľad na ...
