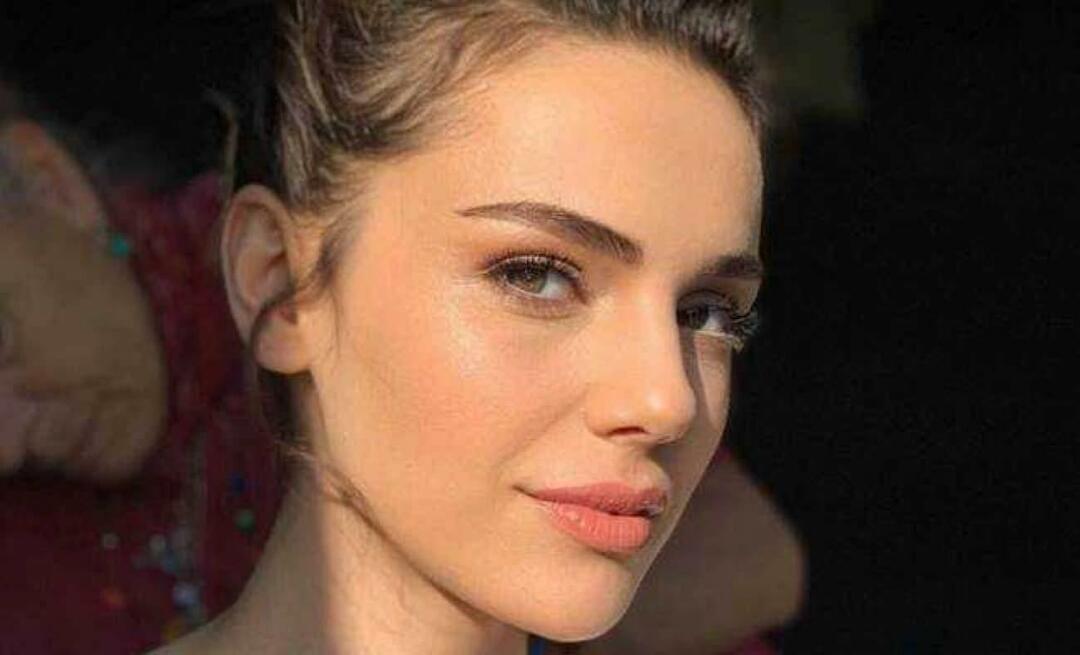Ako migrovať virtuálne počítače VirtualBox do systému Windows 10 Hyper-V
Virtual Box Hyper V / / March 18, 2020
Posledná aktualizácia dňa

Je možné vykonať inováciu z bezplatného VirtualBoxu na plne vybavené prostredie Hyper-V, aj keď Hyper-V natívne nepodporuje virtuálne virtuálne počítače VM.
Pokiaľ ide o vitálne stroje, mnohí z nás začínajú s VirtualBoxom od spoločnosti Oracle. Dôvody sú zrejmé. VirtualBox je zadarmoa na rozdiel od nich Hyper-V, beží na Windows 10 Home Edition. To znamená, že akonáhle začnete s počítačmi VM myslieť vážne, prichádza čas, keď chcete prejsť na Hyper-V. VirtualBox je v poriadku pre základné potreby, ale Hyper-V, ktorý beží na Pro Edition systému Windows 10, má lepší výkon a má niekoľko špičkových funkcií, napríklad Vnorené VM, jednoduchšia správa pomocou PowerShell a podobné funkcie BASH pre Windows 10. Je tu len jeden problém: Hyper-V natívne nepodporuje virtuálne virtuálne počítače VirtualBox. Ak ich chcete migrovať, musíte ich previesť.
V tomto článku vám ukážeme, ako migrovať existujúci virtuálny stroj Oracle VirtualBox na Hyper-V systému Windows 10.
Migrujte virtuálny počítač Oracle VirtualBox do systému Windows 10 Hyper-V
Ak chcete začať, spustite VirtualBox Manager a potom vyberte virtuálny počítač z tably so zoznamom, ktorý chcete exportovať. Uistite sa, že exportovaný operačný systém je podporovaný Hyper-V. Kliknite na ikonu súbor kliknite na Exportovať zariadenie ...
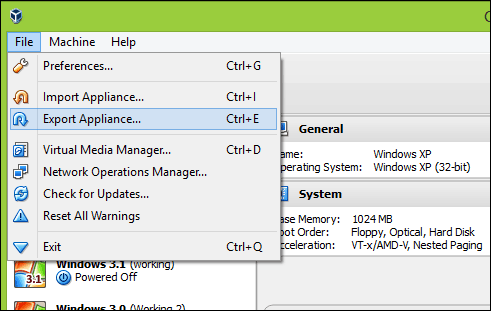
Znova vyberte virtuálny počítač a potom kliknite na Ďalej.
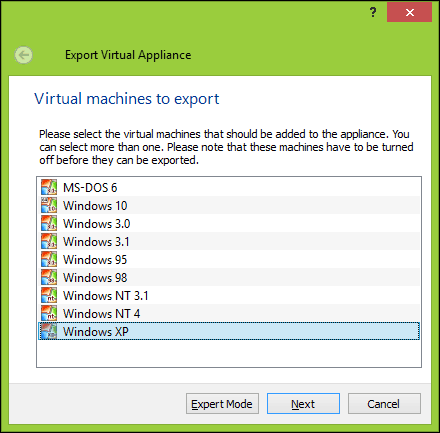
Vyberte umiestnenie, do ktorého chcete uložiť súbor virtuálneho počítača, a vyberte OFV 2.0 potom kliknite na Ďalšie.
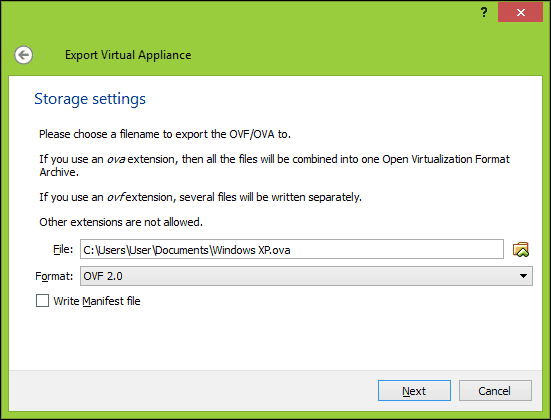
cvaknutie Export potom počkajte, kým sa zariadenie vyvezie; v závislosti od veľkosti virtuálneho počítača to môže chvíľu trvať.

Predtým, ako budete môcť začať s konverziou, budeme musieť použiť nekomprimujúci nástroj, napríklad 7-zip na extrahovanie obsahu súboru OVF, ktorý sme práve exportovali.
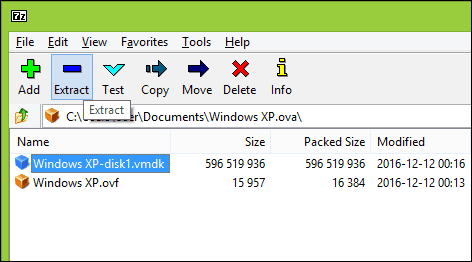
Naším ďalším krokom je import VM do softvéru Hyper-V od spoločnosti Microsoft. Hyper-V natívne nepodporuje otvorený virtuálny formát. Spočiatku som sa pokúsil previesť VM pomocou bezplatného nástroja spoločnosti Microsoft s názvom Prevodník virtuálnych strojov a vstavaný cmdlet PowerShell. Nezažil som nič iné ako frustráciu z toho, že to fungovalo; pozri dôkaz uvedený nižšie. Povedal som si: „Zabudni na to! Musí existovať jednoduchší spôsob, ako ísť späť do veku Počítačové kroniky.”
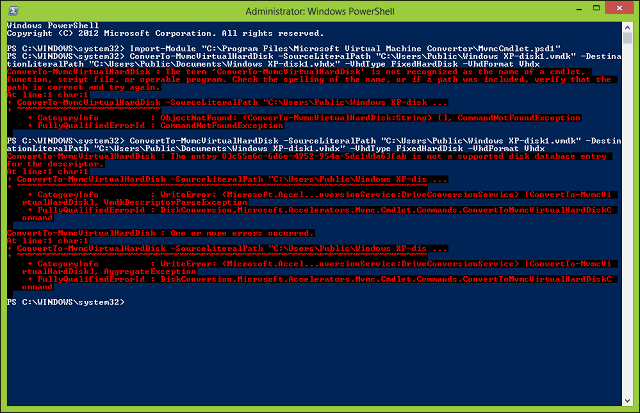
Po vyhľadávaní na webe som narazil na bezplatný nástroj od spoločnosti StarWind volal Prevodník obrázkov V2Vurčené iba na konverziu rôznych typov formátov virtuálnych pevných diskov. Najprv sa musíte zaregistrovať na bezplatné stiahnutie, ktoré vám bude zaslané prostredníctvom e-mailového odkazu. Po prijatí bezplatného sťahovania pokračujte v sťahovaní a nastavovaní StarWind Converter.

Spustite softvér StarWind V2V Image Converter a kliknite na tlačidlo Ďalšie.
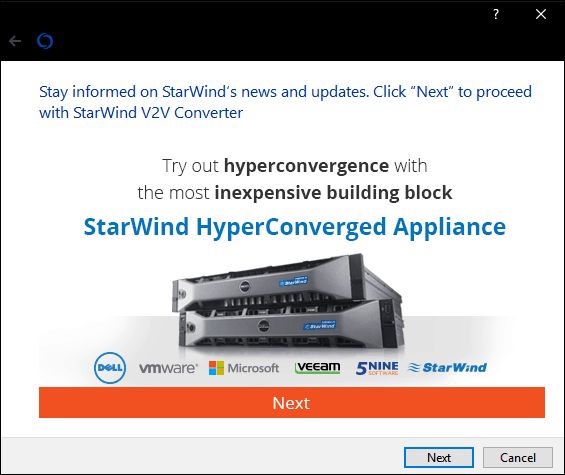
zvoliť Lokálny súbor ako zdroj potom kliknite Ďalšie.

Vyberte formát, do ktorého chcete obrázok previesť. Hyper-V podporuje formáty VHD a VHDX. VHDX je vylepšením oproti staršiemu formátu virtuálneho pevného disku a podporuje až 64 TB úložného priestoru. Pretože sa jedná o virtuálny počítač so systémom Windows XP, budem sa držať fixnej možnosti VHD s názvom Vopred pridelený obrázok VHD.

Prejdite na miesto, kam chcete uložiť konvertovaný obrázok.
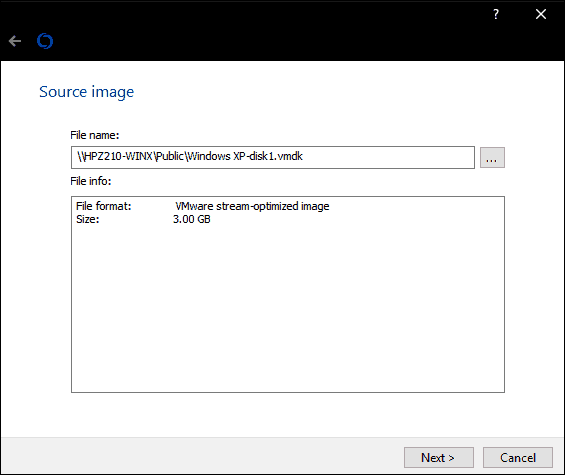
Vyberte cieľ súboru VHD. V mojom prípade sa bude používať lokálne, takže sa budem držať predvoleného nastavenia.

Počkajte, kým sa skonvertuje súbor vmdk. Čím väčší je VHD, tým dlhšie to bude trvať.

Import virtuálneho počítača do Hyper-V
Ďalším krokom je zistiť, či to funguje. odpálenie Hyper-V v systéme Windows 10, kliknite na Nový> Virtuálny stroj potom kliknite na Ďalšie. Prejdite sprievodcu a nakonfigurujte svoj virtuálny počítač pomocou vhodných nastavení. Keď prídete na Pripojte virtuálny pevný disk vyberte sekciu Použite existujúci virtuálny pevný disk, kliknite na Prechádzať ..., potom otvorte súbor vhd, ktorý sme predtým prevádzali, a potom kliknite na tlačidlo Ďalej.
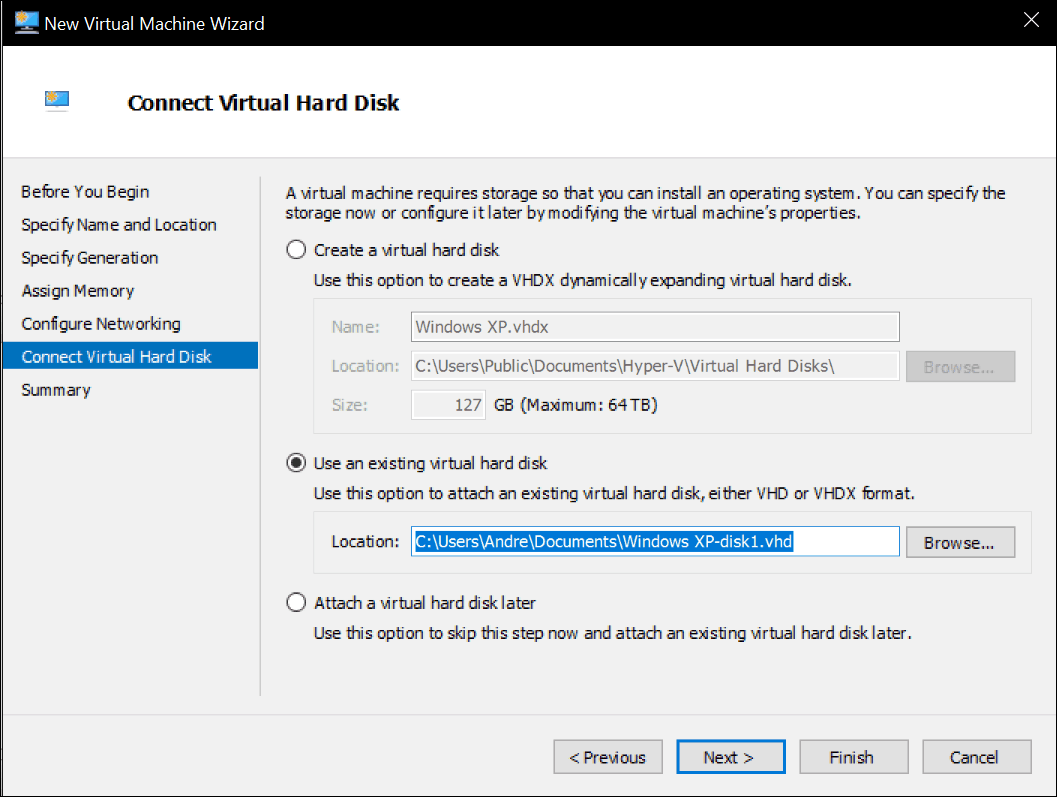
cvaknutie Skončiť potvrďte svoju konfiguráciu.
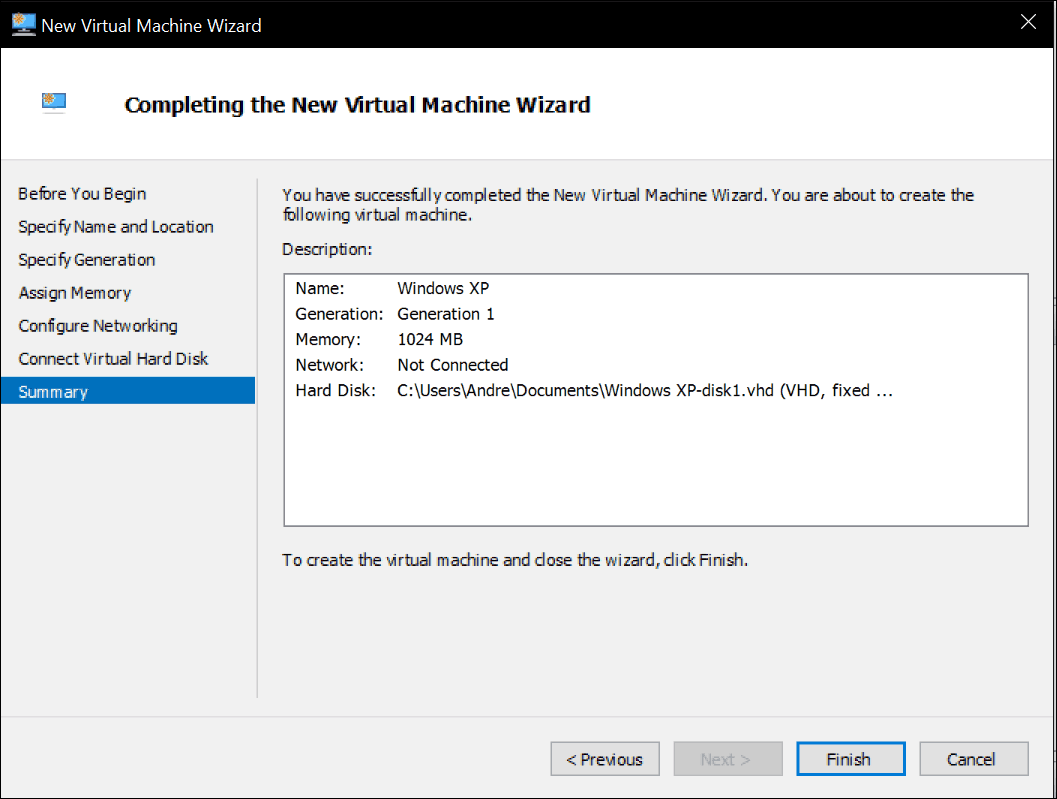
Pokračujte v spustení virtuálneho počítača a tam ho máte. Váš Oracle VirtualBox VM je teraz v prevádzke v Hyper-V.

To nebolo také zlé. Hľadáte ďalšie návody na virtuálnych počítačoch? Pozrite sa na náš príspevok pripojenie virtuálneho počítača k internetu. Tiež, ak nechcete používať StarWind softvéru, vyskúšajte bezplatne Microsoft Virtual Machine Converter a dajte nám vedieť, či ste s ním mali nejaké šťastie.