Ako vnoriť alebo zoskupiť riadky v Exceli
Produktivita Microsoft Excel Hrdina / / December 06, 2023

Publikovaný

Ak je vaša tabuľka zložitá a preplnená údajmi, môže vám pomôcť naučiť sa zoskupovať alebo vkladať riadky v Exceli, aby ste ich ľahšie zviditeľnili.
Práca s tabuľkou, ktorá je preplnená údajmi a percentá sa môžete cítiť ako stratení v digitálnej džungli radov. Je to ako snažiť sa nájsť ten jeden strom v lese – dosť únavné, však? Ale nebojte sa, Excel príde na pomoc ako superhrdina! Máme ešte jeden tip o tom, ako z Excelu vyťažiť maximum. Poďme sa ponoriť do toho, ako môžete skrotiť túto divokú šelmu tým, že sa naučíte, ako vnoriť alebo zoskupiť riadky v Exceli. Je to ako dať svojim údajom útulný malý domov, kde všetko ľahko nájdete!
Získajte množstvo údajov pod kontrolou
Keď sa ocitnete v boji s touto digitálnou džungľou, zistíte, že zoskupenie riadkov do konkrétnych častí pomáha udržať si prehľad o všetkých týchto údajoch. Keď sa naučíte, ako vkladať riadky v Exceli, môžete usporiadať svoje údaje tak, aby ste mohli ľahko zbaliť riadky, ktoré nechcete vidieť.
Ako používať funkciu osnovy Excelu na zoskupovanie alebo vkladanie riadkov
Ak chcete zoskupiť riadky, postupujte podľa týchto krokov.
- Vyberte riadky, ktoré chcete do skupiny. Môžete kliknúť na prvý riadok a potom podržať Shift po kliknutí na posledný riadok. Alebo ich môžete vybrať kliknutím a potiahnutím záhlavia riadkov.
- V Stuha výbery, kliknite Údaje.
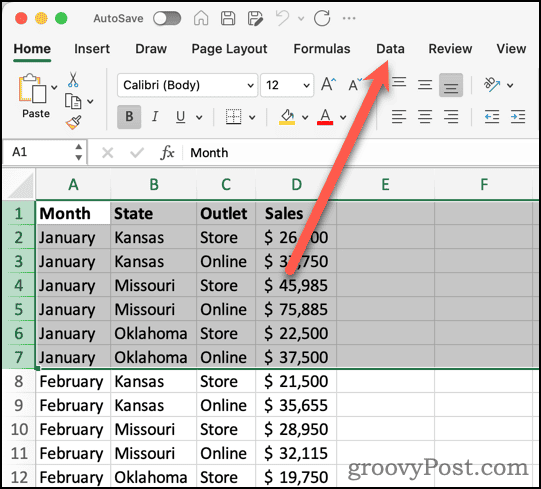
- Kliknite na Skupina tlačidlo.

- Excel pridá spojovaciu čiaru a znamienko mínus pre vybrané riadky. Pridáva tiež tlačidlá úrovní (1, 2 atď.) pre rôzne úrovne vášho obrysu.
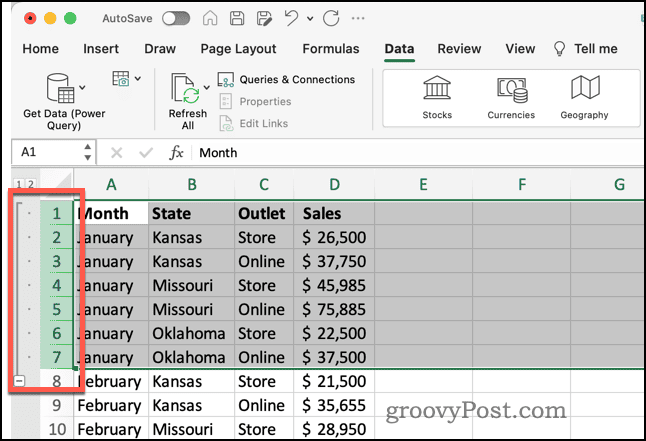
Pridanie ďalších skupín riadkov do tabuľky Excel
Ak chcete zoskupiť ďalšie sady riadkov, môžete. Je však dôležité poznamenať, že medzi posledným riadkom jednej skupiny a začiatkom druhej potrebujete prázdny riadok. Ak nie je prázdny riadok, Excel pridá nové riadky do existujúcej skupiny.
Tento druh náčrtu a organizácie môže určite uľahčiť prácu s vašimi údajmi. Napríklad, ak potrebujete vytvorte koláčový graf len segment vašich informácií, bude oveľa jednoduchšie vidieť presne tie riadky, s ktorými chcete pracovať, a nie zvyšok údajov.
Zbalenie alebo rozšírenie skupín riadkov
Teraz môžete svoju džungľu riadkov značne skrotiť pomocou znamienka mínus skupín na zbalenie skupín. Týmto spôsobom môžete jednoducho skryť údaje, aby ste mali menej prehľadný prehľad o tom, s čím potrebujete pracovať.
- Keď chcete zbaliť skupinu riadkov, kliknite na Znamienko mínus (-) skryť skupinu.
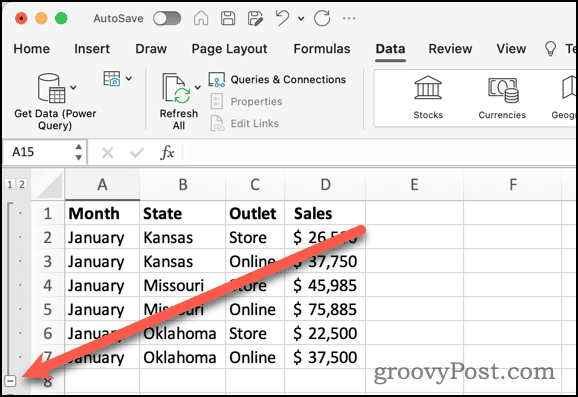
- Ak chcete znova zobraziť riadky, kliknite na znamienko plus (+).
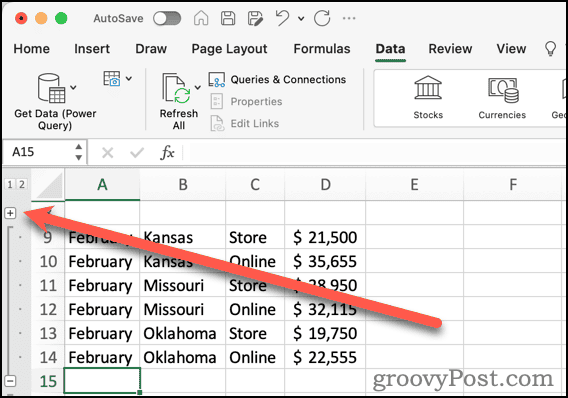
- Môžete tiež použiť 1 v hornej časti nadpisov riadkov, čím zbalíte svoju skupinu. The 2 tlačidlo rozšíri skupinu.
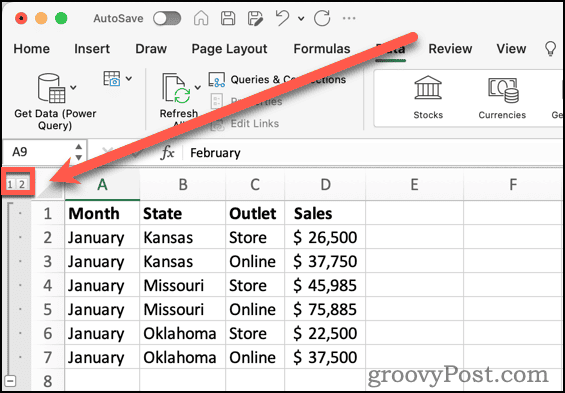
Pridanie podskupín k vašim údajom
Možno budete chcieť usporiadať svoje riadky ešte ďalej. vy môže vytvárať podskupiny v rámci skupiny riadkov.
- Vyberte riadky, ktoré chcete zahrnúť do podskupiny.
- Kliknite Skupina.
- Zobrazí sa vnorená podskupina spolu s novým tlačidlom s označením 3.
- Kliknutie 2 zbalí všetky podskupiny. Kliknite 3 aby sa podskupiny opäť rozšírili.
Používanie funkcie medzisúčtu v Exceli na Nest Rows
Ak viete, že vo svojich skupinách potrebujete medzisúčty jedného alebo viacerých stĺpcov, Excel má podobnú funkciu, ktorá vám pomôže usporiadať obrys riadkov. Nachádza sa v rovnakej oblasti pásu údajov ako tlačidlá Zoskupiť a Zrušiť zoskupenie a nazýva sa Medzisúčet.
Ako vnoriť alebo zoskupiť riadky pomocou medzisúčtu v Exceli
- Vyberte riadky, ktoré chcete usporiadať do skupín.
- Kliknite Medzisúčet.
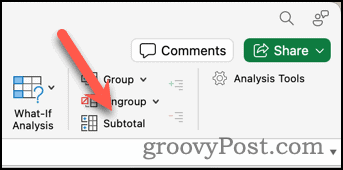
- Ďalšie dialógové okno vám umožňuje upraviť spôsob, akým Excel organizuje vaše riadky do skupín a pre ktoré stĺpce počíta medzisúčty.
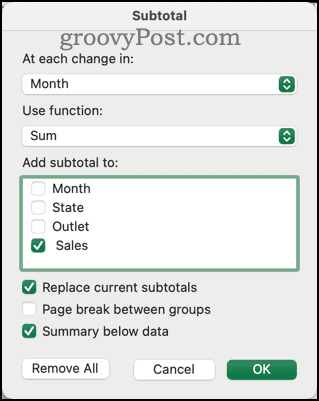
- Môžete tiež vyberte funkciu ako COUNT namiesto SUM použiť v rámci medzisúčtov.
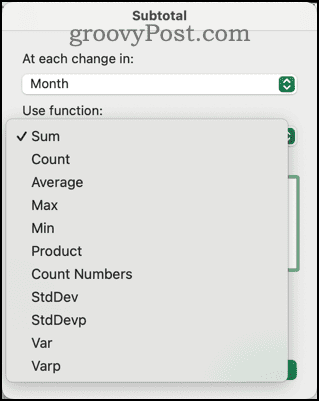
- Kliknite OK na dokončenie nastavení a vytvorenie skupín a polí medzisúčtu.
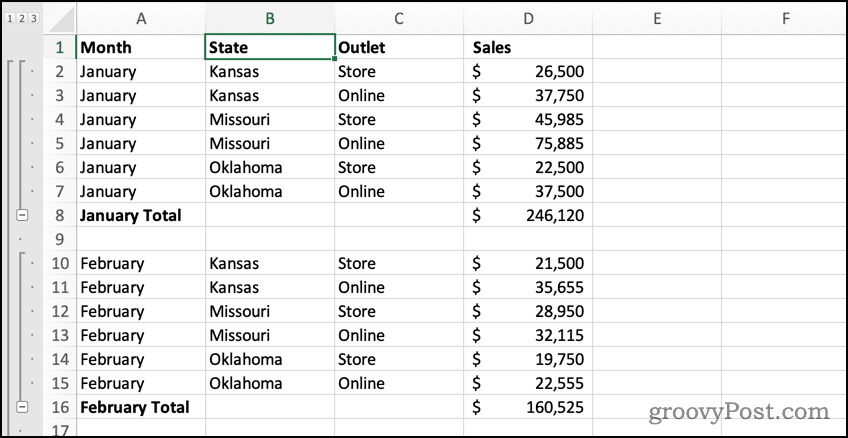
Inteligentnejšia práca s údajmi v Exceli
Použitím inteligentných zoskupení riadkov v Exceli môžete skrotiť množstvo údajov v tabuľke. To môže výrazne uľahčiť prezeranie a úpravu vašich informácií bez nekonečného posúvania a hľadania.
Ako posledná poznámka, všetky predchádzajúce kroky možno použiť aj na zoskupenie alebo vnorenie stĺpce namiesto riadkov. Stačí namiesto toho vybrať stĺpce a Excel sa postará o obrysy za vás.
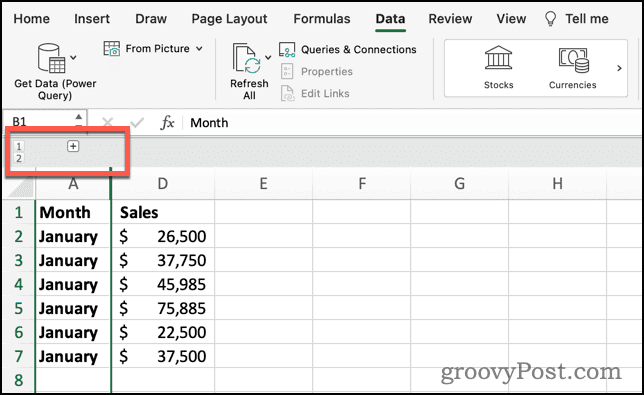
Bol tento článok nápomocný?
Super, zdieľaj:
zdieľamTweetujteRedditLinkedInEmailVďaka!
Ďakujeme, že ste sa na nás obrátili.
Ďakujeme, že ste sa na nás obrátili.



