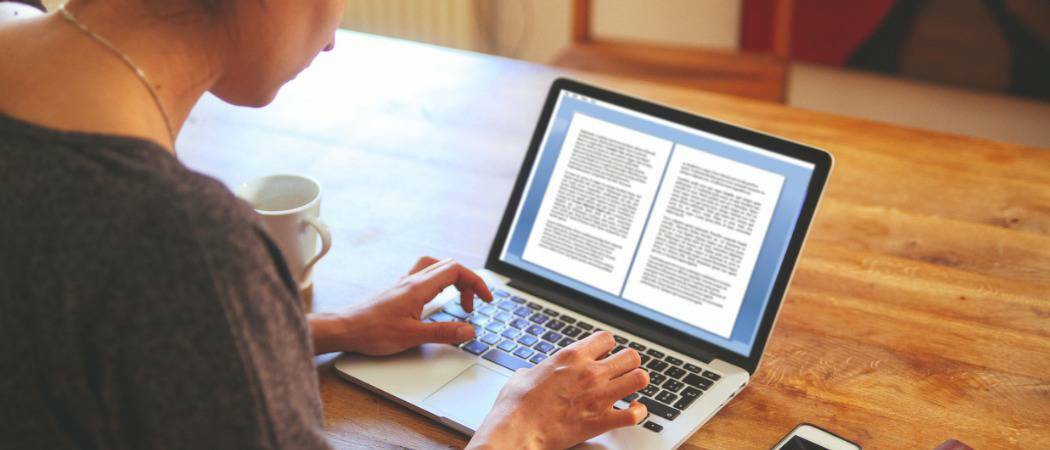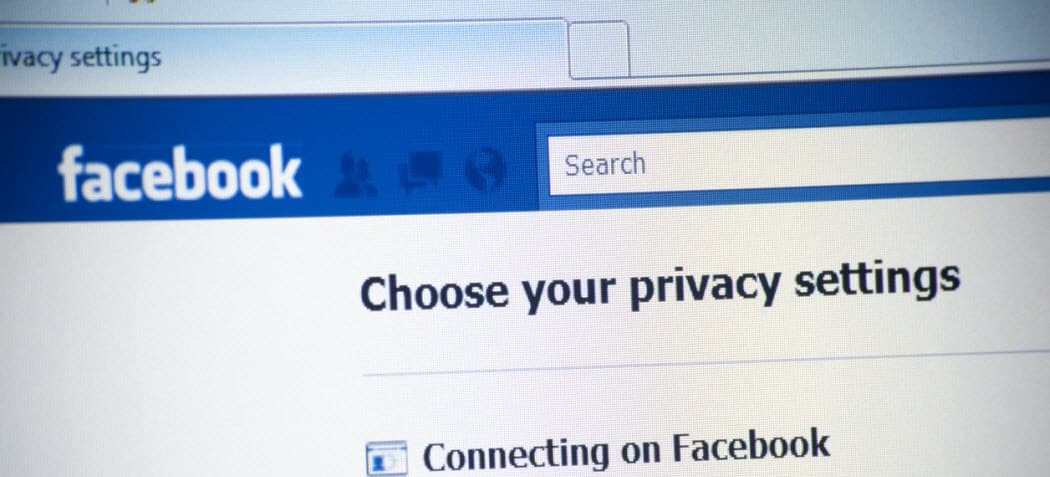Ako spravovať nastavenia webovej kamery v systéme Windows 11
Microsoft Windows 11 Hrdina / / August 12, 2022

Posledná aktualizácia dňa

Ak na svojom počítači používate webovú kameru, existujú spôsoby, ako ju spravovať. Tu je postup, ako spravovať nastavenia webovej kamery v systéme Windows 11.
Ak v systéme Windows 11 často používate webovú kameru, je potrebné zvážiť niekoľko rôznych nastavení. Napríklad, ak ho používate na Zoom, WhatsApp, alebo Skype, možno budete chcieť upraviť jas a kontrast.
Je však potrebné poznamenať, že počet dostupných nastavení sa bude medzi webovými kamerami líšiť. Niektoré fotoaparáty napríklad obsahujú vysoký dynamický rozsah (HDR) alebo funkciu očného kontaktu, ktorá umožňuje systému premietať vašu tvár, akoby ste sa pozerali priamo do fotoaparátu.
Ďalšími funkciami, ktoré je potrebné zvážiť, sú súkromie a zabezpečenie, ktoré umožňuje alebo zakazuje prístup ku kamere. Takže tu ukážeme, ako spravovať nastavenia webovej kamery v systéme Windows 11.
Spravujte nastavenia webovej kamery v systéme Windows 11
Ak chcete zistiť dostupné nastavenia, pripojte webovú kameru k počítaču so systémom Windows 11 a prejdite do nastavenie.
Ak chcete spravovať nastavenia fotoaparátu v systéme Windows 11, postupujte takto:
- Kliknite na Štart alebo stlačte tlačidlo Windows kľúč. Potom vyberte nastavenie z menu.

- Keď nastavenie stránka sa otvorí, kliknite Bluetooth a zariadenia z ľavej strany.
- Z Bluetooth a zariadenia kliknite na Kamery možnosť vpravo.
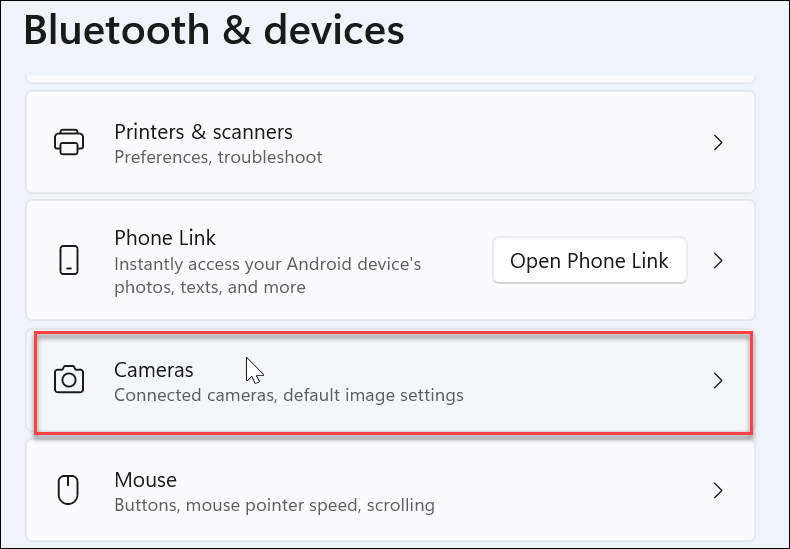
- Kliknite na webovú kameru nainštalovanú v počítači v časti Pripojené kamery.
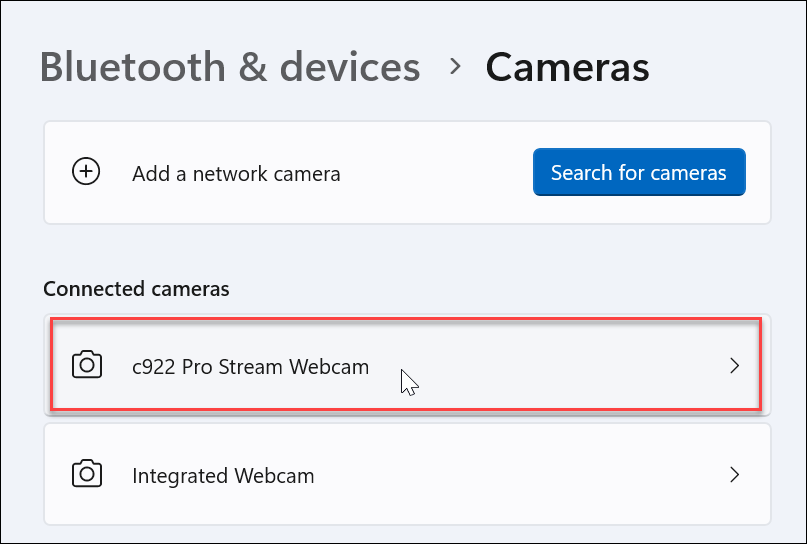
- Teraz by ste mali vidieť svoj obrázok z webovej kamery v nastavenie oddiele.
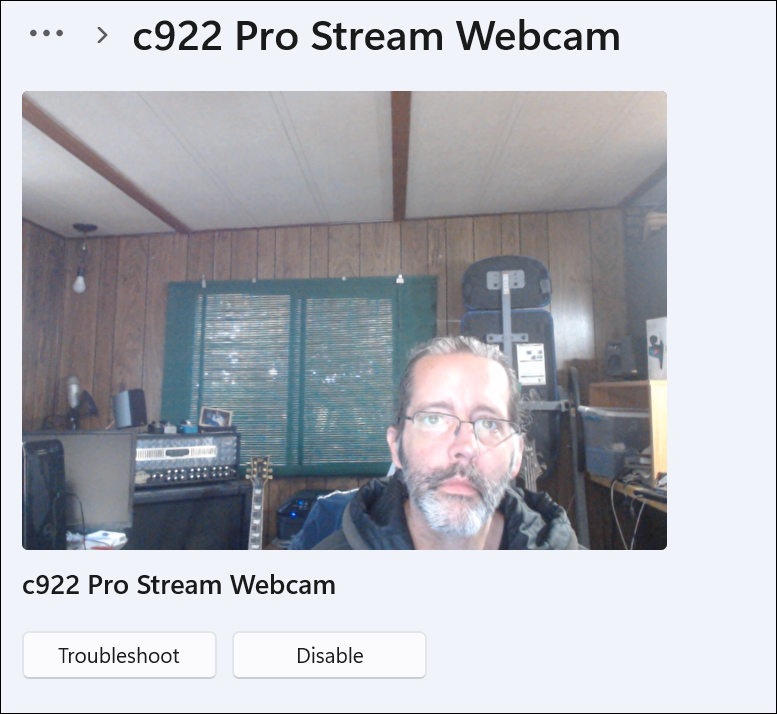
- Rozbaľte Základné nastavenia časť upraviť Jas, Kontrast, Ostrosť, a Sýtosť obrázok vašej webovej kamery.
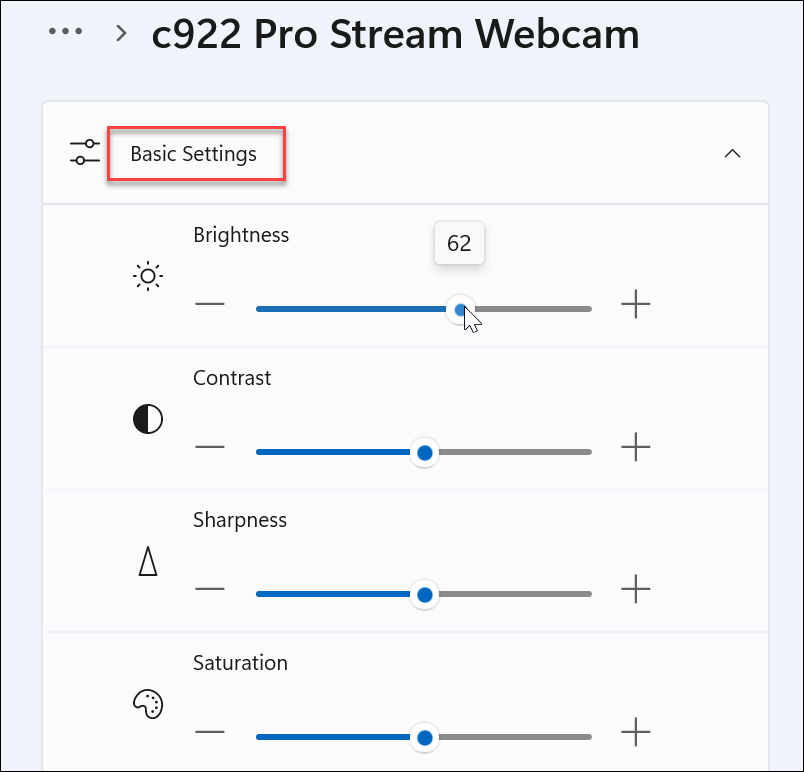
- Pokračujte v posúvaní sekcie webovej kamery nadol; nájdete možnosti na otočenie videa a obnovenie existujúcich nastavení, aby ste mohli začať odznova.
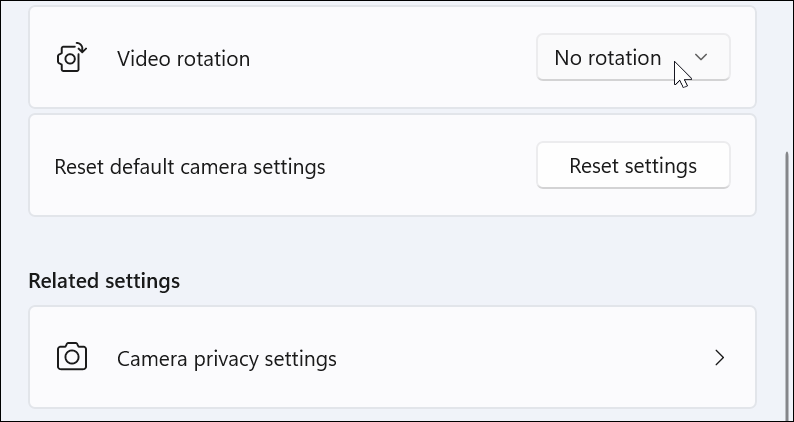
Opäť si uvedomte, že funkcie dostupné vo vašom systéme sa budú líšiť v závislosti od pripojenej webovej kamery. Aspoň budete vedieť, čo hľadať, ak potrebujete spravovať nastavenia fotoaparátu v systéme Windows 11.
Použite nastavenia zabezpečenia v systéme Windows 11
Keď používate webovú kameru v systéme Windows 11, možno budete chcieť spravovať špecifické nastavenia zabezpečenia.
Ak chcete spravovať nastavenia zabezpečenia webovej kamery v systéme Windows 11, postupujte takto:
- Ak chcete používateľom a aplikáciám povoliť alebo zakázať používanie webovej kamery, otvorte Štart > Nastavenia.
- Kliknite na Súkromie a bezpečnosť a kliknite fotoaparát napravo.
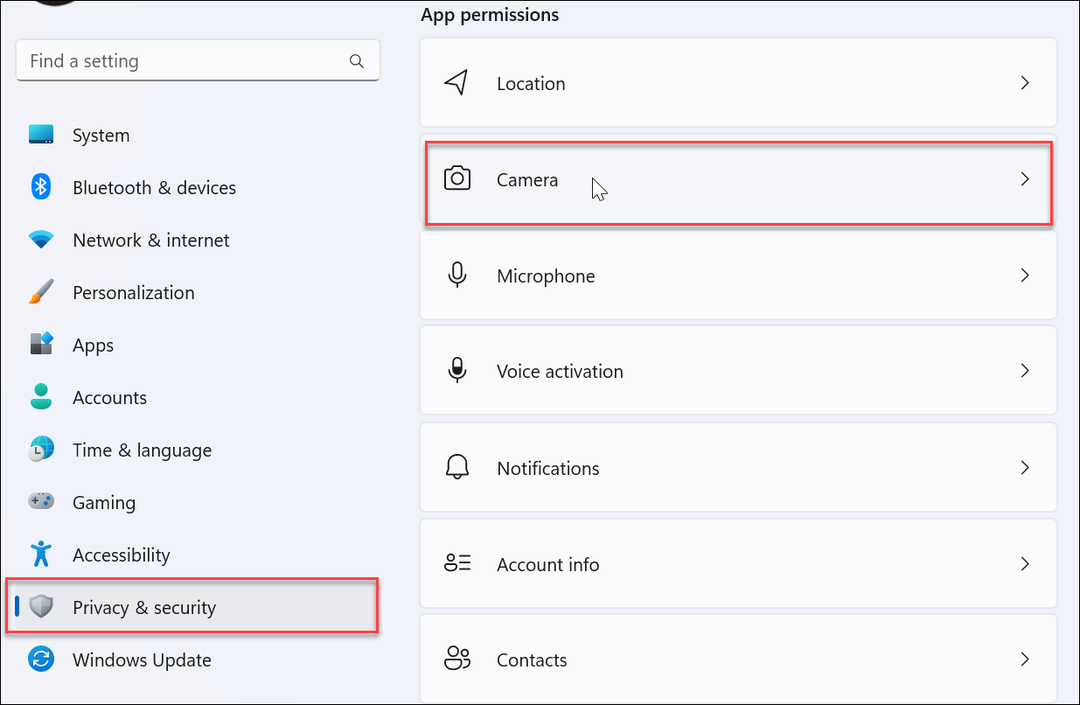
- Zapnite alebo vypnite Prístup k fotoaparátu prepínač na povolenie alebo odmietnutie prístupu používateľa k webovej kamere.
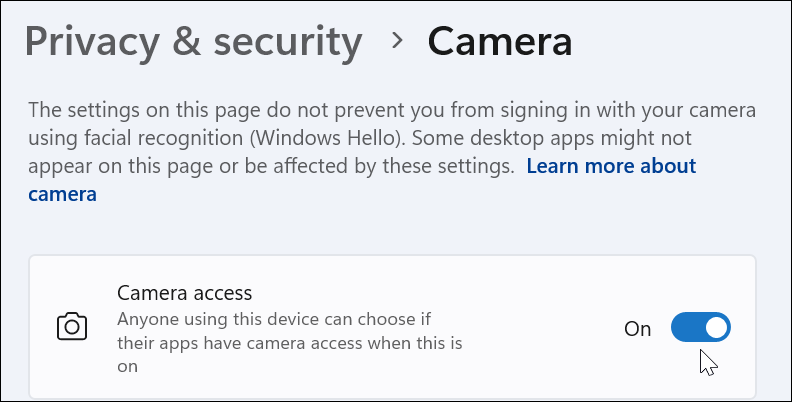
- Ak chcete povoliť alebo zakázať prístup fotoaparátu k aplikáciám, prejdite cez aplikácie a zapnite alebo vypnite prístup. Môžete tiež zakázať všetky aplikácie vypnutím Umožnite aplikáciám prístup k fotoaparátu možnosť.
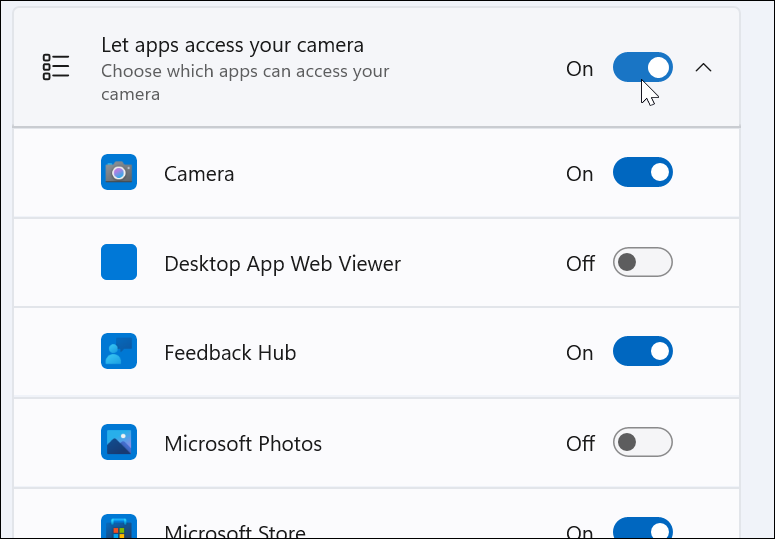
Správa nastavení webovej kamery v systéme Windows 11
Správa webovej kamery v systéme Windows je oveľa jednoduchšia ako v systéme Windows 10 vrátane ľahko dostupných možností. Našťastie môžete spravovať prístup aplikácií k svojej webovej kamere pre individuálnu aplikáciu a možnosť používateľa alebo zakázať prístup používateľom a aplikáciám na individuálnej alebo skupinovej úrovni so systémom Windows 11.
Ak ešte nepoužívate Windows 11, žiadny strach; čítať o nahrávanie videa a zvuku z webovej kamery v systéme Windows 10. Alebo ak máte webovú kameru Logitech, mohla by vás zaujímať aktualizácia firmvéru webovej kamery Logitech.
A ak radi používate VLC pre vaše video potreby, pozrite sa, ako na to nahrajte webovú kameru pomocou prehrávača VLC Media Player. Keď získate záznam z webovej kamery, môžete ho upraviť pomocou Clipchamp na Windows 10 a 11.
Ako nájsť kód Product Key systému Windows 11
Ak potrebujete preniesť svoj produktový kľúč Windows 11 alebo ho len potrebujete na vykonanie čistej inštalácie operačného systému,...
Ako vymazať vyrovnávaciu pamäť Google Chrome, súbory cookie a históriu prehliadania
Chrome odvádza skvelú prácu pri ukladaní vašej histórie prehliadania, vyrovnávacej pamäte a súborov cookie na optimalizáciu výkonu vášho prehliadača online. Jej postup...
Priraďovanie cien v obchode: Ako získať ceny online pri nakupovaní v obchode
Nákup v obchode neznamená, že musíte platiť vyššie ceny. Vďaka zárukám dorovnania cien môžete získať online zľavy pri nákupe v...
Ako darovať predplatné Disney Plus digitálnou darčekovou kartou
Ak ste si užili Disney Plus a chcete sa oň podeliť s ostatnými, tu je návod, ako si kúpiť predplatné Disney+ Darček za...