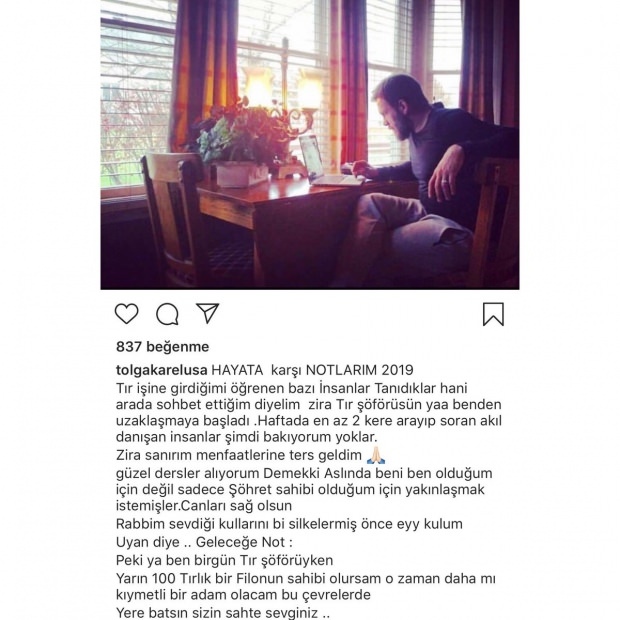Ako vložiť a naformátovať textové pole v programe Microsoft Word
Microsoft Office Microsoft Word Hrdina / / September 13, 2021

Naposledy aktualizované dňa
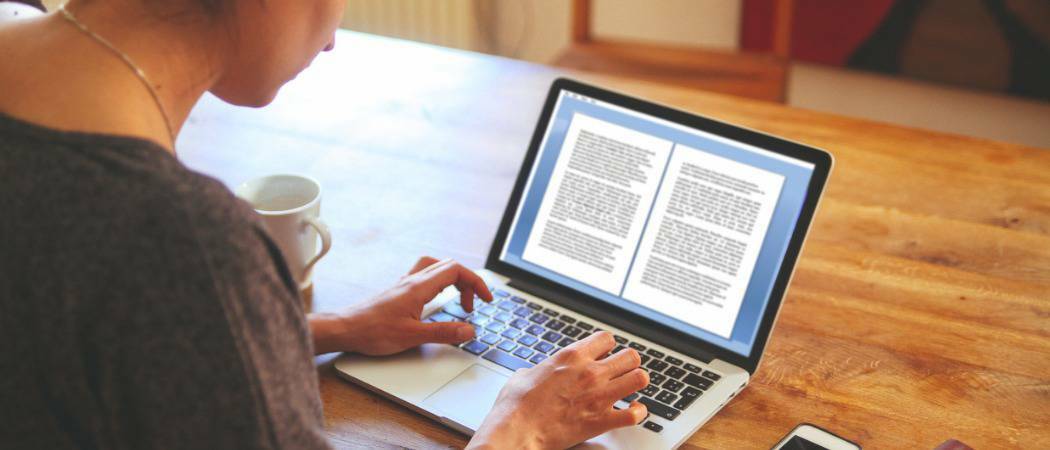
Ak chcete byť s textom kreatívni alebo máte väčšiu flexibilitu, zvážte pridanie prispôsobenia textového poľa do Wordu.
Ak chcete väčšiu flexibilitu s určitý text vo vašom dokumente WordPrečo nevyužiť textové pole? Keďže textové pole je považované za objekt, môžete ho v dokumente premiestniť kdekoľvek chcete. Je to praktické pri umiestňovaní textu do oblastí, kde by ste to bežne nemali.
Pomocou textového poľa môžete upozorniť na niečo vo svojom dokumente, otáčať úryvky textu, alebo vytvorte jedinečný vzhľad. Program Microsoft Word tiež ponúka možnosti formátovania textových polí, ktoré im dodávajú vlastný šikovný štýl alebo užitočnú funkciu.
Tu vám ukážeme, ako pridať alebo nakresliť textové pole a potom naformátujte ho podľa svojich predstáv v programe Microsoft Word.
Vložte alebo nakreslite textové pole v programe Word
V programe Word v systéme Windows môžete buď vložiť vopred naformátované textové pole, alebo nakresliť svoje vlastné. V každom prípade ho môžete neskôr prispôsobiť, takže si vyberte najlepšiu možnosť.
Prejdite na miesto v dokumente, kde chcete textové pole, a vyberte položku Vložiť tab. Kliknite na Textové pole rozbaľovacia šípka a vyberte vstavaný štýl alebo nakreslite textové pole.
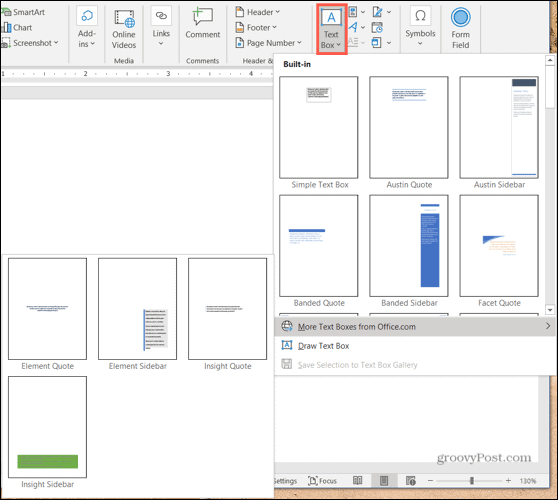
Ak používate Word na Macu, prejdite na Vložiť kliknite na kartu Text rozbaľovacia šípka a potom Textové pole šípka. Potom sa môžete rozhodnúť nakresliť jednoduché textové pole alebo také, kde je vnútorný text zvislý.
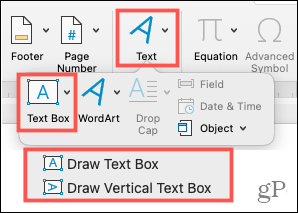
Ak chcete nakresliť textové pole na oboch platformách, potiahnite krížový kríž a vytvorte požadovanú veľkosť. Po nakreslení môžete tiež zmeniť veľkosť textového poľa kedykoľvek.

Keď sa zobrazí vaše textové pole, kliknutím dovnútra pridajte svoje vlastné slová.
Formátujte a prispôsobte textové pole v programe Word
Po vložení alebo nakreslení textového poľa ho vyberte a prejdite na Formát tvaru na karte zobrazíte všetky možnosti formátovania. V programe Word pre Windows nájdete nasledujúce funkcie, ktoré sa môžu vo Worde pre Mac mierne líšiť.

Štýly tvarov
Vyberte tému alebo prednastavený štýl pre textové pole. Tieto možnosti zahŕňajú farby výplne a rôzne efekty.
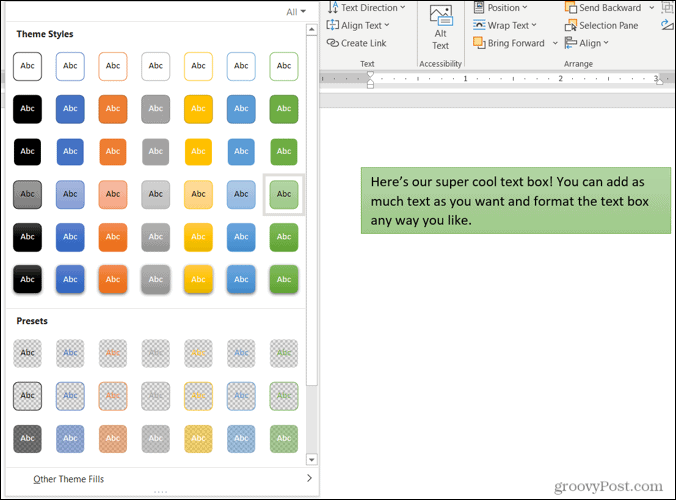
Alebo môžete použiť možnosti Výplň tvaru, Obrys a Efekty na vytvorenie vlastného osobitého štýlu. Od prechodov a vzorov po prerušované čiary a čmáranice máte k dispozícii veľa úžasných možností na prispôsobenie vzhľadu vášho textového poľa.
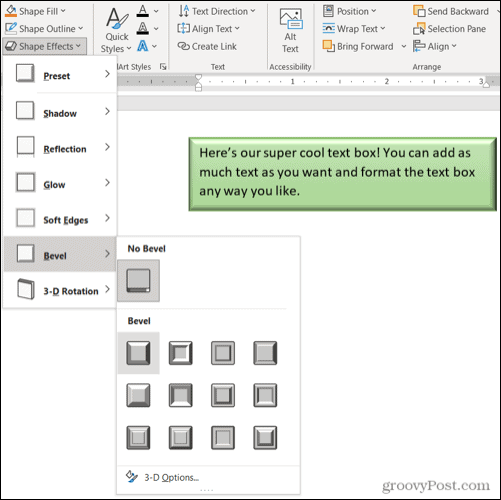
Poznámka: Ak vyberiete prednastavené textové pole, niektoré možnosti v sekcii Štýly tvarov nemusia byť k dispozícii.
Štýly WordArt
Spolu s tým, aby samotné textové pole vyzeralo príjemne, môžete to isté urobiť s textom v ňom. Pozrite sa na Rýchle štýly v štýloch WordArt pre vopred pripravené možnosti.
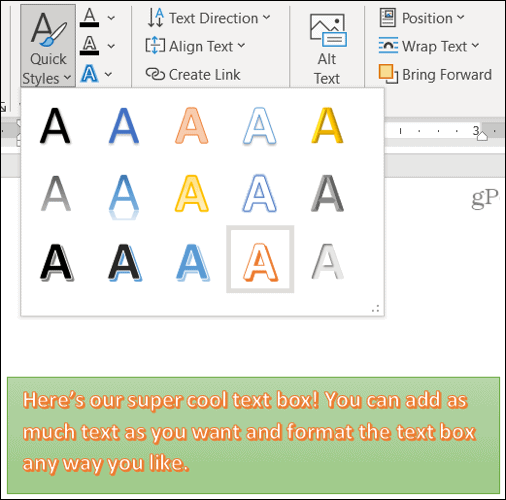
Alebo použite výplň textu, obrys a efekty, aby bol text skutočne popový. Môžete robiť veci ako pridať tieň a žiaru alebo text zdeformujte, takže je to krivé a v pohode.
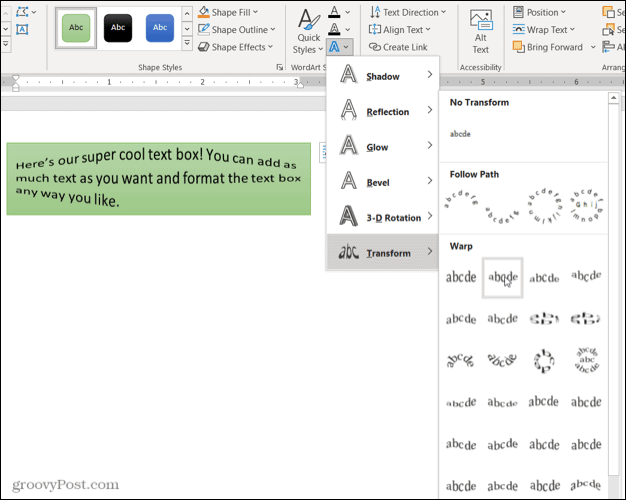
Text, prístupnosť, usporiadanie a veľkosť
Zostávajúce časti pásky umožňujú zmeniť smer textu vo vnútri poľa, použite zalamovanie textu s inými prvkami v dokumente, otočte textové pole a upravte jeho presnosť veľkosť. Na popis textového poľa môžete použiť aj možnosť Alt Text Accessibility.
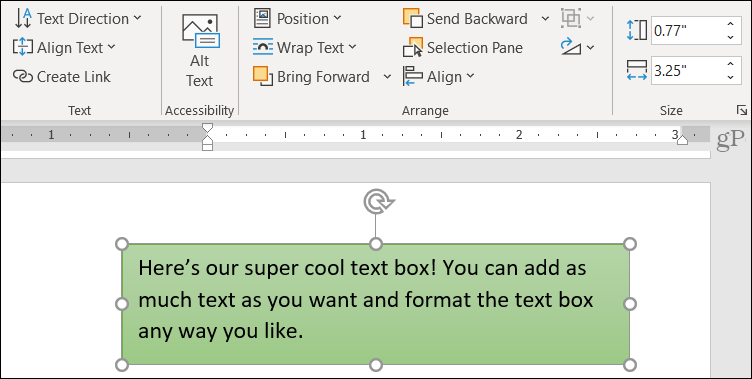
Upravte svoje textové pole
Aj keď si textové pole prispôsobíte, môžete ho kedykoľvek upraviť. Upozorňujeme, že keď vyberiete textové pole na vykonanie zmien, môže sa objaviť bez niektorých prvkov alebo efektov, ktoré ste použili. Toto má zjednodušiť úpravu textu.
Akonáhle dokončíte úpravy a zrušíte výber textového poľa, vráti sa do normálu s vašimi prispôsobeniami.
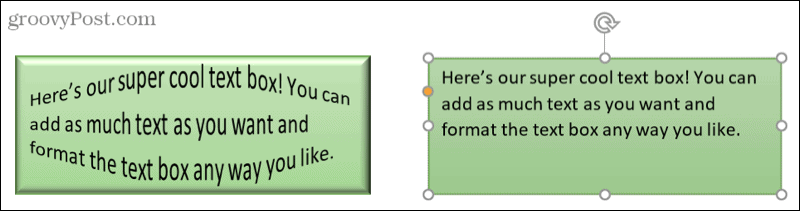
Pridajte text kdekoľvek, akýmkoľvek spôsobom vo Worde
Textové polia v programe Microsoft Word vám umožňujú umiestniť text kdekoľvek v dokumente bez obáv z okrajov alebo iných bežných obmedzení textu. A pretože môžete textové pole úplne formátovať ľubovoľným spôsobom, môže to byť zábavný aj užitočný doplnok k dokumentu.
Ak používate Dokumenty Google a Microsoft Word, pozrite sa na ako pracovať s textovými poliami v Dokumentoch tiež!
Ako vymazať vyrovnávaciu pamäť, súbory cookie a históriu prehliadania v prehliadači Google Chrome
Chrome robí vynikajúcu prácu pri ukladaní vašej histórie prehliadania, vyrovnávacej pamäte a súborov cookie na optimalizáciu výkonu vášho prehliadača online. Jej ako ...
Zhoda cien v obchode: Ako získať online ceny pri nákupe v obchode
Nákup v obchode neznamená, že budete musieť zaplatiť vyššie ceny. Vďaka zárukám porovnania cien môžete pri nákupe v ...
Ako darovať predplatné Disney Plus pomocou digitálnej darčekovej karty
Ak vás Disney Plus baví a chcete sa oň podeliť s ostatnými, tu je návod, ako si kúpiť predplatné Disney+ na ...
Váš sprievodca zdieľaním dokumentov v Dokumentoch, Tabuľkách a Prezentáciách Google
Môžete jednoducho spolupracovať s webovými aplikáciami Google. Tu je váš sprievodca zdieľaním v Dokumentoch, Tabuľkách a Prezentáciách Google s povoleniami ...