
Naposledy aktualizované dňa

Máte problémy so spustením fotoaparátu na funkciu Zoom? Prečítajte si niekoľko tipov, ako vyriešiť problémy s fotoaparátom so zoomom.
Zoom je jedným z mála úspešných príbehov, ktoré vzišli z pandémie. The videokonferenčná aplikácia popularita stúpala, keď boli ľudia uväznení vo svojich domovoch, a to z dobrého dôvodu. Aplikácia sa ľahko používa a umožňuje vám uskutočňovať vysokokvalitné skupinové videorozhovory z prenosného počítača alebo počítača.
Na používanie aplikácie však potrebujete dve veci: funkčný mikrofón a funkčnú webovú kameru. Ak Zoom nemôže získať prístup k vašej kamere, váš videohovor sa stane iba zvukovým hovorom.
Prečítajte si niekoľko tipov, ako vyriešiť problémy s fotoaparátom so zoomom.
Uistite sa, že je kamera pripojená
Ak používate externú webovú kameru, problém môže byť jednoducho v tom, že webová kamera nie je správne pripojená.
Najprv sa uistite, že je webová kamera bezpečne pripojená. Ak áno, vyskúšajte webovú kameru v inom porte USB, aby ste zistili, či je v tom nejaký rozdiel. Ak používate bezdrôtovú webovú kameru, skontrolujte, či je zapnuté Bluetooth a či je vaša webová kamera dostatočne nabitá.
Uistite sa, že vaša webová kamera je vybratá v Zoom
Ak vaša webová kamera nefunguje, keď sa pripájate k schôdzi, je možné, že nie je vybratá v aplikácii Zoom.
Výber kamery v Zoom:
- Na paneli s ponukami kliknite na malé šípka vedľa Video ikonu.
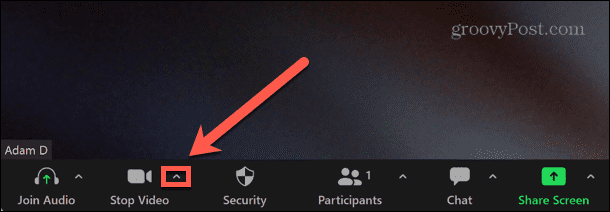
- Vyberte svoj fotoaparát zo zoznamu možností.
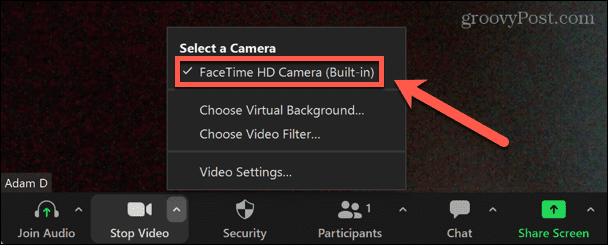
- Ak je ikona fotoaparátu prečiarknutá, skúste kliknúť na ikonu Spustiť video ikonu na aktiváciu webovej kamery.
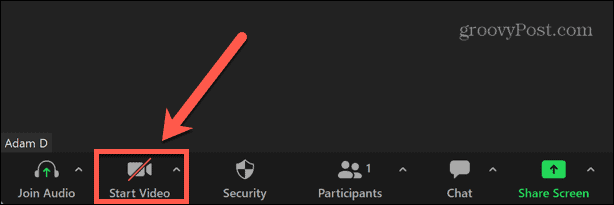
Uistite sa, že máte správne nastavenia priblíženia fotoaparátu
Predvolené nastavenia fotoaparátu môžete zmeniť v aplikácii Zoom. To by malo zabezpečiť, že vaša kamera bude mať vždy správne nastavenia, keď začnete schôdzu so zoomom alebo sa k nej pripojíte.
Ak chcete aktualizovať nastavenia webovej kamery v aplikácii Zoom:
- Spustite Zoom aplikácie.
- V pravom hornom rohu kliknite na nastavenie ikonu.
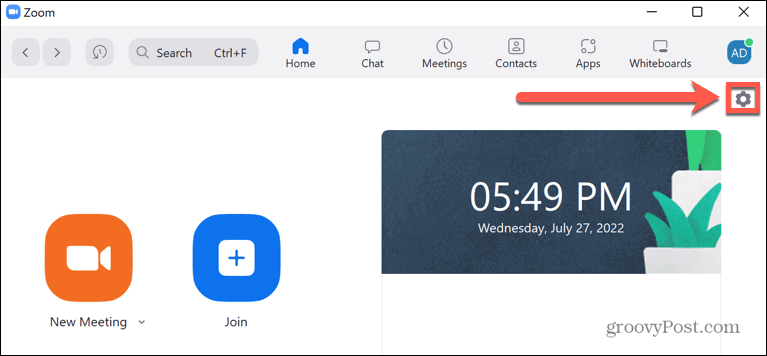
- Z ponuky na ľavej strane vyberte Video.
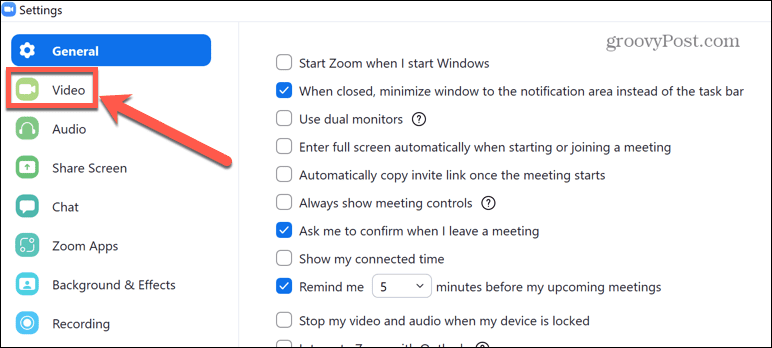
- Z fotoaparát v rozbaľovacej ponuke vyberte svoju webovú kameru.
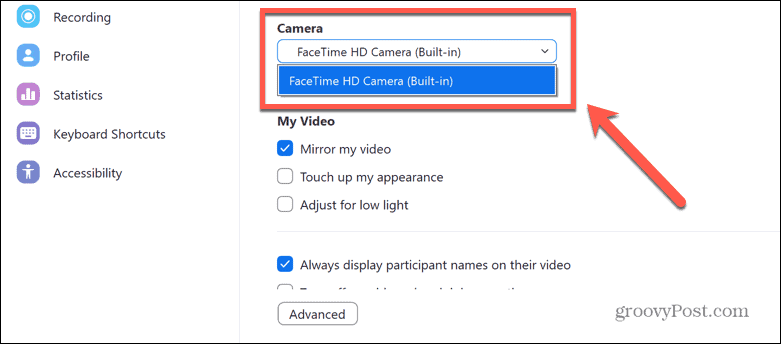
- Zrušte začiarknutie Keď sa pripájate k schôdzi, vypnite moje video.
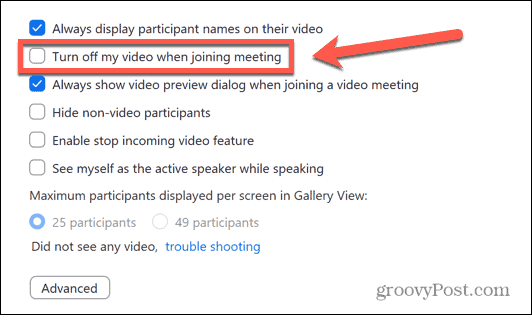
- Kliknite Pokročilé.
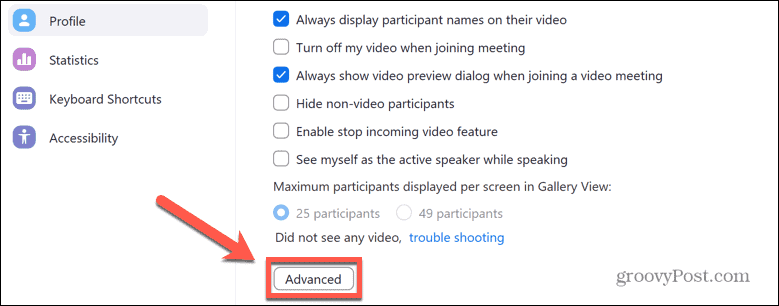
- Predvolené nastavenia sú pre začiarknutie všetkých políčok a Spôsob vykresľovania videa, Následné spracovanie vykresľovania videa, a Spôsob snímania videa byť nastavený na Auto. Ak sa niektoré z týchto nastavení líšia, nastavte ich na predvolené hodnoty.
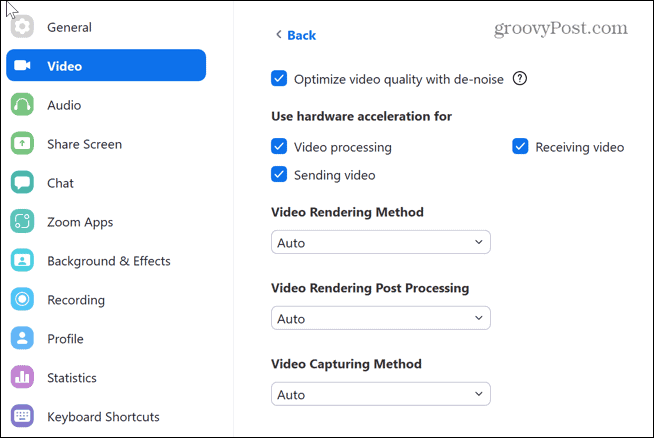
- Ak sú vaše nastavenia už predvolené, skúste zmeniť niektoré z týchto možností, aby ste zistili, či nevyriešia problémy s fotoaparátom so zoomom.
Zatvorte všetky aplikácie pomocou webovej kamery
Ak webovú kameru používajú iné aplikácie vo vašom počítači, môže to zabrániť Zoomu v prístupe k nej.
Aplikácie ako FaceTime, WhatsApp a Skype môžu byť spustené na pozadí a môžu rušiť vaše pripojenie k webovej kamere. Vyhľadajte všetky otvorené aplikácie, ktoré môžu používať vašu webovú kameru, a zatvorte ich.
Ak nevidíte žiadnych zjavných vinníkov, skúste to otvorenie Správcu úloh vo Windows resp Monitor aktivity v systéme macOS a zabíjanie všetkých aplikácií, ktoré môžu používať vašu webovú kameru.
Udeľte povolenie Zoom na používanie vašej webovej kamery
Ak nemôžete použiť webovú kameru v Zoom, aplikácia nemusí mať príslušné povolenia. Aplikácii Zoom budete musieť povoliť prístup k fotoaparátu.
Ak chcete aplikáciám povoliť prístup k fotoaparátu v systéme Windows:
- Kliknite na Štart ikonu.
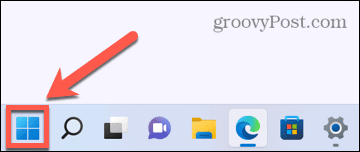
- V Pripnuté aplikácie, kliknite nastavenie.
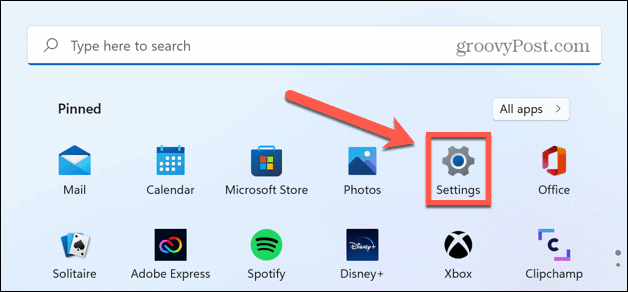
- Z ponuky na ľavej strane vyberte Ochrana osobných údajov a bezpečnosť.
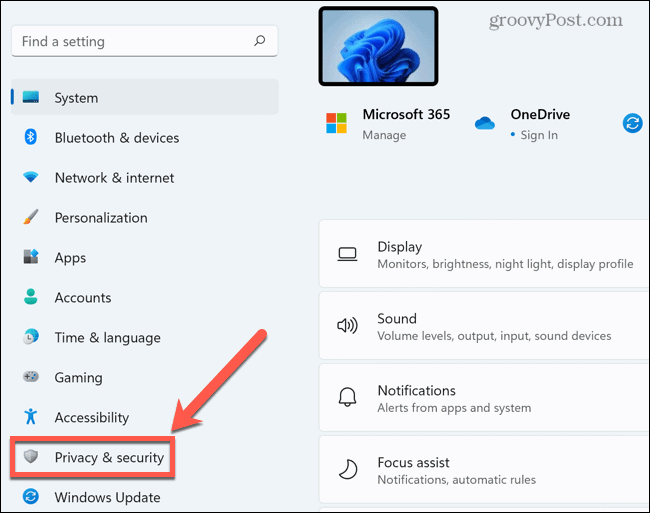
- Prejdite nadol a kliknite fotoaparát pod Povolenia aplikácie.
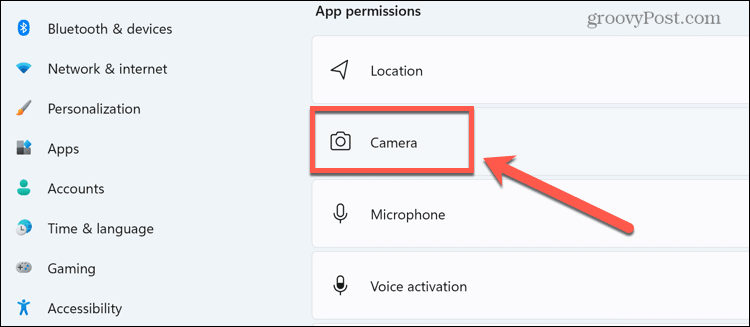
- Uistite sa, že prepínače oboch Umožnite aplikáciám prístup k fotoaparátu a Zoom sú otočené Zapnuté.
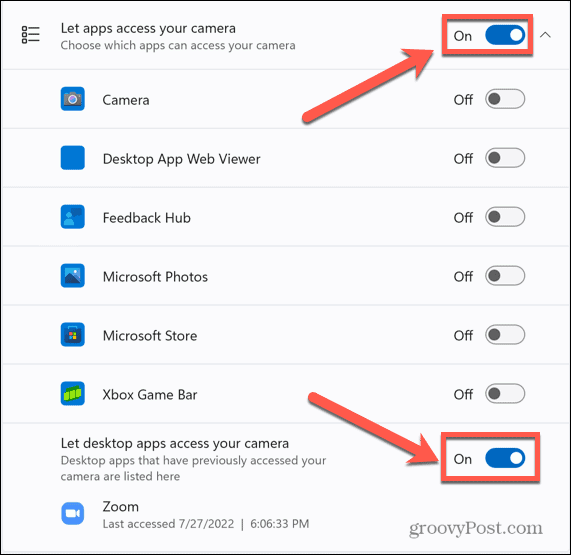
Ak chcete aplikácii Zoom povoliť prístup k vašej webovej kamere na Macu:
- Spustiť Systémové preferencie.
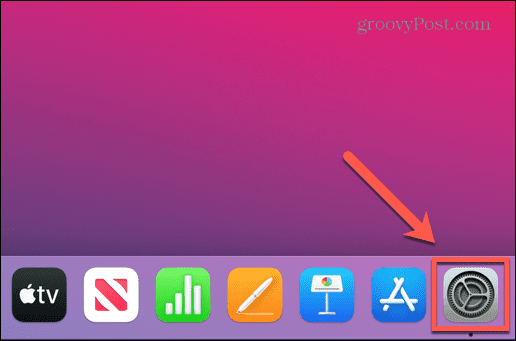
- Vyberte Bezpečnosť a súkromie.
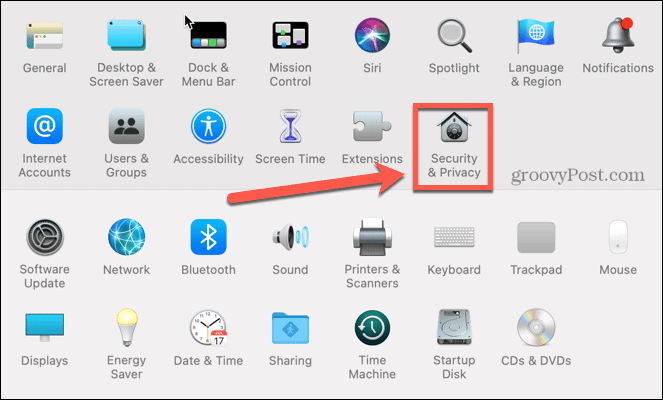
- Kliknite na Ochrana osobných údajov tab.
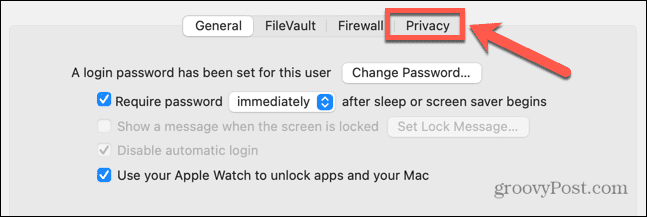
- Vyberte fotoaparát z ľavého menu a uistite sa, že Zoom je skontrolovaný.
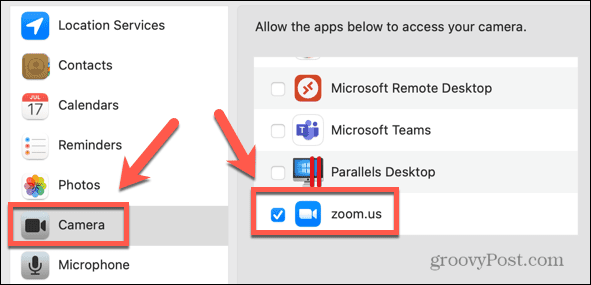
Aktualizujte ovládač webovej kamery
Ak vaša webová kamera nefunguje správne, môže to byť spôsobené zastaraným ovládačom webovej kamery. Skúste aktualizovať ovládač, aby ste zistili, či sa tým problém vyriešil.
Ak chcete aktualizovať ovládač webovej kamery v systéme Windows:
- Klikni na Štart ikonu.
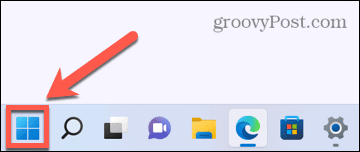
- Do vyhľadávacieho panela začnite písať Správca zariadení a potom kliknite na Správca zariadení aplikácie.
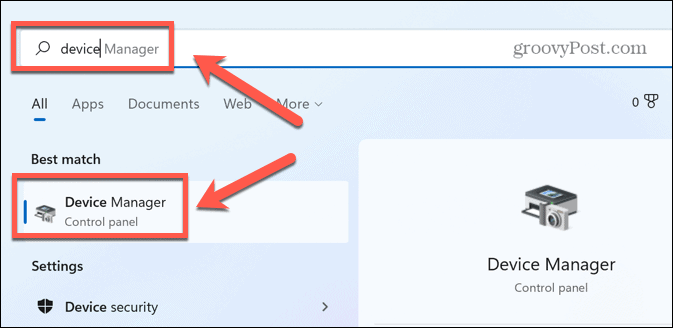
- Kliknite na malú šípku vedľa Kamery.
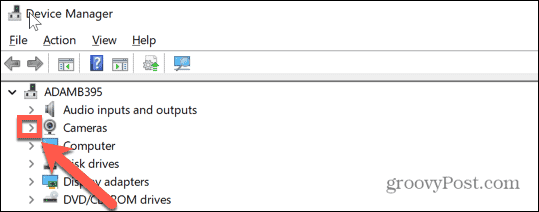
- Kliknite pravým tlačidlom myši na webovú kameru a vyberte AktualizovaťVodič.
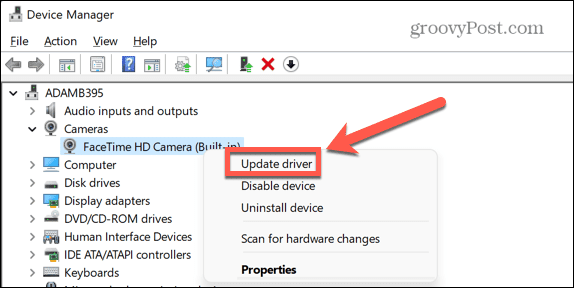
- Vyberte Automaticky vyhľadať ovládače.

- Ak je k dispozícii aktualizácia, nainštalujte ju podľa pokynov. Možno budete musieť reštartovať počítač, aby sa zmeny prejavili.
Aktualizujte svoj Mac
Ak spustíte Zoom na Macu, macOS 10.7 má známe problémy so spustením aplikácie. Ak používate túto verziu systému macOS, aktualizáciou operačného systému môžete vyriešiť problémy s fotoaparátom Zoom.
Ak chcete aktualizovať macOS:
- Kliknite na Apple ikonu.
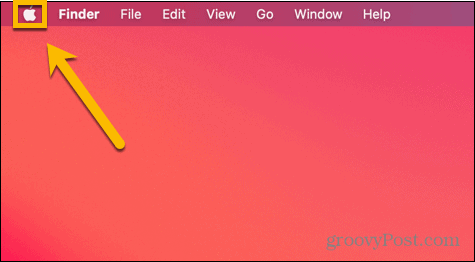
- Vyberte O tomto Macu.
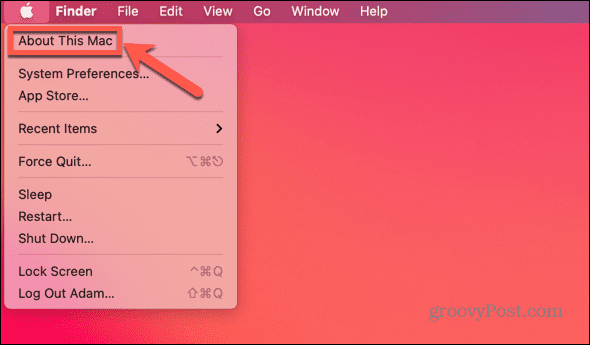
- Kliknite Aktualizácia softvéru.
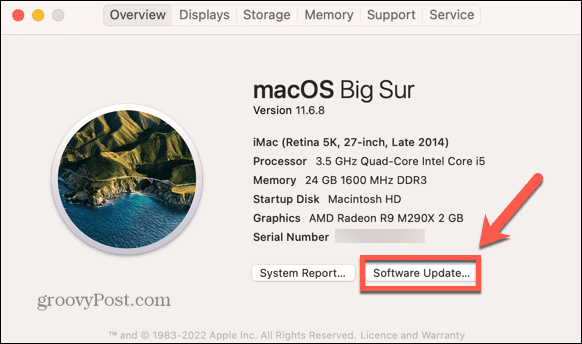
- Váš Mac skontroluje všetky aktualizácie. Ak nejaký nájde, kliknite Teraz aktualizovať alebo Vylepšiť teraz aby ste ho nainštalovali.
Opravte Zoom Camera na notebookoch Lenovo
Niektoré notebooky Lenovo majú predvolené nastavenia, ktoré bránia Zoomu v prístupe k vstavanej webovej kamere. Ak chcete vyriešiť problémy s fotoaparátom, budete musieť tieto nastavenia zmeniť.
Riešenie problémov s fotoaparátom Lenovo v systéme Windows 7:
- Klikni na Štart tlačidlo.
- Typ Lenovo – Web Conferencing vo vyhľadávacom poli.
- Otvor Lenovo – Web Conferencing aplikácie.
- Spustite webovú kameru a potom zatvorte Lenovo – Web Conferencing aplikácie.
- Spustiť Zoom.
Riešenie problémov s fotoaparátom Lenovo v systéme Windows 8:
- Klikni na Štart tlačidlo.
- Typ Nastavenia Lenovo vo vyhľadávacom poli.
- Otvor Nastavenia Lenovo Ak ho nenájdete, môžete ho nainštalovať z Microsoft App Store.
- Kliknite na fotoaparát tab.
- Prejdite nadol a prepnite Režim súkromia do Vypnuté.
- Spustiť Zoom.
Riešenie problémov s fotoaparátom Lenovo v systéme Windows 10:
- Klikni na Štart ikonu.
- Typ Lenovo Vantage do vyhľadávacieho poľa.
- Otvor Lenovo Vantage Ak ho nenájdete, môžete ho nainštalovať z Microsoft App Store.
- Kliknite Nastavenia hardvéru.
- Vyberte Audio/vizuálne.
- Prejdite nadol na Režim súkromia fotoaparátu.
- Prepnúť Režim súkromia do Vypnuté.
- Ak sa prepínač stále vracia do polohy Zapnuté váš laptop má vstavaný prepínač na vypnutie fotoaparátu. Uistite sa, že tento spínač je otvorený.
- Spustiť Zoom.
Reštartujte počítač
Ak máte pochybnosti, skúste ho vypnúť a znova zapnúť.
Reštartovanie počítača môže vyriešiť všetky problémy, ktoré bránia Zoomu v prístupe k vašej webovej kamere. Zastaví tiež všetky procesy, ktoré by mohli prekážať.
Odinštalujte aplikáciu Zoom
Ak všetko ostatné zlyhá, môžete skúsiť odinštalovať aplikáciu Zoom a znova nainštalovať novú verziu. Môže to pomôcť vyriešiť problémy s fotoaparátom.
Odinštalovanie aplikácie Zoom v systéme Windows:
- Klikni na Štart ikonu.
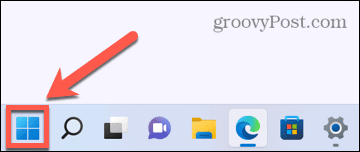
- Vyberte nastavenie v pripnutých aplikáciách.
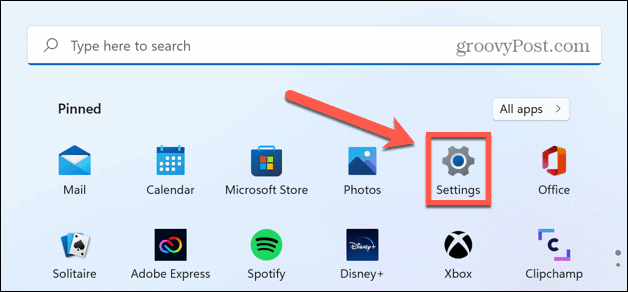
- Z ponuky na ľavej strane vyberte Aplikácie.
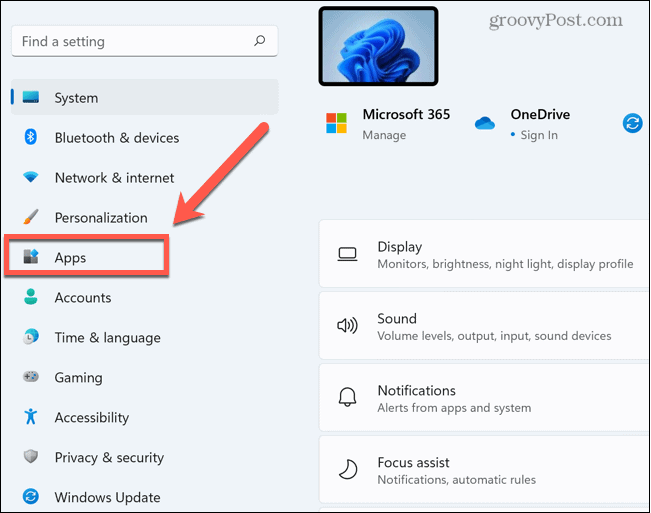
- Kliknite Aplikácie a funkcie.
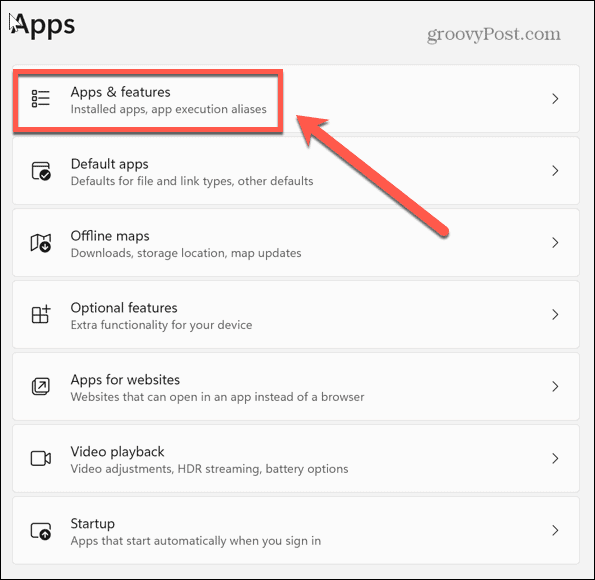
- Prejdite nadol na Zoom a kliknite na tri bodky ikonu.
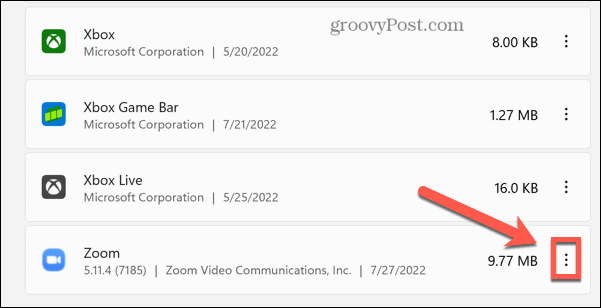
- Kliknite Odinštalovať.
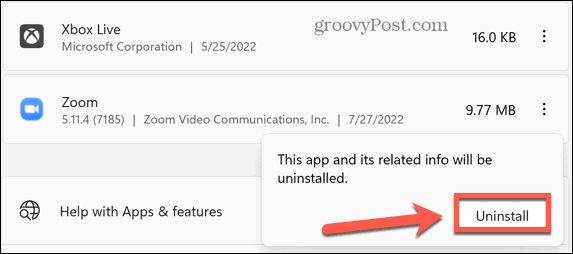
- Po dokončení procesu si znova stiahnite a nainštalujte aplikáciu Zoom.
Odinštalovanie aplikácie Zoom na Macu:
- Spustite Zoom aplikácie.
- Kliknite Zoom.nás v paneli s ponukami.
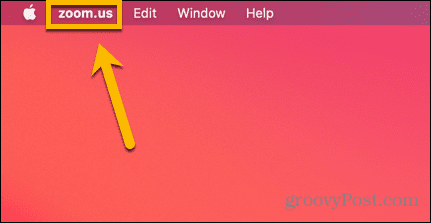
- Vyberte Odinštalovať Zoom.
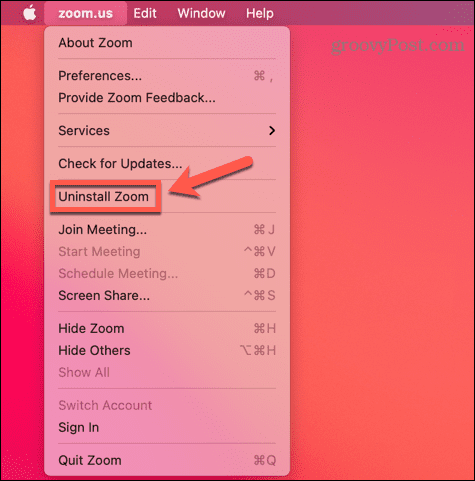
- Kliknutím potvrďte, že chcete aplikáciu odinštalovať OK.
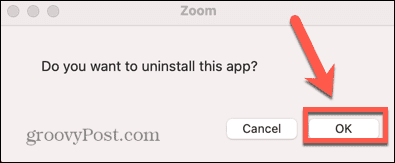
- Zoom sa odinštaluje.
Staňte sa Zoom Pro
Zoom je jednou z najpopulárnejších aplikácií na videokonferencie na svete, takže ak kamera nefunguje, môže to byť skutočná bolesť. Dúfajme, že jeden z vyššie uvedených tipov, ako vyriešiť problémy s fotoaparátom Zoom, vám pomôže vyriešiť vaše problémy. Keď bude váš fotoaparát fungovať, budete si musieť byť istí, že váš mikrofón funguje správne, tiež.
Ak ste v aplikácii úplne nový, potom nie je príliš zložité sa ju naučiť ako začať so zoomom. Keď už viete, čo robíte, môžete skúsiť experimentovať s niektorými ďalšími funkciami, ako napr pridanie vlastného pozadia do vašich stretnutí Zoom.
Ako nájsť kód Product Key systému Windows 11
Ak potrebujete preniesť svoj produktový kľúč Windows 11 alebo ho len potrebujete na vykonanie čistej inštalácie operačného systému,...
Ako vymazať vyrovnávaciu pamäť prehliadača Google Chrome, súbory cookie a históriu prehliadania
Chrome odvádza skvelú prácu pri ukladaní vašej histórie prehliadania, vyrovnávacej pamäte a súborov cookie na optimalizáciu výkonu vášho prehliadača online. Jej postup...
Priraďovanie cien v obchode: Ako získať ceny online pri nakupovaní v obchode
Nákup v obchode neznamená, že musíte platiť vyššie ceny. Vďaka zárukám dorovnania cien môžete získať online zľavy pri nákupe v...
Ako darovať predplatné Disney Plus digitálnou darčekovou kartou
Ak ste si užili Disney Plus a chcete sa oň podeliť s ostatnými, tu je návod, ako si kúpiť predplatné Disney+ Darček za...


