Ako uzamknúť Apple Notes na vašom iPhone, iPad a Mac
Súkromia Zabezpečenia Jablko Hrdina / / July 20, 2022

Posledná aktualizácia dňa

Máte v aplikácii Apple Notes informácie, ktoré chcete zabezpečiť? Tu je návod, ako uzamknúť Apple Notes na iPhone, iPad a Mac.
Natívna aplikácia Apple Notes je skvelý spôsob, ako si zapísať čokoľvek, čo chcete. Vďaka kúzlu iCloud môžete svoje poznámky zdieľať na všetkých svojich zariadeniach Apple.
Niekedy však možno nechcete, aby ľudia videli obsah vašich poznámok. Možno si robíte zoznam na prekvapenie, alebo ste si poznamenali citlivé informácie, ako sú bankové údaje niekoho iného. Ak áno, svoje poznámky je možné uzamknúť.
Uzamknutie poznámok znamená, že ich nikto nemôže otvoriť bez správneho hesla. Pre rýchly prístup si môžete na odomknutie poznámok nastaviť aj Face ID alebo Touch ID. Svoje poznámky môžete uzamknúť na iPhone, iPade alebo Macu a ak poznámku zamknete na jednom zariadení, uzamkne sa na akomkoľvek inom zariadení Apple prihlásenom k rovnakému Apple ID.
Ak sa vám páči myšlienka uchovávať obsah vašich poznámok v bezpečí, čítajte ďalej a zistite, ako uzamknúť Apple Notes na vašom iPhone, iPade a Macu.
Nie všetky Apple Notes je možné uzamknúť
V niektorých prípadoch nebudete môcť uzamknúť poznámky Apple. Textové poznámky a poznámky obsahujúce fotografie je možné uzamknúť, ale iné typy príloh môžu zabrániť uzamknutiu vašej poznámky.
Nebudete môcť zamknúť poznámky obsahujúce čokoľvek z nasledovného:
- Zvuk
- Video
- Hlavné dokumenty
- Stránky dokumentov
- Čísla doklady
Nemôžete zamknúť ani poznámky, ktoré sú zdieľané s ostatnými spolupracovníkmi cez iCloud, alebo poznámky, ktoré sa synchronizujú medzi účtami.
Ako vytvoriť heslo pre uzamknuté poznámky na iPhone a iPad
Na uzamknutie a odomknutie poznámok potrebujete heslo. S kompatibilnými zariadeniami môžete nastaviť Face ID alebo Touch ID na odomknutie poznámok, ale aj tak si budete musieť najprv nastaviť heslo.
Pri prvom pokuse o uzamknutie poznámky sa zobrazí výzva na vytvorenie hesla, ak ste si ho ešte nenastavili. Ak chcete najskôr nastaviť heslo, môžete tak urobiť prostredníctvom aplikácie Nastavenia.
Ak chcete vytvoriť heslo na uzamknutie poznámok na zariadeniach iPhone a iPad:
- Otvor nastavenie aplikácie.
- Prejdite nadol a klepnite na Poznámky.
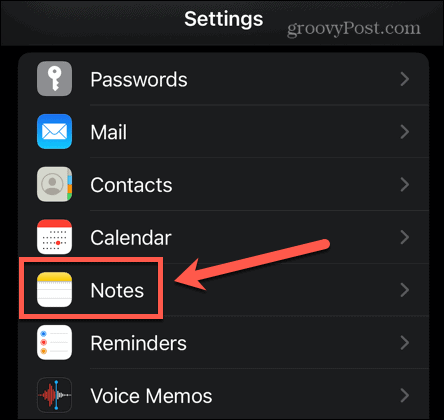
- Klepnite heslo.
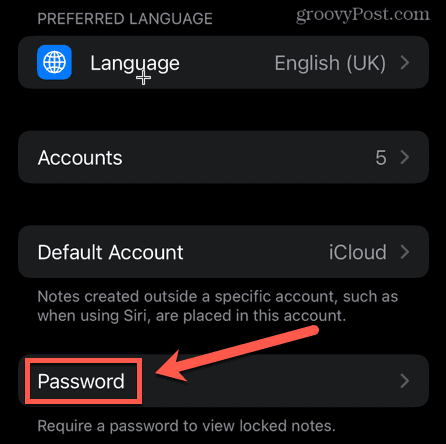
- Ak máte viac ako jeden účet, vyberte účet, ku ktorému chcete pridať heslo.
- Zadajte svoje heslo.
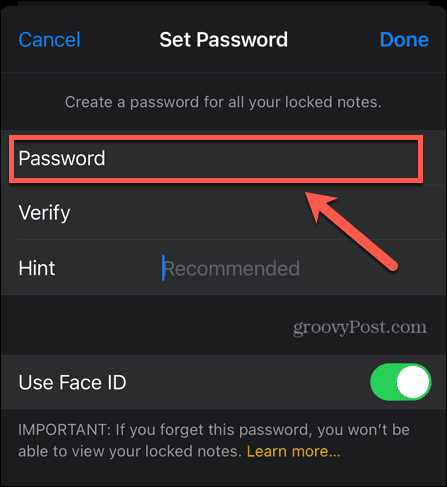
- Overte svoje heslo opätovným zadaním.
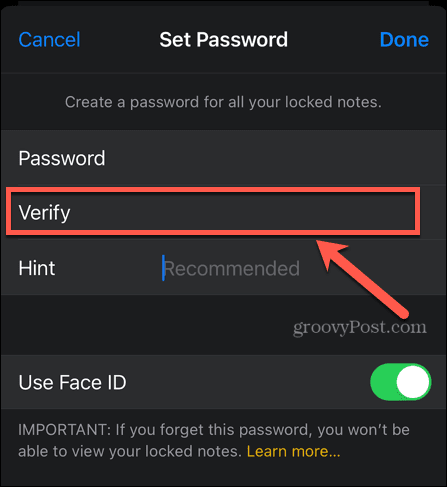
- Nechajte si nápovedu, ktorá vám pripomenie vaše heslo, ak ho zabudnete.
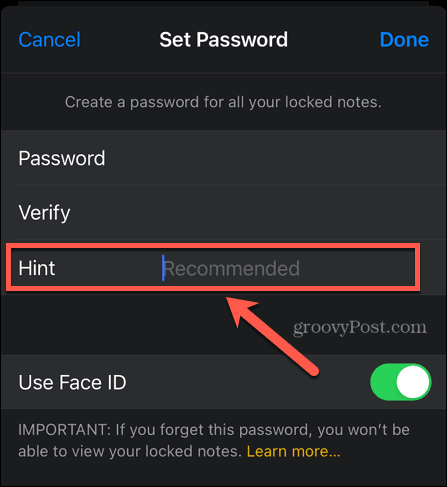
- Ak to vaše zariadenie podporuje, môžete zapnúť Face ID alebo Touch ID, aby ste sa mohli prihlásiť bez zadávania hesla.
- Klepnite hotový na potvrdenie hesla.
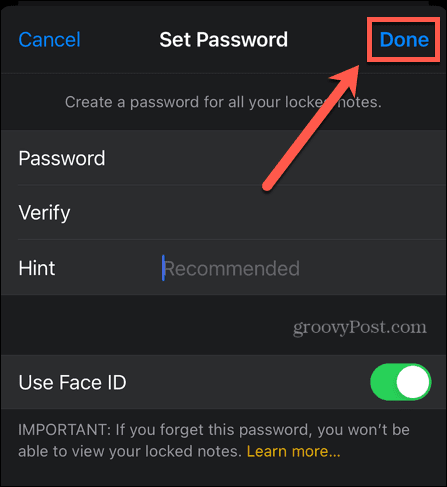
Dôrazne sa odporúča nastaviť si pre heslo nápovedu, ktorá vám ho v prípade zabudnutia pomôže pripomenúť. Je to preto, že ak zabudnete svoje heslo, nebudete mať prístup k žiadnym poznámkam uzamknutým týmto heslom. Je možné obnoviť heslo, ale vygeneruje sa iba nové heslo, ktoré bude platiť pre všetky budúce poznámky; nezresetuje heslo pre žiadne existujúce zamknuté poznámky.
Ako uzamknúť Apple Notes na iPhone a iPad
V starších verziách iOS bolo možné uzamknúť viacero Apple poznámok naraz. To už nie je možné; ak chcete uzamknúť viacero poznámok, budete ich musieť uzamknúť jednotlivo. Dobrou správou je, že akonáhle zadáte svoje heslo na uzamknutie poznámky, nemusíte ho znova zadávať počas tej istej relácie. Môžete uzamknúť toľko ďalších poznámok, koľko chcete, bez toho, aby ste museli znova zadávať heslo.
Treba poznamenať jednu dôležitú vec: názov vašich poznámok bude stále viditeľný v aplikácii Poznámky, a to aj v prípade zamknutých poznámok. Ak chcete niečo ponechať skryté, uistite sa, že sa to nezobrazuje v názve žiadnej z vašich poznámok, pretože tieto informácie bude vidieť ktokoľvek, kto používa vaše zariadenie.
Ak chcete uzamknúť individuálnu poznámku na zariadeniach iPhone a iPad:
- Spustite Poznámky aplikácie.
- Vyberte priečinok obsahujúci vašu poznámku.
- Nájdite svoju poznámku v zozname alebo ju nájdite pomocou vyhľadávacieho panela.
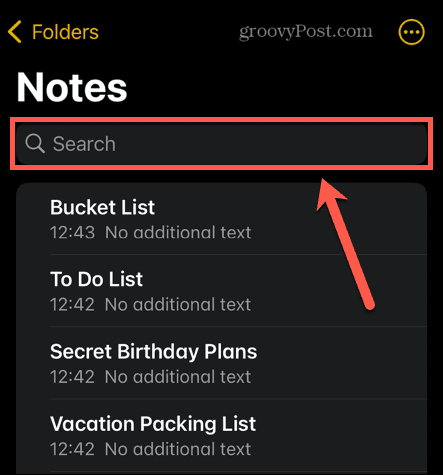
- Klepnutím na poznámku ju otvoríte.
- V pravom hornom rohu obrazovky klepnite na tribodky ikonu.
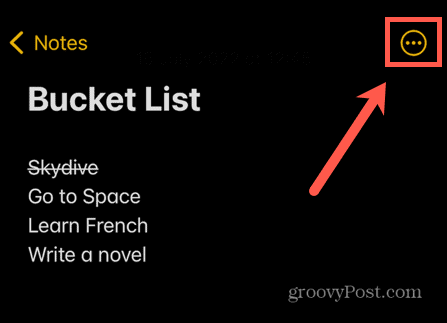
- Klepnite na ikonu Zámok ikonu.
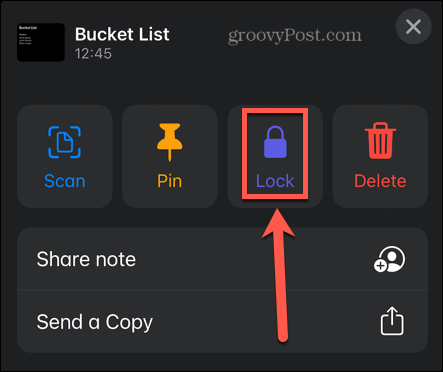
- Zadajte heslo, ktoré ste nastavili. Aj keď si nastavíte Face ID alebo Touch ID, pri prvom uzamknutí poznámky budete musieť zadať svoje heslo. Ak ste si nenastavili heslo, zobrazí sa výzva na jeho nastavenie.
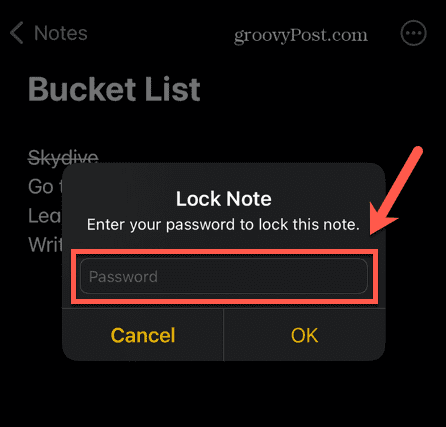
- Klepnite dobre, a vaša poznámka bude pripravená na uzamknutie.
- Ak chcete poznámku uzamknúť, klepnite na Zámok ikonu alebo uzamknite svoje zariadenie.
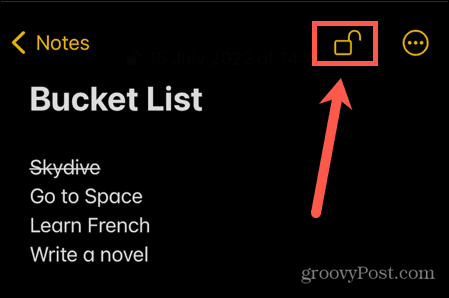
Ako otvoriť uzamknutú poznámku Apple na zariadeniach iPhone a iPad
Ak ste zamkli poznámky Apple, bez vášho hesla ich nikto neuvidí. Ak chcete znova získať prístup k svojim poznámkam, budete ich musieť odomknúť.
Všetky ostatné poznámky zamknuté rovnakým heslom sa odomknú, keď odomknete samostatnú poznámku. To vám ušetrí odomykanie každej poznámky, ktorú chcete zobraziť. Všetky vaše poznámky zostanú odomknuté, kým jednu z nich znova nezamknete alebo kým nezamknete svoje zariadenie.
Ak chcete otvoriť zamknutú poznámku na zariadeniach iPhone a iPad:
- Otvor Poznámky aplikácie.
- Otvorte priečinok obsahujúci vašu uzamknutú poznámku.
- Nájdite poznámku v zozname alebo použite vyhľadávací panel. Pod panelom vyhľadávania je možnosť rýchleho nájdenia všetkých uzamknutých poznámok.
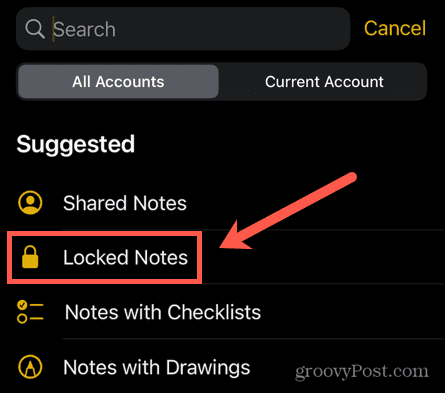
- Klepnite na poznámku, ktorú chcete odomknúť.
- Budete informovaní, že poznámka je uzamknutá. Klepnite vyhliadkaPoznámka.
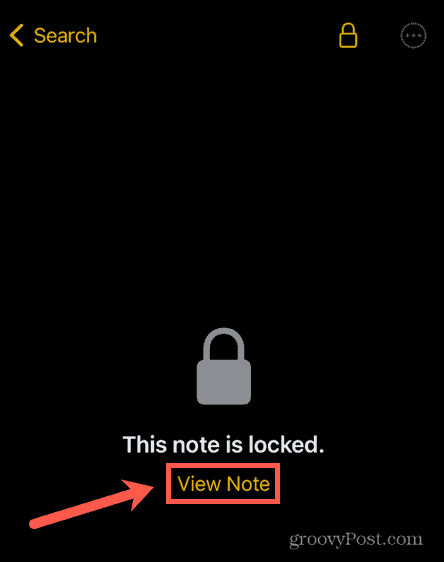
- Zadajte svoje heslo alebo použite Face ID alebo Touch ID na odomknutie poznámky.
Vaša poznámka je teraz odomknutá. Všetky ostatné zamknuté poznámky budú tiež odomknuté, kým nezamknete poznámku alebo nezamknete svoje zariadenie.
Ako odstrániť zámok na Apple Note na iPhone a iPad
Ak sa rozhodnete, že už nechcete, aby bola poznámka zamknutá, môžete z nej zámok úplne odstrániť. Odstránenie zámku zaistí, že budete mať prístup k poznámke, aj keď sú ostatné poznámky zamknuté. Zámky k poznámkam môžete pridávať a odstraňovať toľkokrát, koľkokrát chcete.
Keď z poznámky odstránite zámok, tento zámok sa odstráni na všetkých zariadeniach, ktoré sú prihlásené pomocou rovnakého Apple ID.
Ak chcete odstrániť zámok poznámky na iPhone a iPade:
- Otvor Poznámky aplikácie.
- Vyberte priečinok obsahujúci vašu uzamknutú poznámku.
- Nájdite poznámku alebo ju nájdite pomocou panela vyhľadávania.
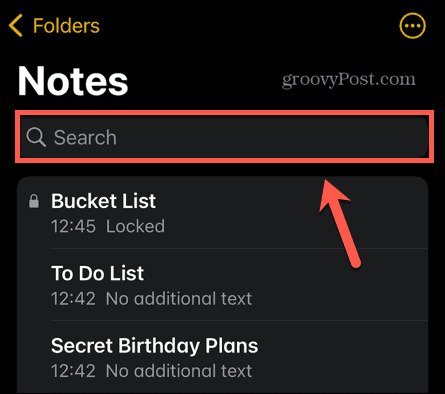
- Klepnite na poznámku, z ktorej chcete odstrániť zámok.
- Klepnite Zobraziť poznámku.
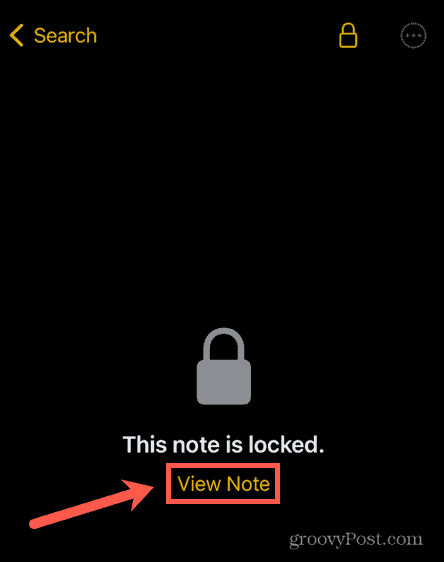
- V prípade potreby odomknite poznámku pomocou hesla, Face ID alebo Touch ID.
- V pravom hornom rohu klepnite na tri bodky ikonu.
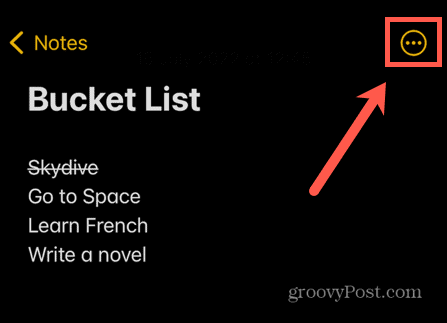
- Vyberte Odstrániť na odstránenie zámku z vašej poznámky.
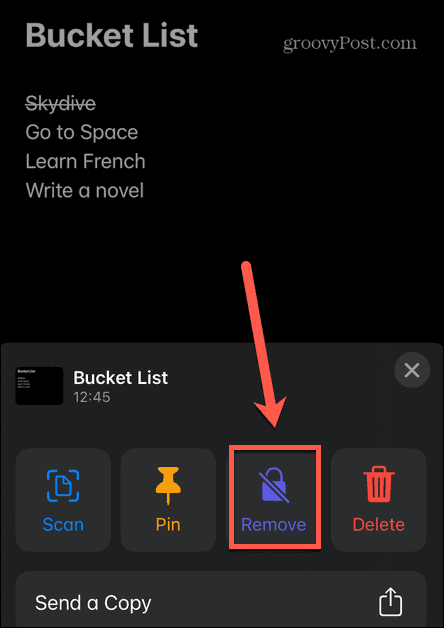
- Po odstránení zámku sa ikona visiaceho zámku už na vašej poznámke nebude zobrazovať.
Ako zmeniť heslo pre uzamknuté Apple Notes na iPhone a iPad
Ak sa obávate, že vaše heslo bolo prezradené, alebo ho len chcete zmeniť, môžete zmeniť heslo pre svoje zamknuté poznámky. Zmena hesla pre jednu poznámku spôsobí, že sa zmení aj pre všetky ostatné poznámky, ktoré používajú rovnaké heslo.
Aby ste si ho mohli zmeniť na nové, musíte poznať svoje aktuálne heslo.
Ak chcete zmeniť heslo pre uzamknuté poznámky na zariadeniach iPhone a iPad:
- Otvor nastavenie aplikácie.
- Prejdite nadol a klepnite na Poznámky.
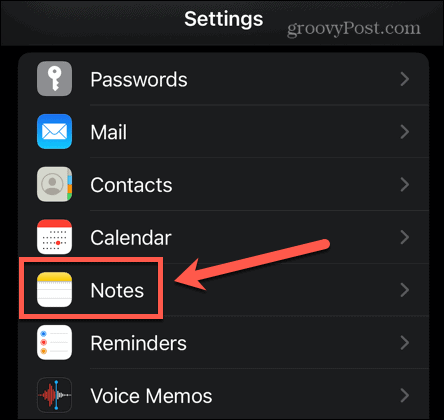
- Vyberte heslo.
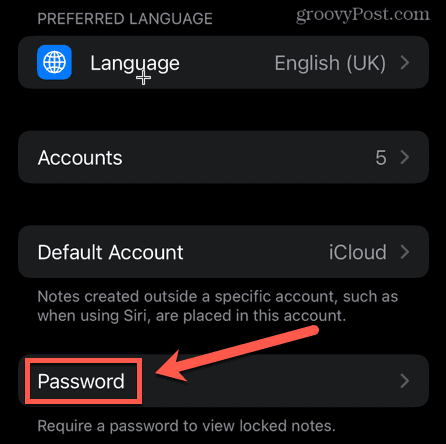
- Klepnite Zmeniť heslo.
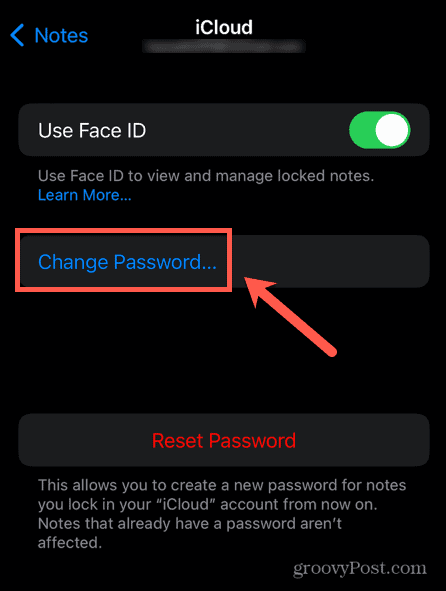
- Zadajte svoje aktuálne heslo, potom zadajte a overte svoje nové heslo. Pridajte nápovedu, ktorá vám pomôže zapamätať si nové heslo.
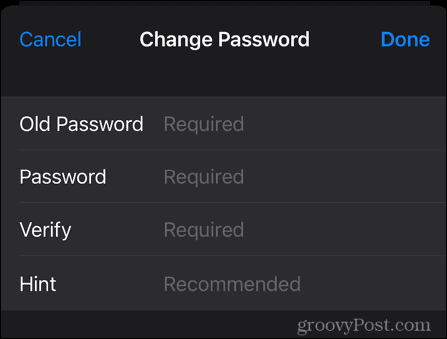
- Klepnite hotový vykonať zmeny.
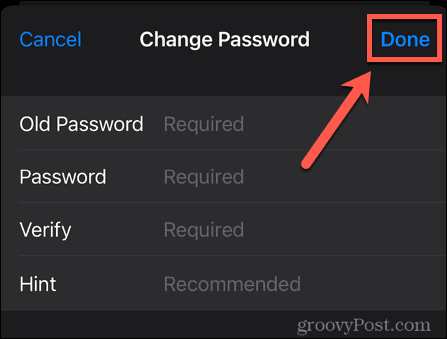
Ako obnoviť heslo aplikácie Notes na zariadeniach iPhone a iPad
Ak úplne zabudnete svoje heslo a nápoveda vám nepomôže zapamätať si ho, je možné obnoviť heslo aplikácie Notes.
Toto nové heslo však bude platné iba pre všetky poznámky, ktoré odteraz uzamknete. Nebudete mať prístup k žiadnym starým poznámkam, pretože si zachovajú svoje staré heslo. To je dôvod, prečo by ste resetovanie hesla Notes mali používať len ako poslednú možnosť; to bude znamenať mať viacero rôznych hesiel zamykajúcich rôzne poznámky. Neexistuje spôsob, ako zistiť, ktoré poznámky sú zamknuté so starým heslom a ktoré s novým heslom, takže veci môžu byť čoskoro veľmi mätúce.
Ak sa pokúsite otvoriť poznámku uzamknutú starým heslom pomocou nového hesla, zobrazí sa nápoveda pre staré heslo. Ak si ho zapamätáte, budete mať možnosť aktualizovať heslo na novú verziu, aby všetky vaše poznámky používali rovnaké heslo.
Ak chcete obnoviť heslo aplikácie Notes na zariadeniach iPhone a iPad:
- Otvor nastavenie aplikácie.
- Prejdite nadol a vyberte Poznámky.
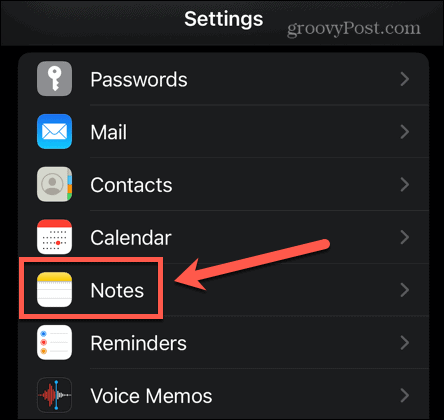
- Klepnite heslo.
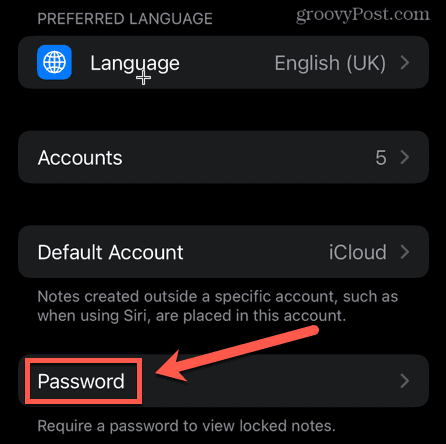
- Ak máte viacero účtov, vyberte účet, ktorý chcete zmeniť.
- Klepnite Obnoviť heslo.
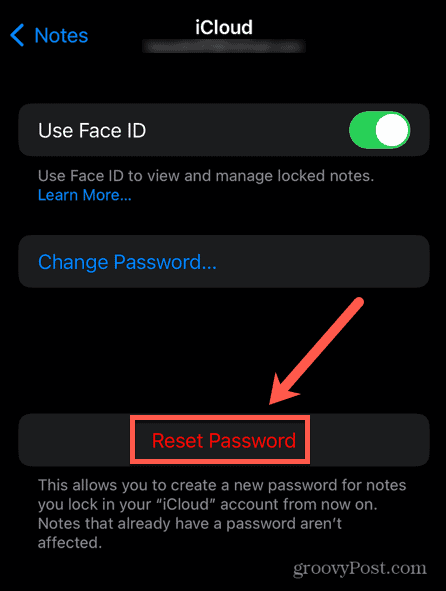
- Zadajte svoj apple ID.
- Klepnite Obnoviť heslo znova na potvrdenie.
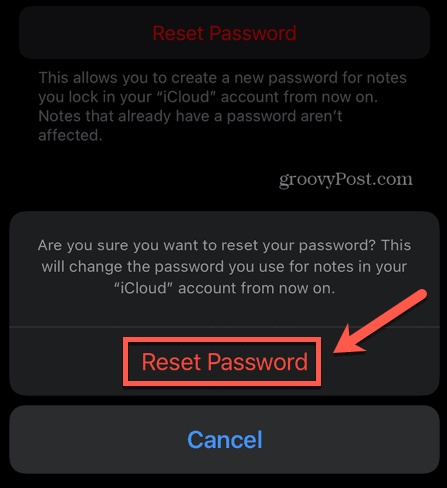
- Zadajte svoje nové heslo. Overte to a pridajte nápovedu, potom klepnite na hotový.
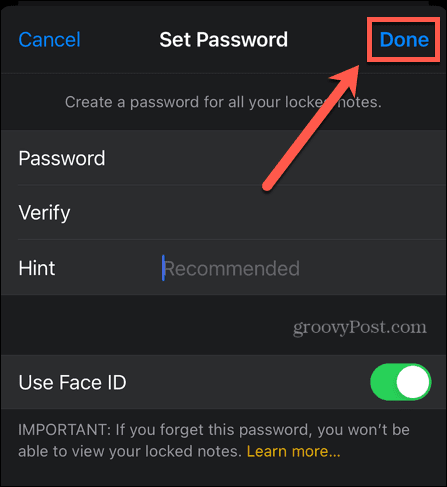
- Vaše heslo sa teraz aktualizuje pre všetky poznámky, ktoré odteraz zamknete.
Ako vytvoriť heslo pre uzamknuté Apple Notes na Macu
Na uzamknutie poznámok Apple môžete použiť aj aplikáciu Poznámky na Macu. Ak ste svoje poznámky v iCloude neinovovali, v aplikácii Poznámky sa vedľa priečinka s poznámkami v iCloude zobrazí tlačidlo Inovovať. Budete musieť kliknúť na toto a postupovať podľa pokynov, aby ste mohli uzamknúť svoje poznámky na Macu.
Na odomknutie poznámok na Macu nemôžete použiť Face ID, ale ak áno Touch ID na vašom Macu alebo klávesnicu, môžete ju použiť na odomknutie poznámok po nastavení hesla.
Rovnako ako v prípade zariadení iPhone a iPad, ak nenastavíte heslo, pri prvom pokuse o zamknutie poznámky budete vyzvaní, aby ste si ho vytvorili, ale možno by ste tento krok mali radšej odložiť.
Vytvorenie hesla pre Notes na Macu:
- Otvor Poznámky aplikácie.
- Klikni na Poznámky menu v paneli s ponukami.
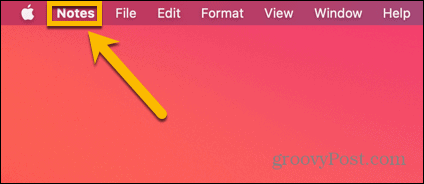
- Vyberte Predvoľby.
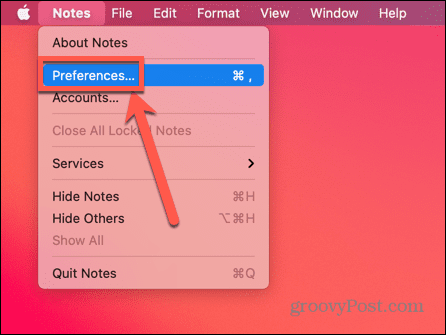
- Kliknite Nastaviť heslo.
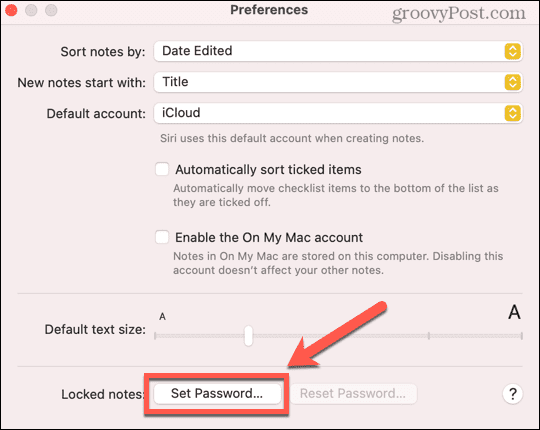
- Zadajte svoje heslo. Overte si to a pridajte nápovedu, ktorá vám to pripomenie, ak na to zabudnete.
- Kliknite Nastaviť heslo na potvrdenie.
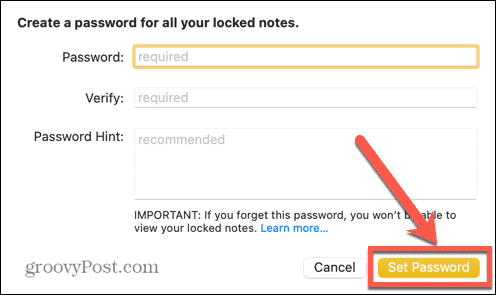
- Ak máte Touch ID na Macu alebo Magic Keyboard, môžete toto nastavenie zapnúť a používať odtlačok prsta na uzamknutie a odomknutie poznámok.
Ako uzamknúť Apple Notes na Macu
Po nastavení hesla ste pripravení uzamknúť poznámky Apple na svojom Macu. Neexistuje spôsob, ako uzamknúť všetky svoje poznámky naraz; budete ich musieť zamknúť jednotlivo. Keď však zadáte heslo na uzamknutie prvej poznámky, nebudete ho musieť zadávať, aby ste zablokovali ďalšie poznámky.
Zamknutie jednotlivých poznámok na Macu:
- Otvor Poznámky aplikácie.
- Vyberte poznámku, ktorú chcete zamknúť, alebo ju nájdite pomocou vyhľadávacieho panela.
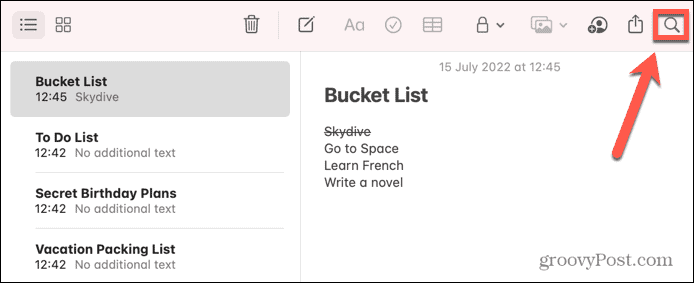
- Kliknite na Zámok alebo kliknite pravým tlačidlom myši na poznámku, ktorú chcete zamknúť.
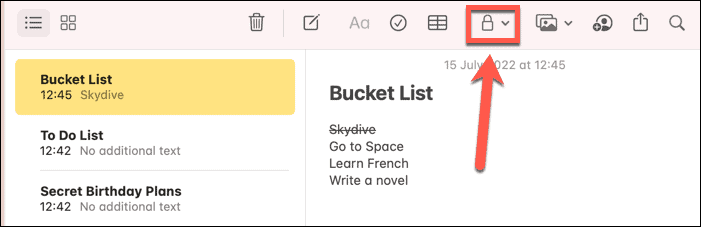
- Vyberte Poznámka k zámku.
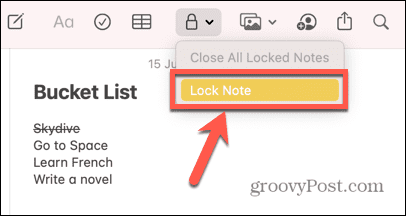
- Ak ste už nastavili heslo, zadajte ho teraz. Ak nie, zobrazí sa výzva na vytvorenie.
Vaša poznámka je pripravená na uzamknutie. Poznámka nebude uzamknutá, kým nezatvoríte aplikáciu Poznámky, po určitom čase nečinnosti alebo ručným uzamknutím všetkých poznámok podľa postupu nižšie. - Ak chcete zamknúť všetky poznámky, kliknite na Zámok znova ikonu a vyberte Zatvorte všetky zamknuté poznámky.
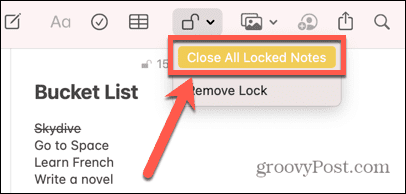
- Vaša poznámka je teraz uzamknutá. Všetky zamknuté poznámky budú mať vedľa svojho mena malú ikonu visiaceho zámku a budú uvádzať, že sú zamknuté.
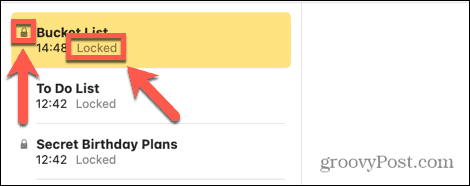
Ako otvoriť zamknutú poznámku na Macu
Teraz, keď sú vaše poznámky uzamknuté, nikto k nim nemá prístup bez správneho hesla. Ak chcete zobraziť obsah uzamknutej poznámky, budete ju musieť znova odomknúť. Odomknutím jednej poznámky odomknete všetky ostatné poznámky, ktoré používajú rovnaké heslo. Tieto poznámky zostanú odomknuté, kým poznámku ručne nezamknete, nezavriete aplikáciu alebo po určitej dobe nečinnosti.
Ak chcete otvoriť zamknutú poznámku na Macu:
- OTVORENÉ Poznámky a nájdite poznámku, ktorú chcete odomknúť.
- Pomocou vyhľadávacieho panela môžete rýchlo nájsť všetky zamknuté poznámky.
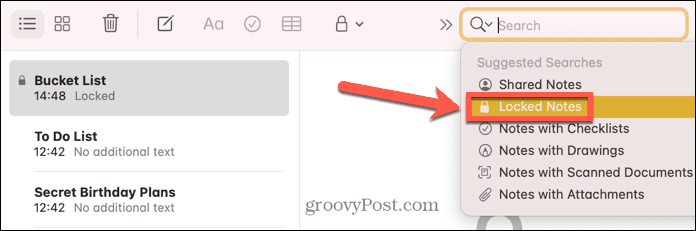
- Kliknite na poznámku, ktorú chcete odomknúť.
- Dozviete sa, že poznámka je uzamknutá. Kliknite Zadajte heslo.
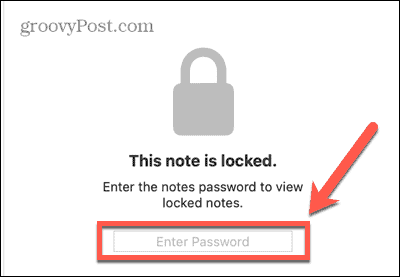
- Zadajte svoje heslo alebo odomknite poznámku pomocou Touch ID.
Všetky ostatné poznámky s rovnakým heslom sa tiež odomknú.
Ako odstrániť zámok na poznámke na Macu
Ak už nechcete, aby bola poznámka uzamknutá, môžete zámok odstrániť. Tým sa zabezpečí, že budete mať k poznámke vždy prístup, aj keď sú ostatné poznámky zamknuté.
Ak chcete odstrániť zámok z poznámky na Macu:
- Otvor Poznámky aplikácie.
- Vyberte poznámku, ktorú chcete odomknúť. Pomocou vyhľadávacieho panela môžete nájsť všetky zamknuté poznámky.
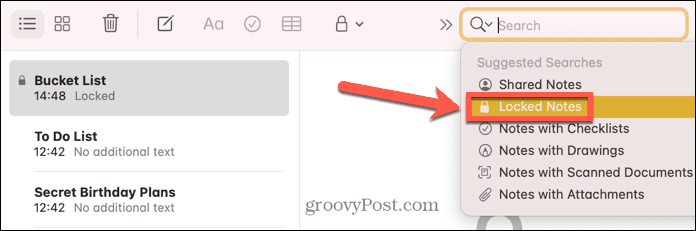
- Kliknite na ikonu zámku alebo kliknite pravým tlačidlom myši na poznámku.
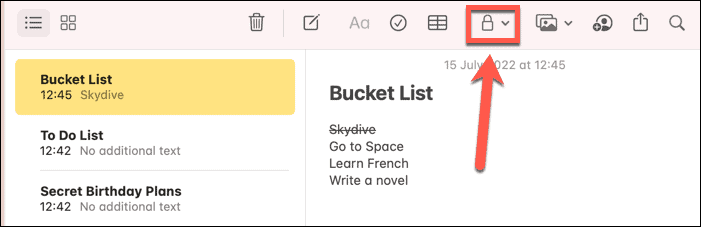
- Vyberte Odstrániť zámok.
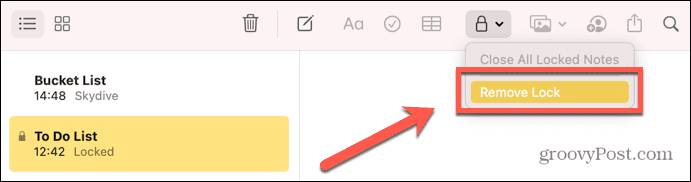
- Ak je poznámka momentálne zamknutá, budete musieť zadať heslo. Na odstránenie zámku poznámky nebudete môcť použiť Touch ID.
Teraz je zámok odstránený a poznámka sa nezamkne, aj keď zamknete iné poznámky. Vedľa poznámky sa už nebude zobrazovať symbol visiaceho zámku.
Ako zmeniť heslo pre uzamknuté Apple Notes na Macu
Ak chcete zmeniť heslo na uzamknutie poznámok Apple na Macu, môžete tak urobiť, pokiaľ poznáte aktuálne heslo. Ak si nepamätáte aktuálne heslo, vašou jedinou možnosťou je obnoviť ho, o čom si môžete prečítať viac v ďalšej časti.
Keď sú vaše účty iCloud a On My Mac nastavené na rovnaké heslo, zmenou hesla pre iCloud sa automaticky zmení aj heslo pre vaše poznámky na On My Mac.
Ak chcete zmeniť heslo pre poznámky k uzamknutiu na Macu:
- Otvor Poznámky aplikácie.
- Kliknite Poznámky v paneli s ponukami.
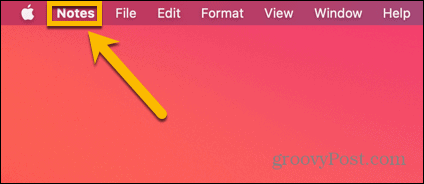
- Vyberte Predvoľby.
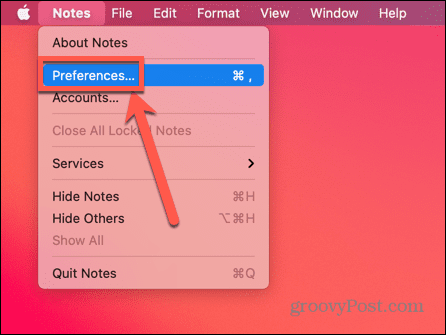
- Kliknite Zmeniť heslo.
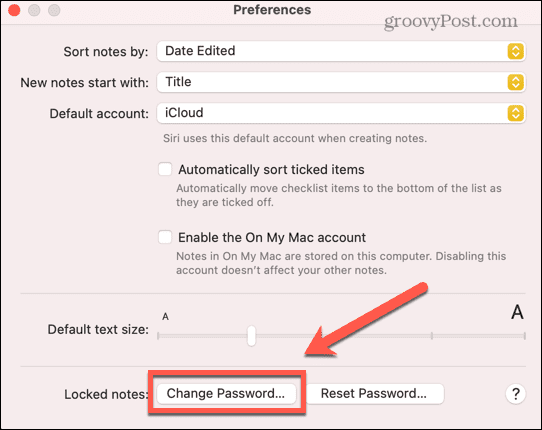
- Zadajte svoje aktuálne heslo, potom zadajte a overte svoje nové heslo. Zadajte nápovedu, ktorá vám pripomenie vaše nové heslo, ak ho zabudnete.
- Kliknite Zmeniť heslo.
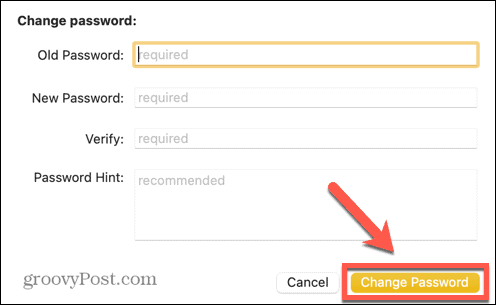
- Všetky poznámky uzamknuté starým heslom sa aktualizujú na nové heslo.
Ako obnoviť heslo aplikácie Notes na Macu
Ak si nepamätáte svoje heslo, môžete ho resetovať. To vám však neumožní prístup k žiadnym aktuálne zamknutým poznámkam. Nové heslo budete môcť použiť iba na uzamknutie poznámok vpred. Všetky aktuálne zamknuté poznámky si zachovajú svoje aktuálne heslo a ak si ho nepamätáte, nebudete ich môcť odomknúť.
Resetovanie hesla aplikácie Notes môže viesť k uzamknutiu poznámok viacerými rôznymi heslami, takže by sa malo používať iba ako posledná možnosť.
Ak chcete obnoviť heslo aplikácie Notes na Macu:
- Otvor Poznámky aplikácie.
- Na paneli s ponukami kliknite na Poznámky.
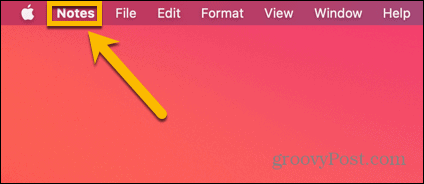
- Vyberte Predvoľby.
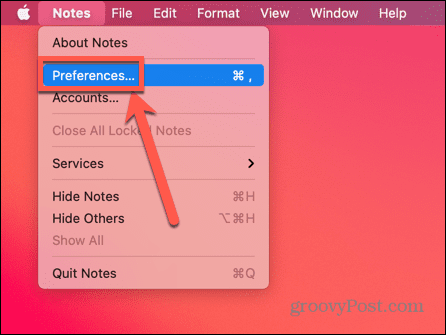
- Kliknite Obnoviť heslo.
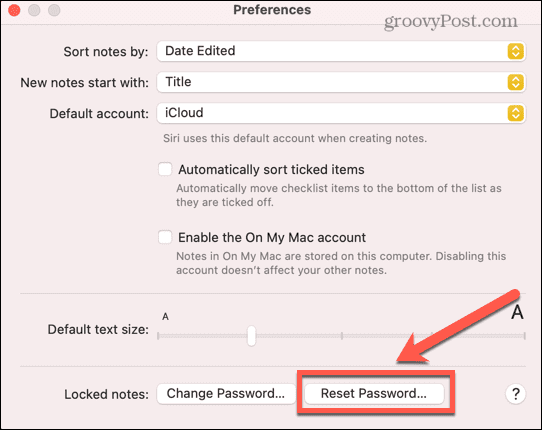
- Svoje rozhodnutie potvrďte kliknutím OK. Môžete byť tiež požiadaní o potvrdenie hesla iCloud.
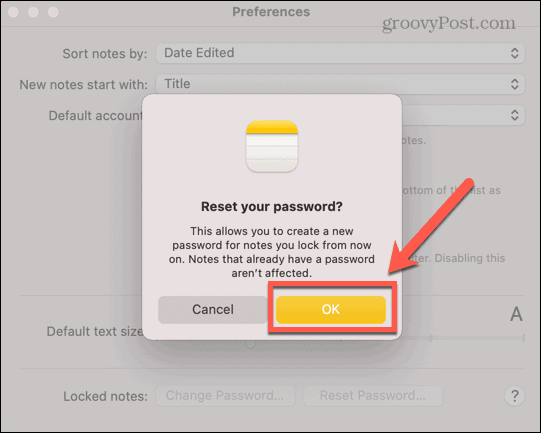
- Kliknite Obnoviť heslo znovu poskytnúť konečné potvrdenie.
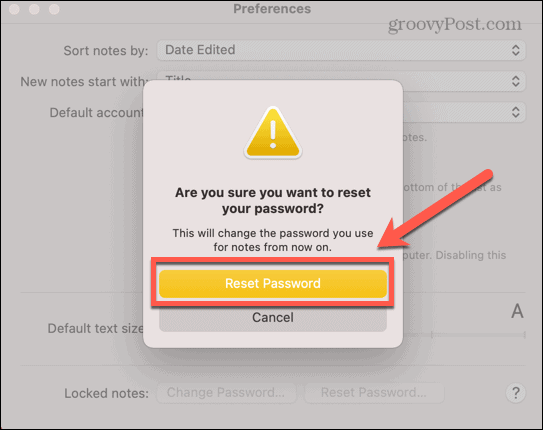
- Zadajte svoje nové heslo, overte ho a zadajte nápovedu, ktorá vám ho pripomenie, ak ho zabudnete.
- Kliknite Nastaviť heslo na potvrdenie.
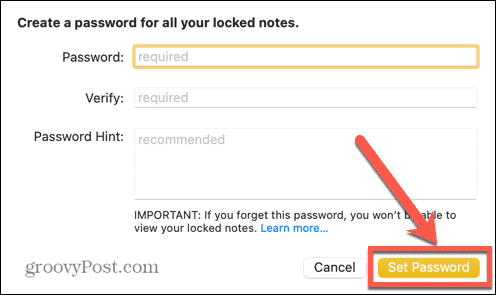
Chráňte svoje informácie pred zvedavými očami
Vedieť, ako uzamknúť Apple Notes na vašom iPhone, iPade a Macu, zaistí, že všetky informácie, ktoré chcete zachovať súkromné, zostanú súkromné. Je to rýchly a jednoduchý spôsob, ako zabezpečiť, že aj keď má niekto vaše zariadenie, neuvidí to, čo nechcete, aby videl.
Ak máte fotografie, ktoré chcete ponechať skryté, môžete ich pridať do albumu Skryté. K tomuto albumu však má prístup ktokoľvek, ak vie, kde ho hľadať. Ak si chcete byť istí, že ľudia neuvidia určité fotografie, môžete na to použiť aplikáciu Poznámky uzamknite svoje fotografie na iPhone. Ak chcete, aby vaše prehliadanie zostalo súkromné, môžete tiež použiť iCloud Private Relay ktorý je súčasťou iCloud Plus. Pre vašu pracovnú plochu je to možné šifrovať súbory a priečinky na Macu aby k nim bolo možné pristupovať iba pomocou hesla.
