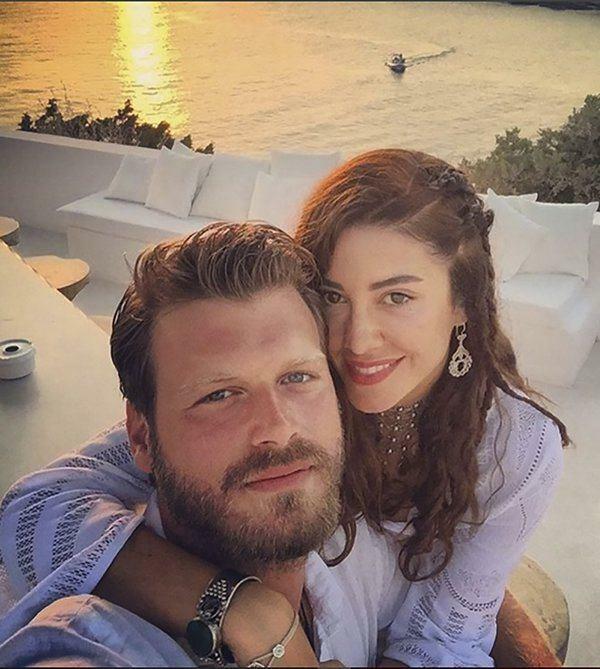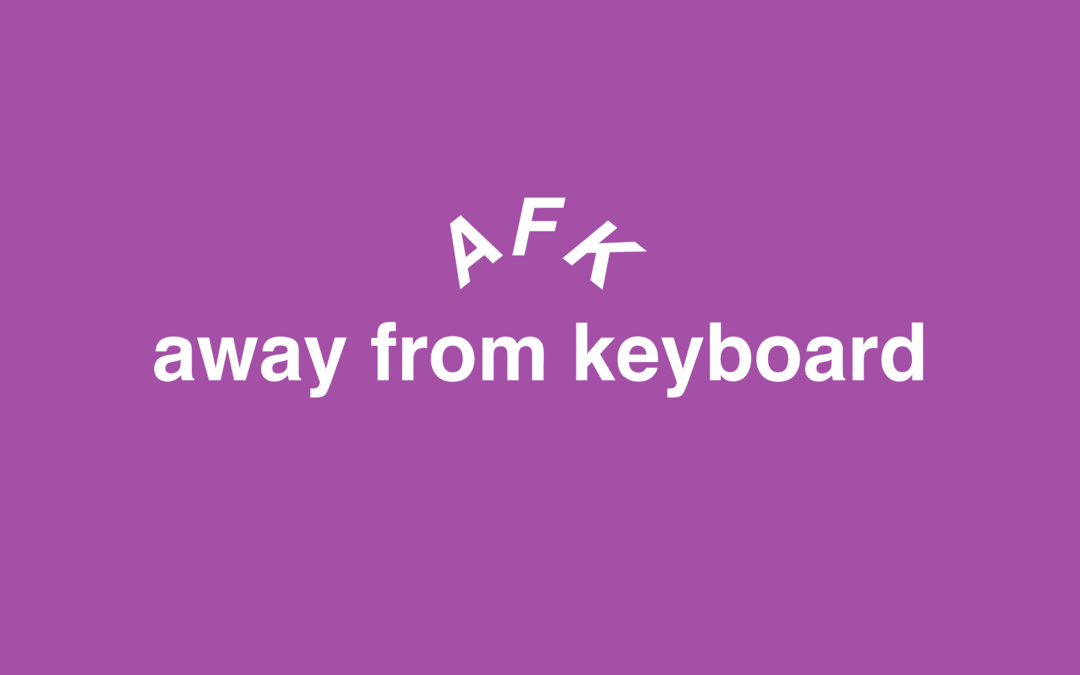Ako skontrolovať teplotu procesora v systéme Windows 11
Microsoft Windows 11 Hrdina / / June 29, 2022

Naposledy aktualizované dňa

Ak máte na svojom počítači veľké pracovné zaťaženie, je rozumné sledovať teplotu procesora. Tu je postup, ako skontrolovať teplotu procesora v systéme Windows 11.
Spúšťate na počítači so systémom Windows 11 veľa aplikácií? Ak je ventilátor procesora vždy aktívny, možno budete musieť skontrolovať teplotu procesora v systéme Windows 11.
Je dôležité sledovať teplotu procesora počítača, aby ste sa uistili, že ho nepreťažujete. Ak ste hráč, dizajnér alebo používate niekoľko náročných aplikácií súčasne, môžete preťažiť svoj procesor.
Môžete vyskúšať niekoľko jednoduchých krokov na vychladnutie procesora. Napríklad, ak sa váš procesor príliš zahreje, môžete v Správcovi úloh zabiť niekoľko procesov. Ak je stále horúci, vyfúknite prach z puzdra, uistite sa, že ventilátory fungujú, a zvážte investíciu do lepšieho chladiaceho systému.
Najprv však musíte poznať teplotu procesora. Tu je niekoľko metód, ktoré vám pomôžu skontrolovať teplotu procesora v systéme Windows 11.
Skontrolujte teplotu procesora v systéme Windows 11
Teplotu procesora môžete skontrolovať priamo vo svojom systémovú ponuku BIOS/UEFI.
Ak chcete skontrolovať teplotu procesora v systéme BIOS/UEFI:
- Otvorte ponuku Štart.
- Podržte tlačidlo Kláves Shift a kliknite Reštart zároveň k spustiť do núdzového režimu.
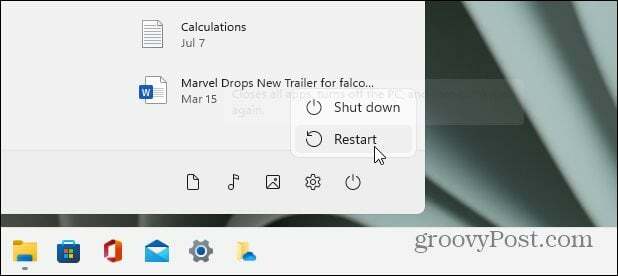
- Keď Pokročilé spustenie zobrazí sa obrazovka, kliknite na Riešenie problémov možnosť.
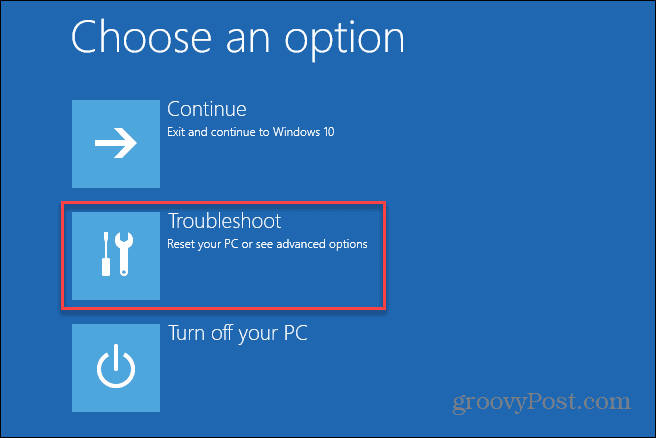
- Kliknite na PokročiléMožnosti > Nastavenia firmvéru UEFI.
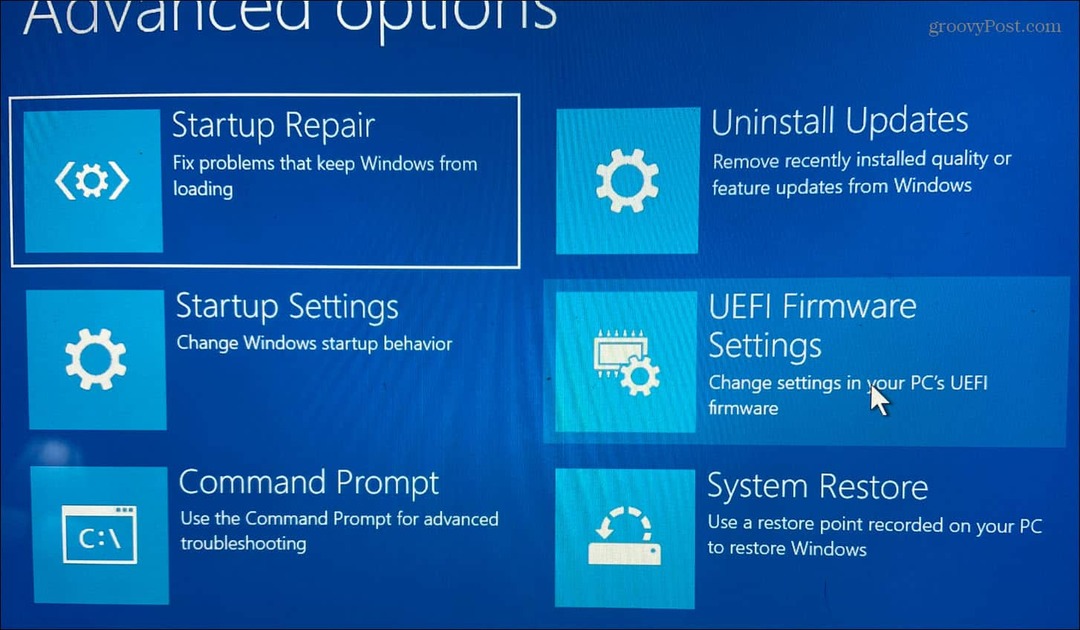
- Po zobrazení výzvy na zadanie systému BIOS/UEFI stlačením tlačidla reštartujte počítač Reštart.
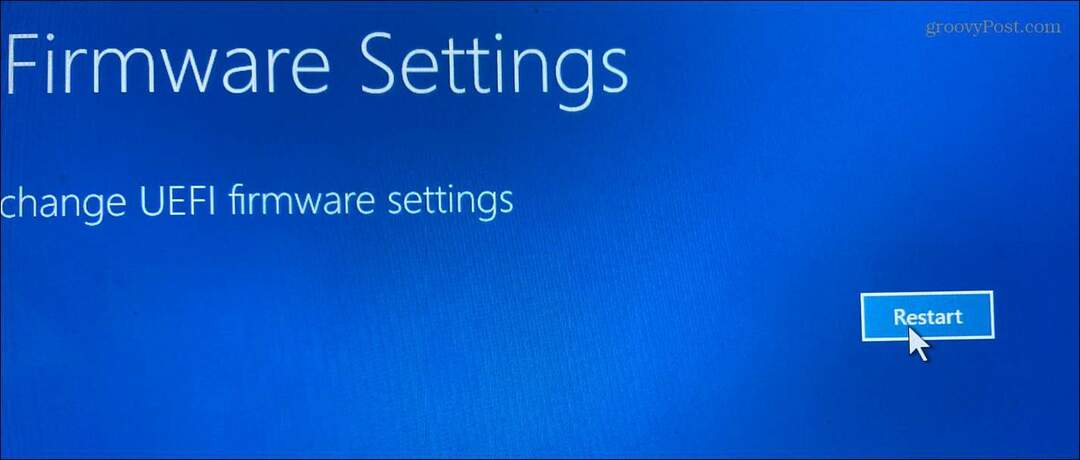
- Pozrite sa do systému BIOS/UEFI, kde nájdete podobný zoznam Teplota jadra CPU.
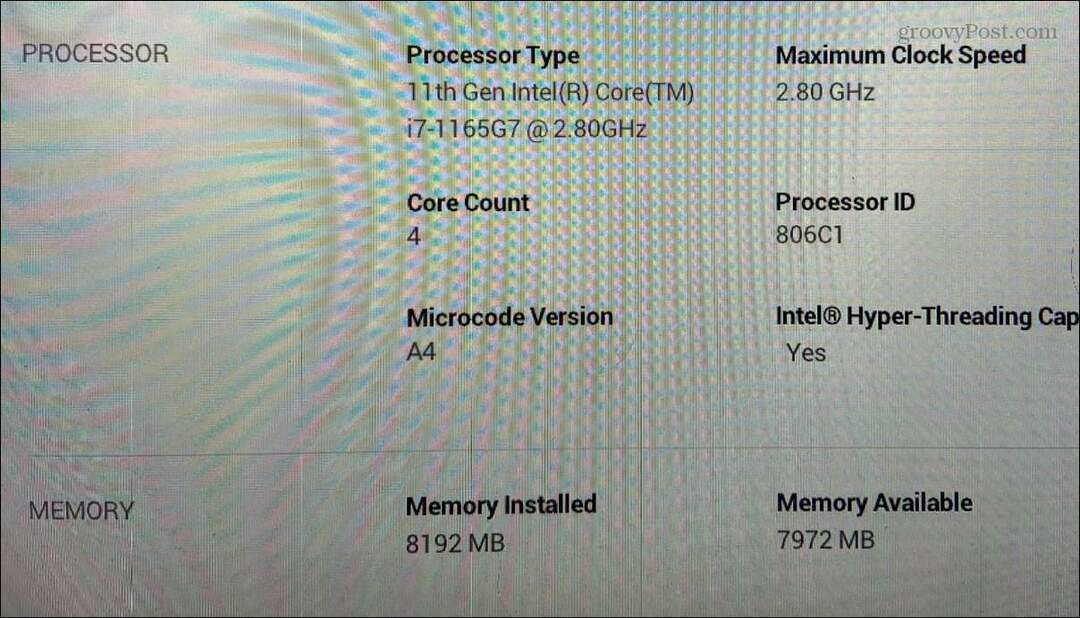
Každý BIOS/UEFI sa líši – niektoré nezahŕňajú teplotu procesora, takže sa pozrite pod CPU alebo procesor kategórii. Ak nemôžete nájsť teplotu procesora v ponuke BIOS/UEFI, môžete namiesto toho použiť aplikáciu tretej strany.
Ako skontrolovať teplotu procesora v systéme Windows 11 pomocou aplikácie tretej strany
Jednou z najjednoduchších bezplatných aplikácií na kontrolu hardvéru vášho systému je Speccy. Speccy je softvér, ktorý vám prináša spoločnosť Piriform, ktorá vyvíja CCleaner.
Ak chcete skontrolovať teplotu procesora pomocou Speccy:
- Stiahnite si a nainštalujte Speccy od Piriform. Proces inštalácie je jednoduchý a trvá len niekoľko kliknutí.
- Spustite Speccy a umožnite mu vykonať inventúru hardvéru vášho počítača (vrátane teploty procesora).
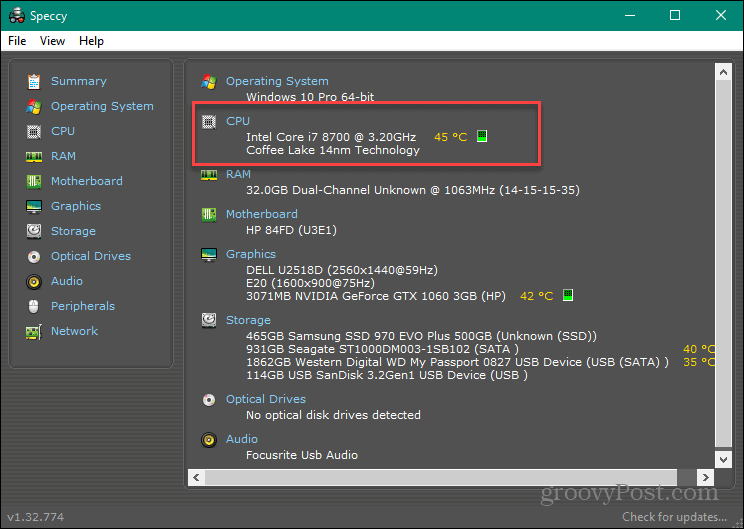
- Kliknite CPU vľavo – uvidíte ďalšie podrobnosti o CPU vrátane priemernej teploty a teploty každého jadra.
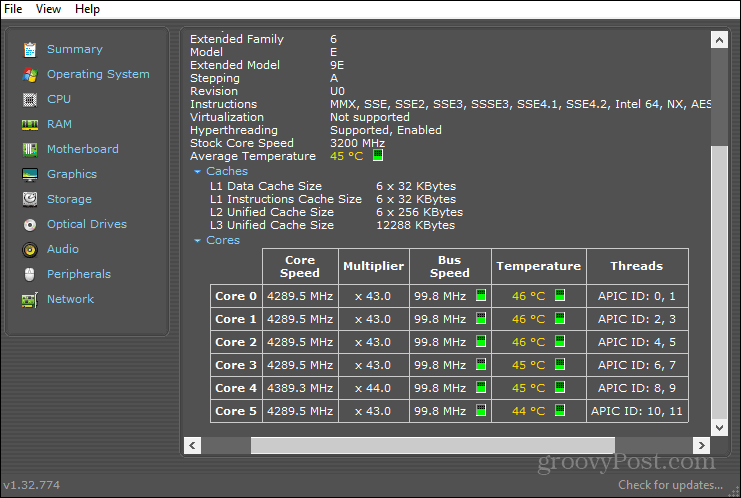
Na kontrolu teploty CPU použite Open Hardware Monitor
Ak dávate prednosť nástroju, ktorý sa zameriava hlavne na CPU, pozrite sa Otvorte Monitor hardvéru.
Ak chcete použiť Open Hardware Monitor, postupujte podľa nasledujúcich krokov:
- Po inštalácii Open Hardware Monitor poskytuje všetky štatistiky na jednom mieste.
- Rozbaľte CPU sekciu, ktorá zobrazuje Rýchlosť autobusu a teplota každého jadra.
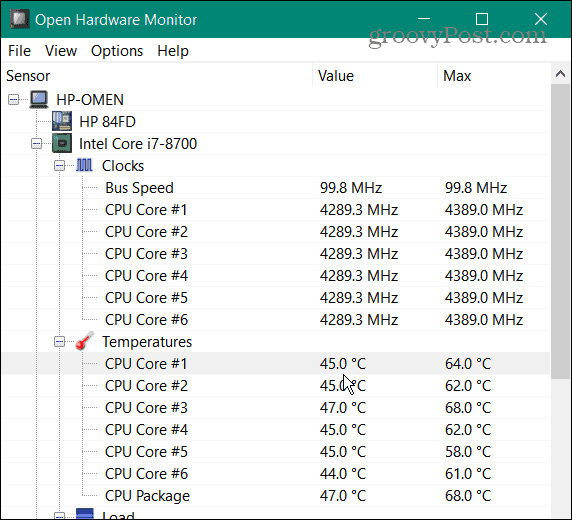
- Ak chcete zobraziť teplotu procesora na paneli úloh, aby ste ju mohli sledovať, kliknite pravým tlačidlom myši na samotnú teplotu a vyberte Zobraziť v zásobníku.
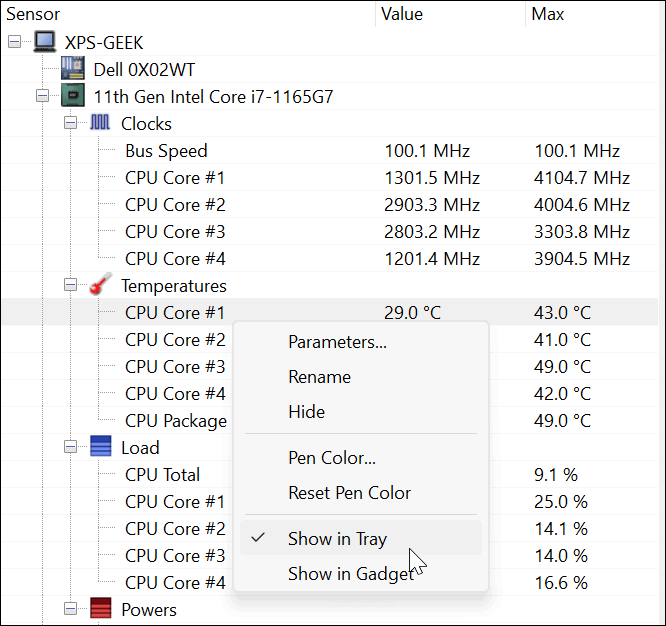
Okrem teploty CPU monitoruje aj teplotu GPU grafickej karty, napätie a rýchlosť ventilátora systému. Je to skvelý nástroj, ak potrebujete sledovať všetky teploty vášho systému.
Monitorovanie teplôt procesora v systéme Windows 11
Windows 11 nemá nástroj, ktorý monitoruje teplotu vášho procesora v reálnom čase, a nebudete chcieť neustále zadávať UEFI/BIOS, aby ste to skontrolovali. Našťastie sú k dispozícii slušné bezplatné nástroje, ak chcete skontrolovať teplotu procesora v systéme Windows 11.
Existuje niekoľko ďalších nástrojov, ktoré zobrazujú teplotu procesora, ale musíte byť opatrní s tým, čo používate. Core Temp sa napríklad počas inštalácie pokúša nainštalovať hru, ktorú nechcete do počítača. Ostatné sú pre konkrétne procesory, napr Ryzen Master, čo je len pre procesory AMD Ryzen.
Ak ešte nepoužívate Windows 11, skontrolujte ako sledovať teplotu procesora v systéme Windows 10. Za zmienku tiež stojí, že celkový výkon systému Windows môžete skontrolovať pomocou spustenie správy o výkone systému.
Ako nájsť kód Product Key systému Windows 11
Ak potrebujete preniesť svoj produktový kľúč Windows 11 alebo ho len potrebujete na vykonanie čistej inštalácie operačného systému,...
Ako vymazať vyrovnávaciu pamäť prehliadača Google Chrome, súbory cookie a históriu prehliadania
Chrome odvádza skvelú prácu pri ukladaní vašej histórie prehliadania, vyrovnávacej pamäte a súborov cookie na optimalizáciu výkonu vášho prehliadača online. Jej postup...
Priraďovanie cien v obchode: Ako získať ceny online pri nakupovaní v obchode
Nákup v obchode neznamená, že musíte platiť vyššie ceny. Vďaka zárukám dorovnania cien môžete získať online zľavy pri nákupe v...
Ako darovať predplatné Disney Plus digitálnou darčekovou kartou
Ak ste si užili Disney Plus a chcete sa oň podeliť s ostatnými, tu je návod, ako si kúpiť predplatné Disney+ Darček za...