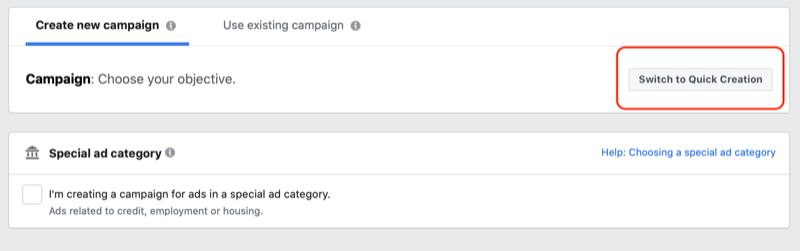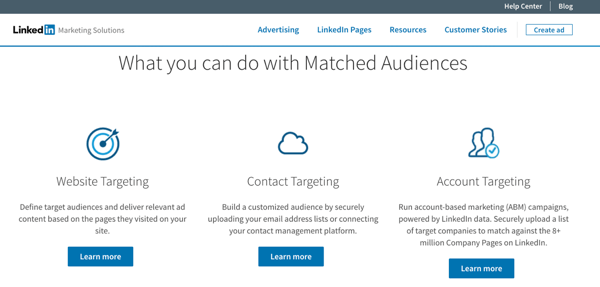Ako skryť vzorec v Exceli
Kancelária Hrdina Vynikať / / June 17, 2022

Naposledy aktualizované dňa

Ak zdieľate tabuľku, možno budete chcieť svoj vzorec chrániť pred zvedavými očami. Tu je postup, ako skryť vzorec v Exceli.
Chcete niečo vypracovať v Exceli? Budete musieť použiť vzorec. Ak kliknete na bunku obsahujúcu bunku, mali by ste ju vidieť na riadku vzorcov.
Môžu však nastať situácie, keď nechcete, aby niekto iný videl vaše vzorce Excelu. Môžu byť príliš zložité alebo môžu obsahovať dôverné informácie, ktoré nechcete zdieľať.
V Exceli je možné skryť vaše vzorce, ako aj chrániť bunky, ktoré ich obsahujú, aby ich nikto iný nemohol upravovať. Tu je postup, ako skryť vzorec v Exceli.
Ako chrániť hárok v Exceli
Skrytie vzorcov v Exceli funguje iba vtedy, keď vy zapnite ochranu listu. Ochrana hárka bráni ľuďom upravovať ktorúkoľvek z buniek, ktoré určíte, čím sa zabezpečí, že vašu tabuľku neporušia.
Je užitočné vedieť, ako to urobiť, skôr ako pôjdeme ďalej.
Ak chcete chrániť hárok v Exceli:
- Na páse s nástrojmi stlačte Preskúmanie.
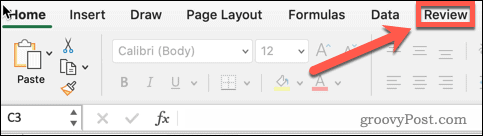
- Kliknite Ochrana listu.
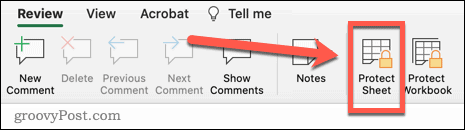
- V prípade potreby zadajte heslo. Ak žiadny nezadáte, ktokoľvek iný bude môcť zrušiť ochranu vášho hárka niekoľkými kliknutiami.
- Kliknite OK pokračovať.
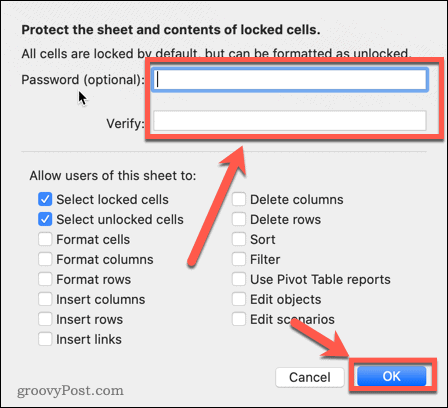
- Ochrana listu je teraz zapnutá. Každý, kto sa pokúsi upraviť bunku, dostane kontextovú správu.
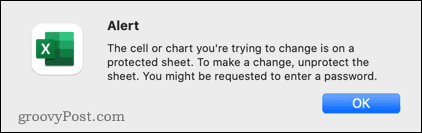
Ako zrušiť ochranu hárka v Exceli
So zapnutou ochranou listu nemôžete vykonávať žiadne zmeny. Ak chcete upraviť svoj hárok, musíte najskôr zrušiť jeho ochranu.
Ak chcete zrušiť ochranu hárka v Exceli:
- Stlačte tlačidlo Preskúmanie na stužkovej lište.
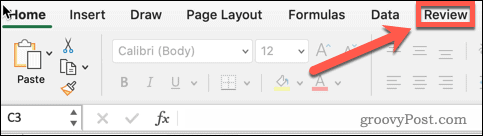
- Ďalej stlačte Zrušte ochranu listu.
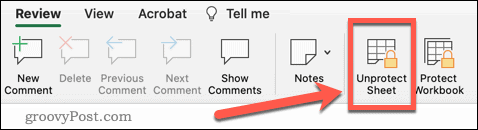
- Ak ste pri ochrane hárka zadali heslo, budete ho musieť zadať teraz.
- Ochrana hárkov je teraz vypnutá a môžete vykonávať ľubovoľné úpravy.
Ako skryť vzorec v Exceli uzamknutím všetkých buniek
Všetky svoje vzorce v Exceli môžete skryť tak, že všetky bunky nastavíte ako skryté a uzamknuté a potom hárok ochránite. Tým sa skryjú všetky vzorce, ale tiež to znamená, že žiadnu z buniek v hárku nebude možné upravovať.
Ak chcete skryť vzorec v Exceli uzamknutím všetkých buniek:
- Vyberte prázdne miesto úplne vľavo hore na hárku alebo stlačte Ctrl+A v systéme Windows (resp Cmd+A na Macu) a vyberte všetky bunky v hárku.
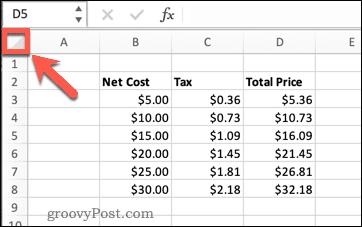
- Kliknite pravým tlačidlom myši kdekoľvek v hárku a kliknite na Formátovať bunky, alebo stlačte Ctrl+1 v systéme Windows alebo Cmd+1 na Macu.
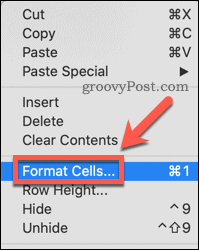
- Klikni na Ochrana tab.
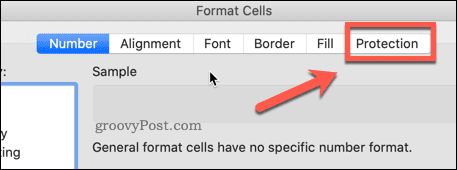
- Uistite sa, že oboje Zamknuté a Skryté sú kontrolované.
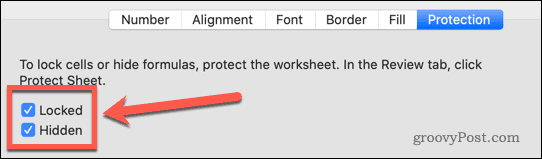
- Kliknite OK.
- Postupujte podľa pokynov v časti Ako chrániť hárok v Exceli vyššie.
Váš hárok je teraz uzamknutý. Nikto nemôže upravovať žiadnu z buniek a kliknutím na bunku obsahujúcu vzorec sa vzorec nezobrazí nikde na hárku.
Ako skryť vzorec v Exceli uzamknutím buniek vzorca
Vyššie uvedená metóda predstavuje rýchly a jednoduchý spôsob, ako skryť všetky vzorce, no zároveň uzamkne všetky ostatné bunky v hárku. Ak chcete, aby boli ostatné bunky upraviteľné, je možné uzamknúť a skryť iba tie bunky, ktoré obsahujú vzorce.
Ak chcete skryť vzorec v Exceli uzamknutím buniek vzorca:
- Stlačte tlačidlo Ctrl+A v systéme Windows alebo Cmd+A na Macu alebo kliknutím na prázdne miesto úplne vľavo hore na hárku vyberte všetky bunky.
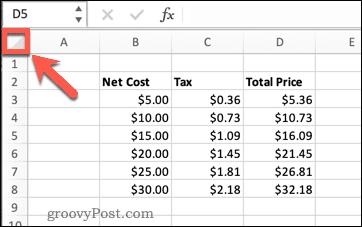
- Stlačte tlačidlo Ctrl+1 v systéme Windows alebo Cmd+1 na Macu alebo kliknite pravým tlačidlom myši kdekoľvek v hárku a kliknite Formátovať bunky.
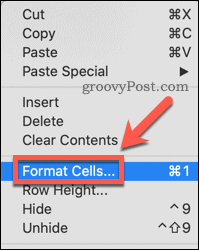
- Vyberte Ochrana tab.
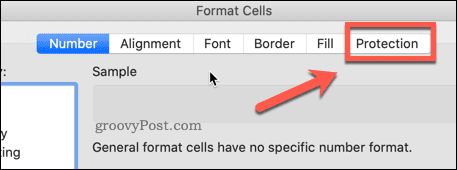
- Zabezpečte oboje Zamknuté a skryté nie sú kontrolované.
- Vo všetkých bunkách obsahujúcich vzorce uvidíte zelené trojuholníky. Toto je varovanie, že tieto bunky obsahujú nechránené vzorce.
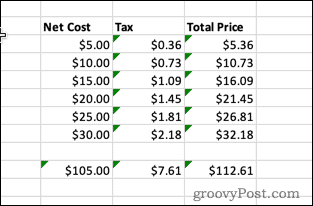
- Opakovaním kroku 1 vyberte všetky bunky.
- Vyberte Domov na stužkovej lište.
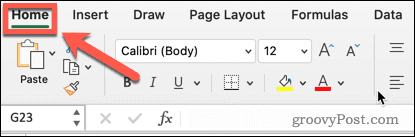
- Kliknite Nájsť a vybrať.
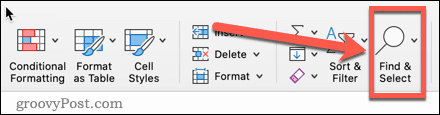
- Vyberte Vzorce.
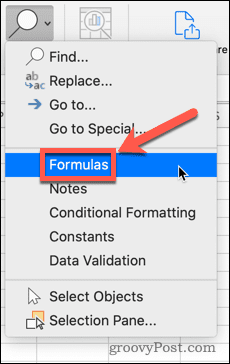
- Teraz bude vybratá každá bunka obsahujúca vzorec.
- Kliknite pravým tlačidlom myši na jednu z buniek a kliknite Formátovať bunky alebo použite skratky Ctrl+1 v systéme Windows alebo Cmd+1 na Macu.
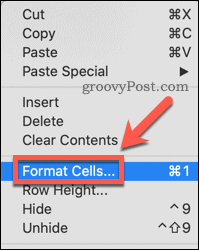
- Kliknite na Ochrana.
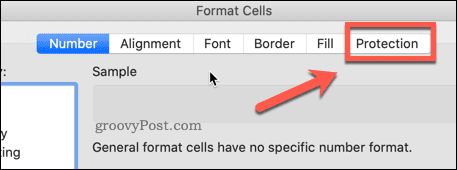
- Skontrolujte obe Zamknuté a Skryté potom kliknite OK
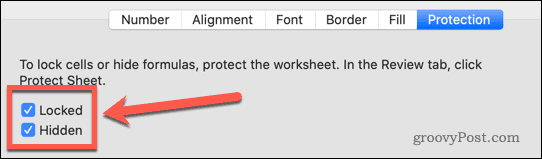
- Postupujte podľa pokynov uvedených vyššie v časti Ako chrániť hárok v Exceli.
Teraz, keď ste hárok zamkli, je možné upravovať všetky bunky okrem tých, ktoré obsahujú vzorce. Tieto bunky sú uzamknuté a majú skryté vzorce.
Ak chcete skryť vzorce, ale zároveň chcete, aby sa tieto bunky vzorcov dali upravovať, postupujte podľa krokov vyššie, ale nezačiarknite Zamknuté.
Vytváranie tabuliek programu Excel na zdieľanie
Vedieť, ako skryť vzorec v Exceli, vám umožňuje bezpečne zdieľať hárok s vedomím, že vaše vzorce nie sú viditeľné a že ich nikto nemôže upraviť ani odstrániť.
Ďalším účinným spôsobom, ako zabrániť ľuďom v odstraňovaní vašich vzorcov, je ich úplné odstránenie. Ak už boli čísla stlačené, môžete nahradiť vzorec výsledkom v Exceli keďže samotný vzorec už nie je potrebný.
Vizualizácia údajov je užitočná aj pri zdieľaní tabuliek s ostatnými. Učiť sa, ako na to urobte koláčový graf alebo histogram v Exceli vám umožňuje jasnejšie prezentovať vaše údaje.
Ako nájsť kód Product Key systému Windows 11
Ak potrebujete preniesť svoj produktový kľúč Windows 11 alebo ho len potrebujete na vykonanie čistej inštalácie operačného systému,...
Ako vymazať vyrovnávaciu pamäť Google Chrome, súbory cookie a históriu prehliadania
Chrome odvádza skvelú prácu pri ukladaní vašej histórie prehliadania, vyrovnávacej pamäte a súborov cookie na optimalizáciu výkonu vášho prehliadača online. Jej postup...
Priraďovanie cien v obchode: Ako získať ceny online pri nakupovaní v obchode
Nákup v obchode neznamená, že musíte platiť vyššie ceny. Vďaka zárukám dorovnania cien môžete získať online zľavy pri nákupe v...
Ako darovať predplatné Disney Plus digitálnou darčekovou kartou
Ak ste si užili Disney Plus a chcete sa o to podeliť s ostatnými, tu je návod, ako si kúpiť predplatné Disney+ Gift za...