Ako povoliť nálepky na pracovnej ploche v systéme Windows 11
Microsoft Windows 11 Hrdina / / June 16, 2022

Naposledy aktualizované dňa

Zábavnou novou funkciou, ktorú Microsoft pridal do Windowsu 11, sú nálepky na plochu. Tu je postup, ako povoliť nálepky na pracovnej ploche v systéme Windows 11.
Používate Windows 11 build 22H2 alebo novší? Je tu vzrušujúca nová funkcia, ktorú môžete vyskúšať –nálepky na plochu.
Táto zábavná a experimentálna funkcia vám umožňuje pridať nálepky na váš existujúci obrázok na pozadí pracovnej plochy. V predvolenom nastavení je vypnutá, ale túto funkciu môžete aktivovať rýchlou zmenou v registri.
Spolu so zostavou 22H2 sa musíte uistiť, že ste v kanáli pre vývojárov alebo beta v Program Windows Insider aby to fungovalo. Ak chcete vyskúšať nálepky na plochu v systéme Windows 11, môžete ich povoliť pomocou krokov nižšie.
Povoľte nálepky na plochu v systéme Windows 11
Tento proces vyžaduje úpravu databázy Registry systému Windows. Zadanie alebo vymazanie hodnoty tu môže spôsobiť, že počítač sa stane nestabilným alebo úplne prestane fungovať. Pred pokračovaním vám odporúčame vykonať a úplná záloha obrazu najprv vášho PC.
Ak sa niečo pokazí, budete môcť obnoviť váš systém.
Ak chcete použiť nálepky na plochu v systéme Windows 11:
- Zadaním skontrolujte, či používate Windows 11 build 22H2 víťaz v ponuke Štart a výberom.
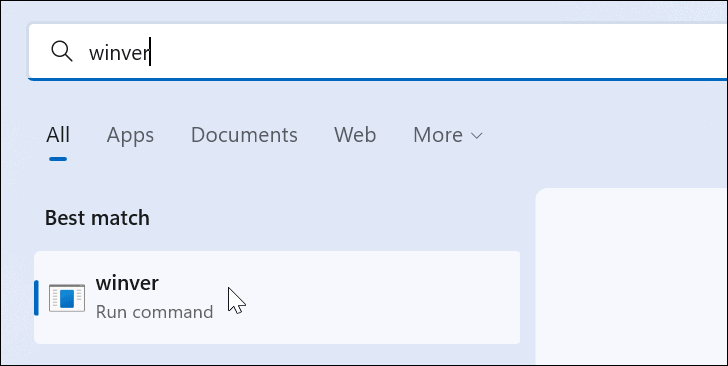
- Na obrazovke sa zobrazí verzia systému Windows, ktorú používate. Ak je vaša verzia 22H2, je dobré pokračovať.
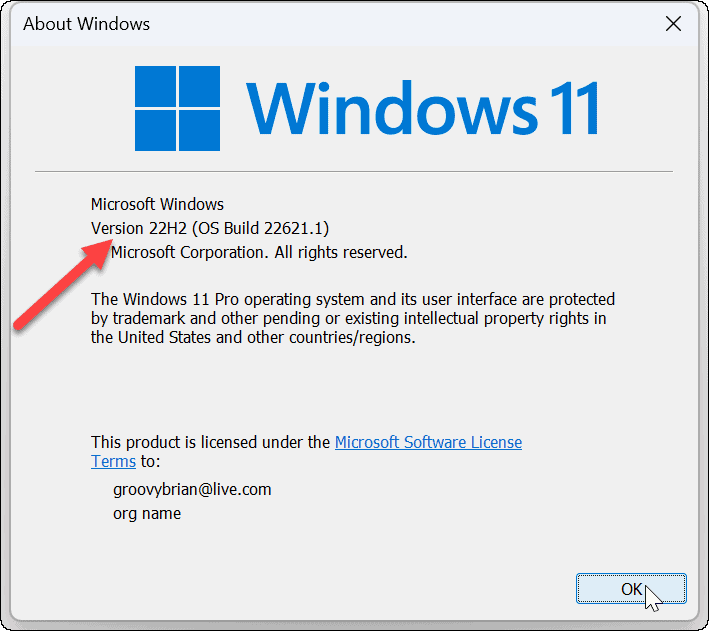
- Ďalej použite klávesovú skratku Kláves Windows + R vychovať Bežať dialóg.
- Typ regedit a kliknite OK.
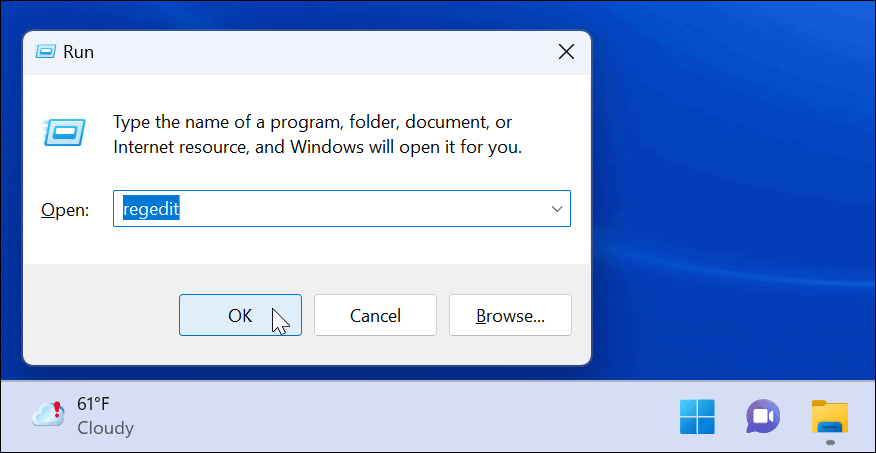
- Keď Editor databázy Registry otvorí, prejdite na nasledujúcu cestu:
HKEY_LOCAL_MACHINE\SOFTWARE\Microsoft\PolicyManager\current\device
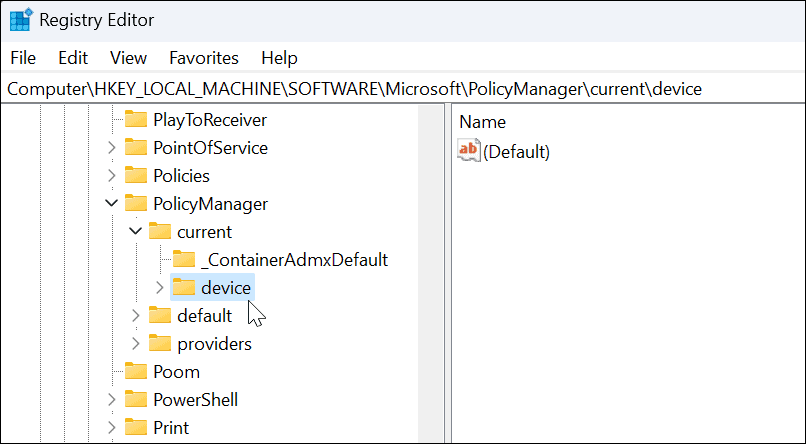
- Kliknite pravým tlačidlom myši na tlačidlo zariadenia a vyberte Nové > Kľúč.
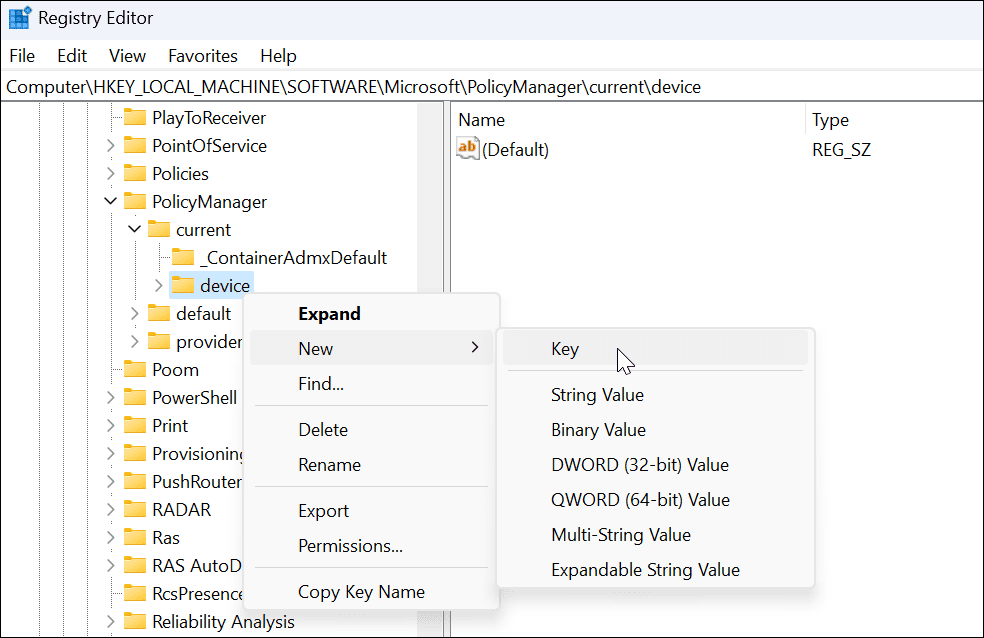
- Pomenujte nový kľúč ako Nálepky a udrel Zadajte.
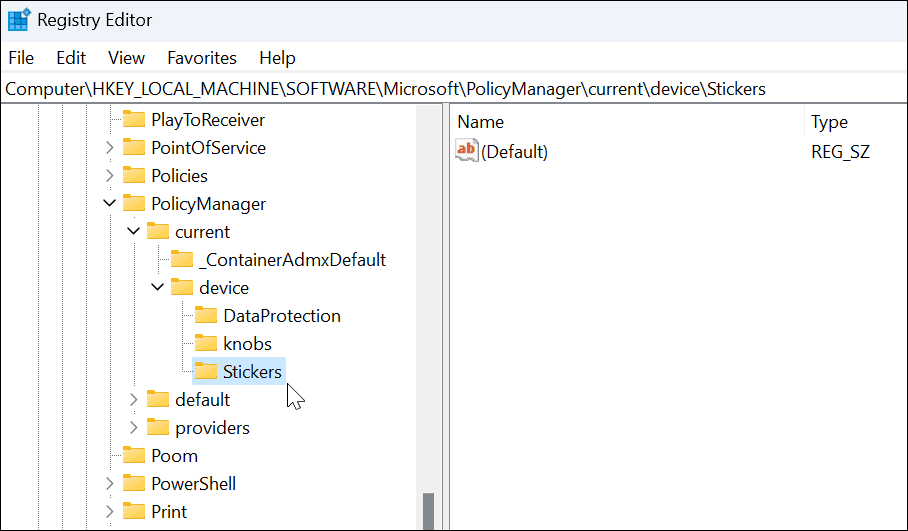
- Kliknite pravým tlačidlom myši na Nálepky kľúč, ktorý ste práve vytvorili a vyberte Nové > Hodnota DWORD (32-bit)..
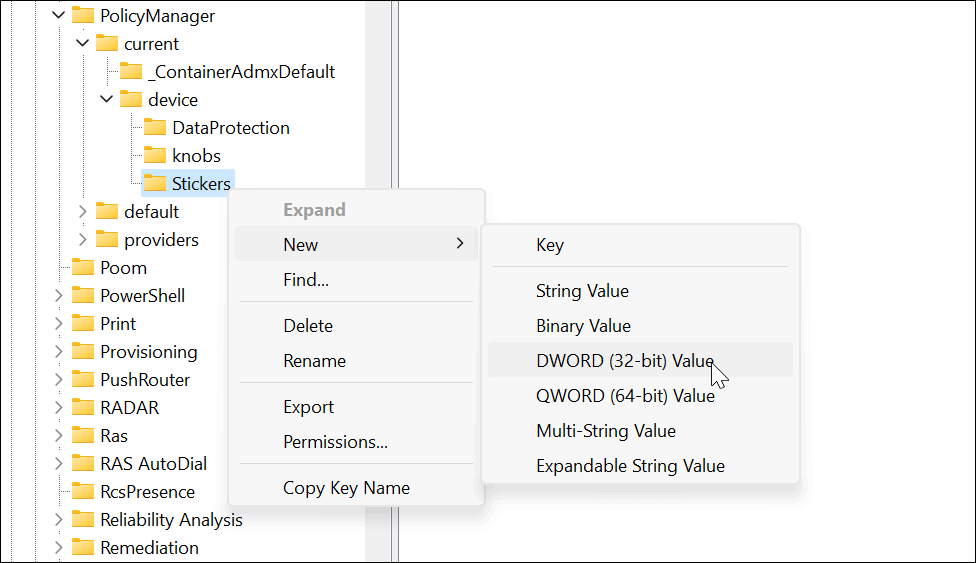
- Novú hodnotu DWORD (32-bitovú) pomenujte na Povoliť nálepky a zmeniť jeho hodnotu z 0 do 1.
- Kliknite OK zachrániť.
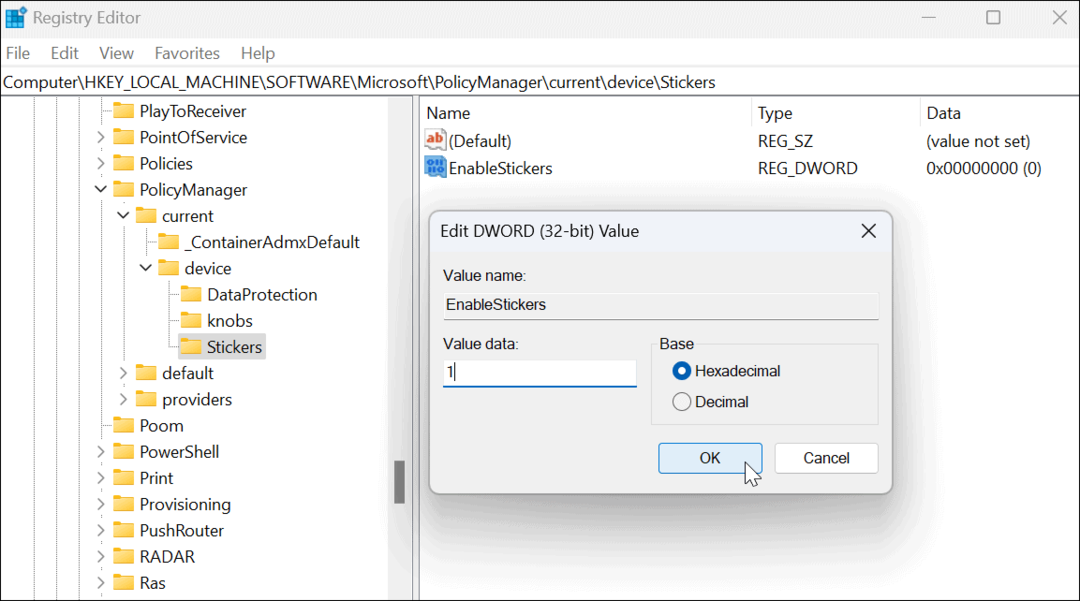
- Po dokončení zatvorte Editor databázy Registry a reštartujte Windows 11.
Ako používať nálepky na plochu v systéme Windows 11
Keď sa vrátite z reštartu, môžete začať používať funkcie nálepiek na plochu.
Ak chcete použiť nálepky na plochu v systéme Windows 11:
- Kliknite pravým tlačidlom myši na prázdnu oblasť na pracovnej ploche a vyberte Pridajte alebo upravte nálepky.
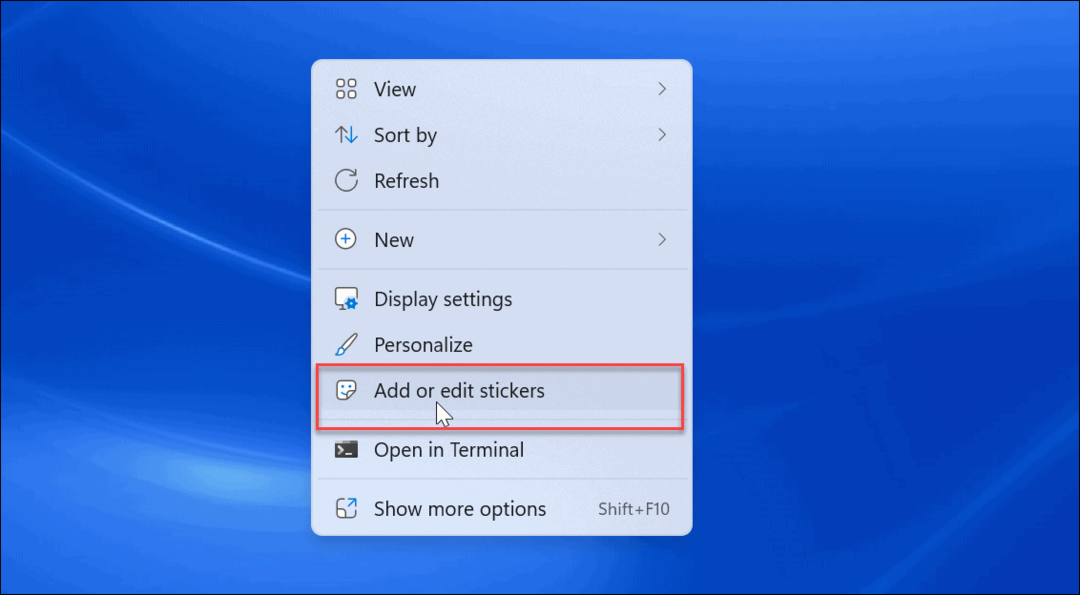
- Možnosť vyvolá Výber nálepiek užívateľské rozhranie. Môžete si vybrať z niekoľkých rôznych nálepiek, ktoré chcete pridať na pracovnú plochu. Môžete prechádzať ďalšími možnosťami alebo vyhľadávať konkrétne typy nálepiek.
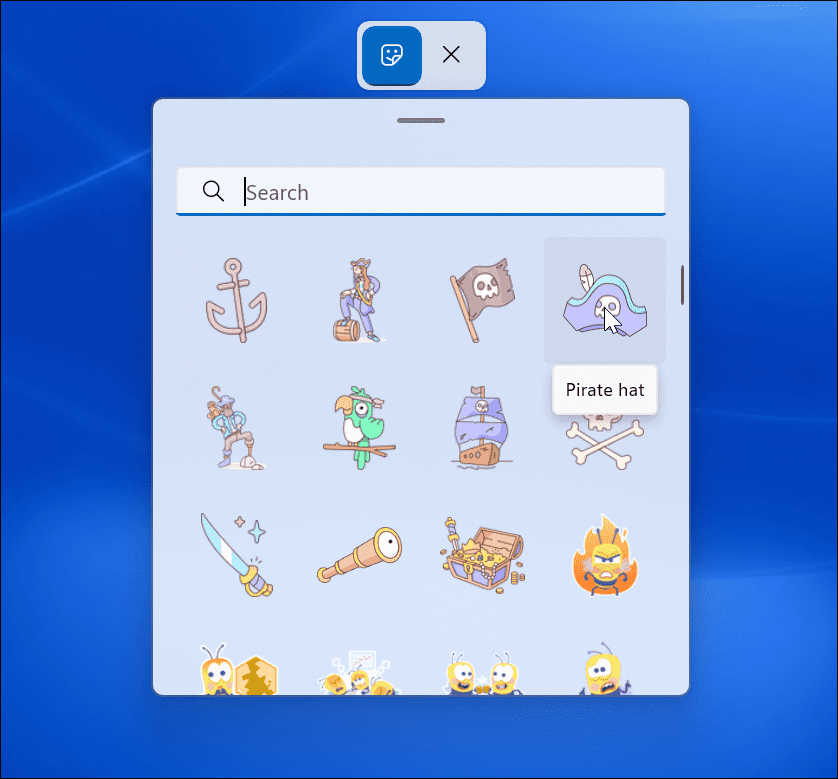
- Keď vyberiete nálepku, pridá sa na plochu, kde môžete zmeniť jej veľkosť a presunúť ju na rôzne miesta. Ak chcete nálepku odstrániť, kliknite na odpadkový kôš ikonu.
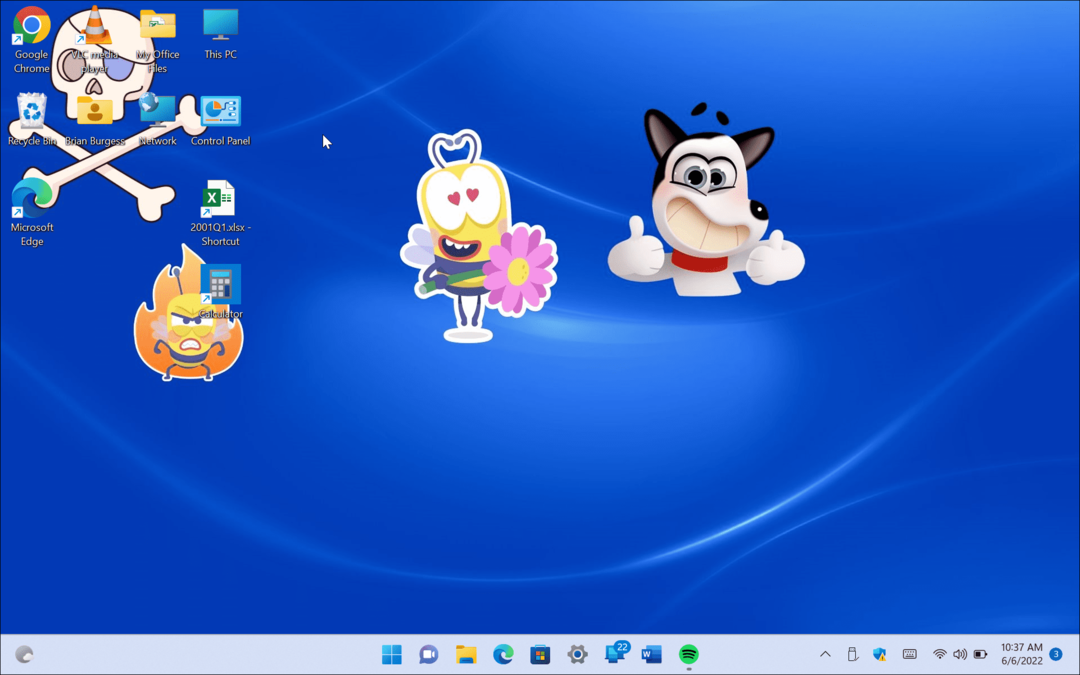
- Po pridaní nálepiek sa budú zobrazovať za ikonami na ploche, ako keby boli súčasťou tapety.
- Môžete tiež prejsť na Štart > Nastavenia > Prispôsobenie > Pozadie pridať nálepky pri používaní Obrázok možnosť.
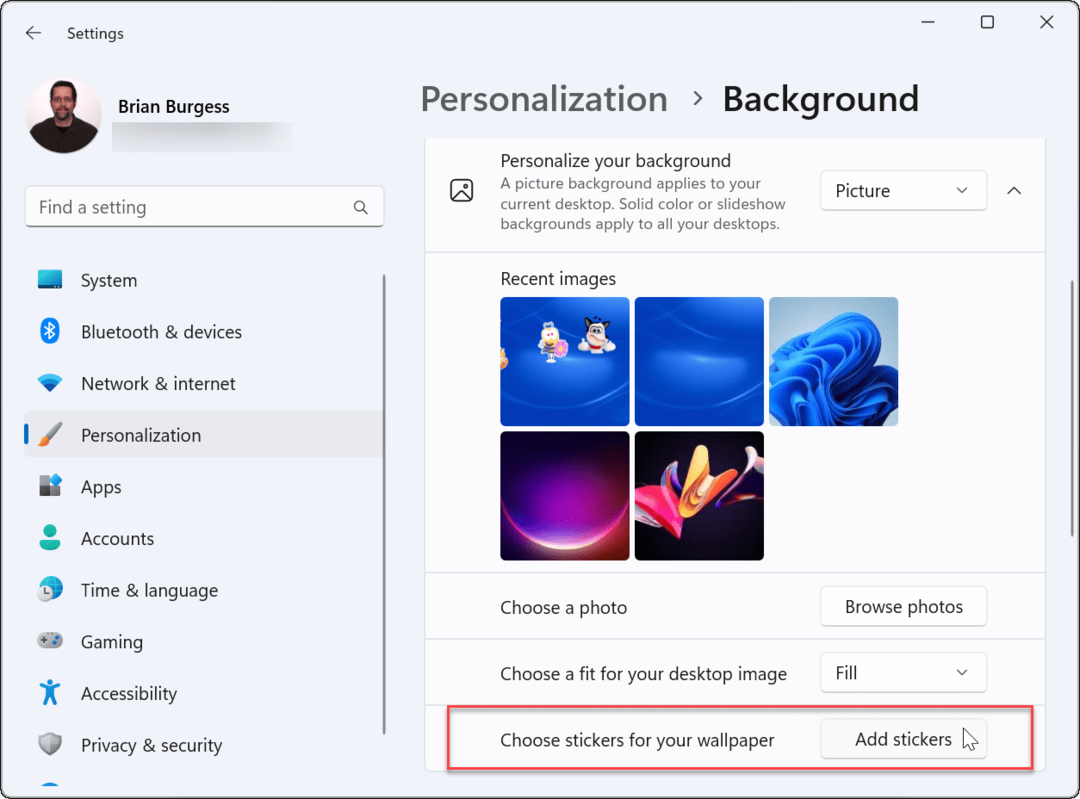
Používanie nálepiek na plochu v systéme Windows 11
Je dôležité poznamenať, že nálepky na plochu v systéme Windows 11 sú stále experimentálnou funkciou. Funkcia preto nie vždy funguje tak, ako je inzerované. Mali sme teda napríklad problémy s ich zobrazením na ploche.
Keď pridáte nálepky, ikony na ploche a panel úloh sa pri výbere nálepiek nezobrazia. Ak máte nejaké problémy, rýchlo reštartujte počítač – malo by to vyriešiť (pokiaľ nejde o chybu).
Nie je jasné, či z toho spoločnosť Microsoft urobí trvalú funkciu systému Windows 11, ale zatiaľ sa s tým môžete baviť. Ak hľadáte ďalšie spôsoby prispôsobenia vzhľadu a štýlu Windowsu 11, pozrite sa ako prispôsobiť ponuku Štart. Ak chcete získať ďalšie prispôsobenia, možno budete chcieť vyskúšať Štart11 zo Stardocku.
Ako nájsť kód Product Key systému Windows 11
Ak potrebujete preniesť svoj produktový kľúč Windows 11 alebo ho len potrebujete na vykonanie čistej inštalácie operačného systému,...
Ako vymazať vyrovnávaciu pamäť Google Chrome, súbory cookie a históriu prehliadania
Chrome odvádza skvelú prácu pri ukladaní vašej histórie prehliadania, vyrovnávacej pamäte a súborov cookie na optimalizáciu výkonu vášho prehliadača online. Jej postup...
Priraďovanie cien v obchode: Ako získať ceny online pri nakupovaní v obchode
Nákup v obchode neznamená, že musíte platiť vyššie ceny. Vďaka zárukám dorovnania cien môžete získať online zľavy pri nákupe v...
Ako darovať predplatné Disney Plus digitálnou darčekovou kartou
Ak ste si užili Disney Plus a chcete sa o to podeliť s ostatnými, tu je návod, ako si kúpiť predplatné Disney+ Gift za...



