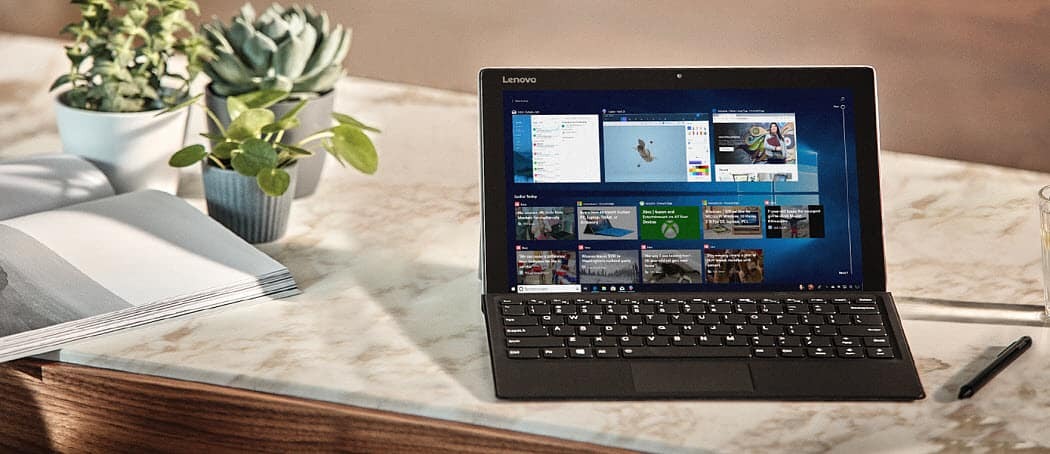Excel nemôže vložiť stĺpec: 6 opráv
Microsoft Office Microsoft Kancelária Microsoft Excel Hrdina Vynikať / / August 10, 2023

Publikovaný

Máte problém pridať stĺpce v Exceli? Ak Excel nedokáže vložiť stĺpce, problém vyriešite podľa tohto sprievodcu.
Zvedavosť je nebezpečná vec. Môžete stratiť hodiny svojho života posúvaním kalendára telefónu, aby ste videli, ako ďaleko do budúcnosti to ide. Ak ste používateľom programu Excel, možno ste sa pokúsili zistiť, koľko Excelové stĺpce alebo riadky v skutočnosti existujú.
Vo väčšine prípadov je odpoveďou, že ich je viac než dosť. Niekedy však môžete naraziť na problémy, pri ktorých sa zdá, že Excel si myslí, že ste spotrebovali všetky dostupné stĺpce, a nedovolí vám pridať ďalšie.
Ak to znie ako vy, tu je niekoľko krokov na vyskúšanie, či Excel nemôže vložiť stĺpec tam, kam chcete.
1. Odstráňte údaje z nadbytočných stĺpcov v Exceli
Jednou z najčastejších príčin nemožnosti vložiť stĺpec do Excelu je, že Excel si myslí, že tým zničí niektoré vaše údaje. K tomu dochádza, keď si Excel myslí, že ste už zadali údaje do maximálneho povoleného počtu stĺpcov.
Ak chcete pridať ďalší stĺpec, Excel by musel odstrániť jeden z aktuálnych stĺpcov. To znamená, že môžete presunúť stĺpce, ale ak sa pokúsite pridať nový, zobrazí sa varovné hlásenie, že akciu nie je možné vykonať.
Často je to však zvyčajne spôsobené nečestnými údajmi alebo formátovaním buniek, ktoré sa nachádzajú vo všetkých stĺpcoch, a nie skutočnými užitočnými údajmi.
Odstránením obsahu zo všetkých nepotrebných stĺpcov by ste mali byť schopní problém vyriešiť. Pred fungovaním však musíte súbor uložiť a znova otvoriť.
Ak chcete odstrániť obsah z nadbytočných stĺpcov v Exceli:
- Nájdite posledný stĺpec, ktorý obsahuje údaje, ktoré si chcete ponechať.
- Kliknutím na označenie ďalšieho stĺpca vpravo ho vyberiete.
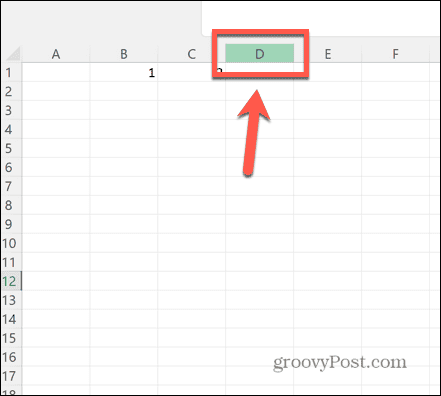
- Držať dole Ctrl+Shift a stlačte tlačidlo Pravá šípka kľúč.
- Týmto sa označia všetky stĺpce napravo od toho, ktorý ste už vybrali.
- Kliknite pravým tlačidlom myši na ktorýkoľvek zo zvýraznených stĺpcov a vyberte Odstrániť. Tým sa odstráni všetok obsah z týchto stĺpcov.
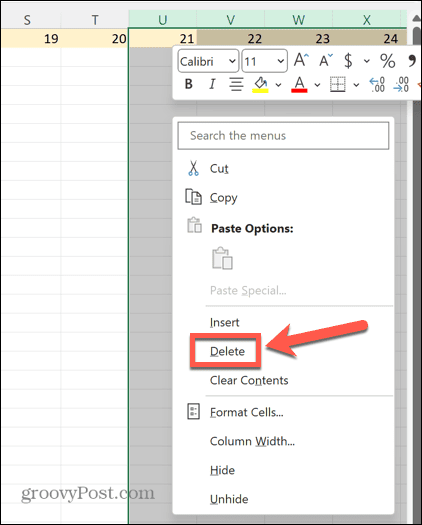
- Uložte súbor a zatvorte ho. Kým tak neurobíte, stále sa vám bude zobrazovať rovnaká chyba.
- Znova otvorte dokument a teraz by ste mali byť schopní bez problémov vložiť nový stĺpec.
2. Zrušiť zlúčenie riadkov
Ďalším dôvodom, prečo sa vám môže táto chyba zobraziť, je, ak ste zlúčili dva celé riadky. V tomto prípade, keď sa pokúsite vložiť stĺpec, nie je k dispozícii žiadny ďalší priestor, pretože vaša zlúčená bunka už zaberá celú šírku tabuľky.
Ak to chcete vyriešiť, zrušte zlúčenie riadkov – mali by ste byť schopní znova vložiť stĺpce.
Ak chcete zrušiť zlúčenie riadkov v Exceli:
- Zvýraznite zlúčené riadky kliknutím na ich štítky riadkov.
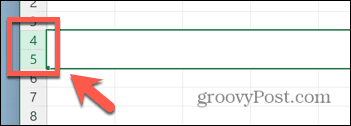
- V Domov kliknite na tlačidlo Zlúčiť a vycentrovať tlačidlo.
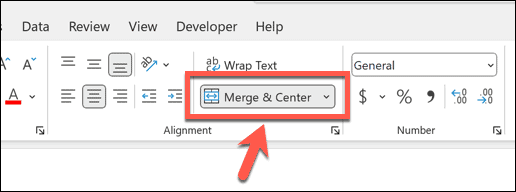
- Bunky by sa teraz mali zlúčiť.
- Mali by ste byť schopní vložiť stĺpce ešte raz.
3. Zrušte ochranu dokumentu
Ak nevidíte chybu Microsoft Excel nemôže vložiť nové bunky, problém je niekde inde. Ďalším bežným dôvodom, prečo nemôžete vložiť stĺpec, je to, že tabuľka bola chránená, aby sa v nej nerobili žiadne zmeny.
Opätovným zrušením ochrany dokumentu možno budete môcť znova vložiť stĺpce. Ak sa pokúsite vložiť stĺpec a uvidíte, že väčšina možností je sivá, znamená to, že váš pracovný hárok je chránený.
Ak chcete zrušiť ochranu dokumentu programu Excel:
- Vyberte Domov Ponuka.
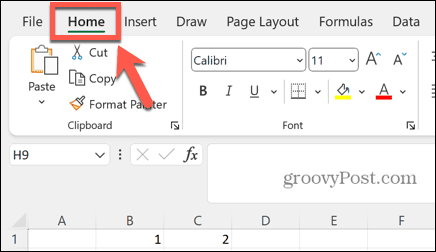
- Kliknite na Formátovať tlačidlo.
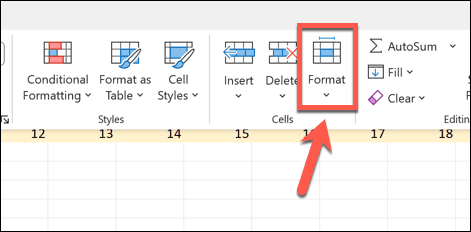
- Vyberte Zrušte ochranu listu.
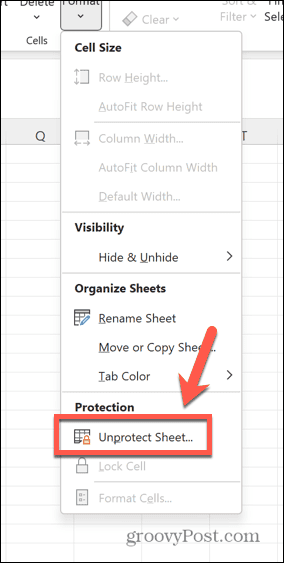
- Zadajte heslo.
- Keď je váš hárok nechránený, skúste znova vložiť stĺpec.
Povolenie nových stĺpcov v chránenom hárku programu Excel
Ak chcete, aby bol hárok chránený, no napriek tomu chcete mať možnosť vkladať stĺpce, môžete zmeniť nastavenia ochrany hárka.
Ak chcete povoliť nové stĺpce v chránenom hárku programu Excel:
- V Domov kliknite na ponuku Formátovať tlačidlo.
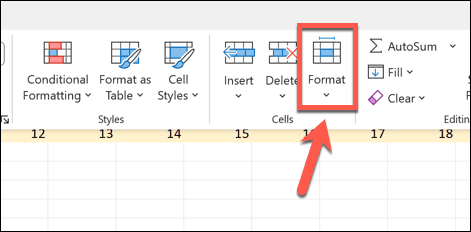
- Vyberte Ochrana listu.
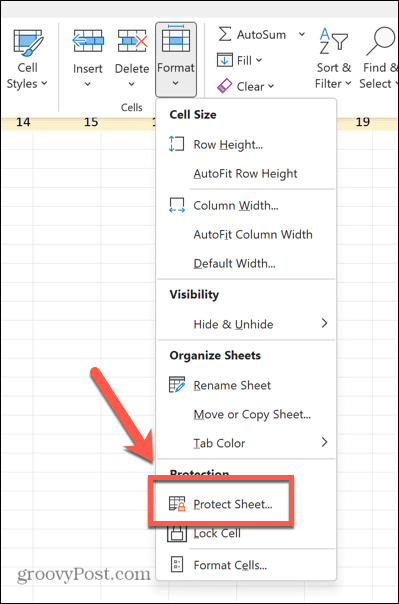
- Uistiť, že Vložiť stĺpce je skontrolovaný.
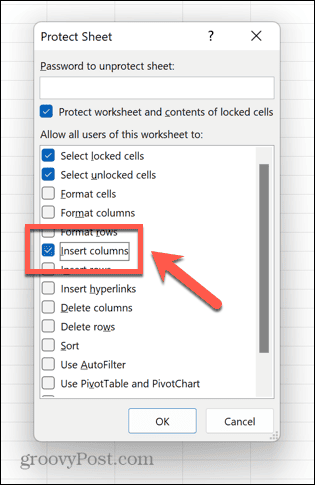
- Zadajte heslo a stlačte OK.
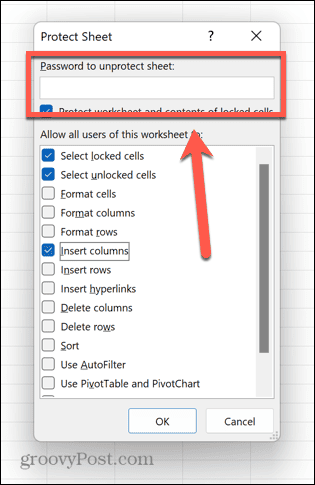
- Potvrď svoje heslo.
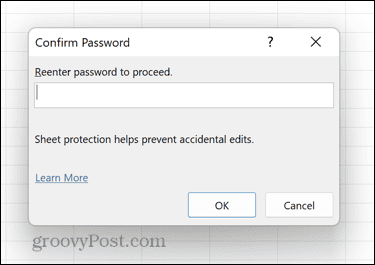
- Hárok je teraz chránený, no stále môžete pridávať nové stĺpce.
4. Rozmraziť tabule
Môžu nastať prípady, keď vám zmrazenie tabúľ môže zabrániť vložiť do tabuľky ďalšie stĺpce.
Po rozmrazení tabúľ v hárku možno budete môcť znova vložiť stĺpce.
Ak chcete uvoľniť tably v Exceli:
- Kliknite na vyhliadka Ponuka.
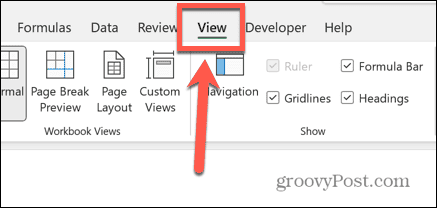
- Na páse s nástrojmi kliknite na položku Zmraziť tabule tlačidlo.
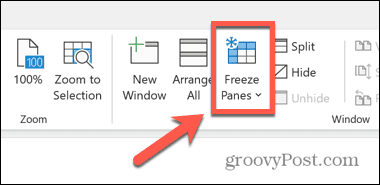
- Vyberte Rozmraziť tabule.
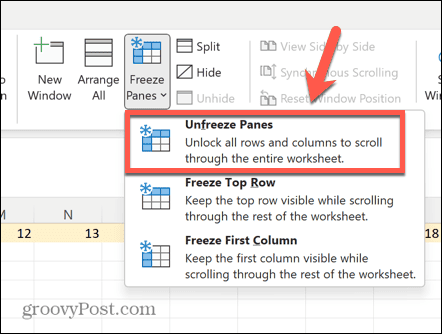
- Uložte a zatvorte dokument. Oprava nemusí fungovať, ak tento krok nedokončíte.
- Znova otvorte dokument a mali by ste byť schopní znova vložiť stĺpce.
5. Previesť tabuľku na rozsah
Ak máte vo svojich údajoch tabuľky, môže to spôsobiť problémy pri pokuse o vloženie stĺpcov. Ak je to tak, môžete svoje tabuľky znova previesť späť na rozsahy a mali by ste byť schopní vkladať stĺpce ako zvyčajne.
Hoci sa môže zdať, že Excel je jedna veľká tabuľka, viaceré bunky v Exceli sa považujú za rozsah. Ak vložíte tabuľku, má špecifické formátovanie, ktoré sa líši od štandardných rozsahov, ako sú napríklad hlavičky stĺpcov zoradenia, riadky s pruhmi a vypočítané stĺpce.
Vložením stĺpcov do tabuľky pridáte ďalší stĺpec tabuľky do ďalšieho stĺpca buniek namiesto vloženia nového stĺpca do hárka.
Ak chcete previesť tabuľku na rozsah v Exceli:
- Kliknite na ľubovoľnú bunku tabuľky.
- Na paneli s ponukami vyberte položku Dizajn stola menu, ktoré sa zobrazí.
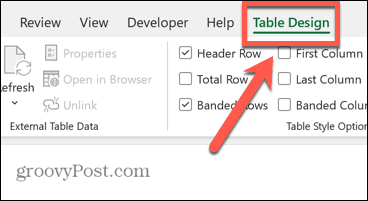
- Kliknite na Previesť na rozsah tlačidlo.
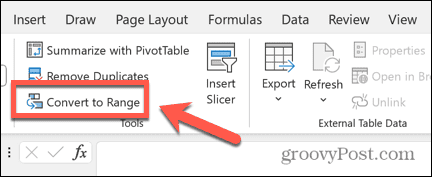
- Potvrďte svoje rozhodnutie a vaša tabuľka sa prevedie na rozsah.
- Teraz by ste mali byť schopní vkladať stĺpce podľa očakávania.
- Ak chcete do tabuľky vložiť nový stĺpec, kliknite pravým tlačidlom myši na jednu z hlavičiek stĺpcov tabuľky.
- Vyberte Vložiť > Stĺpce tabuľky doľava.
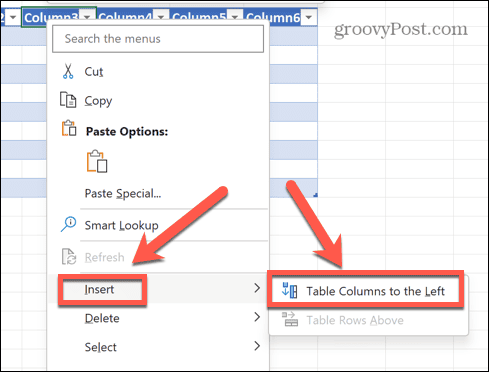
- Nový stĺpec sa pridá do tabuľky, ale nie do pracovného hárka.
6. Skopírujte údaje do nového hárka
Ak všetko ostatné zlyhá, môžete skúsiť skopírovať údaje, ktoré chcete použiť, a vložiť ich do nového pracovného hárka. To môže zabezpečiť, že sa neprenesú žiadne chybné údaje alebo formátovanie, ktoré by mohli zabrániť Excelu, aby vám umožnil vložiť ďalšie stĺpce.
Ak chcete skopírovať údaje programu Excel do nového hárka:
- Vyberte všetky údaje, ktoré chcete skopírovať. Ak chcete rýchlo vybrať niekoľko stĺpcov, kliknite na hlavičku prvého a podržte stlačené tlačidlo Shift a kliknite na hlavičku stĺpca posledného stĺpca, ktorý chcete zahrnúť.
- Kliknite pravým tlačidlom myši na ľubovoľnú z vybratých buniek a vyberte Kopírovať.
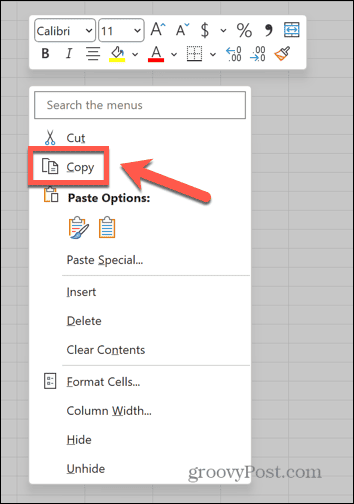
- Vytvorte nový hárok kliknutím na Nový list ikonu.
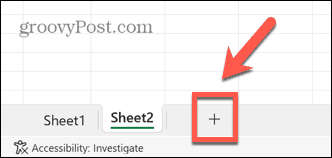
- Kliknite pravým tlačidlom myši na bunku, v ktorej sa má zobraziť prvý údaj údajov, a vyberte Vložiť.
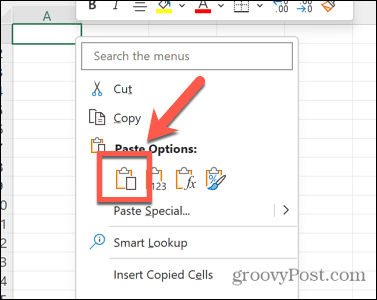
- Keď budú údaje v novom hárku, skúste vložiť nový stĺpec.
Úprava tabuľky Excel
Ak máte problémy, pretože Excel nemôže vložiť stĺpec, dúfajme, že vám pomôže jedna z vyššie uvedených opráv. Ak nájdete ďalšie užitočné spôsoby, ako problém vyriešiť, dajte nám vedieť v komentároch nižšie.
Prinútiť Excel, aby robil to, čo chcete, môže byť niekedy problém. Existuje však niekoľko užitočných rád, ktoré vám môžu pomôcť. Existuje niekoľko krokov, ktoré môžete vyskúšať, ak máte problémy s odkazmi na vzorce Excelalebo ak ste s niektorými skončili kruhové referencie.
A ak to zistíte, existuje niekoľko užitočných opráv, ktoré môžete vyskúšať Excel stále padá.