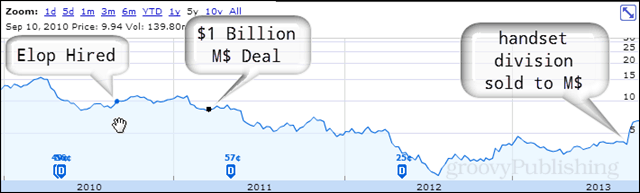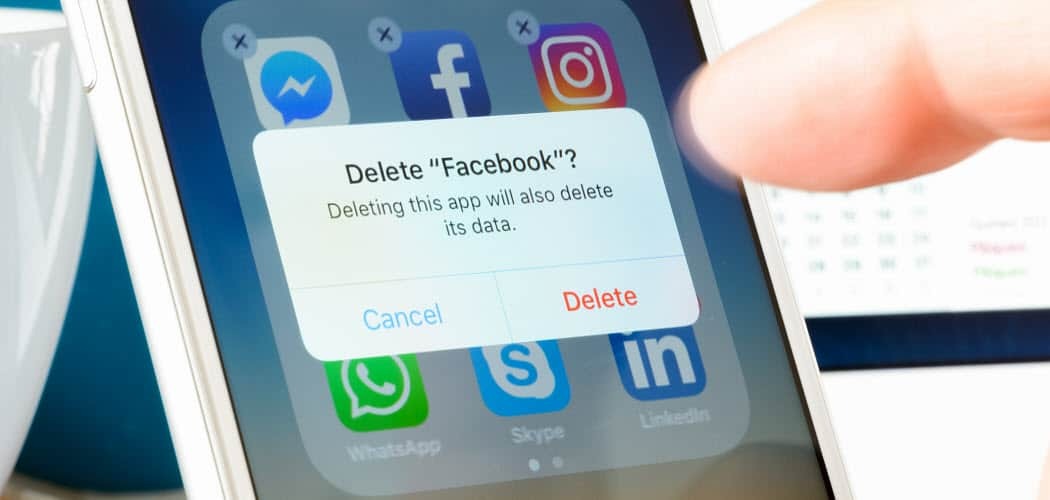Ako dopytovať ďalší hárok v Tabuľkách Google
Listy Google Google Hrdina / / June 02, 2022

Naposledy aktualizované dňa
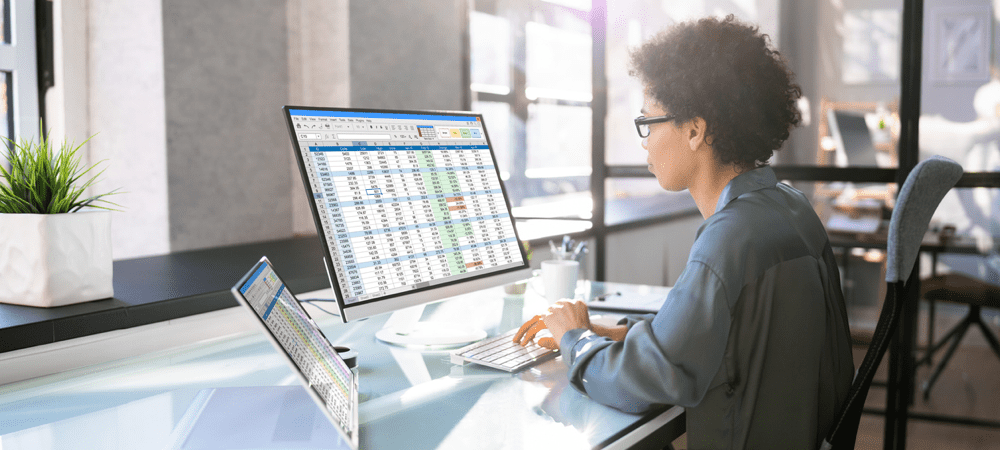
Ak sú vaše údaje v Tabuľkách Google v inom hárku, je jednoduchý prístup k vašim údajom. Tu je postup, ako zadať dopyt na iný hárok v Tabuľkách Google.
Tabuľky Google vám umožňujú vytvoriť viacero hárkov v rámci jedného dokumentu, aby ste mali svoje údaje usporiadané.
Čo ak sú však údaje, ktoré potrebujete pre váš aktuálny hárok, uložené v inom? Pomocou Tabuliek Google môžete rýchlo pristupovať k údajom z iného hárka alebo dokonca úplne iného dokumentu Tabuliek Google.
Nižšie sa dozviete, ako zadať dopyt na iný hárok v Tabuľkách Google.
Ako vytiahnuť údaje bunky z iného hárka v Tabuľkách Google
Funkcia QUERY je výkonný nástroj na získavanie viacerých údajov z iného listu alebo dokumentu. Ak však chcete odkazovať len na niekoľko buniek, môže to byť trochu príliš komplikované.
Rýchly a jednoduchý spôsob získania údajov buniek z iného hárka v Tabuľkách Google:
- Kliknite na bunku, kde chcete zobraziť údaje.
- Typ =( do bunky. Netlačte Zadajte v tomto bode.
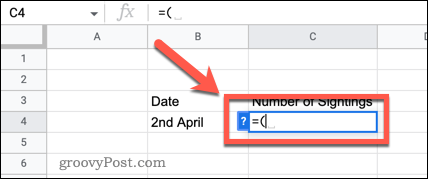
- Prejdite na hárok, z ktorého chcete vytiahnuť údaje, kliknutím na názov hárka.
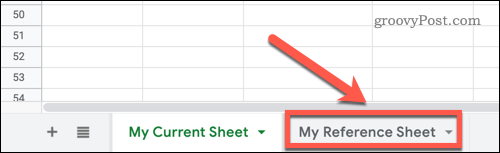
- Kliknite na bunku obsahujúcu údaje, ktoré chcete načítať.
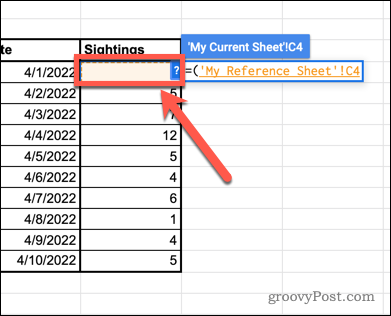
- Typ ) a stlačte Zadajte dokončiť svoj vzorec.
- Vaše údaje budú teraz stiahnuté.
- Môžete použiť funkciu vyplniť v Tabuľkách Google získať viac údajov.
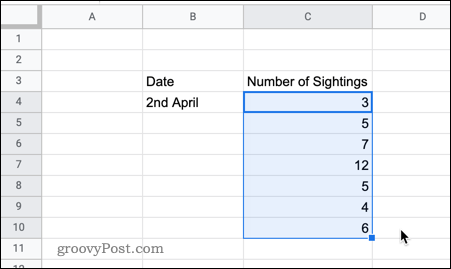
Ako vytiahnuť údaje bunky z iného dokumentu v Tabuľkách Google
Ak sa údaje, ktoré chcete načítať do hárka, nachádzajú v inom dokumente Tabuliek Google, je možné na ne priamo odkazovať.
Tu je postup:
- Otvorte tabuľku Google obsahujúcu vaše údaje.
- Poznačte si názov hárka a odkaz na bunku, ktorú chcete pretiahnuť.
- Skopírujte všetko v adrese URL tohto dokumentu až po poslednú lomku.

- Vráťte sa do dokumentu, do ktorého chcete načítať údaje, a kliknite na bunku, v ktorej sa majú údaje zobraziť.
- Typ =importrange(“ a potom prilepte adresu URL, ktorú ste skopírovali v kroku 3.

- Zadajte záverečnú úvodzovku, za ktorou nasleduje čiarka.

- V úvodzovkách zadajte názov hárka, ktorý ste si poznamenali v kroku 2, výkričník a odkaz na bunku, ktorý ste si poznačili v kroku 2.

- Pridajte poslednú uzavretú zátvorku a stlačte Zadajte.
- Teraz môžete byť požiadaní o povolenie na pripojenie vašich tabuliek. Kliknite Povoliť prístup na potvrdenie.
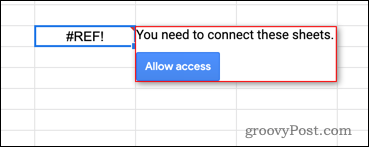
- Vaše údaje sa teraz zobrazia vo vašom hárku.
Na rozdiel od prvej metódy nemôžete potiahnutím nadol vyplniť ďalšie bunky, pretože vzorec odkazuje na jednu konkrétnu bunku vo vašom druhom dokumente. Vo vzorci však môžete poskytnúť rozsah buniek.
Ak chcete napríklad pretiahnuť všetky bunky od C4 do C8 naraz, použite na konci svojho vzorca nasledujúci odkaz:
„Môj referenčný list! C4:C8"
Ako dopytovať ďalší hárok v Tabuľkách Google
Ak máte veľa údajov, ktoré chcete vytiahnuť z iného hárka, alebo chcete mať väčšiu kontrolu nad tým, čo sa načíta, môžete použiť výkonnú funkciu QUERY. Toto je zložitejšie na používanie, ale je vysoko konfigurovateľné.
Ak chcete dopytovať ďalší hárok v Dokumentoch Google:
- Kliknite na bunku, kde sa má zobraziť prvý údaj.
- Typ = dotaz( ale netlačte Zadajte
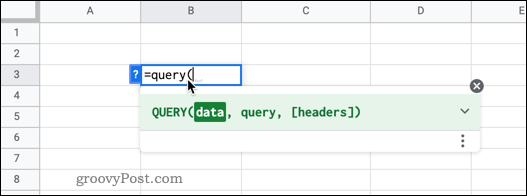
- Prejdite na hárok s vašimi údajmi kliknutím na záložku hárka.
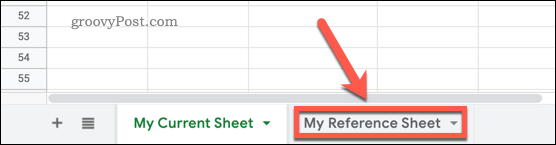
- Zvýraznite všetky údaje, s ktorými chcete pracovať.
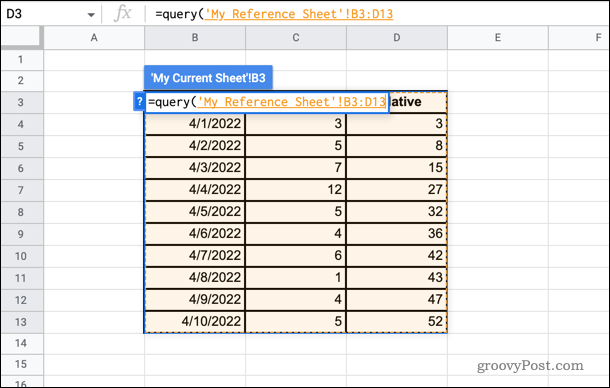
- Napíšte čiarku a potom v úvodzovkách napíšte vybrať za ktorými nasledujú písmená stĺpcov, z ktorých chcete vytiahnuť údaje. Ak by ste napríklad chceli stiahnuť údaje zo stĺpcov B a D, zadali by ste , "vyberte B, D". Ak by ste chceli dopytovať všetky údaje, napíšte "vybrať*"
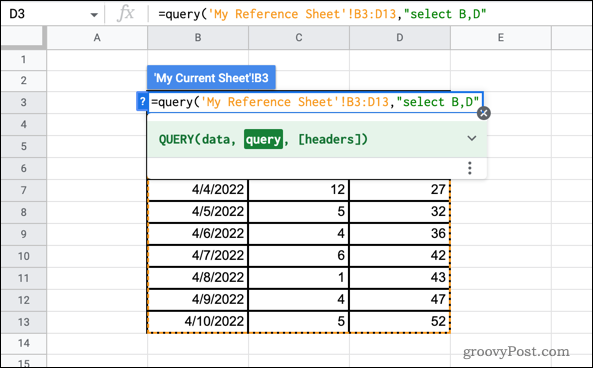
- Nakoniec zadajte ďalšiu čiarku a potom zadajte počet hlavičiek, ktoré majú vaše údaje, za ktorými nasleduje posledná uzavretá zátvorka. Ak je napríklad hlavička jedného stĺpca, zadajte ,1)
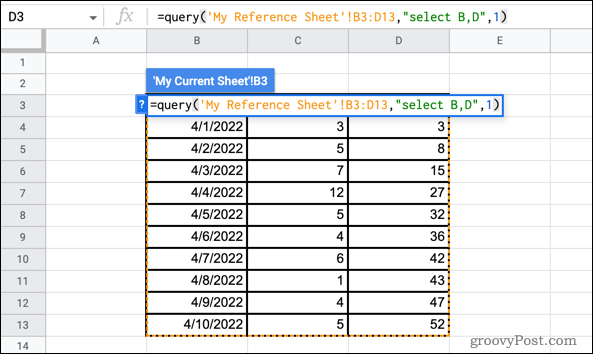
- Stlačte tlačidlo Zadajte a údaje sa stiahnu.
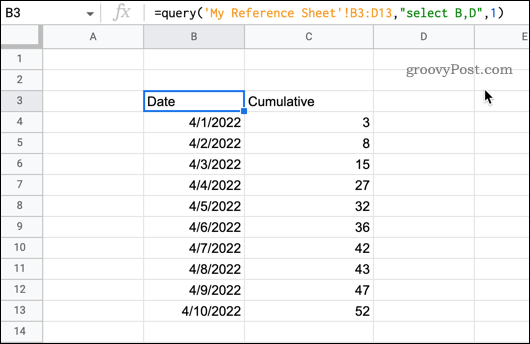
- Ak potrebujete upraviť vzorec, kliknite na ľavú hornú bunku s údajmi, kde ste vzorec prvýkrát zadali.
Ako dopytovať iný dokument v Tabuľkách Google
Ak sa údaje, ktoré chcete dotazovať, nachádzajú v inom dokumente, budete musieť použiť mierne odlišný vzorec.
Funguje to takto:
- Otvorte dokument Tabuliek Google obsahujúci údaje, na ktoré sa chcete dotazovať.
- Poznačte si názov hárka a rozsah buniek, ktoré chcete dotazovať.
- Skopírujte adresu URL tohto dokumentu až po poslednú lomku.

- Vráťte sa do dokumentu, v ktorom chcete zobraziť údaje. Kliknite na bunku, do ktorej chcete umiestniť dopytované údaje.
- Typ =query (importrange(“ a potom prilepte adresu URL, ktorú ste skopírovali v kroku 3.

- Typ ), a potom v úvodzovkách zadajte názov hárka, ktorý ste si poznamenali v kroku 2, výkričník a potom rozsah buniek, ktorý ste si poznamenali v kroku 2.
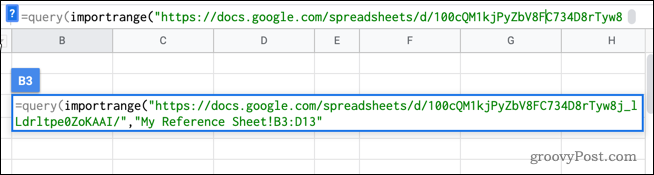
- Napíšte čiarku a potom v úvodzovkách napíšte vybrať nasledované číslami stĺpcov, z ktorých chcete vytiahnuť údaje. Ak by ste napríklad chceli získať údaje z prvého a tretieho stĺpca, zadali by ste ,„vyberte stĺpec 1, stĺpec 3“
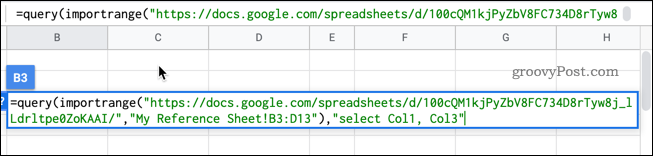
- Nakoniec zadajte ďalšiu čiarku a potom počet nadpisov nad vašimi údajmi, za ktorými nasleduje posledná uzavretá zátvorka. Napríklad, ak je hlavička jedného stĺpca, zadajte ,1)
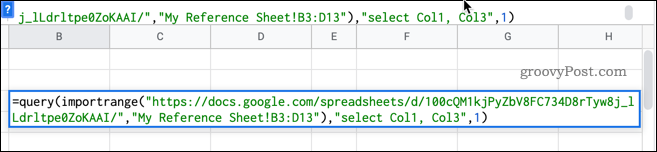
- Stlačte tlačidlo Zadajte.
- Teraz môžete byť požiadaní o povolenie na pripojenie vašich tabuliek. Kliknite Povoliť prístup na potvrdenie.
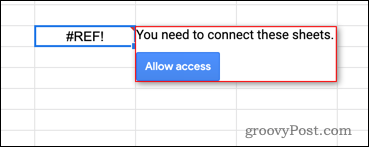
- Teraz by sa mali zobraziť vaše dopytované údaje.
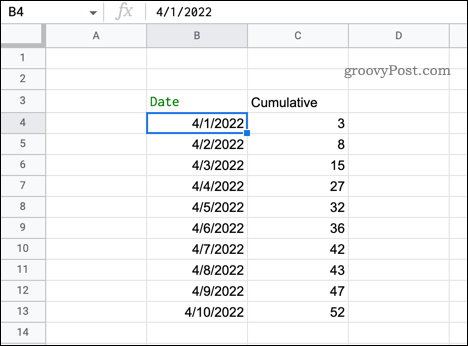
Užitočné funkcie QUERY v Tabuľkách Google
Vo vyššie uvedených príkladoch bola funkcia SELECT použitá na výber stĺpcov, ktoré sme chceli dotazovať. Túto funkciu však môžete použiť na vykonanie oveľa konkrétnejšieho výberu.
Tu je niekoľko príkladov toho, čo môžete urobiť:
-
Vyberte všetky údaje
=QUERY(‘Môj aktuálny hárok’!B3:D13, “SELECT *”, 1)
-
Vyberte stĺpce v inom poradí
=QUERY(‘Môj aktuálny hárok’!B3:D13, “SELECT B, D, C”, 1)
-
Vyberte iba údaje nad konkrétnou hodnotou
=QUERY(‘Môj aktuálny hárok’!B3:D13, “SELECT B, C WHERE C > 20”, 1)
-
Objednajte si vybrané údaje
=QUERY(‘Môj aktuálny hárok’!B3:D13, “SELECT B, C ORDER BY B DESC”, 1)
-
Vyberte iba prvých 5 hodnôt vo vzostupnom poradí
=QUERY(‘Môj aktuálny hárok’!B3:D13, “SELECT B, C ORDER BY D ASC LIMIT 5”, 1)
-
Preskočte prvých 10 riadkov
=QUERY(‘Môj aktuálny hárok’!B3:D13, “SELECT B, C, D OFFSET 10”, 1)
Prečítajte si viac o funkciách Tabuliek Google
Tabuľky Google majú stovky výkonných funkcií, z ktorých je QUERY len jedným príkladom. Teraz už viete, ako zadať dopyt na iný hárok v Tabuľkách Google, možno sa budete chcieť dozvedieť o niektorých ďalších funkciách.
Výkazy IF v Tabuľkách Google vám umožní urobiť vaše výpočty inteligentnejšími. Môžete použiť Funkcia SUMIF v Tabuľkách Google nájsť celkový súčet buniek, ktoré spĺňajú špecifické kritériá, alebo Funkcia COUNTIF spočítať počet buniek, ktoré spĺňajú vaše kritériá.
Môžete tiež použiť Funkcia VLOOKUP v Tabuľkách Google ak chcete vyhľadať stĺpec údajov úplne vľavo a vrátiť akúkoľvek hodnotu z rovnakého riadku.
Ako nájsť kód Product Key systému Windows 11
Ak potrebujete preniesť svoj produktový kľúč Windows 11 alebo ho len potrebujete na vykonanie čistej inštalácie operačného systému,...
Ako vymazať vyrovnávaciu pamäť Google Chrome, súbory cookie a históriu prehliadania
Chrome odvádza skvelú prácu pri ukladaní vašej histórie prehliadania, vyrovnávacej pamäte a súborov cookie na optimalizáciu výkonu vášho prehliadača online. Jej postup...
Priraďovanie cien v obchode: Ako získať ceny online pri nakupovaní v obchode
Nákup v obchode neznamená, že musíte platiť vyššie ceny. Vďaka zárukám dorovnania cien môžete získať online zľavy pri nákupe v...
Ako darovať predplatné Disney Plus digitálnou darčekovou kartou
Ak ste si užili Disney Plus a chcete sa o to podeliť s ostatnými, tu je návod, ako si kúpiť predplatné Disney+ Gift za...