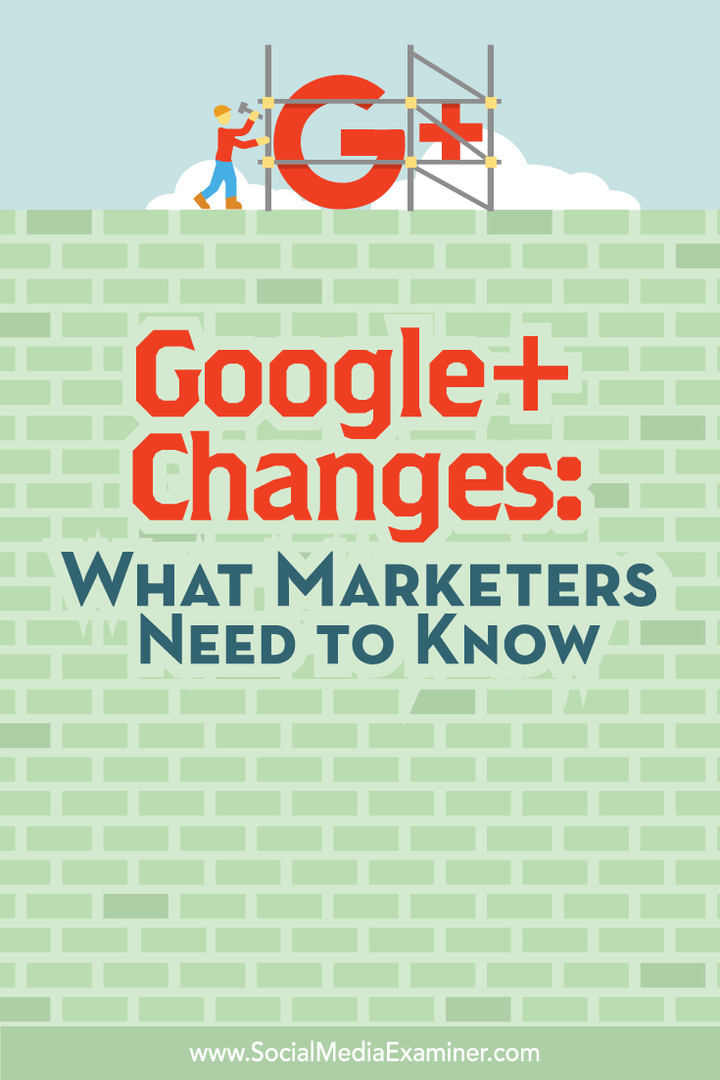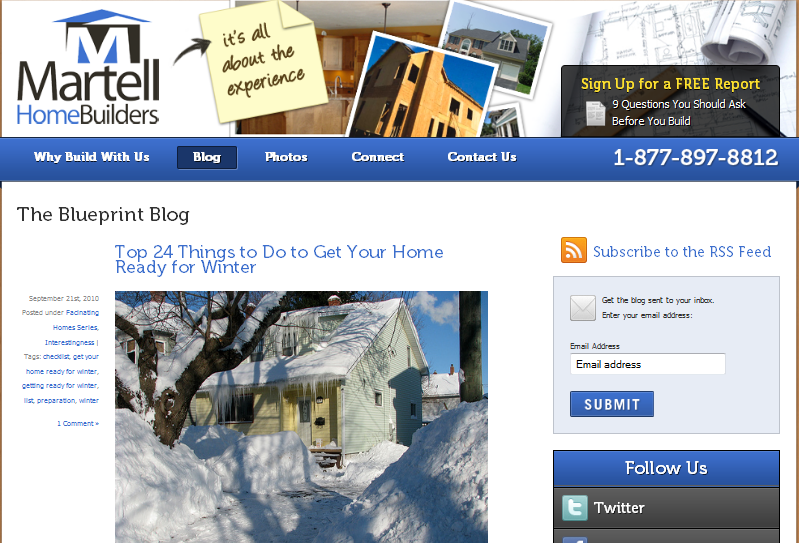Ako obnoviť ikony na pracovnej ploche v systéme Windows 10 a 11
Microsoft Windows 10 Windows 11 Hrdina / / June 01, 2022

Naposledy aktualizované dňa
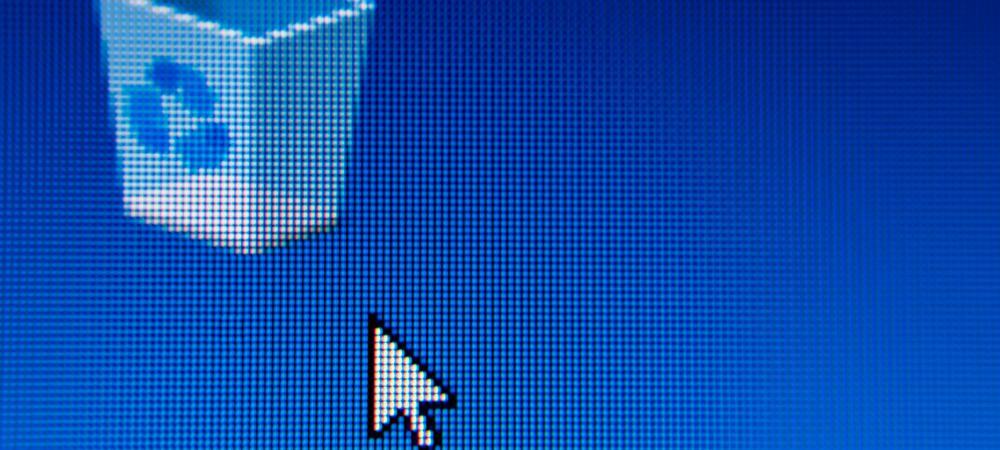
Na svojom počítači so systémom Windows môžete vytvoriť ikonu na ploche prakticky pre čokoľvek. Ak žiadne nevidíte, budete ich musieť obnoviť. Tu je postup.
Keď nastavíte nový počítač so systémom Windows, na pracovnej ploche uvidíte známy pohľad.
Tu sa často zobrazujú ikony ako Kôš a Microsoft Edge, ktoré môžete spustiť hneď, ako budete pripravení. Postupom času môžete pridať aj ďalšie kontextové ikony systému, aby ste k nim mali jednoduchý prístup.
Ak ty čistá inštalácia počítača, budete chcieť obnoviť ikony na pracovnej ploche v systéme Windows 10 a 11, ktoré ste stratili. Je to však jednoduchý proces v oboch verziách systému Windows. Tu je to, čo budete musieť urobiť.
Ako obnoviť ikony na pracovnej ploche v systéme Windows 11
Ak chcete obnoviť systémové ikony na pracovnej ploche systému Windows 11:
- Kliknite Štart alebo zasiahnuť kľúč Windows spustiť Úvodná ponuka.
- Vyberte nastavenie z menu.

- Kliknite na Personalizácia a potom vyberte Témy napravo.
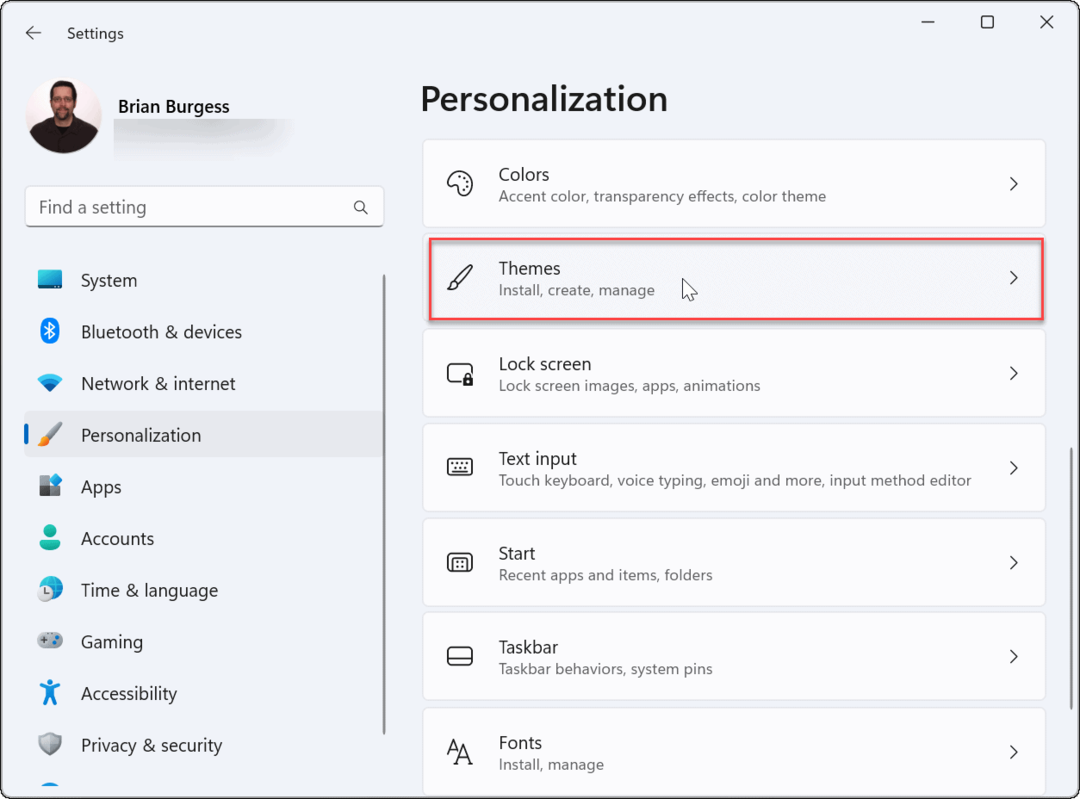
- Prejdite nadol po Témy a kliknite na položku Nastavenia ikon na pracovnej ploche možnosť.
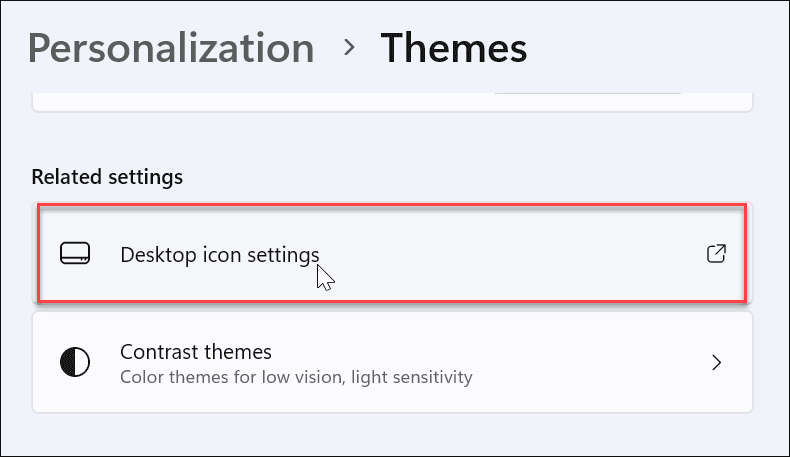
- Na Nastavenia ikon na pracovnej ploche vyberte systémové ikony, ktoré chcete zobraziť na pracovnej ploche, a kliknite OK.
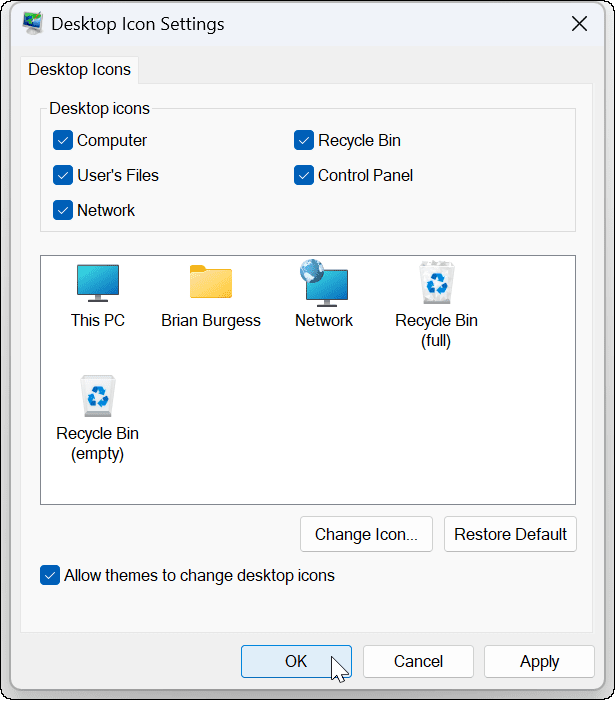
Ako obnoviť ikony na pracovnej ploche v systéme Windows 10
Môžete tiež obnoviť ikony na pracovnej ploche v systéme Windows 10, hoci kroky sa líšia od systému Windows 11.
Ak chcete obnoviť ikony v systéme Windows 10, postupujte takto:
- Kliknite Štart alebo zasiahnuť kľúč Windows spustiť Úvodná ponuka.
- Kliknite nastavenie z menu.
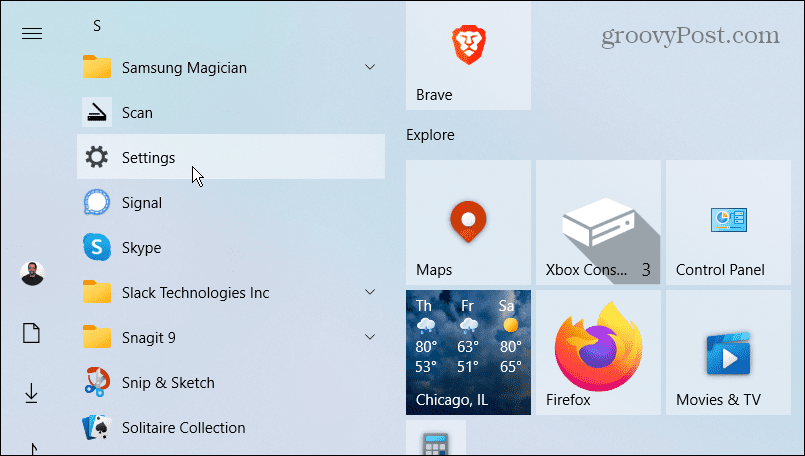
- Vyberte Personalizácia z nastavenie Ponuka.
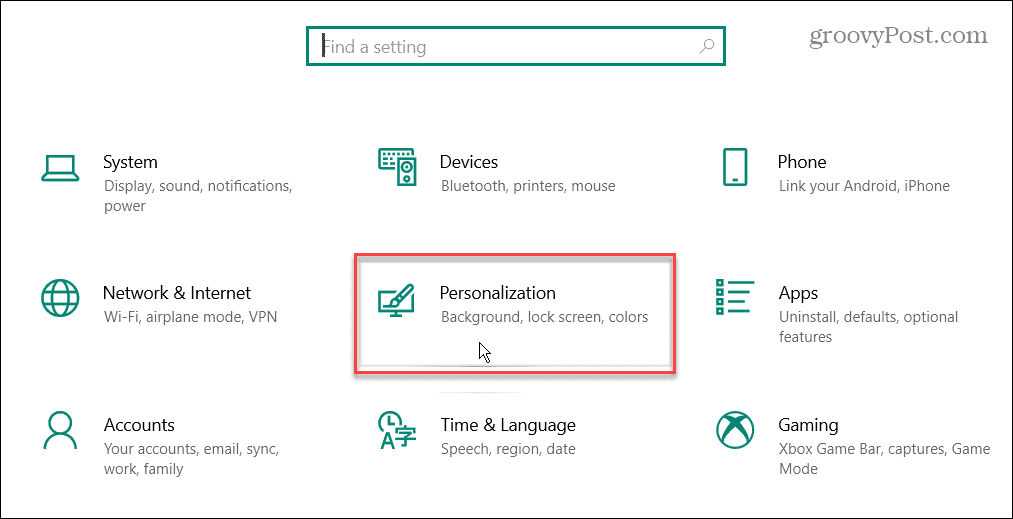
- Vyberte Témy a kliknite na Nastavenia ikon na pracovnej ploche odkaz vpravo na ľavej strane.
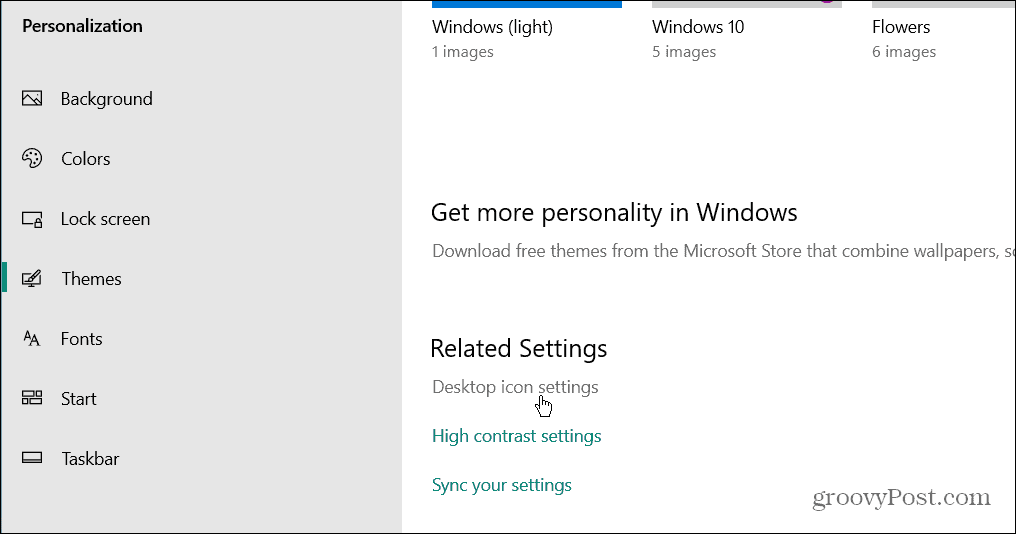
- Začiarknite každú zo systémových ikon, ktoré chcete zobraziť na pracovnej ploche, a kliknite OK.
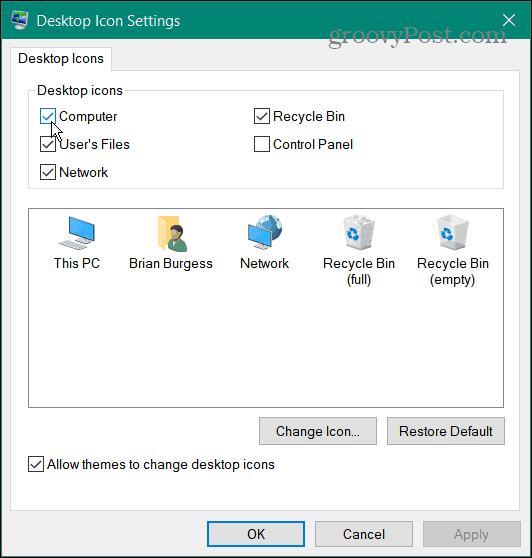
V systéme Windows 10 a 11 môžete z ponuky vybrať položky Tento počítač, Používateľské súbory, Sieť, Kôš a Ovládací panel. Nemusíte ich kontrolovať všetky – iba tie, ktoré chcete zobraziť na pracovnej ploche.
Táto možnosť bude zobraziť staršie ikony na pracovnej ploche (aj keď majú nový dizajn). Ak sa spoliehate na systémové ikony, je užitočné mať ich na pracovnej ploche, aby ste k nim mali jednoduchý prístup.
Ako obnoviť všetky ikony na pracovnej ploche v systéme Windows
Obnovenie systémových ikon na plochu je dosť jednoduché, ale čo keď sú všetky vaše ikony preč? Jedného dňa si napríklad sadnete k počítaču a zistíte, že všetci chýbajú.
Obnovte všetky ikony na pracovnej ploche v systéme Windows 11
Ak chcete obnoviť všetky ikony na pracovnej ploche v systéme Windows 11:
- Kliknite pravým tlačidlom myši na prázdnu oblasť na pracovnej ploche a vyberte Zobraziť > Zobraziť ikony na ploche z menu.
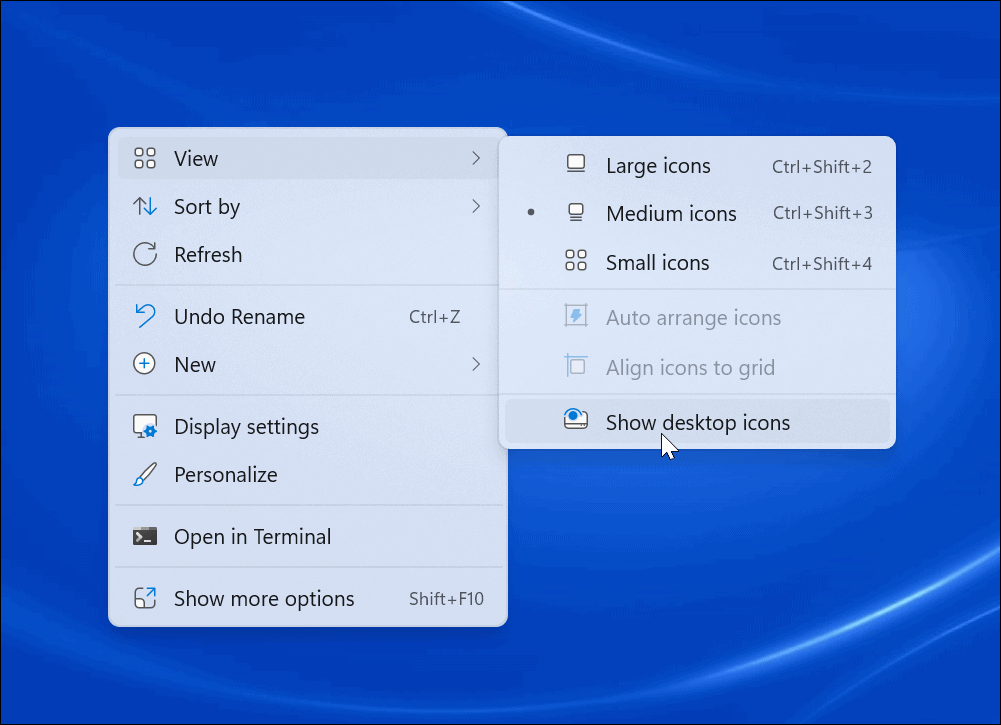
- Všetky vaše ikony by sa teraz mali zobraziť na pracovnej ploche.
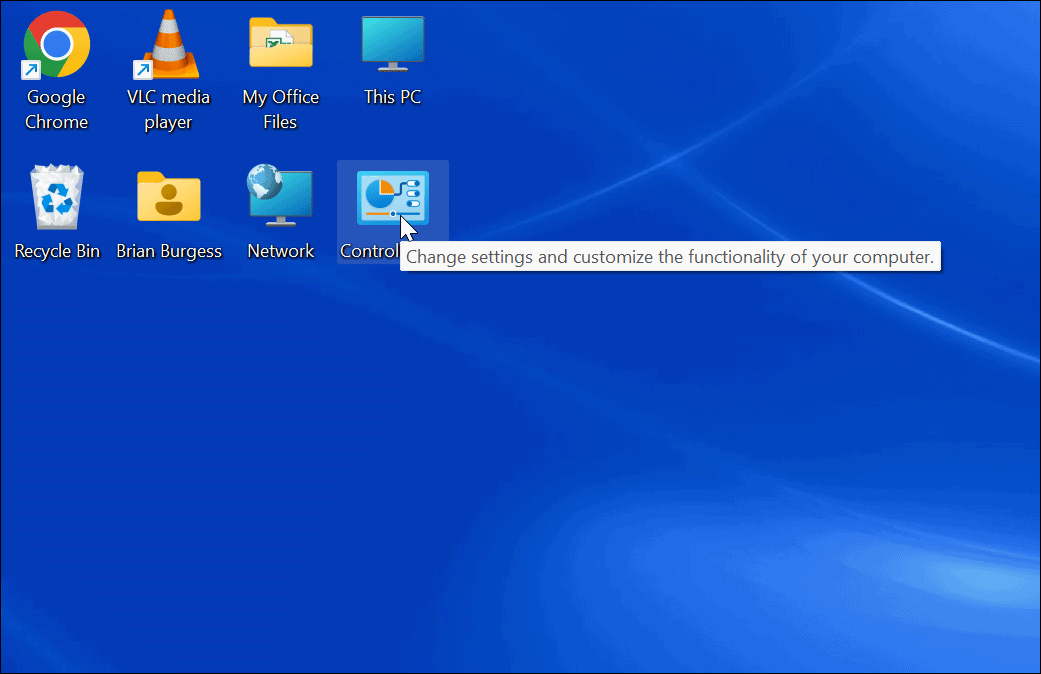
Obnovte všetky ikony na pracovnej ploche v systéme Windows 10
Ak v systéme Windows 10 nevidíte žiadne ikony na pracovnej ploche, ich zobrazenie je také jednoduché ako v systéme Windows 11.
Ak chcete obnoviť všetky ikony na pracovnej ploche v systéme Windows 10:
- Kliknite pravým tlačidlom myši na prázdnu oblasť na pracovnej ploche a vyberte Zobraziť > Zobraziť ikony na ploche z menu.
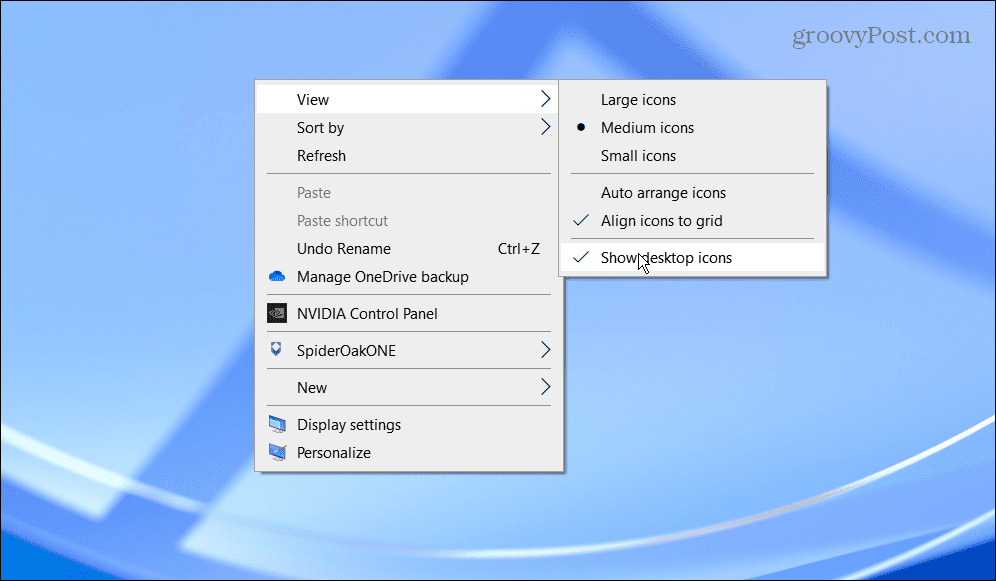
- Všetky ikony na pracovnej ploche by teraz mali byť na pracovnej ploche.
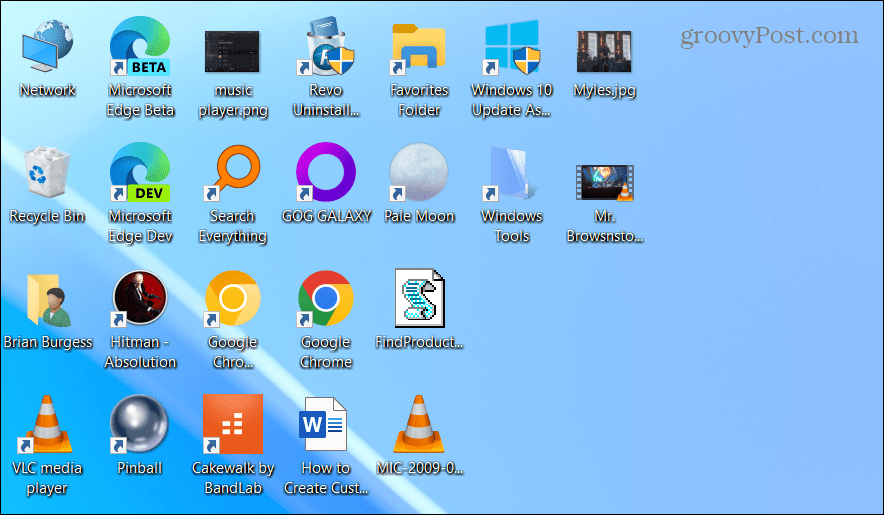
Ako obnoviť ikony na ploche z koša
Ak stále nevidíte všetky ikony na pracovnej ploche, možno boli z pracovnej plochy odstránené. Ak vymažete súbor, zobrazí sa v koši a tiež skratky na pracovnej ploche. V takom prípade môžete obnoviť ikonu na ploche z koša.
Ak chcete obnoviť ikonu z koša:
- Dvakrát kliknite na Odpadkový kôš na zobrazenie jeho obsahu.
- Kliknite pravým tlačidlom myši na ikonu zástupcu na pracovnej ploche, ktorú potrebujete, a vyberte Obnoviť.
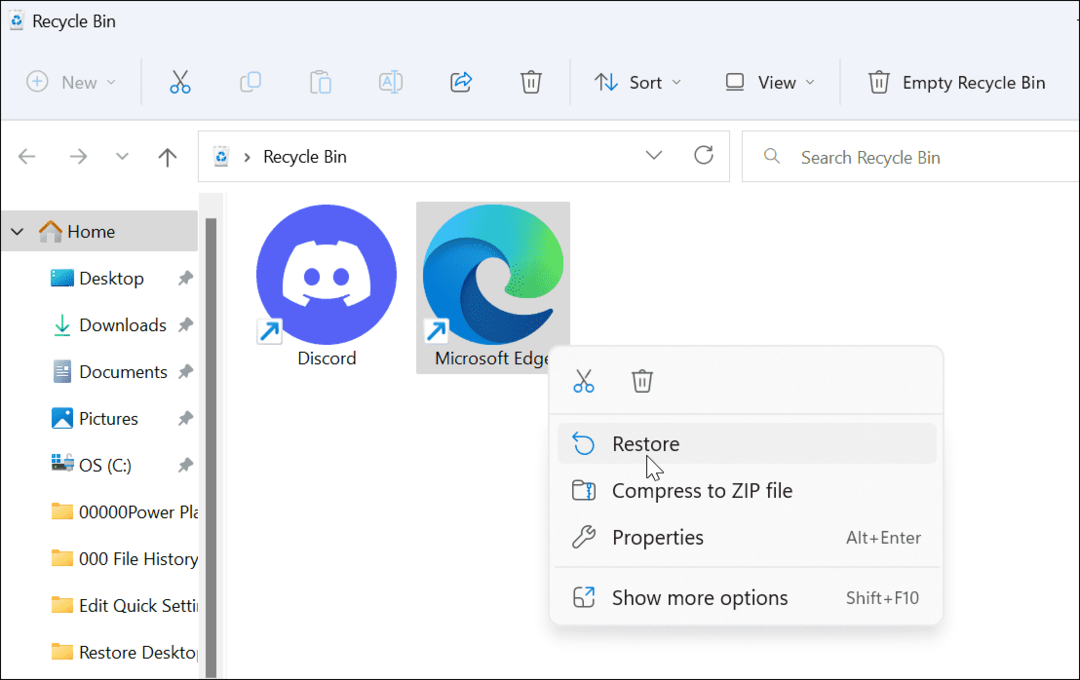
- Ikona vašej pracovnej plochy sa vráti do pôvodnej polohy na pracovnej ploche.
Ako manuálne obnoviť skratky na pracovnej ploche v systéme Windows
Ak ste už vyprázdnili kôš, budete musieť pridať skratky na plochu ručne.
Ak chcete pridať skratku aplikácie, postupujte takto:
- Vyberte Štart alebo zasiahnuť kľúč Windows spustiť Úvodná ponuka.
- Nájdite aplikáciu, ktorú potrebujete, z Všetky aplikácie zoznam.
- Presuňte ho zo zoznamu na plochu a vytvorí sa odkaz na aplikáciu.
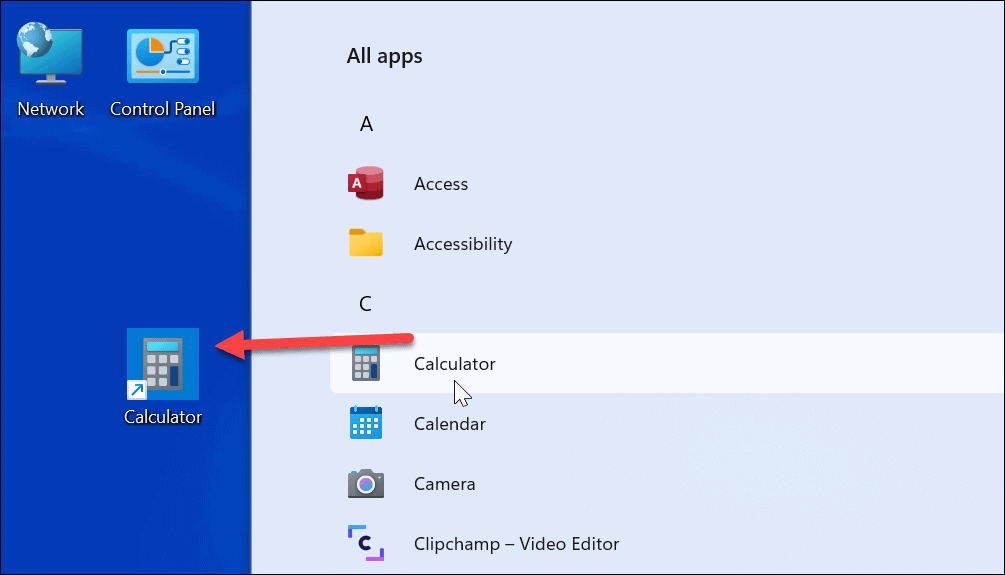
- Ak chcete vytvoriť odkaz na a dokument alebo tabuľka, OTVORENÉ Prieskumník súborov. Podržte Alt a presuňte ho na plochu.
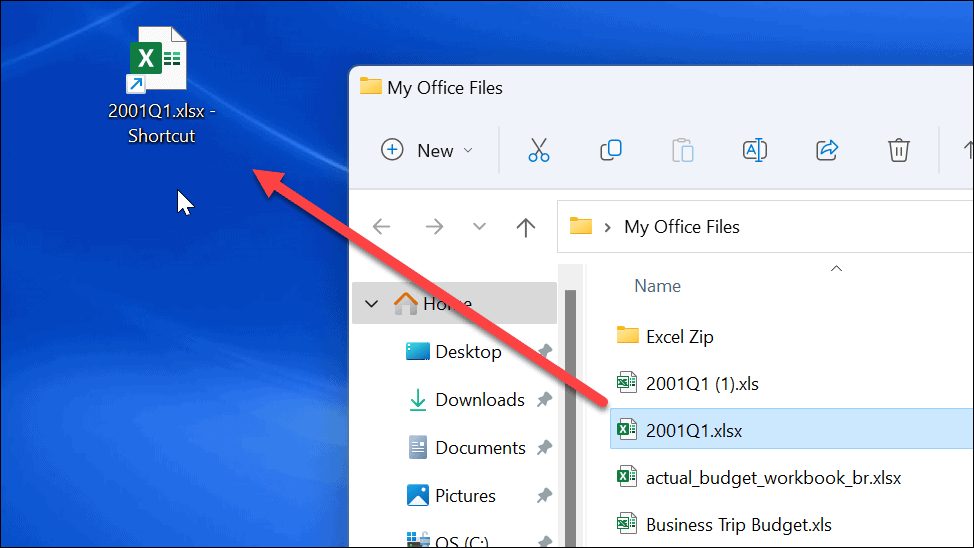
- Vytvor skratka na pracovnej ploche na webovú lokalitu otvorením stránky a potiahnutím ikony zámku na plochu.
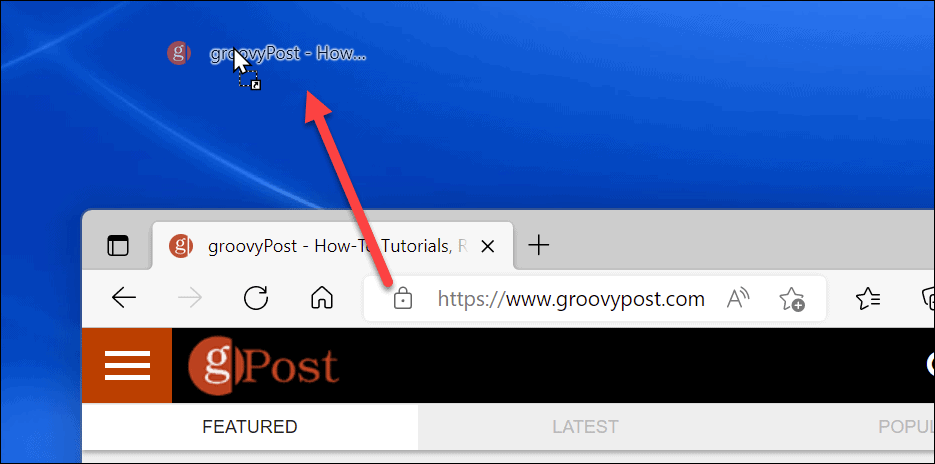
Používanie ikon na pracovnej ploche v systéme Windows
Ikony na pracovnej ploche sú nevyhnutnou súčasťou navigácie vo vašom pracovnom postupe v systéme Windows. Je možné vytvoriť ikonu skratky prakticky pre čokoľvek. Ak vaše skratky a iné ikony na ploche chýbajú, získajte ich späť pomocou krokov uvedených vyššie.
Ak chcete vytvoriť ďalšie odkazy na nástroje systému Windows, prečítajte si, ako vytvoriť a skratka do Správcu zariadení. Alebo by vás mohlo zaujímať vytvorenie a skratka k nástrojom Windows priečinok. Ak máte slabý zrak alebo hľadáte zmenu, môžete zväčšiť ikony na pracovnej ploche.
Ako nájsť kód Product Key systému Windows 11
Ak potrebujete preniesť svoj produktový kľúč Windows 11 alebo ho len potrebujete na vykonanie čistej inštalácie operačného systému,...
Ako vymazať vyrovnávaciu pamäť Google Chrome, súbory cookie a históriu prehliadania
Chrome odvádza skvelú prácu pri ukladaní vašej histórie prehliadania, vyrovnávacej pamäte a súborov cookie na optimalizáciu výkonu vášho prehliadača online. Jej postup...
Priraďovanie cien v obchode: Ako získať ceny online pri nakupovaní v obchode
Nákup v obchode neznamená, že musíte platiť vyššie ceny. Vďaka zárukám dorovnania cien môžete získať online zľavy pri nákupe v...
Ako darovať predplatné Disney Plus digitálnou darčekovou kartou
Ak ste si užili Disney Plus a chcete sa o to podeliť s ostatnými, tu je návod, ako si kúpiť predplatné Disney+ Gift za...