Ako opraviť čiernu obrazovku Chromebooku
Google Hrdina Chromebook / / May 26, 2022

Naposledy aktualizované dňa

Keď obrazovka Chromebooku stmavne, môže to byť nepríjemný pocit. Našťastie vám ukážeme, ako opraviť čiernu obrazovku Chromebooku.
Predstavte si tento scenár. Ste pripravení pracovať na svojom Chromebooku, no vyskytol sa problém – obrazovka je čierna.
Ak čítate tento článok, je to pravdepodobne situácia, ktorú poznáte. Váš Chromebook môže byť napájaný, ale to neznamená, že ho budete používať.
Ak chcete opraviť čiernu obrazovku Chromebooku, musíte začať s riešením problému. Nerobte unáhlené závery, pretože pre väčšinu používateľov je problém ľahko vyriešiť.
Ak chcete vedieť, ako opraviť čiernu obrazovku Chromebooku, postupujte podľa krokov nižšie.
Skontrolujte napájací kábel a nabíjačku Chromebooku
Jednou zo základných vecí, ktoré môžete urobiť, je zabezpečiť, aby bola nabíjačka Chromebooku pripojená a zložená správne.
Batéria sa napríklad mohla vybiť, ak sa Chromebook nenabíjal, pretože zástrčka nebola zapojená. Žiadna zástrčka, žiadne napájanie.

Uistite sa, že je nabíjačka správne pripojená k a známa funkčná elektrická zásuvka a že je pripojený k vášmu Chromebooku. Najlepšie výsledky dosiahnete, ak nabíjačku a jej káble znova nasadíte a znova zapnete.
Ak je batéria vybitá, nechajte ju chvíľu zapojenú, kým sa nabíja.
Skontrolujte jas obrazovky
Ďalšou jednoduchou vecou, ktorú môžete skontrolovať, je jas obrazovky Chromebooku. Je dosť jednoduché stlačiť tlačidlo jasu obrazovky Chromebooku a znížiť ho na nulu.
Ak chcete zabezpečiť, aby bola úroveň jasu Chromebooku dostatočne vysoká, stlačte tlačidlo Jas obrazovky (nad číslami 8 a 9), kým sa na displeji neobjavia položky.
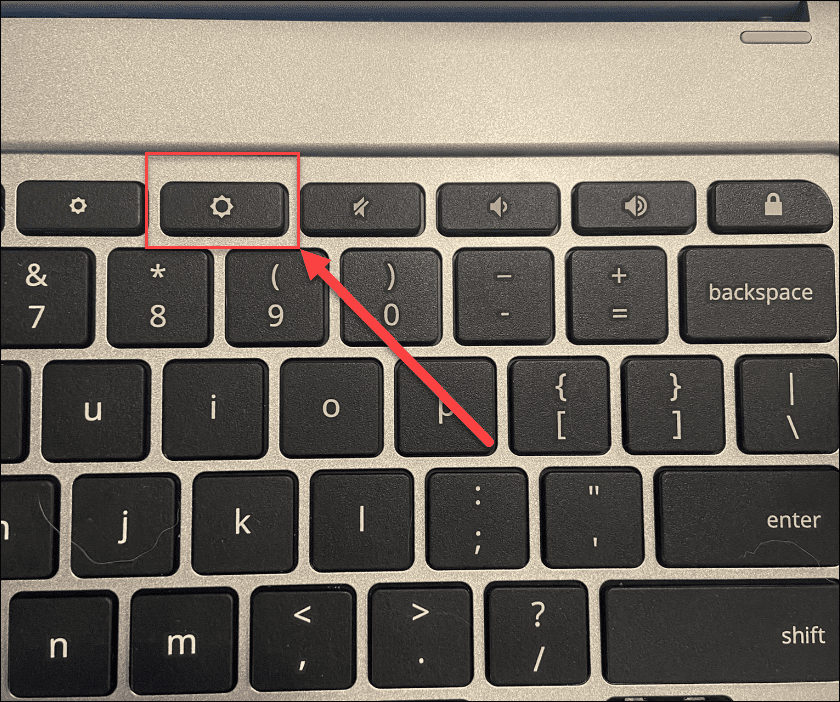
Tvrdý reštart Chromebooku
Ak to nevyrieši čiernu obrazovku Chromebooku, môžete skúsiť tvrdý reštart.
Ak chcete svoj Chromebook tvrdo reštartovať, pripojte ho k zdroju napájania a potom stlačte a podržte tlačidlo vypínač na 10 sekúnd, kým nezhasnú všetky svetlá.
Umiestnenie tlačidla napájania sa medzi jednotlivými modelmi líši, ale zvyčajne je nad klávesnicou alebo na bočnej strane Chromebooku.
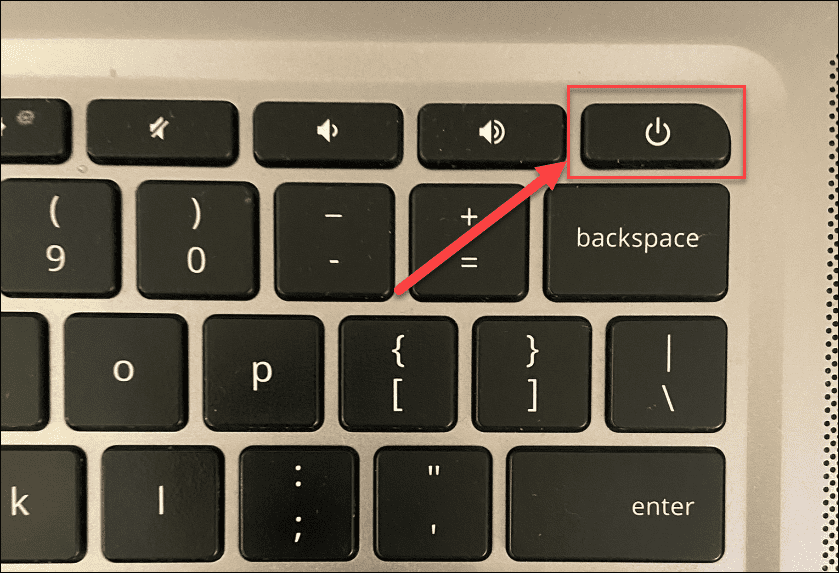
Keď to urobíte, počkajte niekoľko minút a potom stlačte tlačidlo pvypínač znova a reštartujte Chromebook.
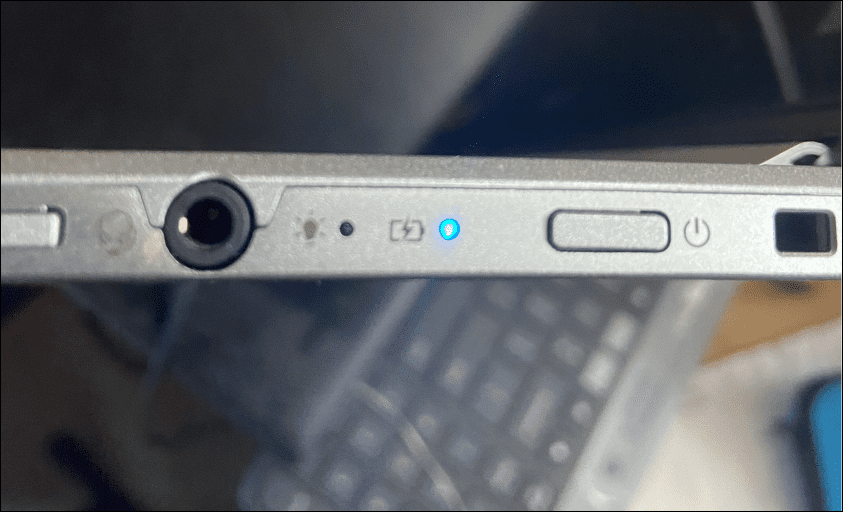
Odpojte zariadenia USB
Konflikt zariadenia USB nie je najčastejšou príčinou čiernej obrazovky Chromebooku, ale konflikt zariadenia môže spôsobiť problémy. Ak je to tak, vždy sa oplatí pokúsiť sa odpojiť všetky pripojené zariadenia USB a pokúsiť sa problém vyriešiť.
Je to jednoduché – jednoducho z Chromebooku odstráňte všetky pripojené zariadenia USB a skúste ho reštartovať. Ak to funguje, pripájajte zariadenia USB jedno po druhom, kým nenájdete vinníka.

Nechajte Chromebook vychladnúť
Ak sa váš Chromebook prehreje, spôsobí to niekoľko problémov vrátane čiernej obrazovky. Ak k tomu dôjde, odpojte Chromebook, položte ho na chladný povrch a nechajte ho 30 – 40 minút vychladnúť.
Skúste ho znova zapnúť a zistite, či bol problém s prehriatím. Ak sa tým problém vyrieši, používajte Chromebook na dobre vetranom mieste. Nestrkajte ho do batohu, kým ešte beží.
Skontrolujte batériu
Ak sa vám na Chromebooku zobrazuje čierna obrazovka, môže ísť o problém s batériou. Ak máte model Chromebooku s vymeniteľnou batériou, vyberte ju a znova pripojte, pričom sa uistite, že spojenie medzi batériou a internými kontaktmi je bezpečné.
Nemôžete vybrať batériu bez rozobratia Chromebooku? Odpojte napájací kábel a nechajte batériu úplne vybiť. Keď sa vám minie šťava, znova zapojte napájací kábel a nechajte ho nabíjať aspoň 30 minút, aby ste zistili, či sa Chromebook znova rozsvieti.
Vyskúšajte inú nabíjačku pre Chromebooky
Ak sa Chromebook nenabíja a stále zobrazuje čiernu obrazovku, môžete vyskúšať inú nabíjačku. Môže to byť problém, pretože väčšina ľudí nemá po ruke ďalšiu nabíjačku Chromebooku.
Ak tak urobíte, uistite sa, že má správnu nabíjačku a menovité napätie. Novšie Chromebooky často používajú nabíjacie káble USB Type-C, ktoré môžu pomôcť. Ak máte napríklad k telefónu nabíjačku USB Type-C, môžete ju skúsiť použiť. Ak máte nabíjací port USB Type-C, môžete použiť nabíjačku do auta USB Type-C, ale budete musieť naštartovať auto, aby sa nevybila jeho batéria.
Ak všetko ostatné zlyhá, kontaktujte výrobcu Chromebooku a objednajte si novú nabíjačku pre váš model.
Obnovte svoj Chromebook
„Posledným krokom, ktorý môžete urobiť, je resetovanie hardvéru Chromebooku pomocou a Tvrdý reštart. Táto možnosť môže vyriešiť problémy s obrazovkou, ale môže tiež odstrániť súbory uložené vo vašom Chromebooku (napríklad priečinok so stiahnutými súbormi).
Nie všetky Chromebooky sa tvrdo resetujú rovnakým spôsobom. Napríklad niektoré zariadenia majú vyhradené tlačidlo tvrdého resetovania, zatiaľ čo iné vyžadujú, aby ste pri stlačení tlačidla napájania vložili do otvoru na resetovanie kancelársku sponku. Konkrétne pokyny nájdete na stránke podpory výrobcu.
Ak chcete vykonať tvrdý reset na Chromebooku:
- Odpojte nabíjačku a vypnite Chromebook, kým sa úplne nevypne.
- Dlho stlačte Obnoviť kľúč (vyššie ako 3 a 4 klávesy) a klepnite na Vypínač.
- Pokračujte v držaní Obnoviť kľúč kým sa nespustí Chrome OS.
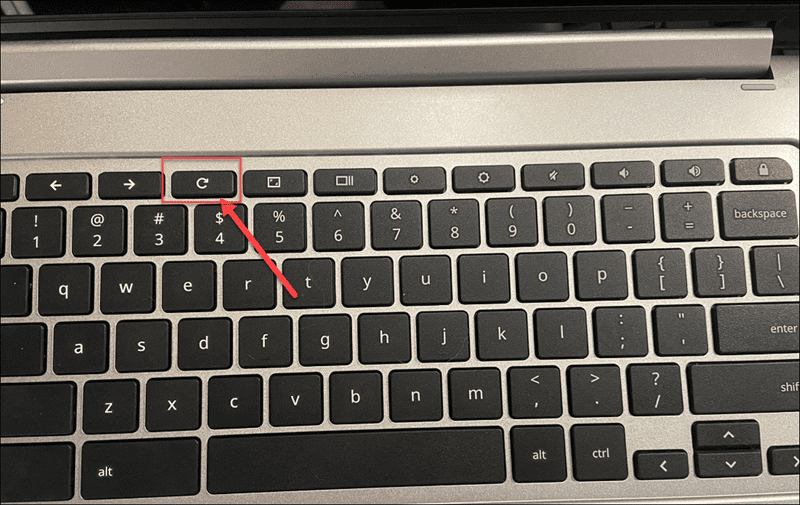
Zastavenie čiernej obrazovky smrti Chromebooku
Keď sa na Chromebooku zobrazí čierna obrazovka, môže to byť skľučujúce. Ak však použijete vyššie uvedené kroky, máte veľkú šancu problém vyriešiť.
Nie je to však zázračné riešenie. Ak váš Chromebook spadol z výšky, ponoril sa do vody, má prasknutý displej alebo bol inak poškodený, pravdepodobne ho budete musieť vymeniť. Ak ide o softvérový problém, obnovenie továrenských nastavení Chromebooku mohol problém vyriešiť.
Dobrou správou je, že väčšinu vašich údajov bude možné obnoviť z Disku Google alebo inej cloudovej synchronizačnej služby, ako je OneDrive. Ak potrebujete vyriešiť iné problémy s Chromebookom, možno budete chcieť použite diagnostický skenovací nástroj na pomoc pri riešení problémov.
Opravili ste problémy s obrazovkou? nezabudnite pravidelne čistite obrazovku Chromebooku ako súčasť vašej pravidelnej údržby.
Ako vymazať vyrovnávaciu pamäť Google Chrome, súbory cookie a históriu prehliadania
Chrome odvádza skvelú prácu pri ukladaní vašej histórie prehliadania, vyrovnávacej pamäte a súborov cookie na optimalizáciu výkonu vášho prehliadača online. Jej postup...

