Ako priradiť klávesovú skratku záložkám Google Chrome
Skratky Google Chrome Google / / May 15, 2022

Naposledy aktualizované dňa

Chcete rýchlo otvoriť svoje obľúbené webové stránky v prehliadači Google Chrome? Na tento účel môžete nastaviť klávesové skratky pomocou rozšírení tretích strán. Tu je postup.
Google Chrome má množstvo užitočných funkcií, no často sa zabúda na možnosť používať klávesové skratky. Ak pravidelne používate prehliadač Chrome, možno budete chcieť k záložkám priradiť klávesové skratky.
Umožní vám to rýchlo otvoriť stránky, ktoré najčastejšie navštevujete, ale aby to fungovalo, budete musieť použiť rozšírenie prehliadača Chrome. Ak chcete záložkám Chrome priradiť klávesovú skratku, musíte urobiť toto.
Priradenie klávesových skratiek k záložkám Google Chrome
Bohužiaľ nie je možné priamo priradiť klávesovú skratku k záložke Chrome. Jediná vstavaná skratka záložiek prehliadača Google Chrome je Ctrl + Shift + O, ktorý otvorí správcu záložiek prehliadača Chrome, ale na otvorenie musíte kliknúť na každú záložku.
Namiesto toho budete musieť použiť rozšírenie Chrome (doplnok tretej strany), aby to fungovalo. Existuje niekoľko možností, ale jedna z najjednoduchších je
Priradenie klávesových skratiek k záložkám Chrome:
- Otvorte prehliadač Google Chrome na počítači PC alebo Mac.
- Ak ste tak ešte neurobili, uložte webovú stránku, ktorú chcete použiť, pomocou klávesovej skratky stlačením tlačidla Uložte túto kartu medzi záložky (hviezdička) na paneli s adresou (alebo stlačte Ctrl + D na klávesnici).
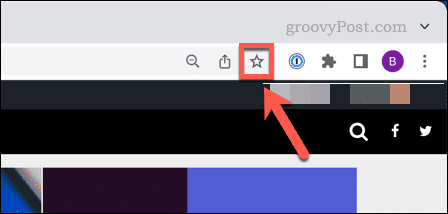
- Navštíviť Stránka s klávesovými skratkami v Internetový obchod Chrome a stlačte Pridať do prehliadača Chrome.
- Po nainštalovaní rozšírenia stlačte tlačidlo Rozšírenia ikonu (vpravo hore).
- Stlačte tlačidlo špendlík ikonu vedľa položky Skratky, aby bola viditeľná.
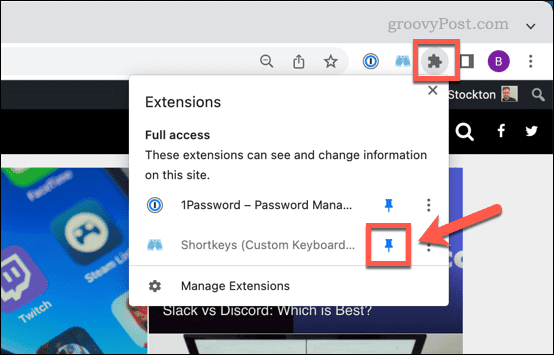
- Vyberte Klávesové skratky ikonu a potom stlačte možnosti z menu.
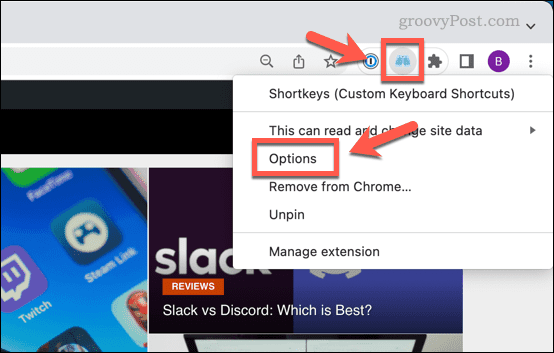
- V Klávesové skratky na karte Možnosti zadajte kombináciu skratiek (napr. shift+a) v Skratka stĺpec.
- Pod Označenie, dajte skratke popisný názov, napríklad názov webovej stránky.
- Pod Správanie, vyberte Otvoriť záložku/bookmarklet na novej karte alebo iná podobná možnosť.
- Ďalej stlačte fialovú šípka ikonu vedľa kombinácie skratiek.
- Pod Nastavenia skratiek, z rozbaľovacej ponuky vyberte uloženú záložku.
- Vyberte Aktívne vo všetkých vstupoch posúvač (umiestnite ho do zapnuté pozíciu), potom vyberte Všetky stránky z rozbaľovacej ponuky.
- Ak chcete pridať ďalšie skratky pre ďalšie záložky, stlačte tlačidlo Pridať skratku a zopakujte tieto kroky.
- Stlačte tlačidlo Uložiť skratky na uloženie skratiek.
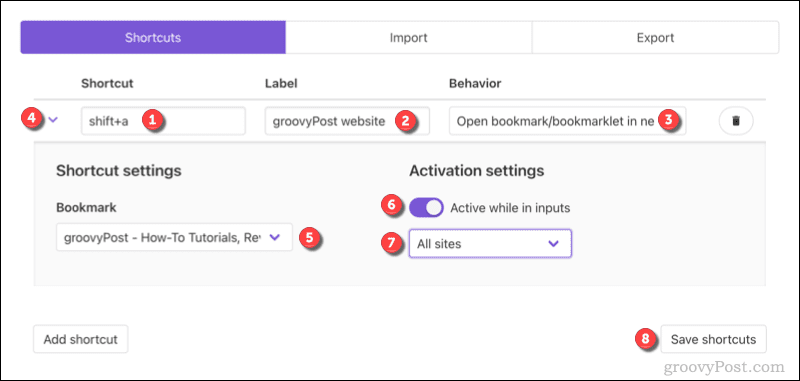
- Po uložení skratiek zatvorte kartu Možnosti skratiek a obnovte všetky otvorené karty.
Po obnovení kariet prehliadača Chrome (alebo reštartovaní prehliadača Chrome) bude vaša skratka pripravená na použitie. Ak ho chcete kedykoľvek vypnúť, zopakujte vyššie uvedené kroky a stlačte tlačidlo Aktívne vo všetkých vstupoch posúvač na Vypnuté pozíciu.
Aktivácia klávesovej skratky sa tým zastaví, kým skratku znova neobnovíte. Ak narazíte na nejaké ťažkosti, pozrite si Dokumentácia klávesových skratiek pre ďalšie rady.
Staňte sa pokročilým používateľom prehliadača Google Chrome
Pomocou vyššie uvedených krokov môžete priradiť klávesovú skratku svojim obľúbeným záložkám prehliadača Google Chrome. Existujú aj iné spôsoby interakcie so záložkami, vrátane pomocou panela so záložkami prehliadača Chrome. Môžete tiež nastaviť vlastný vyhľadávač v prehliadači Chrome, ktorá vám umožní rýchlo vyhľadávať na vašich obľúbených stránkach pomocou panela s adresou.
Môžete vyskúšať aj ďalšie tipy na napájanie prehliadača Chrome, vrátane nastavenie prehliadača Chrome, aby si pamätal vaše karty keď opustíte prehliadač. Ak sa rozhodnete zmeniť prehliadač, môžete vyskúšať svoj obľúbené rozšírenia prehliadača Chrome v prehliadači Microsoft Edge namiesto toho.
Ako nájsť kód Product Key systému Windows 11
Ak potrebujete preniesť svoj produktový kľúč Windows 11 alebo ho len potrebujete na vykonanie čistej inštalácie operačného systému,...
Ako vymazať vyrovnávaciu pamäť Google Chrome, súbory cookie a históriu prehliadania
Chrome odvádza skvelú prácu pri ukladaní vašej histórie prehliadania, vyrovnávacej pamäte a súborov cookie na optimalizáciu výkonu vášho prehliadača online. Jej postup...
Priraďovanie cien v obchode: Ako získať ceny online pri nakupovaní v obchode
Nákup v obchode neznamená, že musíte platiť vyššie ceny. Vďaka zárukám dorovnania cien môžete získať online zľavy pri nákupe v...
Ako darovať predplatné Disney Plus digitálnou darčekovou kartou
Ak ste si užili Disney Plus a chcete sa o to podeliť s ostatnými, tu je návod, ako si kúpiť predplatné Disney+ Gift za...

