Ako otestovať mikrofón v systéme Windows 11
Microsoft Windows 11 Hrdina / / May 15, 2022

Naposledy aktualizované dňa

Máte problémy s mikrofónom v systéme Windows 11? Môžete ho nakonfigurovať a otestovať v aplikácii Nastavenia. Táto príručka vám ukáže, ako na to.
Používatelia PC sa viac ako kedykoľvek predtým spoliehajú na prístup k mikrofónu a kamere. Koniec koncov, aplikácie ako Zoom a Microsoft Teams dajte nám bránu k práci z domu. Tiež uľahčujú ako kedykoľvek predtým zostať v kontakte so vzdialenou rodinou a priateľmi.
Tieto aplikácie sú však len také dobré ako hardvér, ktorý používate. Možno budete musieť upraviť nastavenia mikrofónu pre vaše prostredie a pripraviť ho na rozhovor s priateľmi, rodinou a kolegami.
Aby to bolo jednoduché, Windows 11 obsahuje vstavaný nástroj, ktorý vám pomôže otestovať mikrofón. Ak si nie ste istí ako, tu je návod, ako otestovať mikrofón na počítači so systémom Windows 11.
Ako nastaviť mikrofón v systéme Windows 11
Skôr ako začnete, musíte sa uistiť, že váš mikrofón na vašom počítači správne funguje.
Pripojte mikrofón a nainštalujte ovládače
Prvým zrejmým krokom je uistiť sa, že váš hardvér je správne pripojený. Skontroluj svoje USB porty fungujú a všetky káble sú správne pripojené. Ak je mikrofón vstavaný, mali by ste skontrolovať, či je povolený a funguje v Správcovi zariadení.
Ak používate zariadenie Bluetooth, uistite sa pripojte a spárujte s počítačom. Skôr ako to vyskúšate, musíte sa uistiť, že ste zapli rádio Bluetooth. Či už používate mikrofón USB alebo Bluetooth, mali by ste sa uistiť, že ho máte aktualizoval ovládače vášho zariadenia.
Nastavenie mikrofónu ako vstupného zariadenia
Ak ste si istí, že mikrofón je pripojený a pripravený na použitie, môžete skontrolovať, či je rozpoznaný v nastavenia zvuku Ponuka. Pre prístup k tomu kliknite pravým tlačidlom myši na ikona zvuku v pravej dolnej časti panela úloh a vyberte Nastavenia zvuku.
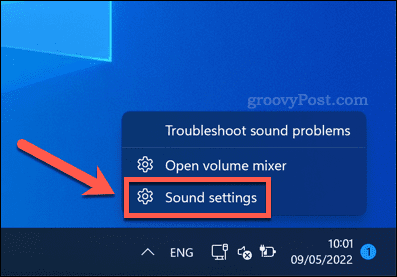
V Zvuk v ponuke, mali by ste vidieť, že váš mikrofón sa zobrazí ako zariadenie v Vstup Ponuka. Ak ešte nie je, vyberte ho ako aktívny vstupné zariadenie stlačením vyberte zariadenie na hovorenie a nahrávanie a výberom zo zoznamu.
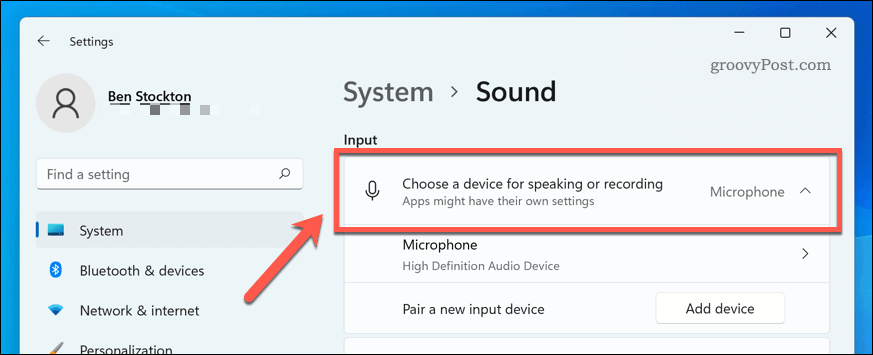
Ako otestovať mikrofón v systéme Windows 11
V tomto bode by mal byť váš mikrofón pripravený na použitie, čo znamená, že je pripojený, zapnutý a má nainštalované správne ovládače. Mali by ste ho tiež vybrať ako vstupné zariadenie v nastaveniach zvuku.
Ďalším krokom je otestovať mikrofón a nakonfigurovať nastavenia vstupu tak, aby znel čisto, ostro a pripravený na četovanie alebo nahrávanie. Najjednoduchší spôsob, ako to urobiť, je použiť vstavané testovacie nástroje v menu nastavení zvuku.
Ak chcete otestovať mikrofón v systéme Windows 11:
- Otvor Úvodná ponuka a vyberte nastavenie.
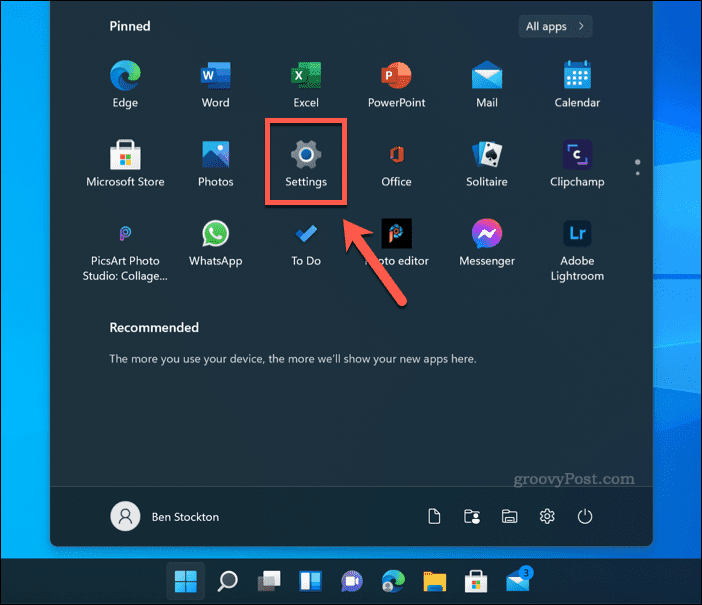
- In nastavenie, stlačte systém > Zvuk.
- Vyberte svoj mikrofón v Vstup oddiele.
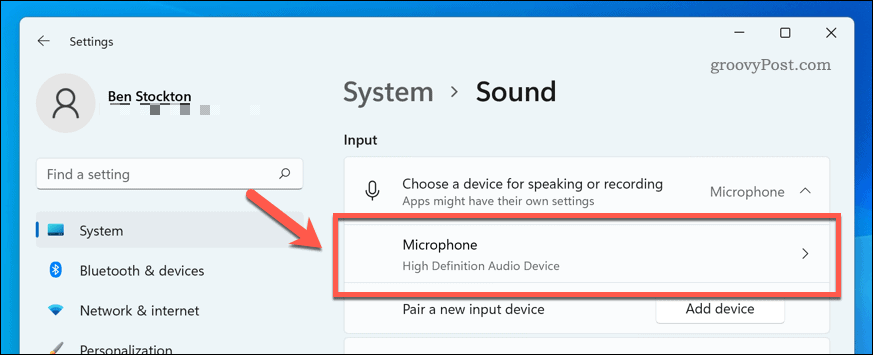
- V Vlastnosti v ponuke pre váš mikrofón skontrolujte vstupný objem nastavenia sú správne posunutím posúvača nahor alebo nadol.
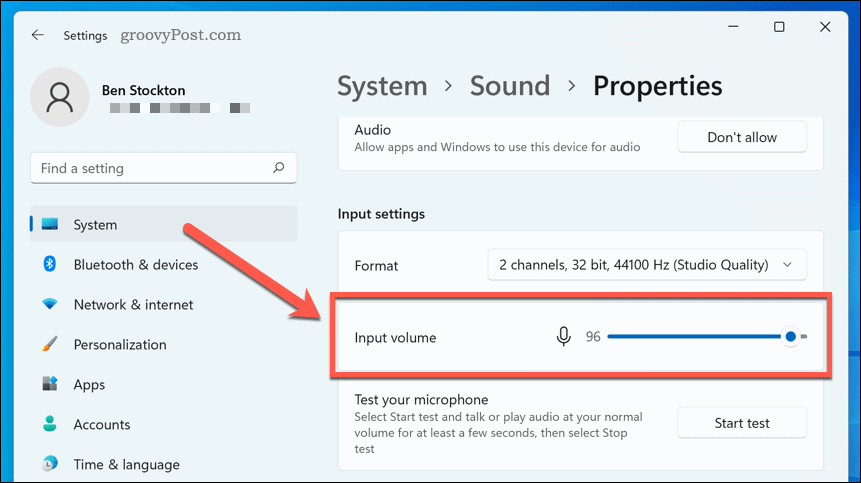
- Potvrďte ďalšie nastavenia, ako napr audio formát nastavenia podľa potreby.
- Ak chcete spustiť testovanie mikrofónu, stlačte tlačidlo Spustiť test tlačidlo.
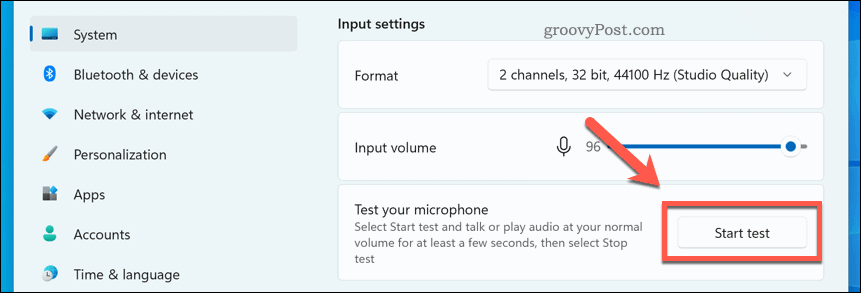
- Hovorte do mikrofónu niekoľko sekúnd a potom stlačte Zastaviť test.
- Ak váš mikrofón správne zachytil zvuk, vedľa tlačidla Spustiť test by ste mali vidieť percento výsledku.
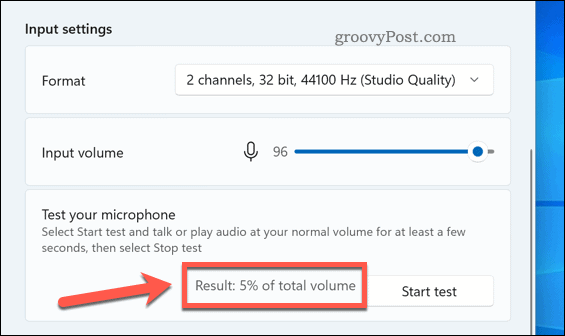
- Ak je výsledok percent pod 75 %, budete musieť presunúť posuvník vstupnej hlasitosti smerom nahor pre zvýšenie hlasitosti.
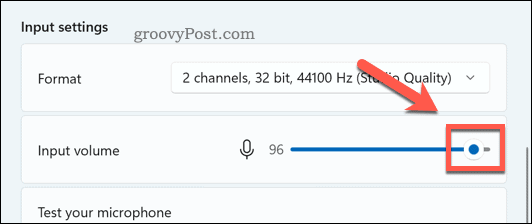
V tomto bode by mal byť váš mikrofón so systémom Windows 11 pripravený na použitie. Môžete ho začať používať na nahrávanie, streamovanie alebo uskutočňovanie hlasových hovorov aplikácie ako Discord alebo Zoom.
Ak máte stále problémy, nezabudnite ďalej upraviť nastavenia vstupnej hlasitosti. Môžete tiež zvážiť použitie aplikácií od výrobcu mikrofónu, ktoré môžu zahŕňať ďalšie nastavenia a konfiguračné nástroje. Existujú aj alternatívy tretích strán, ako napr VoiceMeeter, čo vám umožňuje zvýšiť úrovne zosilnenia mikrofónu.
Používanie systému Windows 11
Vyššie uvedené kroky by vám mali pomôcť rýchlo otestovať mikrofón v systéme Windows 11. Ak máte problémy, uistite sa skontrolujte nové aktualizácie pre váš systém a ovládače zariadení.
Stále používate Windows 10? Aj keď sa kroky v systéme Windows 11 líšia, stále môžete nakonfigurovať nastavenia zvuku v aplikácii Nastavenia v systéme Windows 10.
Ako nájsť kód Product Key systému Windows 11
Ak potrebujete preniesť svoj produktový kľúč Windows 11 alebo ho len potrebujete na vykonanie čistej inštalácie operačného systému,...
Ako vymazať vyrovnávaciu pamäť Google Chrome, súbory cookie a históriu prehliadania
Chrome odvádza skvelú prácu pri ukladaní vašej histórie prehliadania, vyrovnávacej pamäte a súborov cookie na optimalizáciu výkonu vášho prehliadača online. Jej postup...
Priraďovanie cien v obchode: Ako získať ceny online pri nakupovaní v obchode
Nákup v obchode neznamená, že musíte platiť vyššie ceny. Vďaka zárukám dorovnania cien môžete získať online zľavy pri nákupe v...
Ako darovať predplatné Disney Plus digitálnou darčekovou kartou
Ak ste si užili Disney Plus a chcete sa o to podeliť s ostatnými, tu je návod, ako si kúpiť predplatné Disney+ Gift za...



