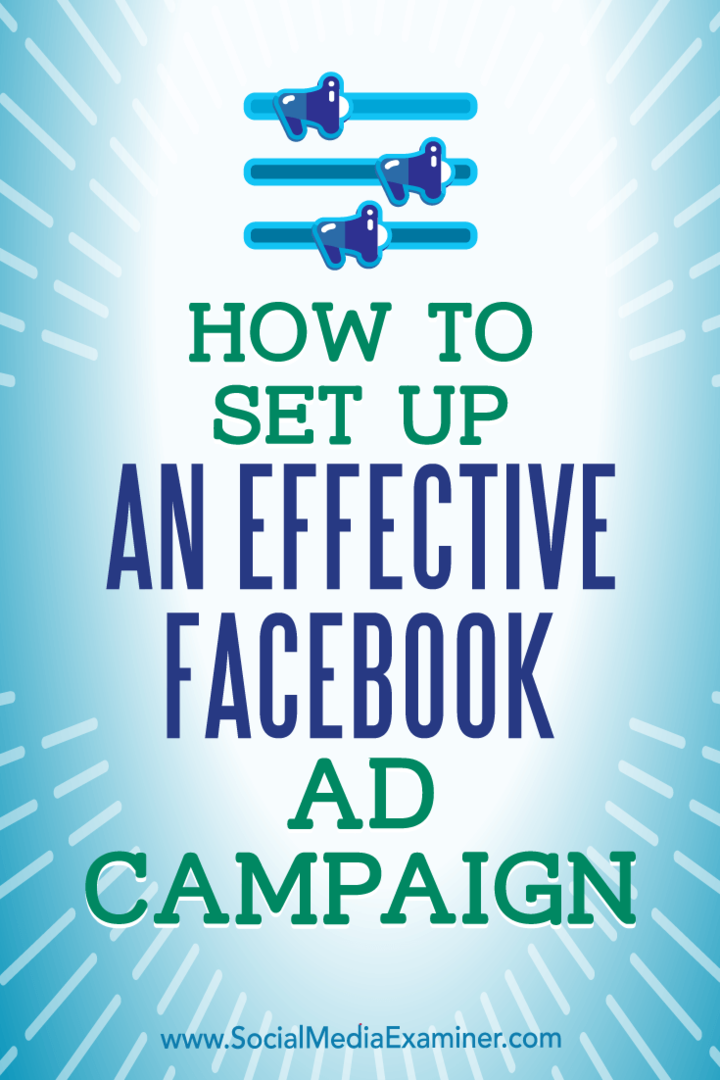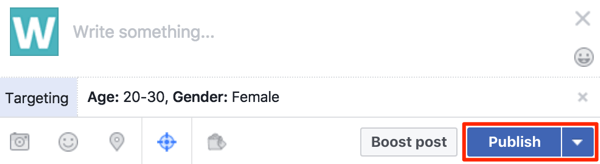Ako prispôsobiť gestá touchpadu v systéme Windows 11
Microsoft Windows 11 Hrdina / / May 05, 2022

Naposledy aktualizované dňa

Ak používate prenosný počítač, možno budete chcieť zlepšiť používanie touchpadu pomocou vlastných gest touchpadu. Tu je postup, ako ich prispôsobiť v systéme Windows 11.
Navigácia v systéme Windows 11 môže byť jednoduchšia, ak na podporovaných touchpadoch prenosných počítačov používate viacdotykové gestá trackpadu. Našťastie vám Windows 11 umožňuje používať gestá trackpadu na rýchlejšiu navigáciu v systéme Windows na moderných prenosných počítačoch. Avšak iba notebooky s podporou ovládača Windows Precision Touchpad vám umožňujú prispôsobiť gestá touchpadu v systéme Windows 11.
S Windows Precision Touchpad váš notebook natívne podporuje vlastné gestá, čo vám umožňuje používať ich bez softvérových riešení tretích strán.
Tu je to, čo potrebujete vedieť na nastavenie a prispôsobenie gest touchpadu v systéme Windows 11.
Skontrolujte podporu prispôsobenia gest dotykovej plochy
Ak chcete používať vlastné gestá touchpadu, musíte sa uistiť, že máte správny ovládač, ktorý ich podporuje.
Tu je to, čo musíte urobiť, aby ste to skontrolovali:
- Skontrolujte ovládače touchpadu. Aplikácia Nastavenia vám nedovolí prispôsobiť gestá touchpadu v systéme Windows 11, ak nemáte presný touchpad. Ak máte jeden ako a Trackpad Brydge, nezabudnite aktualizovať jeho ovládače.
- Nainštalujte softvér tretej strany. Ak je pre trackpad k dispozícii softvér tretej strany, výsledky sa budú líšiť v závislosti od robustnosti softvéru a schopnosti prispôsobenia aplikácie.
Ako prispôsobiť gestá touchpadu v systéme Windows 11
Windows 11 obsahuje vstavané profily pre notebooky s ovládačmi Windows Precision Touchpad. Umožňuje vám prispôsobiť gestá tromi a štyrmi prstami vrátane potiahnutia a klepnutia.
Ak chcete spravovať gestá touchpadu v systéme Windows 11:
- Stlačte tlačidlo kľúč Windows a vyberte nastavenie alebo použite klávesovú skratku Kláves Windows + I na otvorenie nastavenie.

- Kedy nastavenie otvorí, kliknite na Bluetooth a zariadenia na ľavom paneli a vyberte Touchpad napravo.
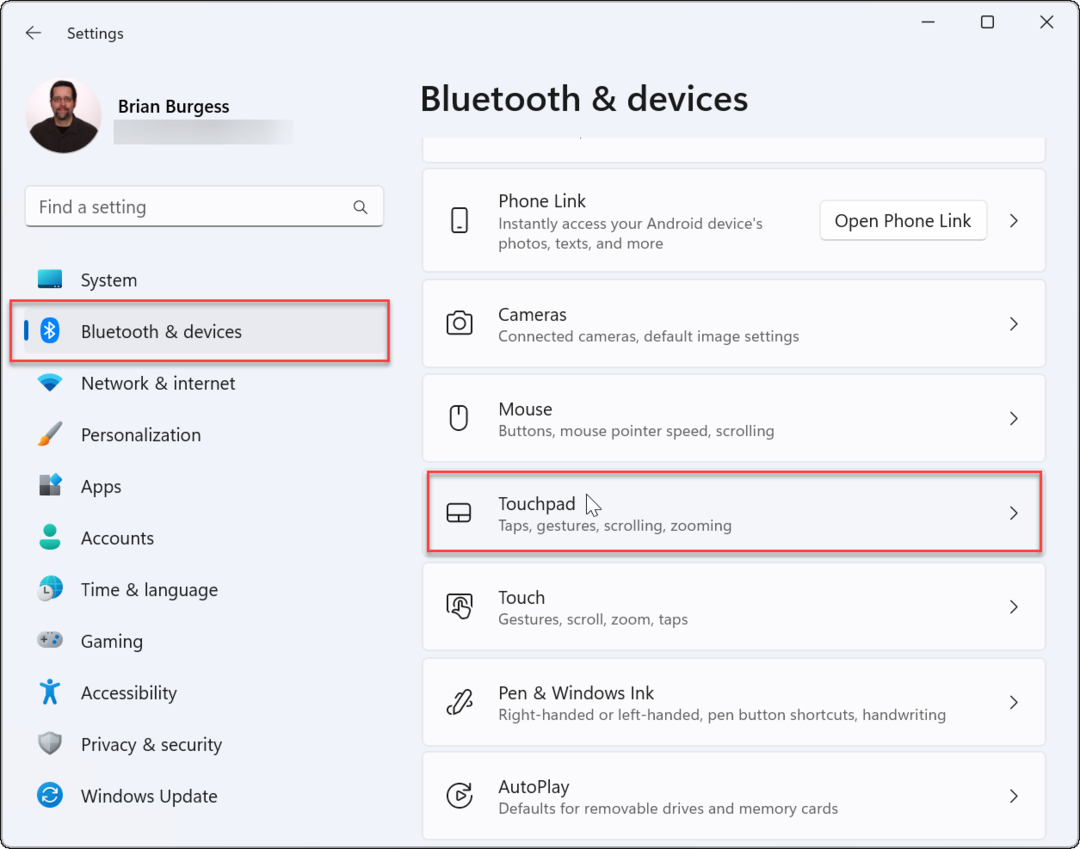
- Prejdite nadol na Gestá a interakcia sekciu a nájdite Gestá troch a štyroch prstov.
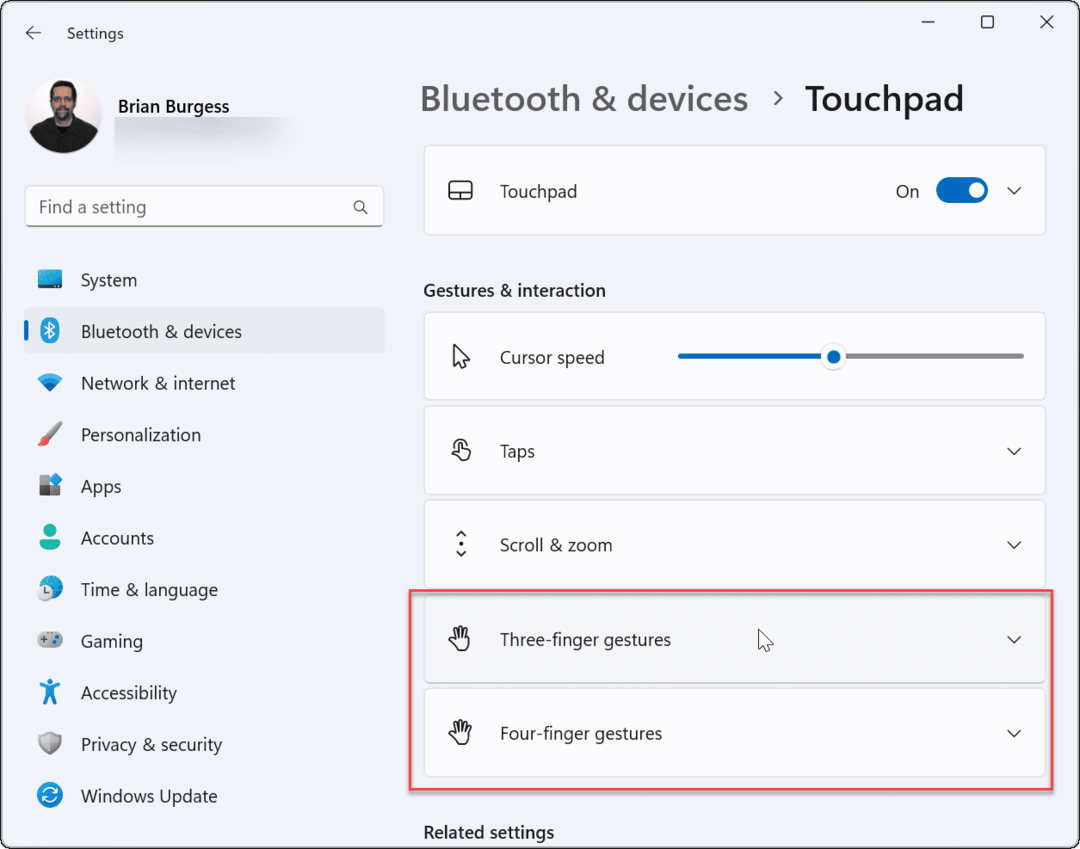
- Rozbaľte Gestá tromi prstami a vyberte vstavané možnosti prepínania medzi ovládacími prvkami aplikácie, virtuálnej pracovnej plochy a médií.
- Ovládacie prvky, ktoré nastavíte, povedú k akcii, ktorú určíte pri potiahnutí prstom nahor po touchpade. Napríklad, ak ho nastavíte na Zmeňte zvuk a hlasitosť, ovládacie prvky hlasitosti sa zobrazia po potiahnutí tromi prstami po touchpade.
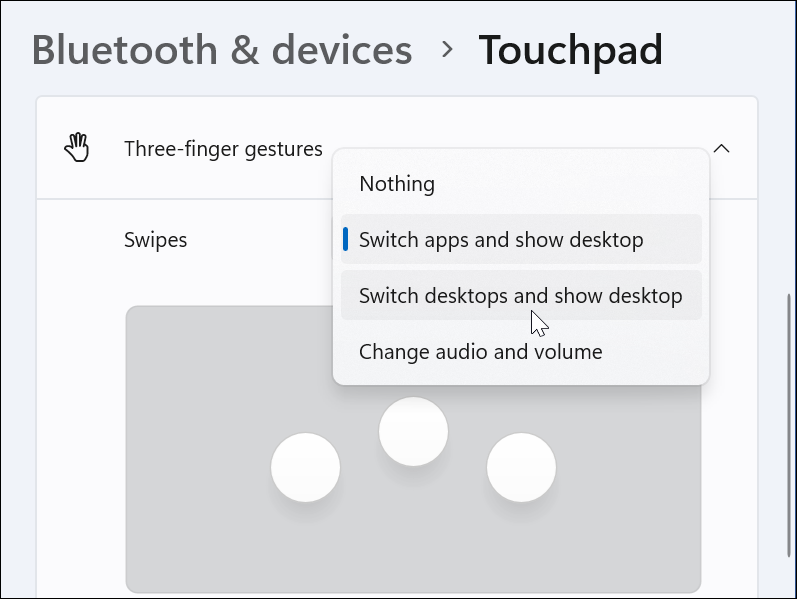
- Ovládacie prvky, ktoré nastavíte, povedú k akcii, ktorú určíte pri potiahnutí prstom nahor po touchpade. Napríklad, ak ho nastavíte na Zmeňte zvuk a hlasitosť, ovládacie prvky hlasitosti sa zobrazia po potiahnutí tromi prstami po touchpade.
- Môžete tiež nastaviť konkrétne akcie pre Kohútiky. Potiahnite prstom nadol a zmeňte rozbaľovaciu ponuku vedľa položky Kohútiky.
- Nastavte požadovanú akciu, keď klepnete na touchpad tromi prstami. V nižšie uvedenom príklade sme ho nastavili na otvorenie Akčné centrum.
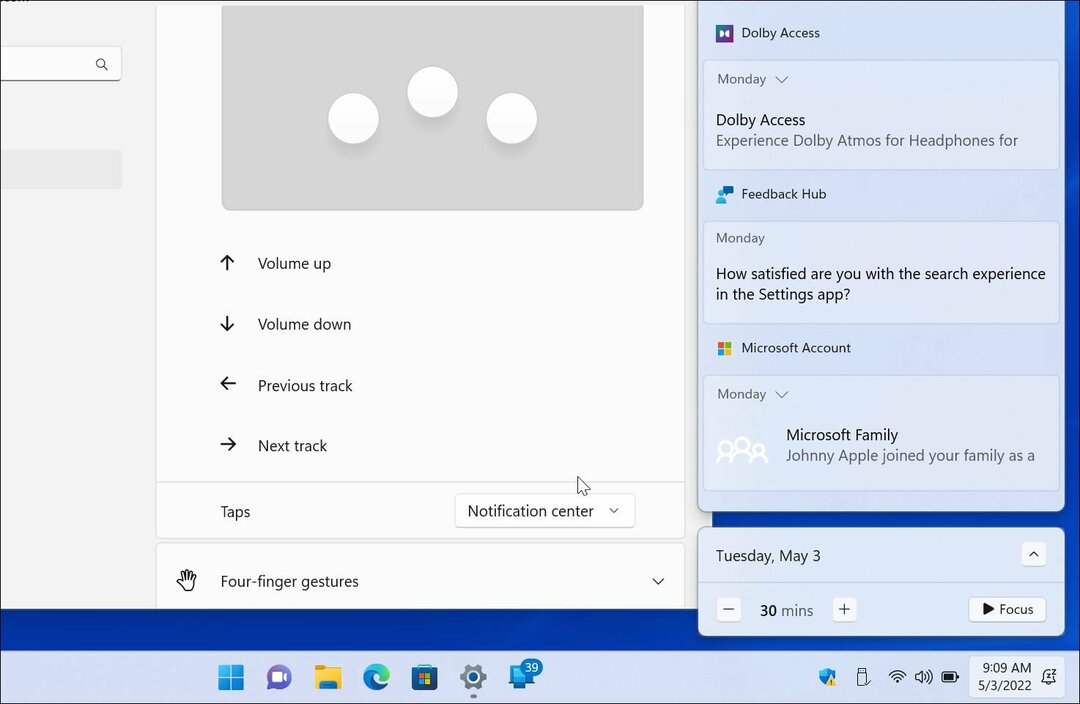
- Ak už nechcete gestá tromi prstami, nastavte to na nič.
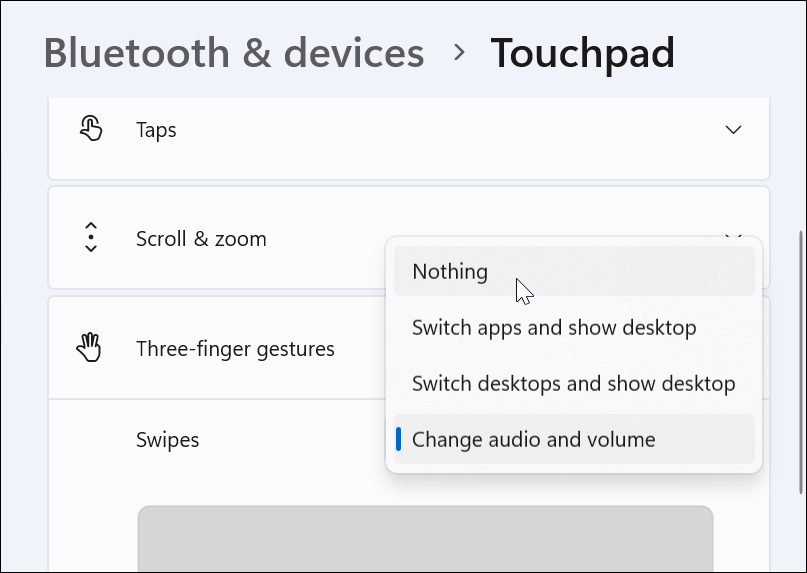
Nastavte gestá touchpadu so štyrmi prstami
Ak uprednostňujete používanie štyroch prstov na prispôsobenie gest touchpadu v systéme Windows 11, môžete. Možnosti sú prakticky totožné – stačí použiť štyri prsty namiesto troch.
Ak chcete nastaviť gestá touchpadu so štyrmi prstami:
- Prejdite nadol a rozbaľte Gestá so štyrmi prstami oddiele.
- Z rozbaľovacej ponuky vyberte, čo sa má stať, keď potiahnete štyrmi prstami.
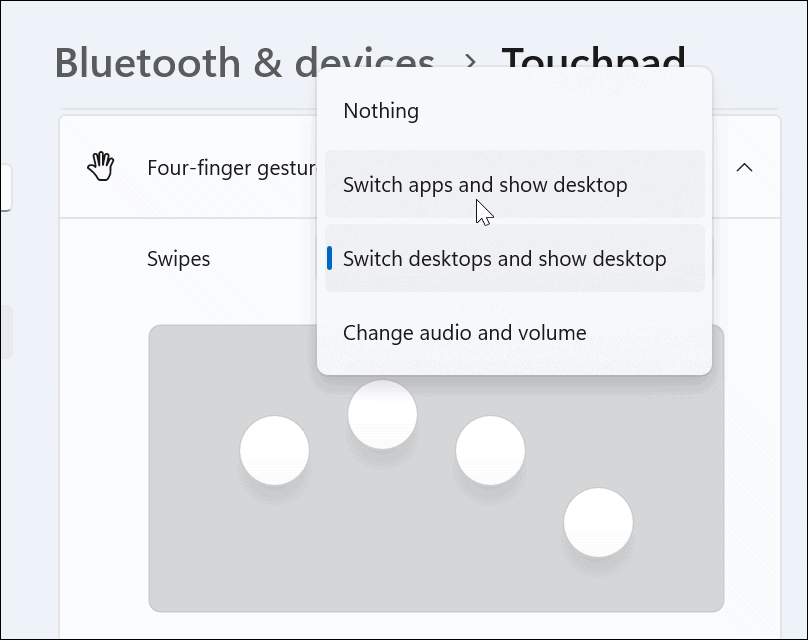
- Posuňte zobrazenie nadol a vyberte akciu z Kohútiky oddiele.
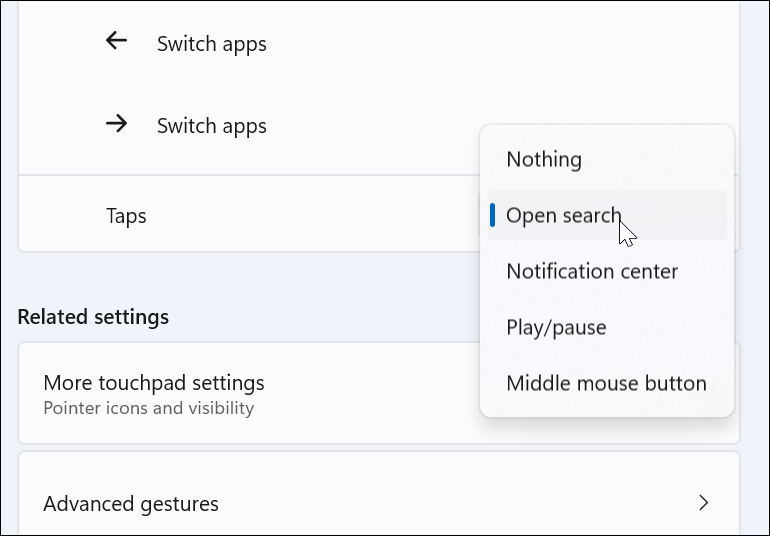
- Podobne ako pri gestách tromi prstami, vyberte nič z ponuky, ak nechcete, aby niečo robili gestá so štyrmi prstami.
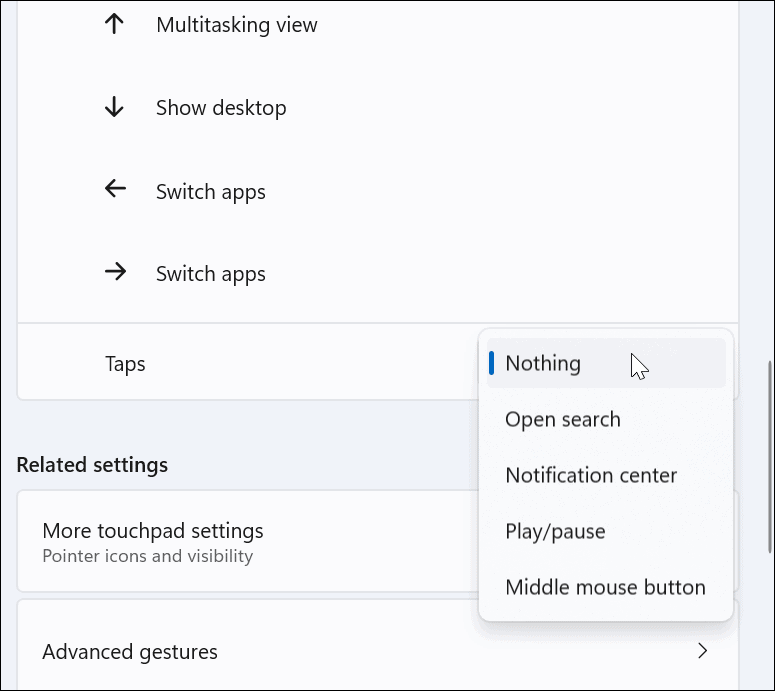
Ako používať pokročilé gestá touchpadu v systéme Windows 11
Okrem prispôsobenia gest prstov touchpadu môžete vytvárať pokročilé gestá.
Ak chcete nakonfigurovať a používať pokročilé gestá touchpadu, postupujte podľa nasledujúcich krokov:
- Zasiahnite kľúč Windows otvoriť Úvodná ponuka a vyberte nastavenie.
- Kedy nastavenie otvorí, kliknite Bluetooth a zariadenia vľavo a Touchpad napravo.
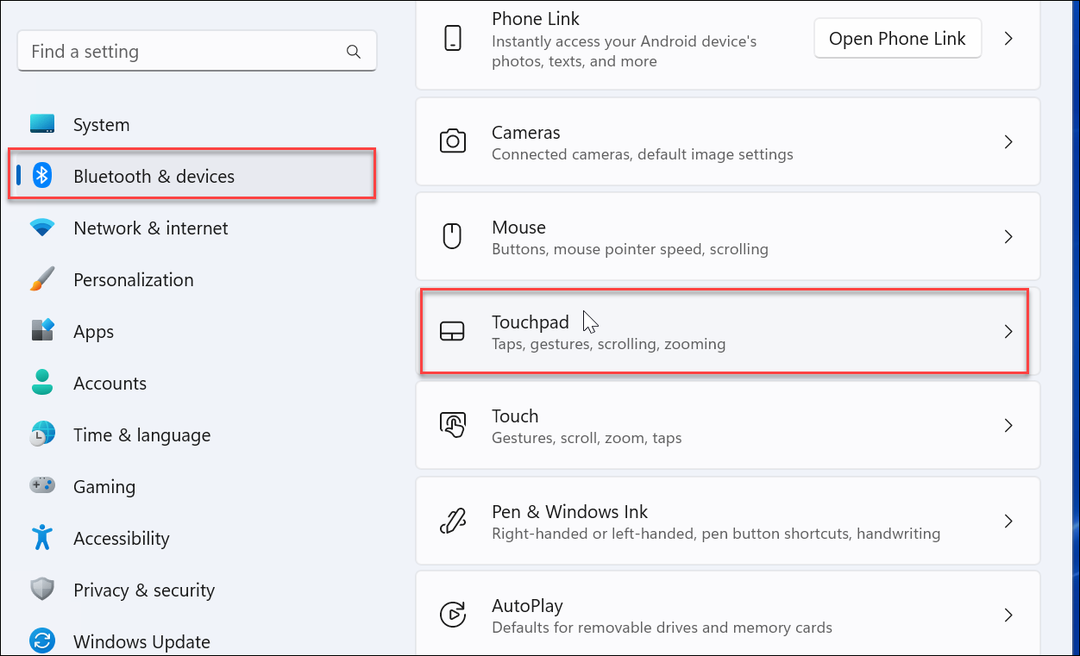
- Prejdite nadol a vyberte položku Pokročilé gestá možnosť pod Súvisiace nastavenia oddiele.
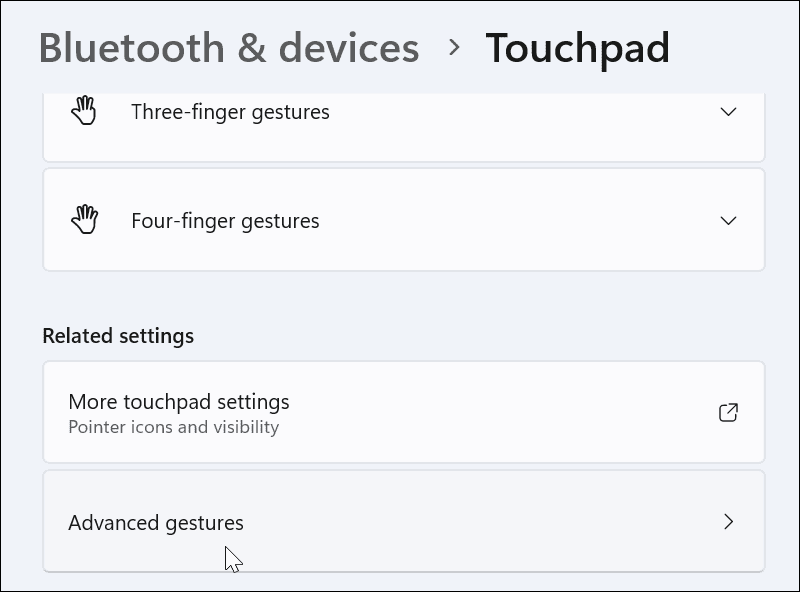
- Teraz nastavte vlastné akcie pre každé gesto touchpadu. Ak to chcete urobiť, kliknite na tlačidlo menu vedľa každej akcie a vyberte, čo chcete urobiť. Môžete napríklad nastaviť potiahnutie tromi prstami na maximalizáciu okna, prepnutie virtuálne desktopy, a viac.
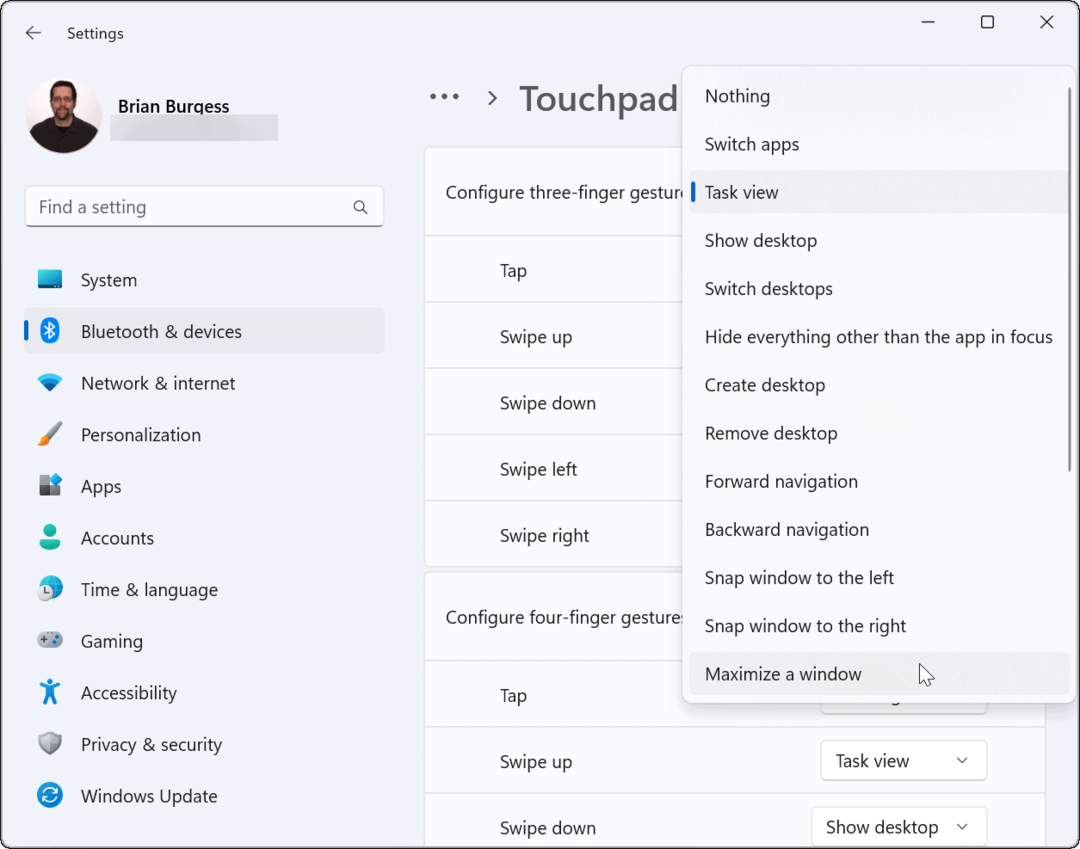
Ako resetovať gestá touchpadu v systéme Windows 11
Po zmene nastavení touchpadu ich možno budete chcieť neskôr resetovať. Možno to narúša váš pracovný postup alebo ich už nepotrebujete.
Ak chcete resetovať gestá touchpadu v systéme Windows 11:
- Kliknite na Windows tlačidlo na otvorenie Úvodná ponuka a vyberte nastavenie.
- Keď sa otvoria Nastavenia, prejdite na Bluetooth a zariadenie a kliknite Touchpad aby sa to rozšírilo.
- Kliknite na Resetovať tlačidlo.
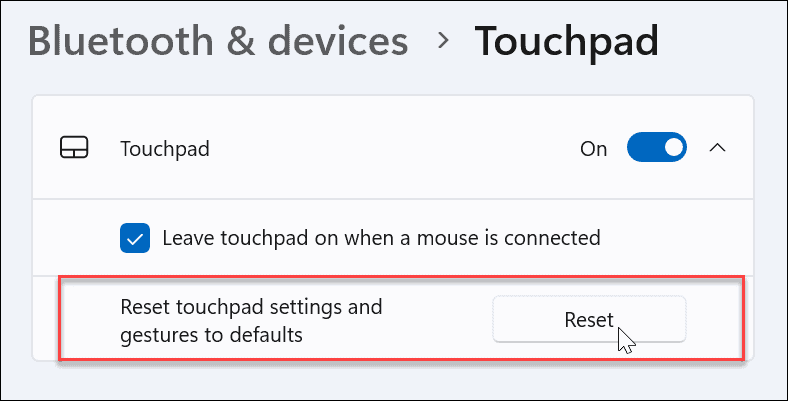
to je všetko. Gestá vášho touchpadu sa vrátia na predvolené hodnoty. V prípade potreby ich môžete v budúcnosti zmeniť.
Používanie gest touchpadu na zariadeniach so systémom Windows 11
Ak si chcete prispôsobiť akcie a gestá trackpadu na počítači so systémom Windows 11, budete to môcť. Len sa uistite, že vaše zariadenie používa presný touchpad a má aktuálny ovládač Windows Precision Touchpad, ktorý podporuje prispôsobenie.
Je však potrebné poznamenať, že nie každý je fanúšikom touchpadu na svojom notebooku. Niektorí používatelia uprednostňujú myš a chcú deaktivujte touchpad, keď je pripojená myš.
Ak ešte nepoužívate Windows 11, žiadny strach. Môžeš použiť gestá touchpadu v systéme Windows 10. Alebo môžete vypnúť touchpad na Chromebooku.
Ako nájsť kód Product Key systému Windows 11
Ak potrebujete preniesť svoj produktový kľúč Windows 11 alebo ho len potrebujete na vykonanie čistej inštalácie operačného systému,...
Ako vymazať vyrovnávaciu pamäť Google Chrome, súbory cookie a históriu prehliadania
Chrome odvádza skvelú prácu pri ukladaní vašej histórie prehliadania, vyrovnávacej pamäte a súborov cookie na optimalizáciu výkonu vášho prehliadača online. Jej postup...
Priraďovanie cien v obchode: Ako získať ceny online pri nakupovaní v obchode
Nákup v obchode neznamená, že musíte platiť vyššie ceny. Vďaka zárukám dorovnania cien môžete získať online zľavy pri nákupe v...
Ako darovať predplatné Disney Plus digitálnou darčekovou kartou
Ak ste si užili Disney Plus a chcete sa oň podeliť s ostatnými, tu je návod, ako si kúpiť predplatné Disney+ Darček za...