Ako zmeniť obrázok zoznamu skladieb na Apple Music
Microsoft Windows Hudba Apple Hrdina / / April 22, 2022

Naposledy aktualizované dňa
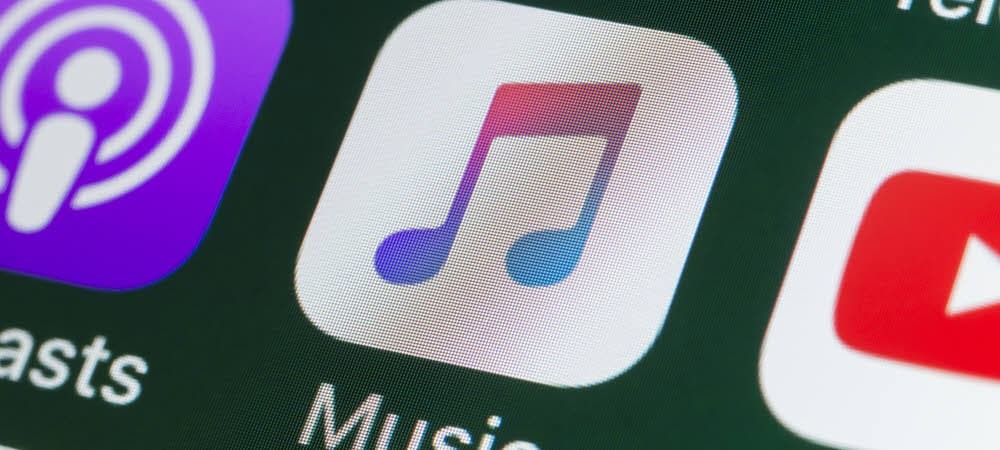
Playlisty Apple Music môžete vytvárať jednoducho, ale ak si ich chcete ešte viac prispôsobiť, môžete zmeniť obrázok na obale zoznamu skladieb. Tu je postup.
Populárna hudobná streamovacia služba Apple Music vám to umožňuje vytvárať zoznamy skladieb ktoré obsahujú vaše obľúbené skladby. Tieto zoznamy skladieb môžu byť nastavené na rôzne príležitosti, ako je ranná jazda autom, keď cvičíte alebo keď sa chcete len schladiť.
Svoje zoznamy skladieb si môžete prispôsobiť niekoľkými rôznymi spôsobmi, no jedna zábavná vec, ktorú môžete urobiť, je zmeniť obrázok zoznamu skladieb v Apple Music. To môže pridať vlastnú osobnosť do vlastných zoznamov skladieb, ktoré vytvoríte.
Ak chcete vedieť, ako zmeniť obrázok zoznamu skladieb v Apple Music, tu je to, čo musíte urobiť.
Ako zmeniť obrázok zoznamu skladieb na Apple Music
Zmena obrázku zoznamu skladieb vám umožní prispôsobiť ho pre ľahšiu identifikáciu iPhone, iPada Android zariadení.
Ak chcete zmeniť obrázok zoznamu skladieb na Apple Music, urobte nasledovné:
- Spustiť Apple Music na tvojom iPhone alebo iPad.
- Po otvorení aplikácie Apple Music klepnite na zoznamy skladieb z menu.
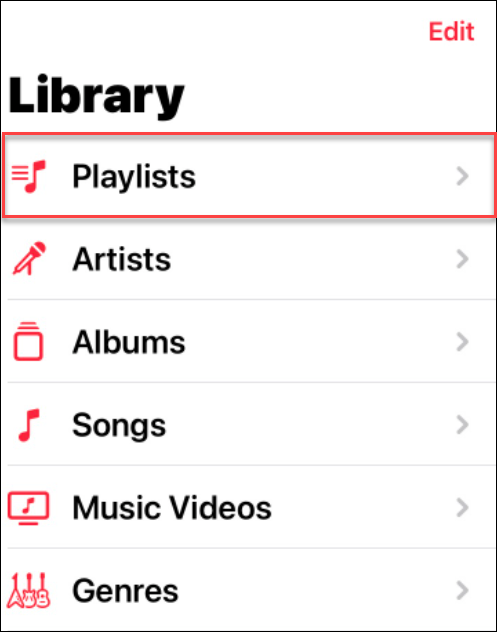
- Potom klepnite na zoznam skladieb, pre ktorý chcete zmeniť obrázok.
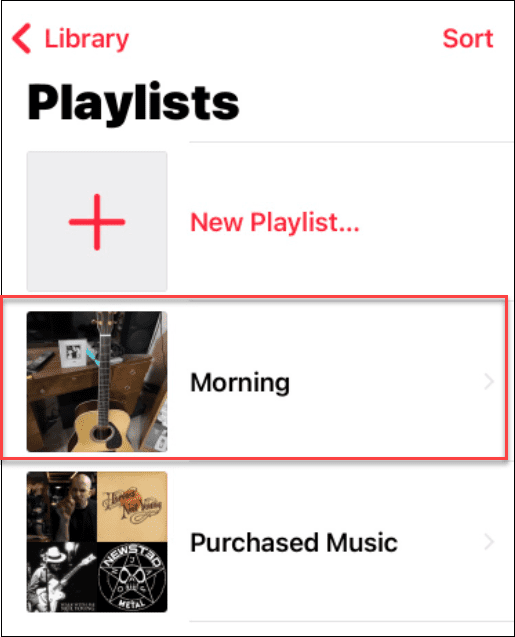
- Pri otvorenom zozname skladieb klepnite na Možnosti (tri bodky) ikonu v pravom hornom rohu.
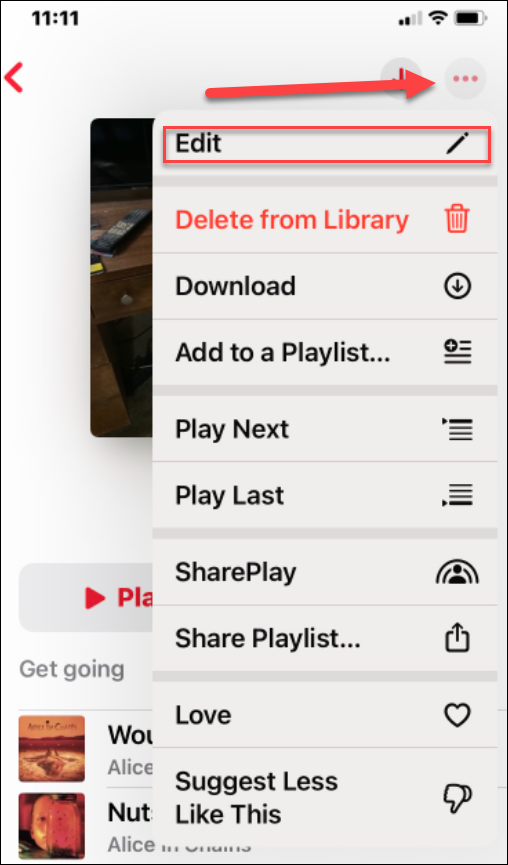
- V ponuke klepnite na Upraviť tlačidlo v hornej časti ponuky.
- Keď sa pozriete na obrázok zoznamu skladieb, v strede obrázka uvidíte ikonu fotoaparátu – klepnite na ňu.
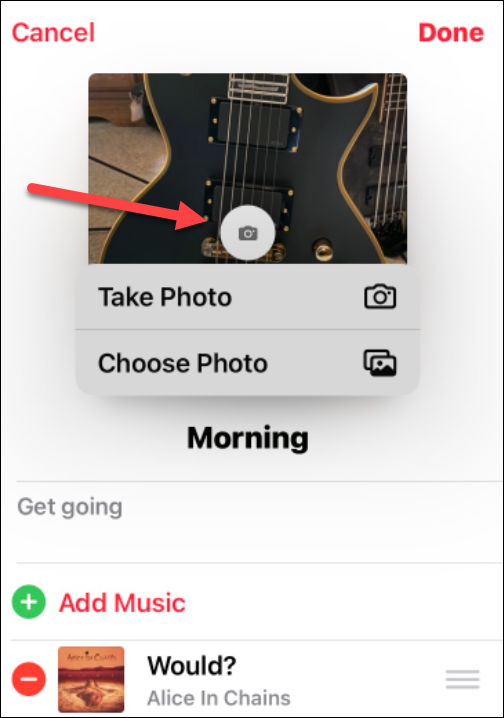
- Apple Music vám umožní urobiť fotografiu (Odfoť), odfotografujte telefónom a použite tento obrázok. V opačnom prípade vyberte Vyberte fotografiu možnosť použiť obrázok z vašej existujúcej knižnice fotografií.
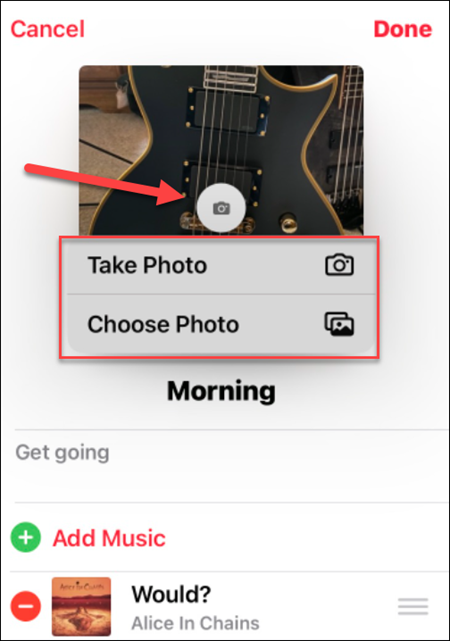
- Či už urobíte fotografiu alebo si vyberiete jednu z vašich Knižnica fotografií, môžete obrázok vycentrovať a orezať.
- Keď skončíte, klepnite na Vyberte si tlačidlo.

- Tu tiež stojí za zmienku, že môžete pridať alebo odstrániť skladby a zmeniť názov zoznamu skladieb – kliknite hotový keď skončíte s obrázkom, ktorý ste zmenili.
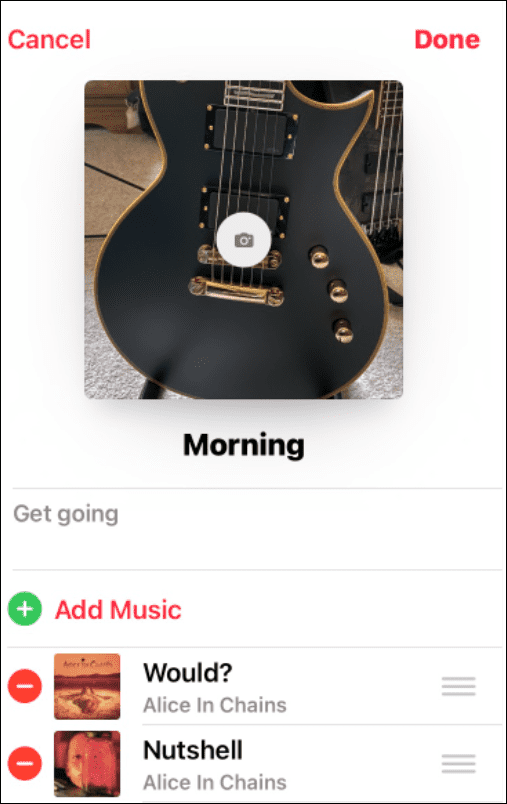
Ako zmeniť obrázok zoznamu skladieb Apple Music v systéme Windows
Ďalším spôsobom, ako zmeniť obrázok zoznamu skladieb v systéme Windows, je použitie aplikácie iTunes.
Ak chcete zmeniť obrázok obalu zoznamu skladieb Apple Music v systéme Windows, postupujte takto:
- Spustiť iTunes na pracovnej ploche.
- Nájsť obal zoznamu skladieb chcete zmeniť z položiek na pravej strane a kliknite naň.
- Kliknite na obrázok obalu zoznamu videí v hornej časti stĺpca zoznamu videí. V našom príklade je to označené ráno.
- Prejdite na obrázok, ktorý chcete použiť Prieskumník súborov a vyberte si OTVORENÉ tlačidlo.
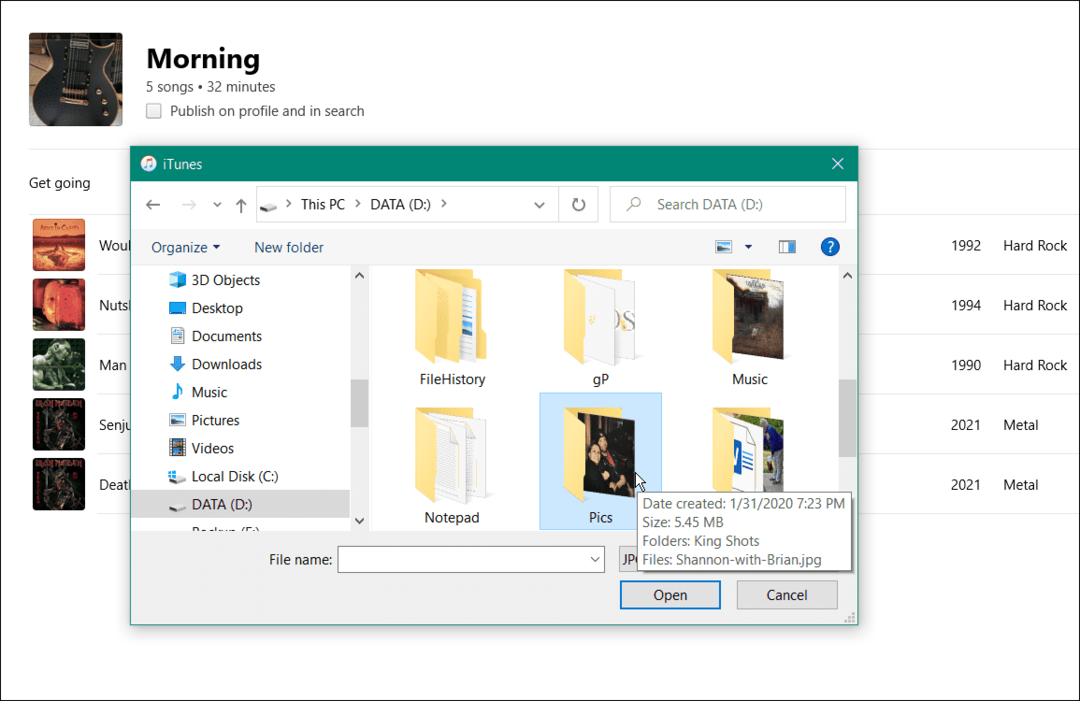
- To je všetko. Obrázok obalu vášho zoznamu skladieb sa zmení na obrázok, ktorý ste vybrali.
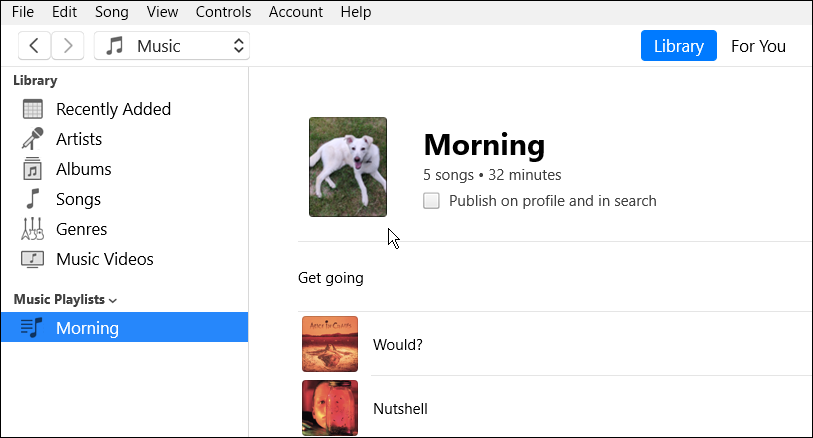
Používanie Apple Music
Zmena obrázku zoznamu skladieb na Apple Music nie je taká bezproblémová ako zmena obrázku zoznamu skladieb Spotify. Ak však viete, kde hľadať, môžete zmeniť obrázky zoznamu skladieb a prispôsobiť si tak svoju hudobnú zbierku o niečo viac. Môžete tiež vytvoriť a kolaboratívny zoznam skladieb s Apple Music pomocou aplikácie tretej strany.
Zmena obrázku zoznamu skladieb nie je jediná vec, ktorú môžete s Apple Music robiť. Napríklad môžete zdieľať zoznam skladieb v službe. Apple Music má tiež možnosť odomknúť funkcie ako napr bezstratovú hudbu a priestorový zvuk. Je tiež dôležité poznamenať, že môžete tiež hrať Apple Music na Fire TV.
Ako nájsť kód Product Key systému Windows 11
Ak potrebujete preniesť svoj produktový kľúč Windows 11 alebo ho len potrebujete na vykonanie čistej inštalácie operačného systému,...
Ako vymazať vyrovnávaciu pamäť Google Chrome, súbory cookie a históriu prehliadania
Chrome odvádza skvelú prácu pri ukladaní vašej histórie prehliadania, vyrovnávacej pamäte a súborov cookie na optimalizáciu výkonu vášho prehliadača online. Jej postup...
Priraďovanie cien v obchode: Ako získať ceny online pri nakupovaní v obchode
Nákup v obchode neznamená, že musíte platiť vyššie ceny. Vďaka zárukám dorovnania cien môžete získať online zľavy pri nákupe v...
Ako darovať predplatné Disney Plus digitálnou darčekovou kartou
Ak ste si užili Disney Plus a chcete sa o to podeliť s ostatnými, tu je návod, ako si kúpiť predplatné Disney+ Gift za...

