Ako odstrániť čas z dátumu v Exceli
Kancelária Hrdina Vynikať / / June 10, 2022

Naposledy aktualizované dňa

Potrebujete odstrániť čas z časovej pečiatky v Exceli? Môžete ho skryť pomocou formátovania čísel alebo ho úplne odstrániť pomocou INT. Tu je postup.
Predstavme si scenár. Importujete údaje s časovou pečiatkou do Excelu.
Všetko vyzerá dobre, až na jednu vec – vaše bunky ukazujú čas a údaje, ktoré váš šéf jednoducho nechce.
Väčšinu času (a to nie je slovná hračka) nie je dôležitý čas, ale hodnota údajov. Keďže časová pečiatka obsahuje oboje, Excel zobrazí oboje, kým sa nerozhodnete čas odstrániť ručne.
Ak chcete z dátumu v Exceli odstrániť čas, musíte urobiť toto.
Zmeňte formát dátumu v Exceli pomocou formátovania čísel
Najjednoduchší spôsob, ako odstrániť čas z dátumu v Exceli, je zmeniť formátovanie čísla.
Tým sa čas z časovej pečiatky neodstráni – iba sa zastaví jej zobrazovanie vo vašich bunkách. Ak použijete tieto bunky vo výpočtoch, čas aj dátum budú stále zahrnuté.
Ak chcete zmeniť formát dátumu v Exceli pomocou formátovania čísel:
- Otvorte tabuľku Excel.
- Vyberte bunky obsahujúce vaše časové pečiatky.
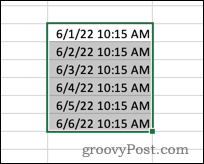
- V Domov v ponuke vyberte položku šípka nadol na konci Formát čísla box.

- Vyberte jeden z formátov dátumu.
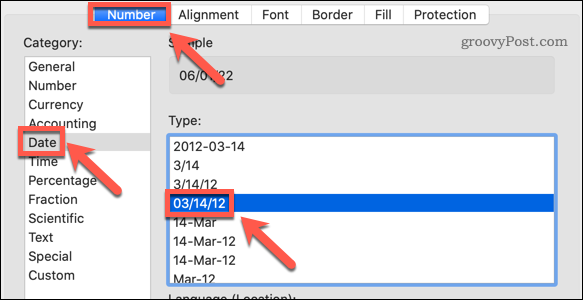
Po zmene formátu sa časy prestanú zobrazovať vo vašich bunkách.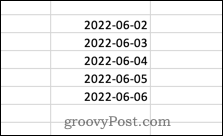
Ak kliknete na jednu z buniek, formát času je stále viditeľný v riadku vzorcov.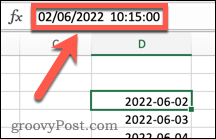
Zmeňte formát dátumu v Exceli pomocou formátu buniek
Vyššie uvedená metóda vám dáva na výber iba dve možnosti času a dátumu. Ak chcete mať väčšiu kontrolu nad spôsobom zobrazovania údajov, budete musieť použiť Formátovať bunky metóda.
Ak chcete zmeniť formát dátumu v Exceli pomocou rozšíreného formátovania buniek:
- Otvorte tabuľku Excel.
- Vyberte bunku alebo bunky obsahujúce vaše časové pečiatky.
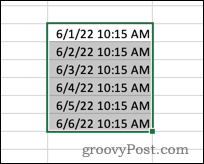
- Kliknite pravým tlačidlom myši a vyberte Formátovať bunky. Prípadne môžete použiť skratku Ctrl+1 v systéme Windows alebo Cmd+1 na Macu.
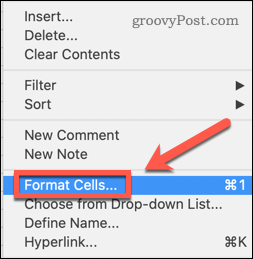
- V číslo kliknite na kartu Dátum a vyberte formát dátumu, ktorý nezahŕňa čas.
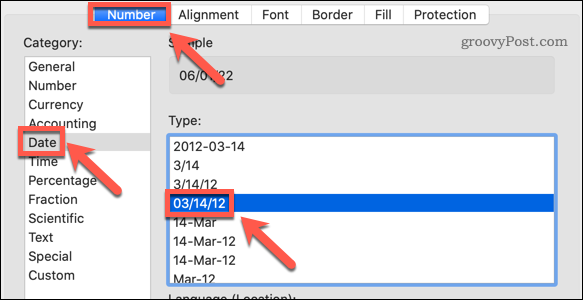
- Kliknite OK na potvrdenie.
Dátumy sa teraz zobrazujú bez času, ale ak kliknete na bunku, čas sa stále zobrazí na riadku vzorcov.
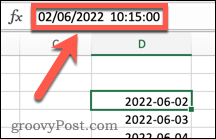
Odstráňte čas z dátumu pomocou funkcie INT
Ak chcete úplne odstrániť časové informácie z časovej pečiatky, môžete na to použiť funkciu INT. Je to preto, že časová pečiatka je vo forme desatinného čísla. Všetko pred desatinnou čiarkou predstavuje dátum a všetko za predstavuje čas.
Funkcia INT odstráni všetko za desatinnou čiarkou, pričom odstráni informáciu o čase, ale ponechá informáciu o dátume.
Ak chcete odstrániť čas z dátumu pomocou INT v Exceli:
- Kliknite na bunku, kde sa má zobraziť upravený dátum.
- Typ =INT(
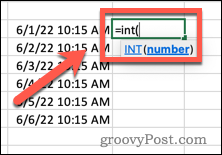
- Vyberte bunku obsahujúcu časovú pečiatku (alebo zadajte odkaz na bunku manuálne).
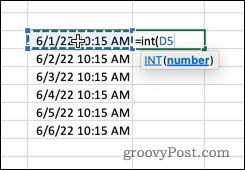
- Napíšte konečnú uzavretú zátvorku a stlačte Zadajte.
Vo výsledku sa teraz zobrazí čas 12:00. Je to preto, že bunka je stále vo formáte, ktorý zobrazuje dátum aj čas. Keďže časová časť je teraz nula, zobrazuje sa ako 12:00.
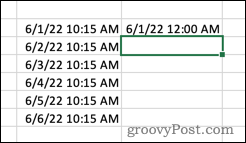
Ak chcete úplne odstrániť čas, postupujte podľa krokov v časti vyššie a zmeňte formát dátumu na formát, ktorý nezahŕňa čas.
Vykonávanie zmien v Exceli
Vedieť, ako odstrániť čas z dátumu v Exceli, vám umožní zobraziť údaje presne tak, ako chcete.
Ak vaše dátumy nezobrazujú dostatok informácií, môžete pridať mesiace k dátumu v Exceli. Ak sa vaše časové pečiatky zobrazujú ako text, môžete tiež previesť text na dátum. Môžete tiež skrátenie textu v Exceli ak potrebujete odstrániť nepotrebné časti textového reťazca.
Ako nájsť kód Product Key systému Windows 11
Ak potrebujete preniesť svoj produktový kľúč Windows 11 alebo ho len potrebujete na vykonanie čistej inštalácie operačného systému,...
Ako vymazať vyrovnávaciu pamäť Google Chrome, súbory cookie a históriu prehliadania
Chrome odvádza skvelú prácu pri ukladaní vašej histórie prehliadania, vyrovnávacej pamäte a súborov cookie na optimalizáciu výkonu vášho prehliadača online. Jej spôsob, ako...
Priraďovanie cien v obchode: Ako získať ceny online pri nakupovaní v obchode
Nákup v obchode neznamená, že musíte platiť vyššie ceny. Vďaka zárukám dorovnania cien môžete získať online zľavy pri nákupe v...
Ako darovať predplatné Disney Plus digitálnou darčekovou kartou
Ak ste si užili Disney Plus a chcete sa oň podeliť s ostatnými, tu je návod, ako si kúpiť predplatné Disney+ Darček za...
