Ako opraviť 100 percent využitie disku v systéme Windows 10
Microsoft Windows 10 Predstavoval / / March 17, 2020
Posledná aktualizácia dňa

Ak váš počítač so systémom Windows 10 beží pomaly a zistíte, že pevný disk pracuje na úrovni takmer 100 percent, môžete vykonať niekoľko krokov na vyriešenie problému.
Váš systém Windows 10 niekedy spomalí indexové prehľadávanie, aj keď máte výkonný procesor, dostatok pamäte RAM a je spustených iba niekoľko aplikácií. Aj keď to môže spôsobiť veľa faktorov, jedným z nich je to, že pevný disk pracuje na 100% alebo blízko. Na vykonávanie bežných úloh operačného systému nemá náhradné cykly. To má za následok spomalenie všetkého. Jednoduchý reštart, ktorý často rieši veľa problémov s OS, nevyrieši nadmerne prepracovanú jednotku. Tu je niekoľko vecí, ktoré môžete urobiť na vyriešenie problému s použitím disku Windows 10.
Opravte 100% využitie disku v systéme Windows 10
Keď sa snažíte zistiť, čo spôsobuje spomalenie, pravdepodobne ste si všimli, že v Správcovi úloh je 100% využitie disku.
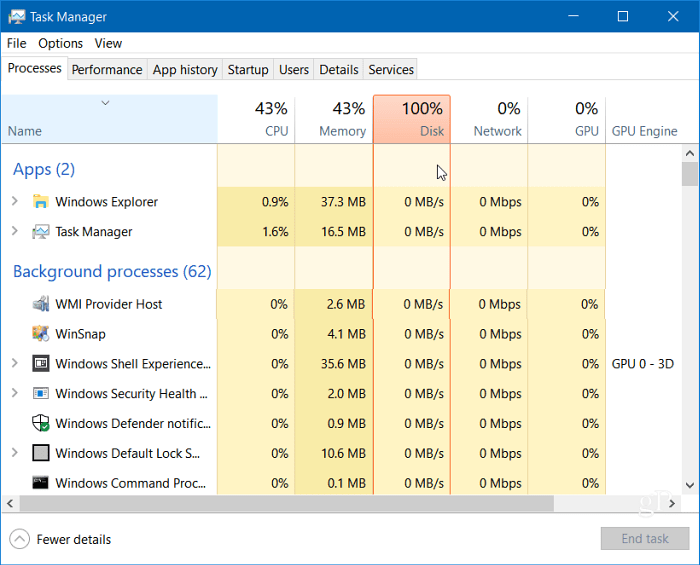
Jedným z najjednoduchších spôsobov, ako nájsť vinníka, je kliknúť na stĺpec Disk v Správcovi úloh, aby sa položky, ktoré zaberajú viac zdrojov, zobrazovali v zostupnom poradí. Rovnako ako v tomto príklade uvedenom nižšie vidíte, že vinníkom je SuperFetch.
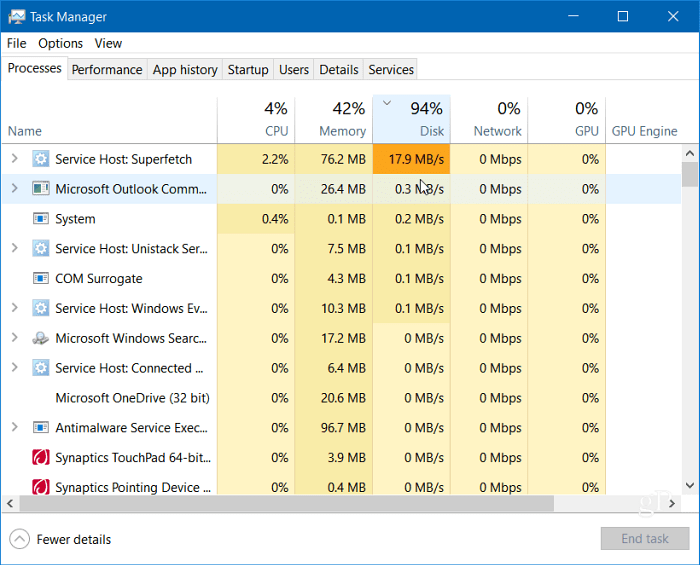
Zakázať vyhľadávanie v systéme Windows
Funkcia Windows Search vždy indexuje všetky súbory na vašej jednotke a jej cieľom je rýchlejšie nájsť súbory na vašom počítači. Môže to však spôsobiť problém, keď je disk prepracovaný.
Stlačte kláves Windows a typ:cmd a kliknite pravým tlačidlom myši na príkazový riadok z výsledku v hornej časti a kliknite na príkaz Spustiť ako správca.
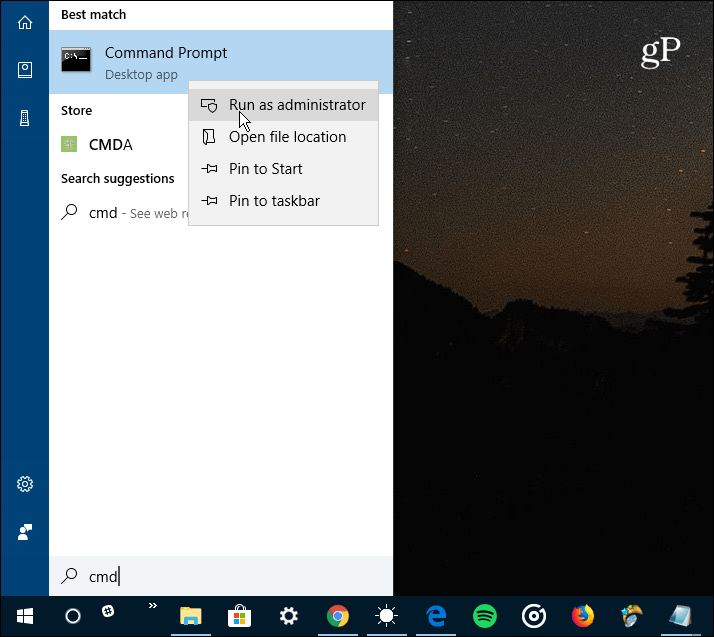
Potom v príkazovom riadku typ:net.exe zastaviť vyhľadávanie v systéme Windows a stlačte Enter. Potom skontrolujte Správca úloh, aby ste zistili, kde je využitie disku. Ak nedôjde k žiadnej zmene, môžete ju reštartovať z príkazového riadku, typ:net.exe štart„Windows search“ a stlačte Enter.
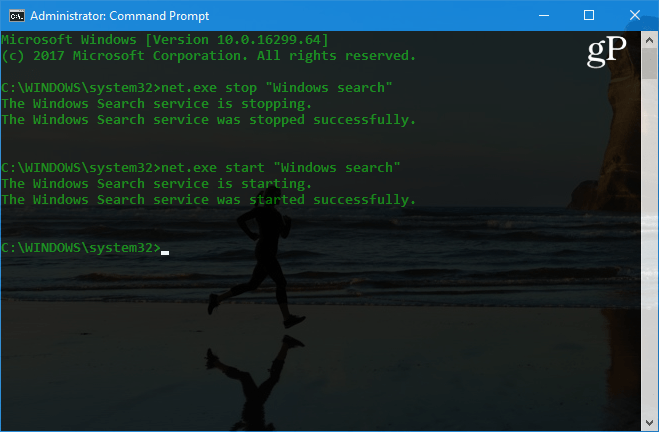
Dobré je vypnutie služby Windows Search je len dočasné a môžete zistiť, či sa výkon zvyšuje. Ak sa tým problém vyrieši, môžete ho natrvalo vypnúť. Stlačte klávesovú skratku Kláves Windows + R a typ:services.msc a kliknite na OK alebo stlačte Enter.
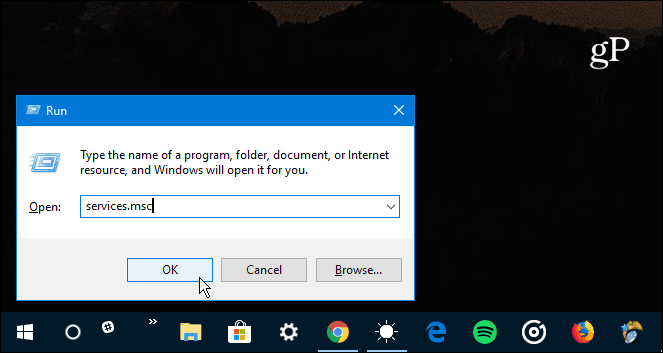
Zrolujte nadol v zozname služieb a dvakrát kliknite na Windows Search a na karte Všeobecné nastavte „Typ spustenia“ na Vypnuté a kliknite na OK a ukončite služby.
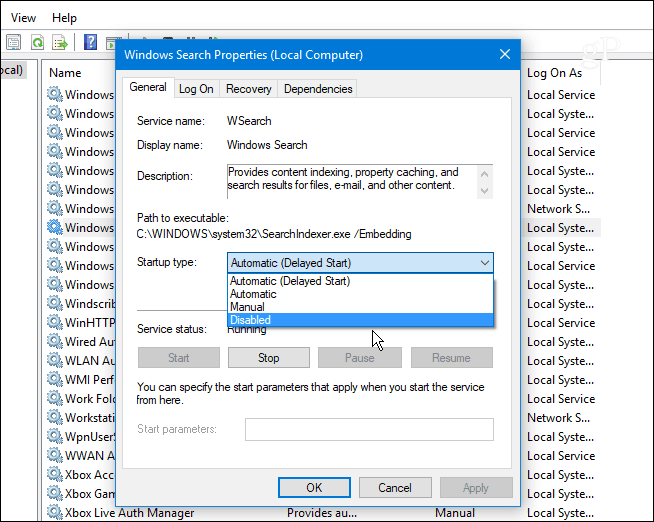
Spustite kontrolu disku
Systém Windows má zabudovaný nástroj, ktorý vyhľadá chyby na disku a pokúsi sa ich opraviť. Otvorte príkazový riadok ako admin a typ:chkdsk.exe / f / r a stlačte Enter. Potom na ďalšiu výzvu typ:Y a stlačte Enter.
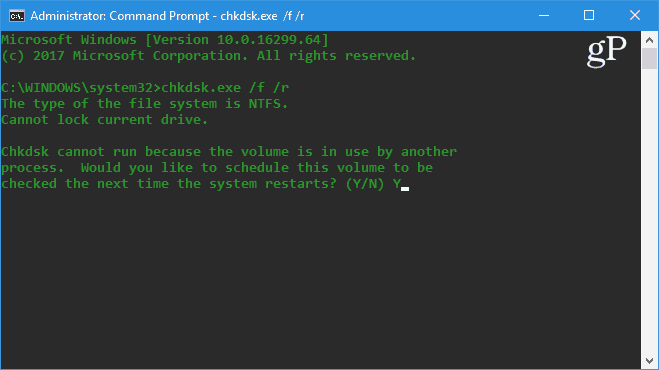
Podrobnejšie informácie o mnohých spôsoboch spúšťania a používania tohto nástroja nájdete v našom článku ako zabrániť problémom a opraviť chyby pri kontrole disku v systéme Windows 10.
Vypnite funkciu SuperFetch
SuperFetch je funkcia, ktorá pomáha skrátiť dobu spúšťania zefektívnením načítania aplikácií. Môže to však spôsobiť problémy s vašou jednotkou. Ak ho chcete zakázať, spustite príkazový riadok ako správca a typ:net.exe zastaviť superfetch a stlačte Enter. Venujte mu niekoľko minút a zistite, či to v percentuálnom podiele disku vylepší správcu úloh.
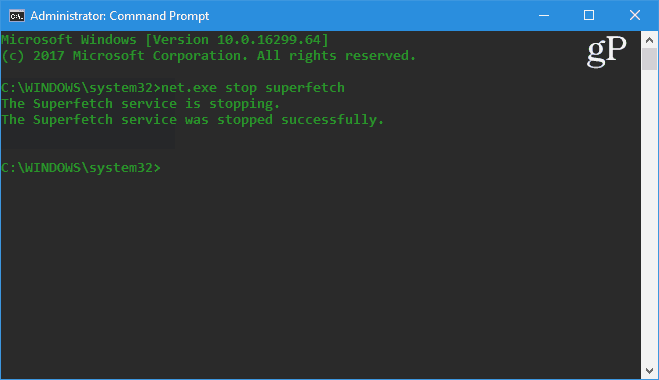
Ak sa tým problém vyrieši, môžete ho natrvalo zakázať, rovnako ako v prípade programu Windows Search (zobrazené vyššie), smerovaním na services.msc a vypnutím funkcie Windows SuperFetch.
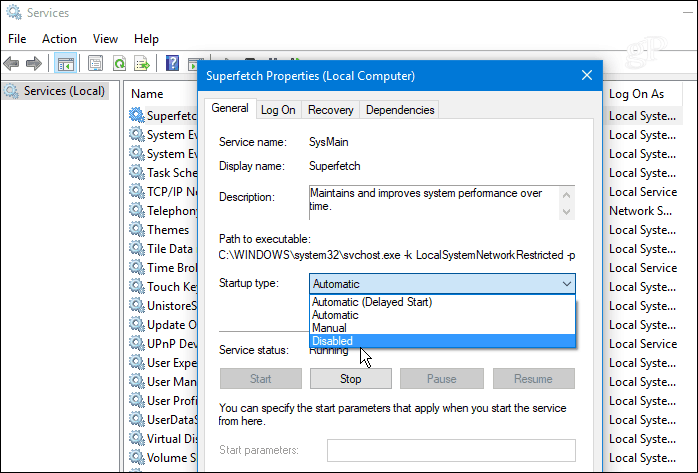
Opravte prehliadač Chrome alebo Skype
Niekoľko ďalších programov, o ktorých sa často uvádza, že spôsobujú 100-percentný problém s diskom, sú Skype a Chrome. Ak zistíte, že Skype spôsobuje problém, úplne ho zatvorte. Potom choďte na C: \ Program Files (x86) \ Skype \ Phone a kliknite pravým tlačidlom myši Skype.exe a vyberte Vlastnosti.
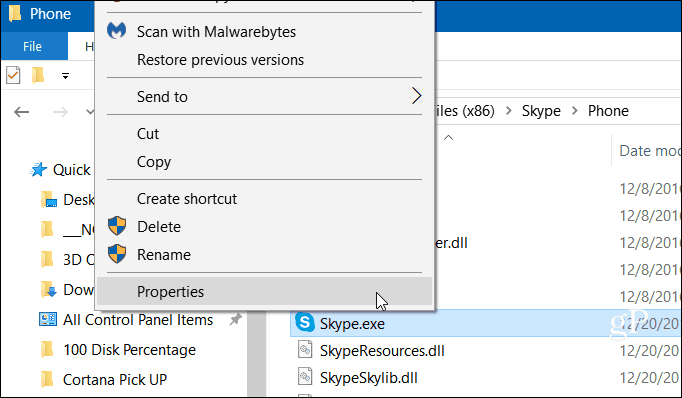
Choďte na kartu Zabezpečenie a kliknite na tlačidlo Upraviť. Uistite sa, že sú zvýraznené všetky balíky aplikácií a začiarknite políčko Povoliť pre oprávnenie na zápis a kliknite na tlačidlo OK.
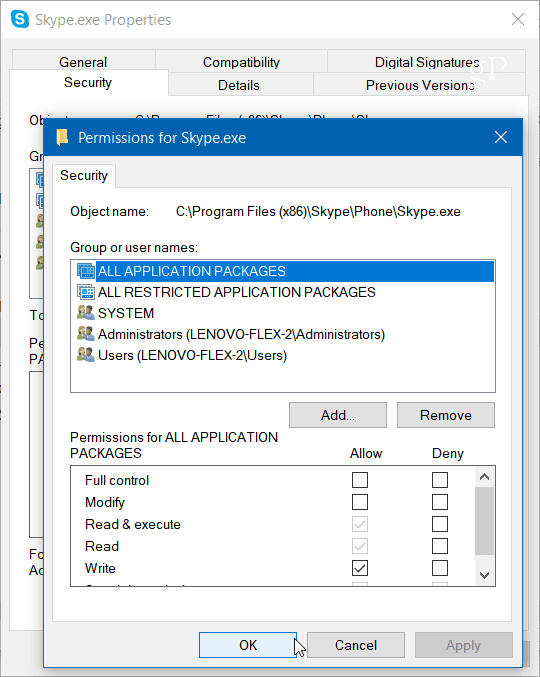
V prehliadači Chrome je najbežnejším problémom to, že používa príliš veľa zdrojov so svojou službou predpovedí na rýchlejšie načítanie stránok. Ak ju chcete zakázať, prejdite na položku Rozšírené nastavenia a v časti Ochrana osobných údajov a zabezpečenie vypnite možnosť „Na rýchlejšie načítanie stránok použite službu predpovedí“ a reštartujte prehliadač.
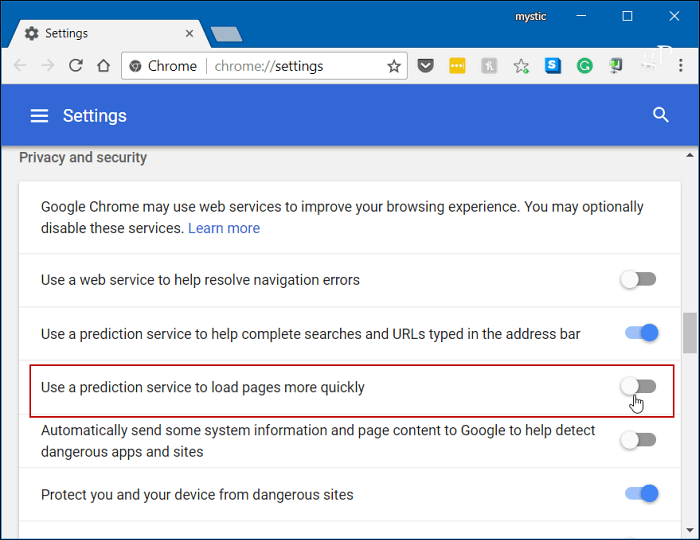
Zabalenie
Jedna z vyššie uvedených možností zvyčajne funguje na opravu prepracovaného pevného disku, ale nie vždy. Ak prevádzkujete antivírusovú súpravu ako Norton alebo Kaspersky. Skontrolujte, či je počítač offline, a potom dočasne vypnite antivírusový softvér, aby ste zistili, či sa situácia nezlepší. Ak áno, kontaktujte zákaznícky servis spoločnosti. Tiež sa uistite, že všetky ovládače zariadení všetko aktuálne a iné miesto na pozretie je Virtuálna pamäť. Ak ste v minulosti vykonali zmeny, vráťte sa späť a obnovte predvolené nastavenia.
Zažili ste tento problém na počítači so systémom Windows? Dajte nám vedieť kroky, ktoré ste podnikli na jeho opravu. A ďalšie tipy, triky a rady na riešenie problémov nájdete v našom Fóra systému Windows 10.



