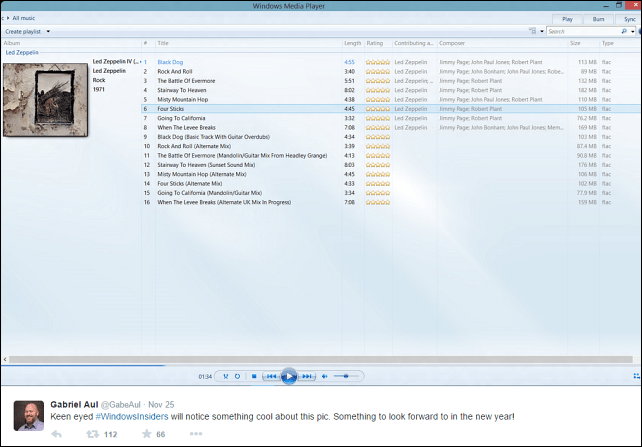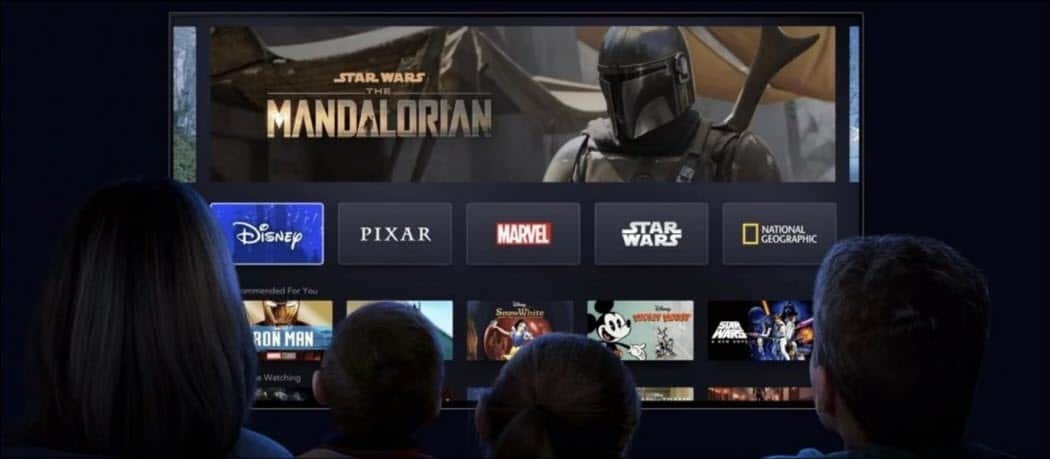Ako presunúť priečinky profilu používateľov systému Windows
Microsoft Windows Vista Vindovs 7 Admin Tools / / March 19, 2020

Ak chcete zmeniť názov svojho účtu Windows 7 alebo Vista, je to ľahké. Názov priečinka vášho používateľského profilu sa však nezmení, aj keď zmeníte názov. Ak sa pokúsite premenovať priečinok, váš účet sa tým vážne poškodí. V dôsledku toho väčšina ľudí dospela k záveru, že nie je možné zmeniť názov priečinka s profilom Windows bez porušenia všetkého. V tomto návode sa však pozrieme na to, ako ho premenovať a presunúť kamkoľvek, kam chcete, bez toho, aby ste si zahrávali čokoľvek dôležité.
disclaimer: Skôr ako začnete s tým, mali by ste si byť vedomí, že pohybom vášho profilu existuje niekoľko možných vedľajších účinkov.
- Skratky ponuky Štart možno prestanú, budú sa stále javiť ako vo vašej ponuke Štart, bude však potrebné ich znova vytvoriť.
- osobné preferencie v niektorí aplikácie sa môžu stratiť.
- niektorí programy si môžu myslieť, že ste ich práve nainštalovali
- Budete musieť znova indexovať počítač, aby sa dokumenty zobrazovali vo výsledkoch vyhľadávania v ponuke Štart
Jedná sa o jediné problémy, ktoré som si doteraz všimol, takže bez ďalších okolkov, začnime.
Krok 1
Na tento tutoriál musíme použiť účet správcu, preto ho najprv musíme povoliť.
Sprístupniť cmd (Spustiť ako správca) a typ nasledujúce 2 príkazy:
správca / aktívny užívateľ siete: áno
sieťového administrátora siete
Pre heslo „yourpasswordhere“ vložte do účtu správcu akékoľvek heslo, ktoré chcete priradiť. Môže to byť takmer čokoľvek, nezabudnite si ho zapamätať.
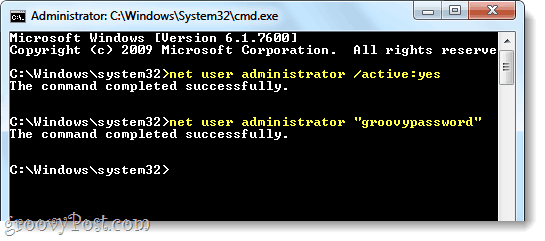
Keď to urobíte, mali by ste sa teraz môcť prihlásiť do účtu správcu.
Krok 2
Úplne odhláste svoj aktuálny účet a prihlásiť sa do účtu správcu.
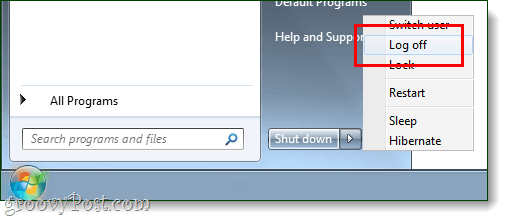
Krok 3
Varovanie: Tento krok môže trvať veľmi dlho v závislosti od toho, aký veľký je váš priečinok s profilom používateľa systému Windows navrhnite spustenie tohto postupu, pokiaľ nepotrebujete počítač na nič iné, ako na jednoduché úlohy, na ďalšiu hodinu alebo dva.
Teraz, keď sme v účte správcu, otvorte účet cmd znova. Tentoraz sa chystáme skopírovať celý existujúci profil na nové miesto, je potrebné použiť xcopy, aby sme mohli udržať vaše programy správne fungujúce. Na tento účel použite nasledujúci príkaz, ktorý vysvetlím nižšie.
xcopy / h / e / o / k / x / c / j / b C: \ Users \originalprofileC: \ Users \nový profil
Vyššie uvedený príkaz xcopy zachováva pri kopírovaní atribúty súborov a systémové nastavenia. Bude tiež pokračovať v kopírovaní napriek akýmkoľvek chybám. Červeným umiestnením priečinka by mal byť priečinok, do ktorého chcete presunúť, a modrým umiestnením by mal byť priečinok, do ktorého ho chcete presunúť. Napríklad môj systém Windows pomenoval môj užívateľský profil „grooveDexter. GDEXMACHINE “namiesto toho, čo som chcel, len„ grooveDexter “. Na zmenu som použil nasledujúci kód, len svoj prispôsobím tejto snímke obrazovky:

Krok 4
Teraz, keď sa všetko skopíruje na nové miesto, musíme staré odstrániť. Robiť to typ nasledujúci príkaz do cmd:
del / s / q C:\ Users \oldprofile
rmdir C: \ Users \oldprofile
„del / s / q”Vymaže všetok obsah v priečinku a„ rmdir “vymaže priečinok, keď bude prázdny. Poznač si to rmdir nebude fungovať, pokiaľ nebude adresár úplne prázdny.
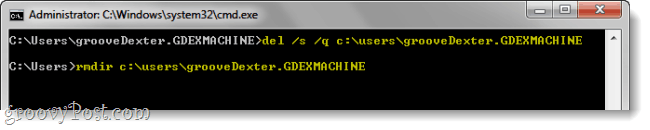
Krok 5
Teraz musíme vytvoriť spojenie symlink, aby vaše nainštalované aplikácie stále fungovali, aby sme tento typ vykonali v nasledujúcom príkaze:
mklink / J C: \ Users \oldprofileC: \ Users \nový profil

Hotový!
Teraz by sa mal váš používateľský profil presunúť na nové miesto, ale mal by si zachovať 99% jeho funkčnosti. Môžete sa odhlásiť z účtu správcu a začať používať druhý účet pronto!