Ako zdieľať tlačiareň v systéme Windows 11
Microsoft Windows 11 Hrdina / / March 04, 2022

Naposledy aktualizované dňa

Ak máte tlačiareň pevne pripojenú k počítaču, možno ju budete chcieť zdieľať. Tu je postup, ako zdieľať tlačiareň v systéme Windows 11.
Možno máte na konkrétnom počítači v domácom alebo kancelárskom prostredí káblovú tlačiareň a chcete tlačiareň zdieľať s ostatnými používateľmi v sieti. Ak máte bezdrôtovú tlačiareň, pripojí sa k vašej sieti a môže sa zdieľať s rôznymi počítačmi, ktoré sa pripájajú k rovnakej sieti.
Stále však môžete mať nastavenie, v ktorom potrebujete zdieľať konkrétnu tlačiareň, ktorá je pripojená k počítaču. V takom prípade vám nižšie ukážeme, ako zdieľať tlačiareň zo systému Windows 11.
Ako povoliť zdieľanie súborov a tlačiarní v systéme Windows 11
Pred nastavením zdieľanej tlačiarne musíte prejsť do Centra sietí a zdieľania a zapnúť možnosť zdieľania súborov a tlačiarní.
Ak chcete povoliť zdieľanie súborov a tlačiarní v systéme Windows 11:
- Otvor Ponuka Štart a typ cpl alebo ovládací panel.
- Vyberte Ovládací panel z Najlepší zápas výsledok.
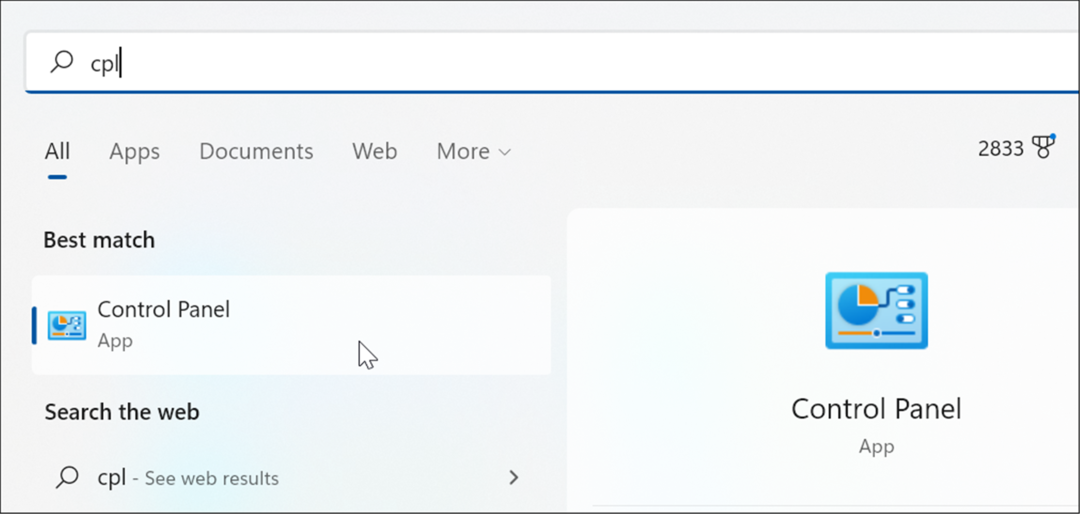
- Uistite sa, že Zobraziť podľa možnosť je nastavená na Kategória a kliknite na Zobrazenie stavu siete a úloh odkaz.
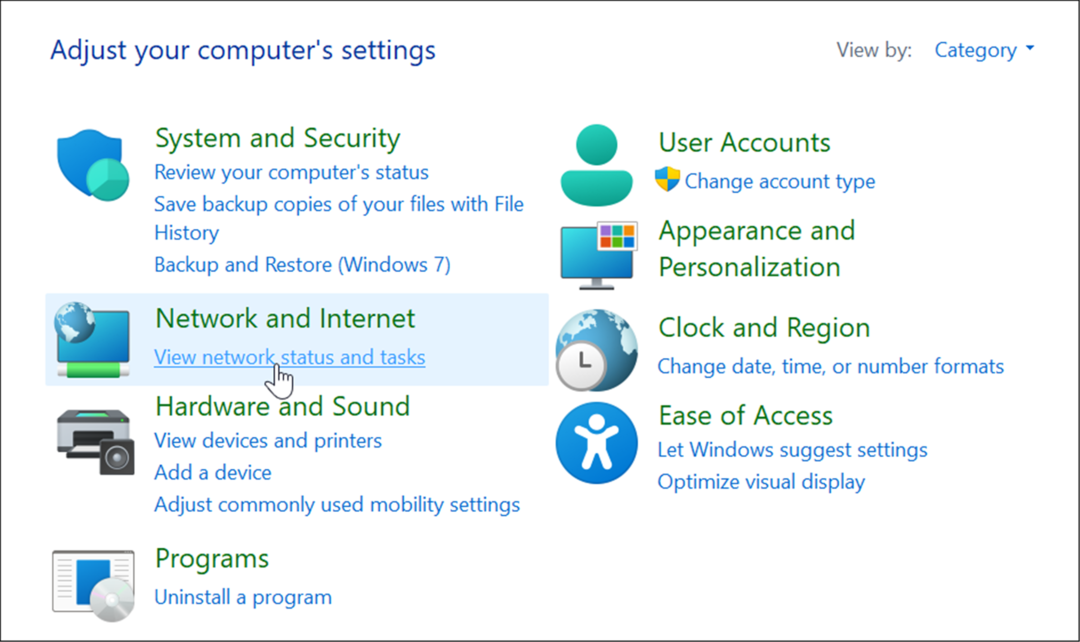
- Ďalej kliknite na Zmeňte rozšírené nastavenia zdieľania odkaz vľavo.
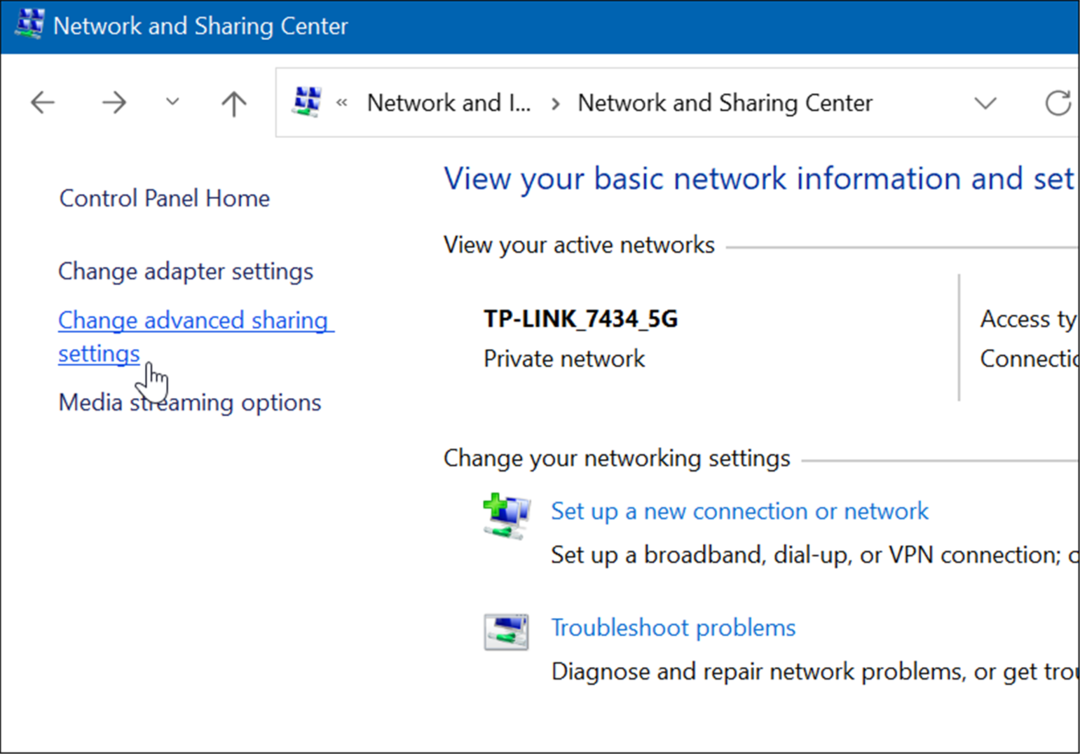
- Teraz chcete rozšíriť Zisťovanie siete oddiele a zabezpečte to Zapnite zisťovanie siete a Zapnite zdieľanie súborov a tlačiarní je umožnené.
- Kliknite na Uložiť zmeny tlačidlo v spodnej časti, aby sa nastavenia prejavili.
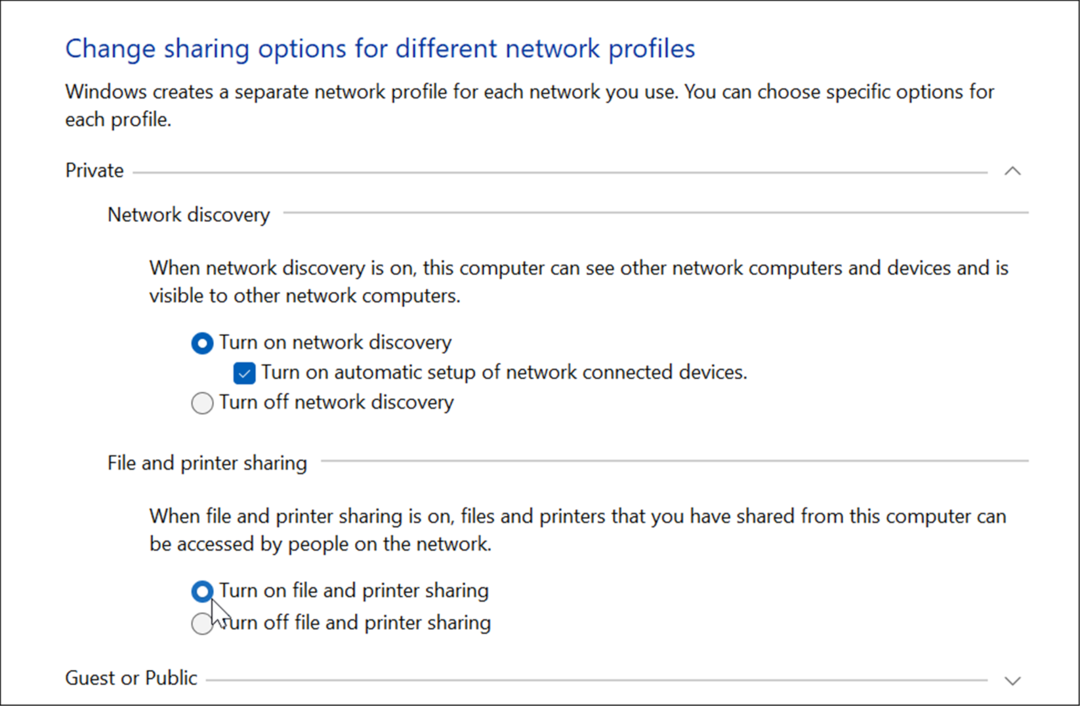
Ako zdieľať tlačiareň v systéme Windows 11
Existuje niekoľko spôsobov, ako zdieľať tlačiareň zo systému Windows 11. Najprv sa pozrieme na to, ako to urobiť prostredníctvom aplikácie Nastavenia.
Tlačiareň zo systému Windows 11 môžete zdieľať pomocou nasledujúcich krokov:
- Kliknite Štart alebo zasiahnuť kľúč Windows a otvorte nastavenie. Môžete tiež zasiahnuť Kláves Windows + I aby ste ho otvorili priamo.

- Keď sa otvorí aplikácia Nastavenia, kliknite na Bluetooth a zariadenia a vyberte Tlačiarne a skenery možnosť vpravo.
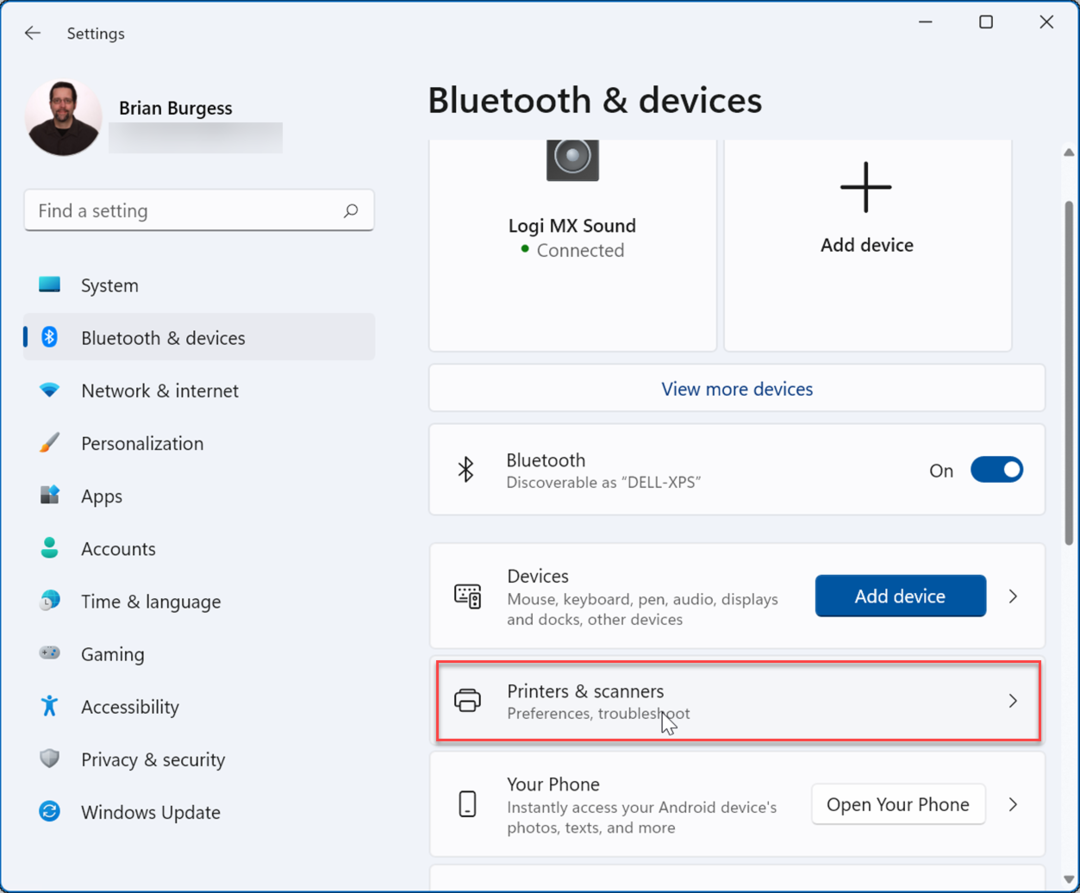
- Potom kliknite na tlačiareň, ktorú chcete zdieľať.
- Ďalej kliknite na Vlastnosti tlačiarne možnosť na nasledujúcej obrazovke.
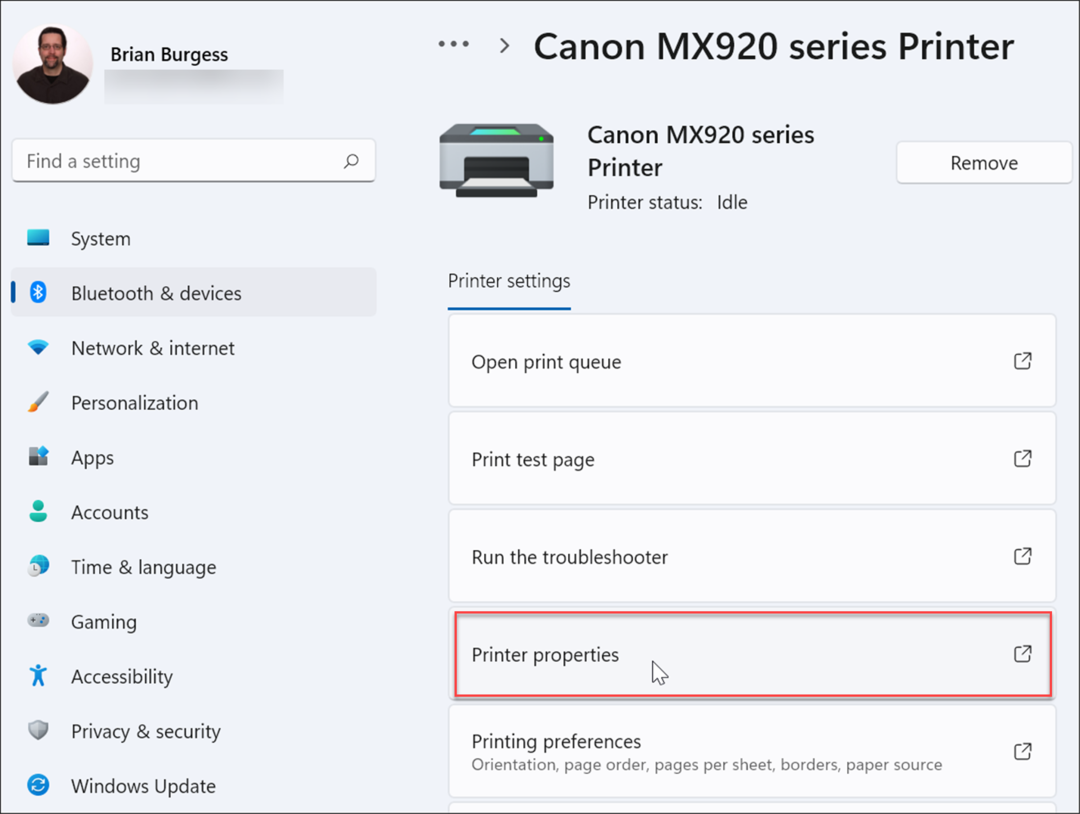
- Keď Vlastnosti tlačiarne otvorí sa okno, kliknite na Zdieľanie tab. Skontrolovať Zdieľať túto tlačiareň box a dať tlačiarni názov, ktorý uľahčí zapamätanie a správu v budúcnosti. Po dokončení kliknite Použiť a OK zo spodnej časti obrazovky.
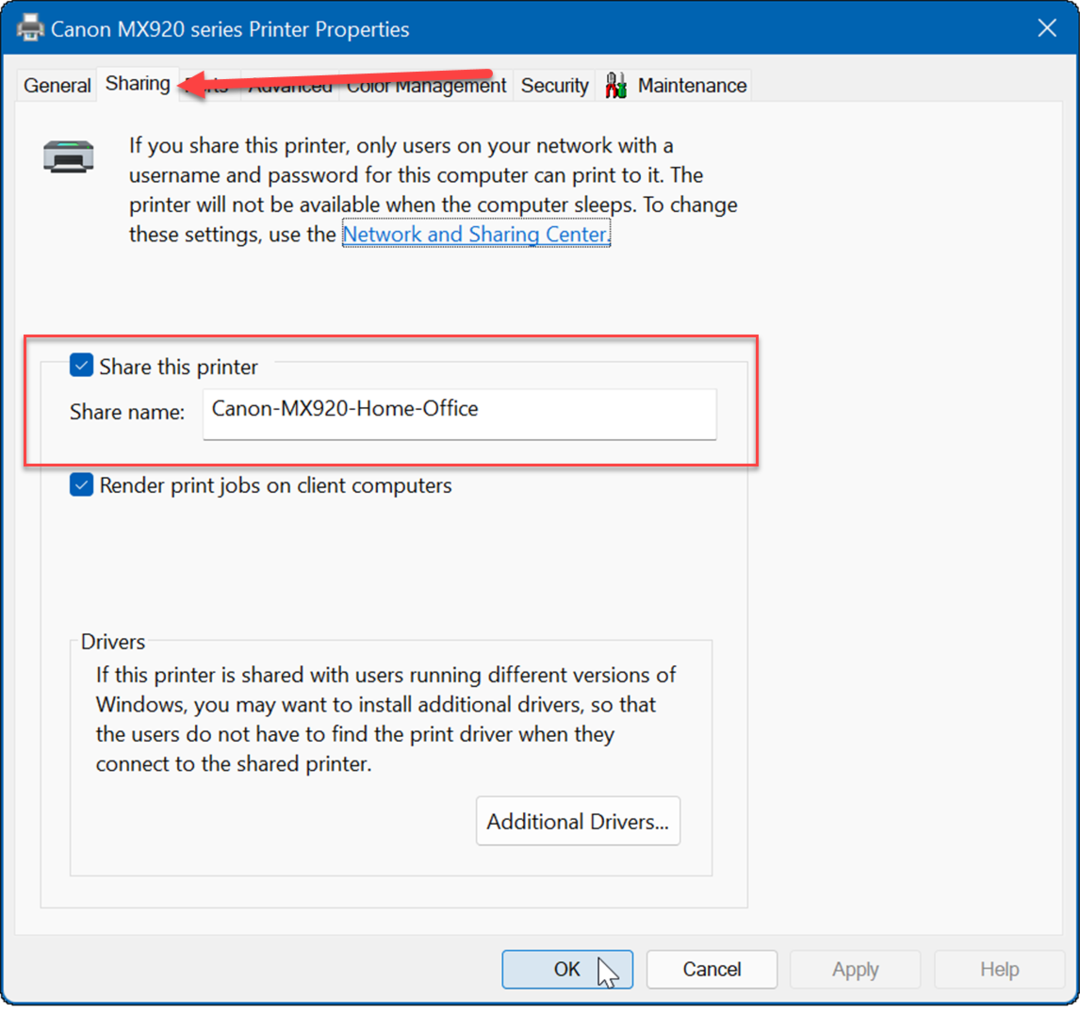
Ako zdieľať tlačiareň prostredníctvom ovládacieho panela v systéme Windows 11
Tlačiareň môžete zdieľať aj pomocou ovládacieho panela v systéme Windows 11 podľa týchto krokov:
- Kliknite Štart alebo zasiahnuť kľúč Windows, typ cpla otvorte Ovládací panel.
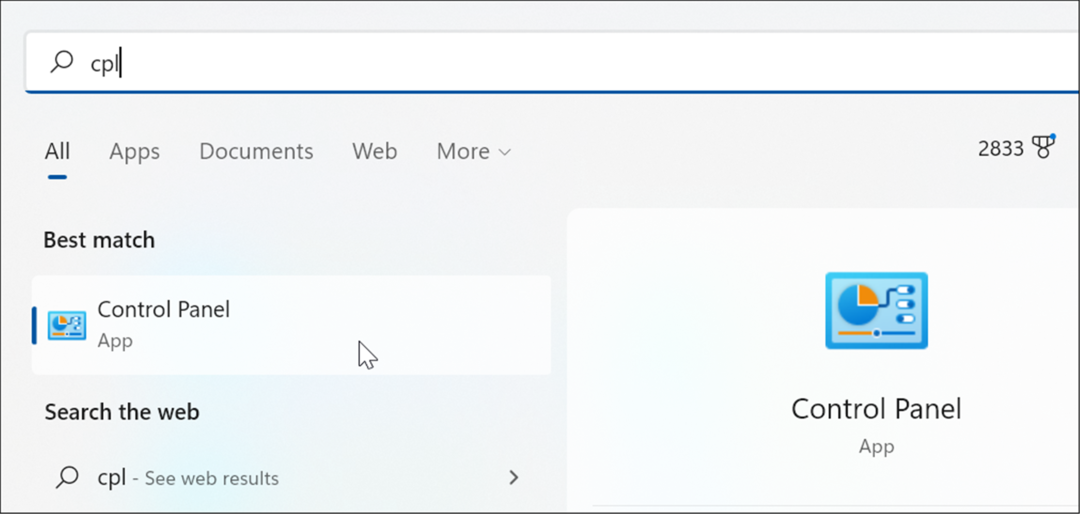
- Keď sa otvorí Ovládací panel, uistite sa Zobraziť podľa je nastavený na Kategóriaa kliknite na Zobraziť zariadenia a tlačiarne odkaz.
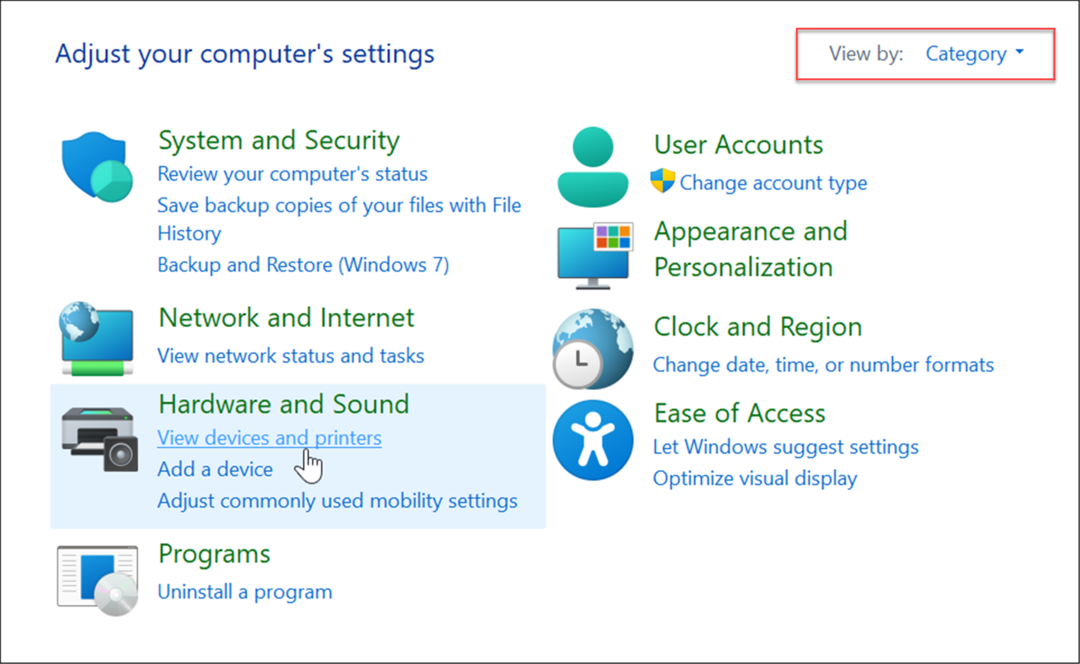
- Kliknite pravým tlačidlom myši na tlačiareň, ktorú chcete zdieľať, a vyberte ju Vlastnosti tlačiarne z menu.
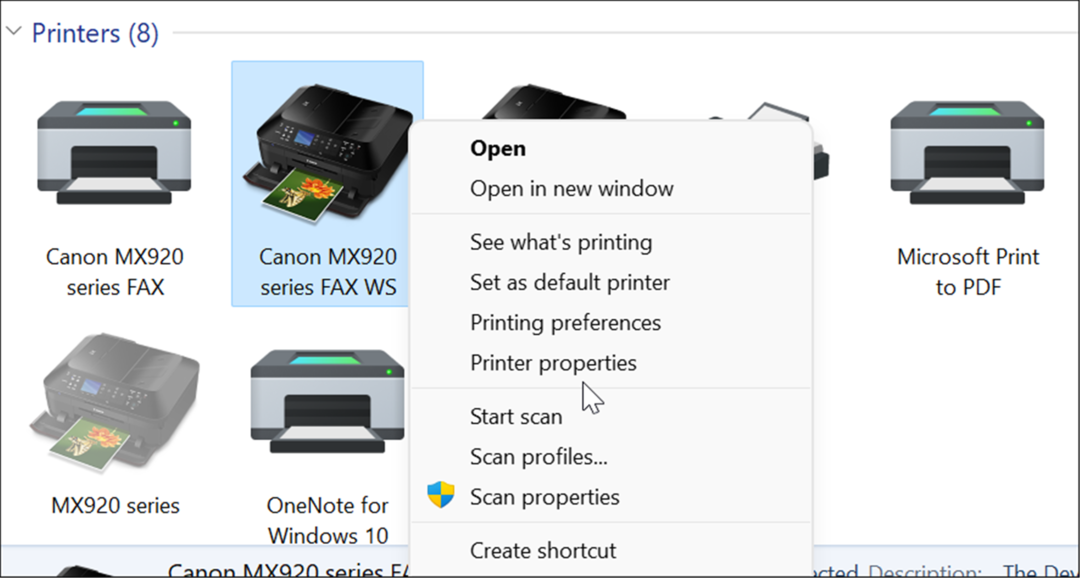
- Vyberte Zdieľanie kartu v hornej časti, skontrolujte Zdieľať túto tlačiareň a zadajte názov zdieľania. Po dokončení kliknite Použiť a OK na zdieľanie tlačiarne.
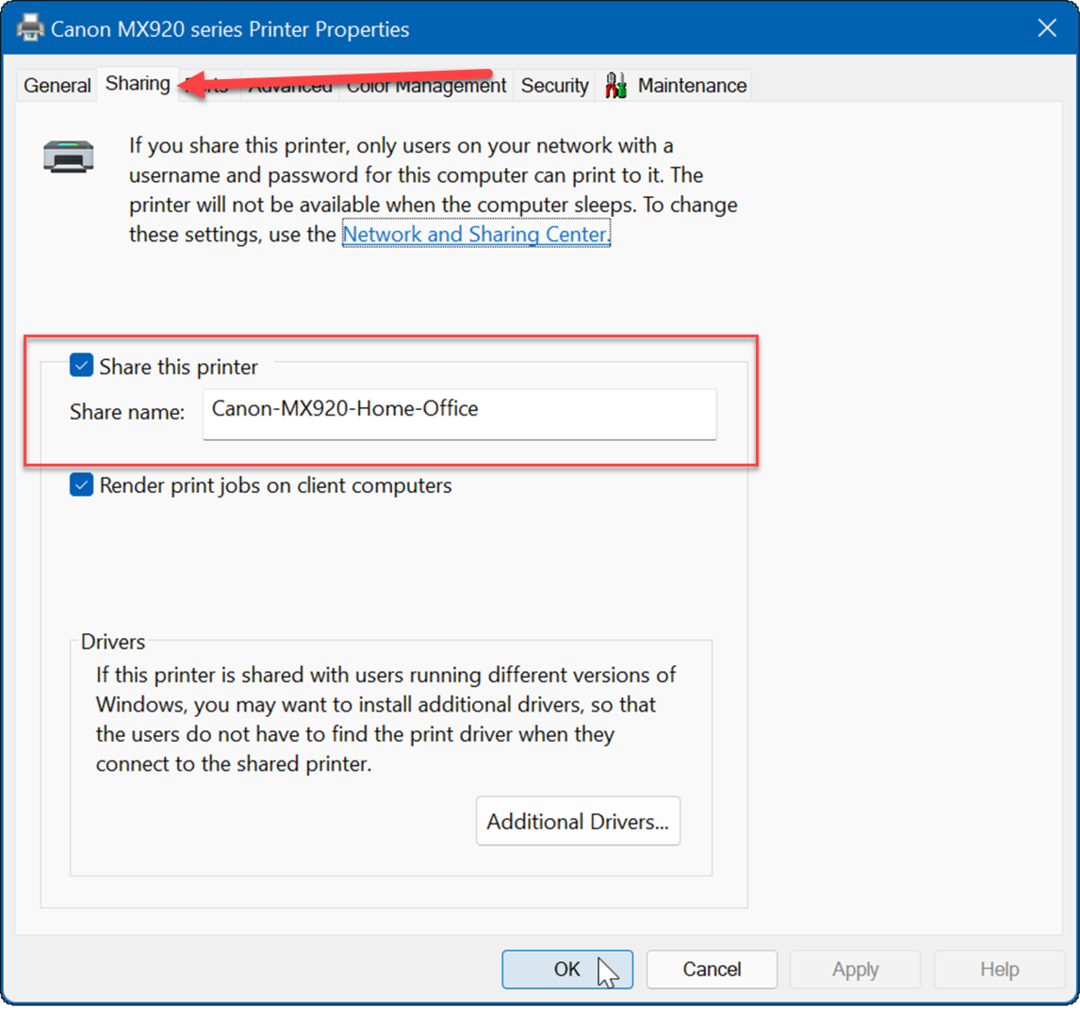
- Teraz, keď je tlačiareň zdieľaná, môžete sa k nej pripojiť z iných počítačov v sieti. Ak to chcete urobiť, otvorte Prieskumník súborov a vyberte sieť priečinok.
- Kliknite pravým tlačidlom myši na zdieľanú tlačiareň a vyberte ju Pripojte sa z menu.
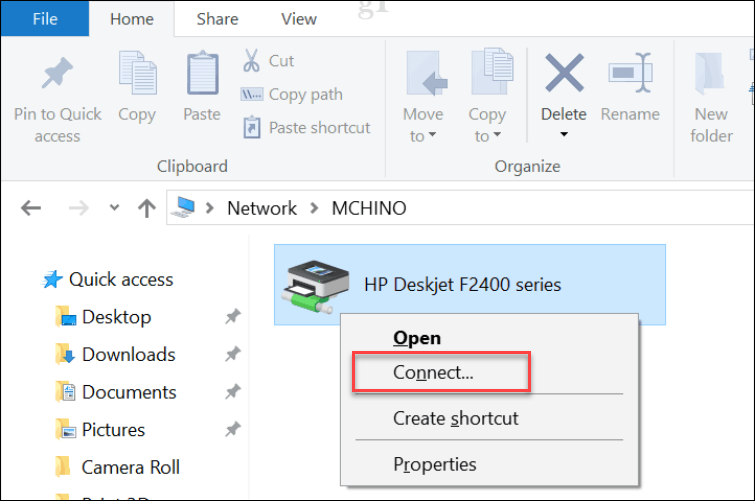
Tlač v systéme Windows 11
Pri súboroch PDF, zdieľaných dokumentoch a e-mailoch už nie je tlač tlačených kópií taká nevyhnutná ako v minulosti. Windows 11 má však stále vstavanú funkciu tlače a ak potrebujete zdieľať tlačiareň, stále môžete. Ešte nemáte Windows 11? Môžete tiež zdieľanie tlačiarne zo systému Windows 10.
Ak máte problém s tlačiarňou, možno by ste sa mali pozrieť Chyba opravy ovládača tlačiarne je nedostupná. Pozrite sa na Možnosť zdieľania nablízku ak potrebujete zdieľať dokument s niekým v kancelárii alebo inej miestnosti. Funguje so systémami Windows 10 a Windows 11 a ušetrí vám tlač tlačenej kópie.
Ako nájsť kód Product Key systému Windows 11
Ak potrebujete preniesť svoj produktový kľúč Windows 11 alebo ho len potrebujete na vykonanie čistej inštalácie operačného systému,...
Ako vymazať vyrovnávaciu pamäť Google Chrome, súbory cookie a históriu prehliadania
Chrome odvádza skvelú prácu pri ukladaní vašej histórie prehliadania, vyrovnávacej pamäte a súborov cookie na optimalizáciu výkonu vášho prehliadača online. Jej postup...
Priraďovanie cien v obchode: Ako získať ceny online pri nakupovaní v obchode
Nákup v obchode neznamená, že musíte platiť vyššie ceny. Vďaka zárukám dorovnania cien môžete získať online zľavy pri nákupe v...
Ako darovať predplatné Disney Plus digitálnou darčekovou kartou
Ak ste si užili Disney Plus a chcete sa o to podeliť s ostatnými, tu je návod, ako si kúpiť predplatné Disney+ Gift za...



