Ako opraviť zobrazovanie panela úloh systému Windows na celej obrazovke
Microsoft Windows 11 Hrdina / / March 03, 2022

Naposledy aktualizované dňa
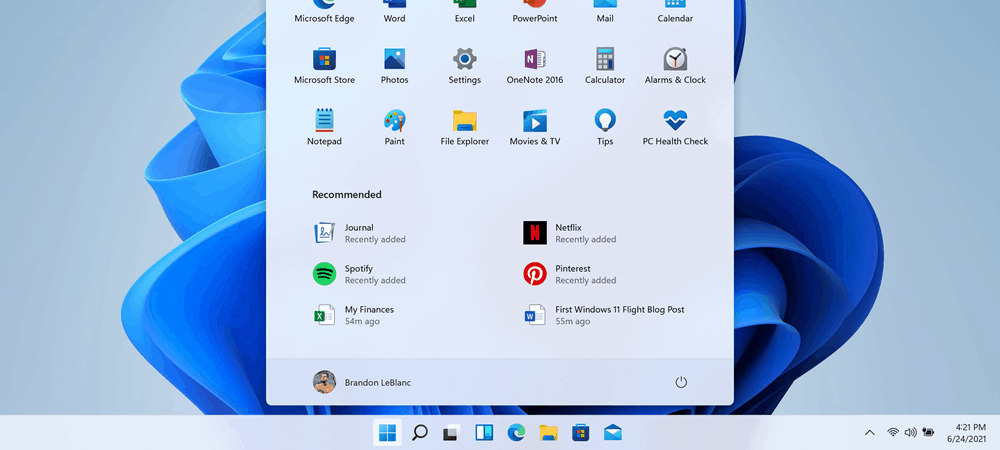
Vyskakovacie okno na paneli úloh systému Windows pri používaní aplikácií na celú obrazovku je nepríjemné. Ak sa tak stane, vyriešte problém v systéme Windows 11 pomocou tejto príručky.
Systém Windows by mal pri spustení aplikácií v režime celej obrazovky automaticky skryť panel úloh. Ak sa panel úloh zobrazuje pri spustení hry, prehliadača alebo filmu v režime celej obrazovky, je to veľké rozptýlenie. Panel úloh je nevyhnutný na navigáciu v prostredí systému Windows, ale môže to urobiť správne.
Môže prísť čas, keď sa panel úloh bude naďalej zobrazovať na celej obrazovke, aj keď si to neželáte. Ak sa to stane, budete to chcieť dostať z cesty. Táto príručka vám ukáže niekoľko spôsobov, ako opraviť panel úloh systému Windows, ktorý sa zobrazuje v režime celej obrazovky.
Ako reštartovať Windows Explorer
Zvyčajne, ak máte problémy s panelom úloh, môžete obnoviť nastavenia panela úloh opraviť to. To znamená reštartovanie Prieskumníka systému Windows zo Správcu úloh.
Ak chcete reštartovať program Explorer, postupujte podľa nasledujúcich krokov:
- Stlačte klávesovú skratku Ctrl + Shift + Esc na spustenie Správcu úloh.
- Nájdite a zvýraznite Prieskumník systému Windows na karte Procesy a kliknite na Reštart tlačidlo.
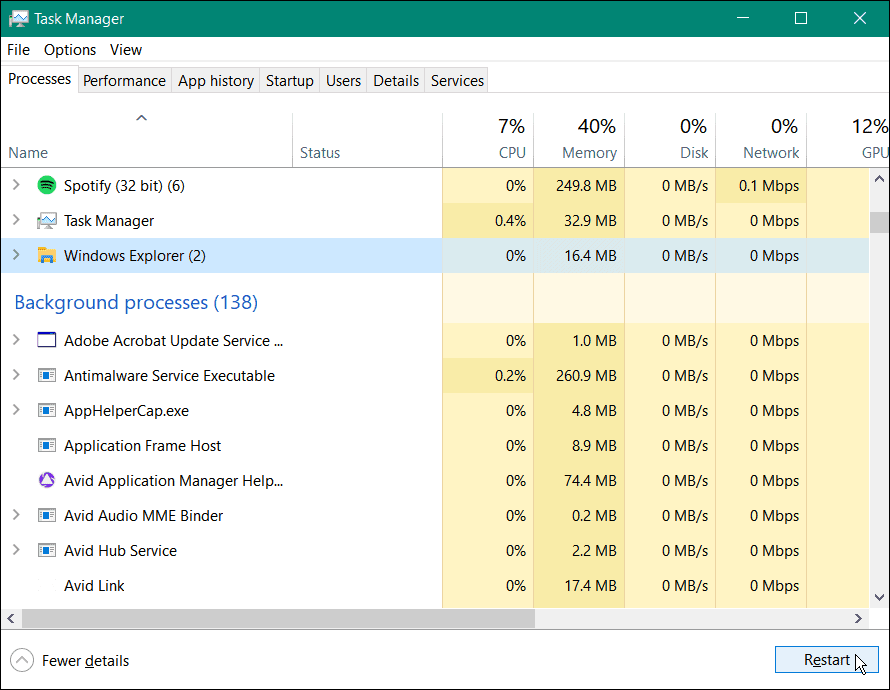
Keď sa program Prieskumník reštartuje, obrazovka na sekundu stmavne a panel úloh by mal opäť fungovať.
Vypnite zámok panela úloh
Ak uzamknete všetky panely úloh, zabráni im to v pohybe na obrazovke. Ak však spustíte aplikáciu v režime celej obrazovky, môže to tiež spôsobiť, že panel úloh bude na celú obrazovku.
Ak chcete vypnúť zámok panela úloh v systéme Windows 10, kliknite pravým tlačidlom myši na prázdnu oblasť na paneli úloh. Uistite sa, že Zamknite všetky panely úloh možnosť v ponuke nie je začiarknutá.
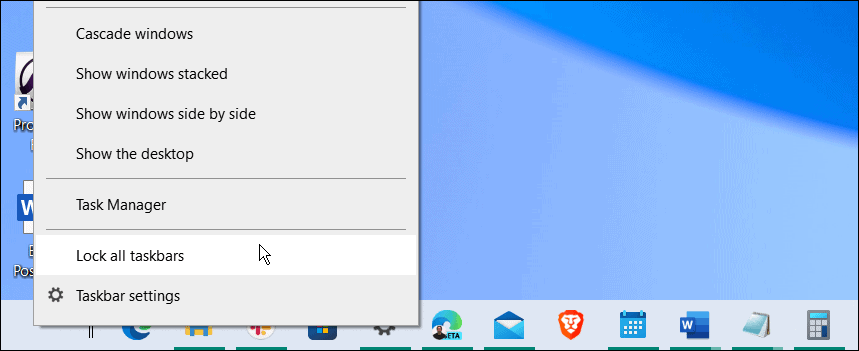
Ako nastaviť panel úloh na automatické skrytie
Ďalšia vec, ktorú môžete urobiť na opravu panela úloh systému Windows, ktorý sa zobrazuje v režime celej obrazovky, je aby sa panel úloh automaticky skryl.
Ak chcete automaticky skryť panel úloh, postupujte takto:
- Otvorené Štart > Nastavenia a vyberte si Personalizácia > Panel úloh z menu.
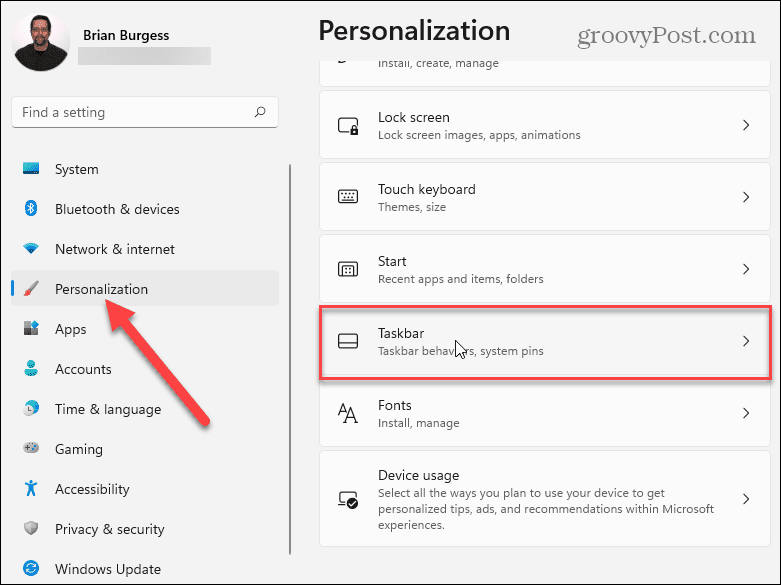
- Rozbaľte Správanie na paneli úloh sekciu a skontrolujte Automaticky skryť panel úloh.
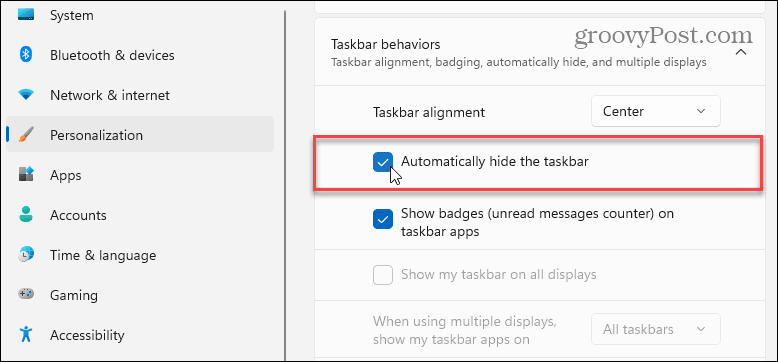
- V systéme Windows 10 otvorte Štart > Nastavenia > Prispôsobenie > Panel úloh a prepnite na Automaticky skryť panel úloh v režime pracovnej plochy možnosť.
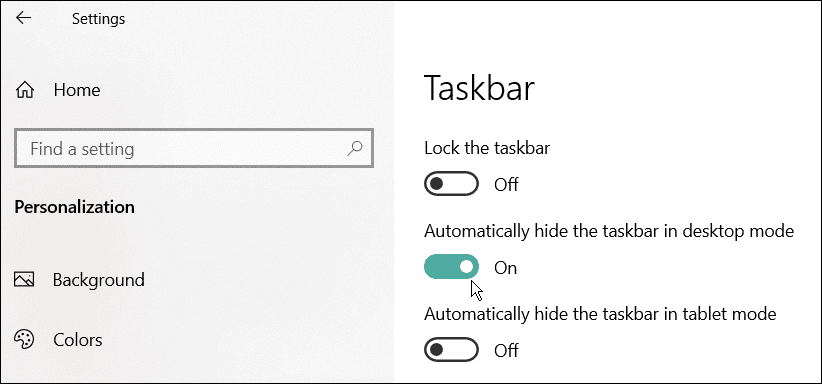
Ako opraviť aplikácie v systéme Windows 11
Ak si všimnete, že sa panel úloh zobrazuje v režime celej obrazovky pri spustení konkrétnej aplikácie, môže to spôsobiť problém. Funkcia opravy aplikácie vyhľadá poškodené alebo chýbajúce súbory a nahradí ich.
Ak chcete opraviť aplikáciu v systéme Windows 11, postupujte podľa nasledujúcich krokov:
- Otvorené Štart > Nastavenia a vyberte Aplikácie > Aplikácie a funkcie.
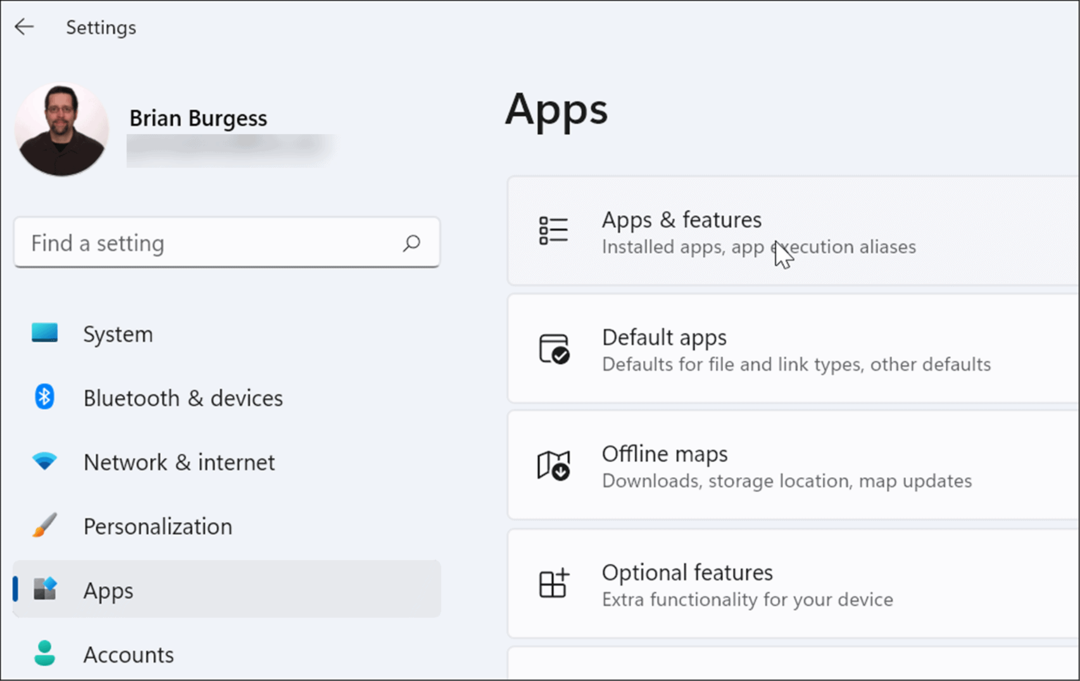
- Vyhľadajte problematickú aplikáciu, kliknite na tlačidlo s tromi bodkami vedľa nej a vyberte si Pokročilé nastavenia.
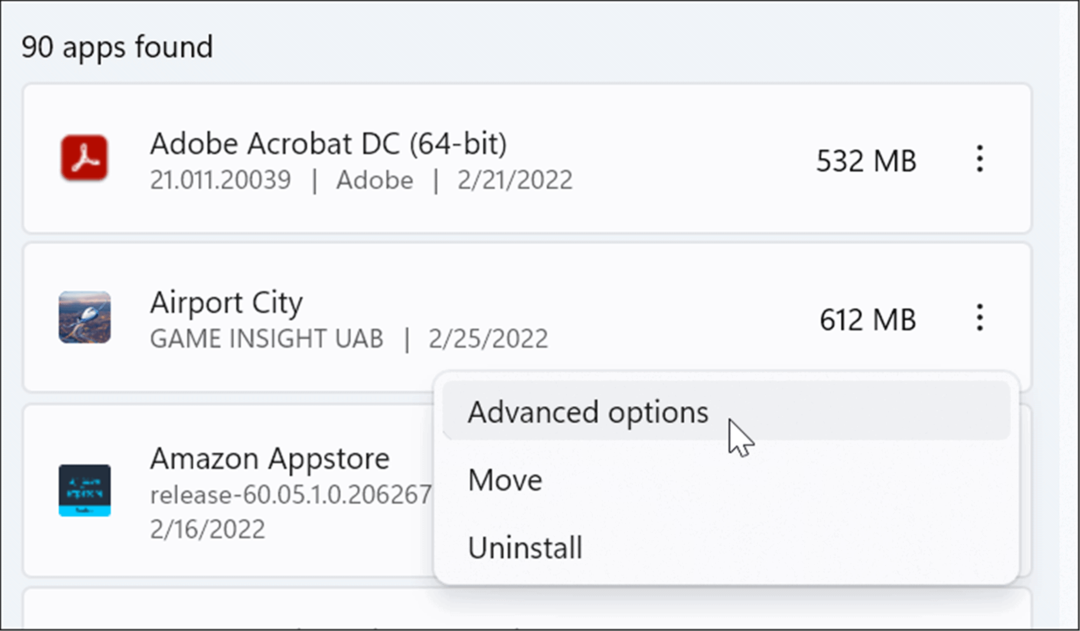
- Prejdite nadol na Resetovať a kliknite na položku Oprava tlačidlo.
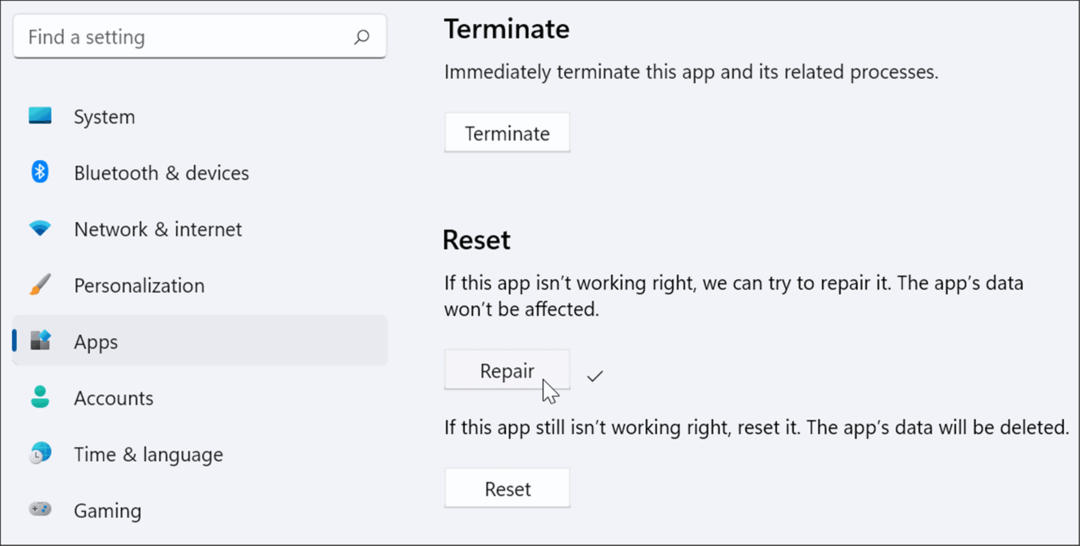
Ak problém pretrváva, skúste to Resetovať možnosť hneď pod Oprava. Upozorňujeme, že údaje aplikácie sa počas resetovania vymažú.
Nie všetky aplikácie tiež obsahujú možnosť opravy alebo resetovania. V takom prípade možno budete chcieť odinštalujte a znova nainštalujte aplikáciu to spôsobuje problém.
Zakázať vizuálne efekty
Windows 11 má nové a aktualizované používateľské rozhranie s mnohými animáciami a inými vizuálnymi efektmi, ktoré môžu spôsobovať zobrazenie panela úloh na celej obrazovke.
Ak chcete zakázať efekty animácie a priehľadnosti, postupujte podľa nasledujúcich krokov:
- Kliknite Štart a otvorte nastavenie alebo použite klávesovú skratku Kláves Windows + I aby ste ho otvorili priamo.
- Keď sa otvorí Nastavenia, prejdite na Dostupnosť > Vizuálne efekty.
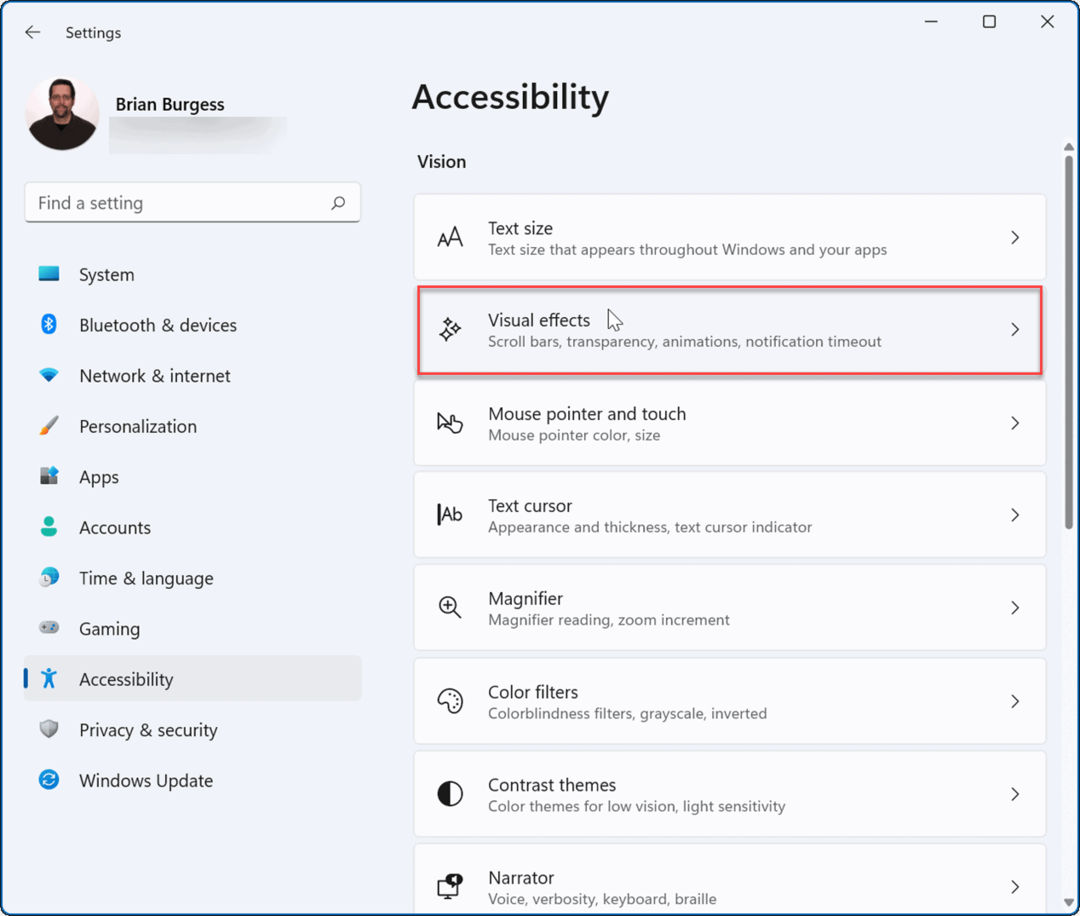
- Ďalej v časti Vizuálne efekty vypnite Efekty transparentnosti a Animačné efekty.
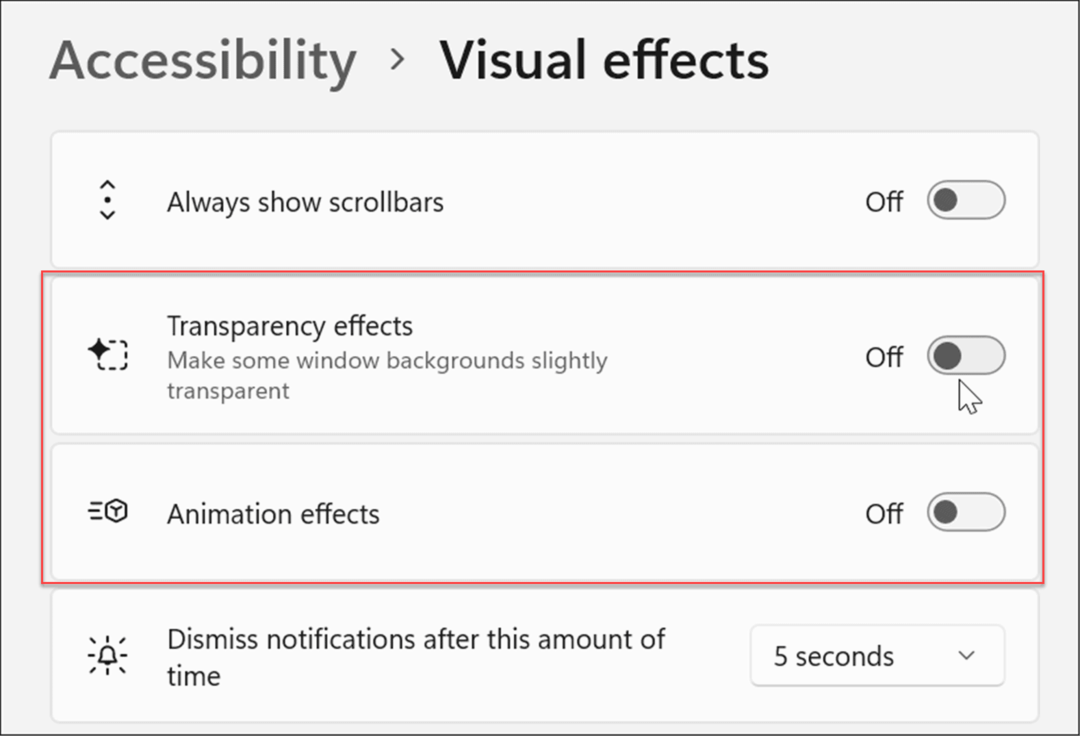
- Môžete tiež upraviť vizuálne efekty v systéme Windows 10 a 11 Možnosti výkonu. Hit Kláves Windows + R spustiť Bežať dialóg, typ sysdm.cpla potom kliknite OK.
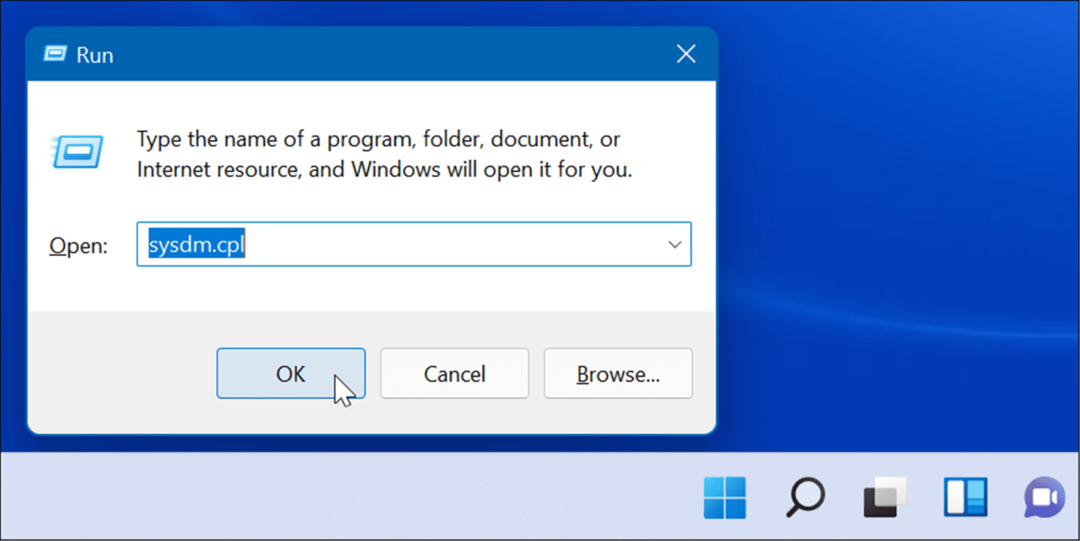
- Keď Vlastnosti systému otvorí sa okno, kliknite na Pokročilé kartu a nastavenie tlačidlo v Výkon oddiele.
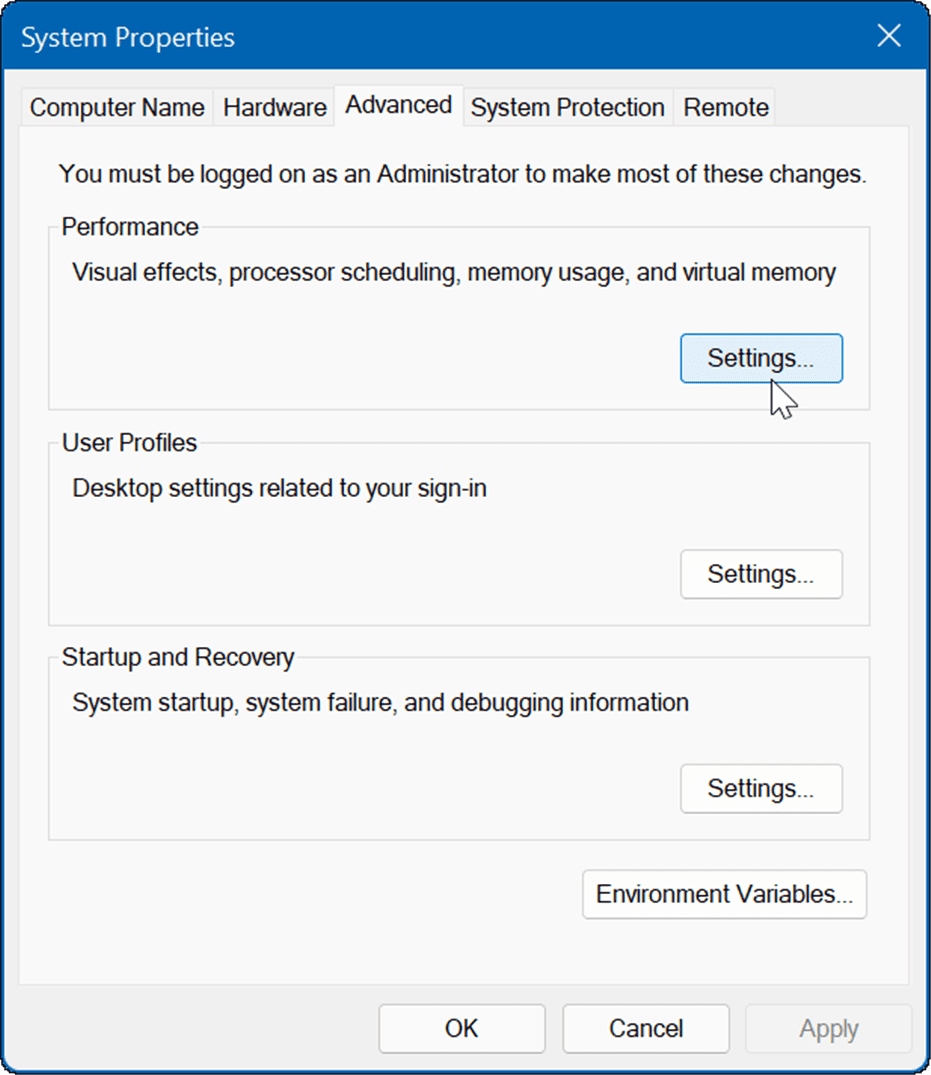
- Keď sa otvorí okno Možnosti výkonu, vyberte kartu Vizuálne efekty a zrušte začiarknutie vizuálnych funkcií, ktoré nechcete.
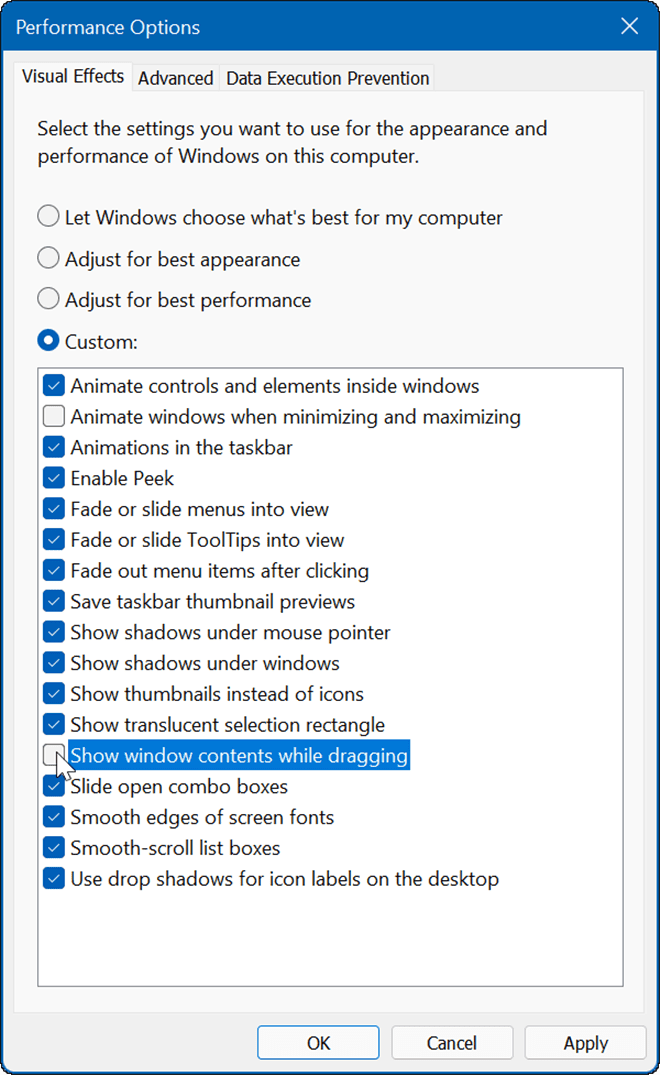
- Vyberte Upravte pre najlepší výkon možnosť všetko vypnúť a zistiť, či panel úloh funguje. Ak áno, vráťte sa a skontrolujte vizuálne efekty jeden po druhom.
Okrem toho, že pomáha opraviť panel úloh, zakázanie vizuálnych efektov robí Windows 11 beží rýchlejšie na starom hardvéri.
Skontrolujte Windows Update
Z dôvodu bezpečnosti, funkcií a stability je dôležité udržiavať systém Windows čo najaktuálnejší. Aktualizácie zahŕňajú aj opravy chýb, ktoré spôsobujú problémy na paneli úloh.
Komu manuálne aktualizovať Windows 11, otvorené Štart > Nastavenia > Windows Update a kliknite na Skontroluj aktualizácie tlačidlo. Stiahnite si všetky aktualizácie systému, ktoré nájde. Upozorňujeme, že váš počítač sa môže počas procesu aktualizácie reštartovať.
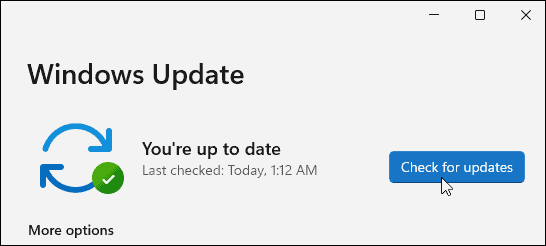
V systéme Windows 10 otvorte Štart > Nastavenia > Aktualizácia a zabezpečenie a kliknite na tlačidlo Skontrolovať aktualizácie.
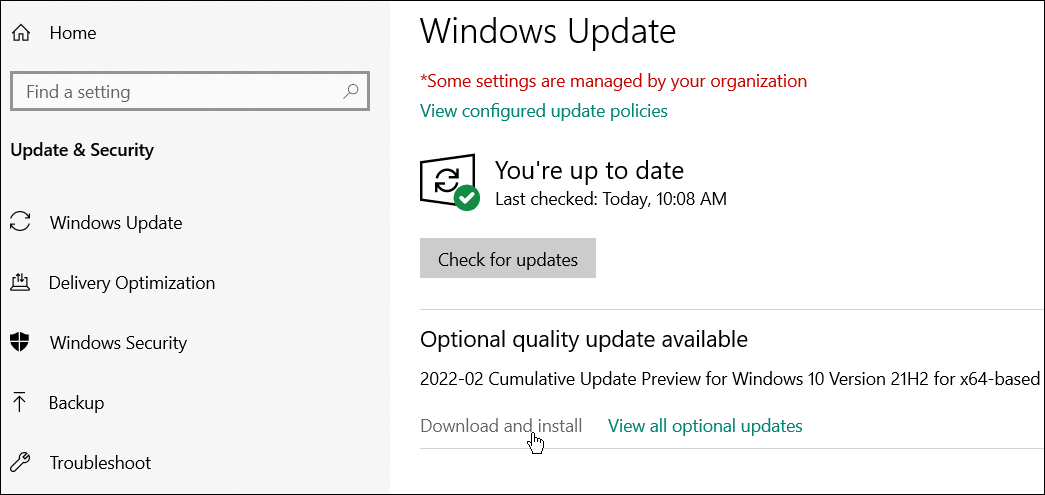
Prihláste sa a po návrate z aktualizácie skontrolujte, či panel úloh funguje správne.
Používanie panela úloh systému Windows
Ak máte problémy s panelom úloh, jedna z vyššie uvedených možností by vám mala pomôcť opraviť panel úloh systému Windows, ktorý sa zobrazuje na celej obrazovke. Zbavením sa panela úloh v režime celej obrazovky získate príjemnejší zážitok pri hraní hier alebo sledovaní médií.
Windows 11 panel úloh je možné prispôsobiť podľa vašich predstáv. Môžete napríklad chcieť zobraziť všetky ikony pretečenia rohu panela úloh alebo sprístupniť viac miesta.
Ak ešte nepoužívate Windows 11, pozrite sa na odstránenie miniaplikácie správ a počasia, alebo sa odhlásiť Tipy a triky na paneli úloh systému Windows 10 na zlepšenie vášho pracovného postupu.
Ako nájsť kód Product Key systému Windows 11
Ak potrebujete preniesť svoj produktový kľúč Windows 11 alebo ho len potrebujete na vykonanie čistej inštalácie operačného systému,...
Ako vymazať vyrovnávaciu pamäť Google Chrome, súbory cookie a históriu prehliadania
Chrome odvádza skvelú prácu pri ukladaní vašej histórie prehliadania, vyrovnávacej pamäte a súborov cookie na optimalizáciu výkonu vášho prehliadača online. Jej postup...
Priraďovanie cien v obchode: Ako získať ceny online pri nakupovaní v obchode
Nákup v obchode neznamená, že musíte platiť vyššie ceny. Vďaka zárukám dorovnania cien môžete získať online zľavy pri nákupe v...
Ako darovať predplatné Disney Plus digitálnou darčekovou kartou
Ak ste si užili Disney Plus a chcete sa o to podeliť s ostatnými, tu je návod, ako si kúpiť predplatné Disney+ Gift za...
