
Naposledy aktualizované dňa
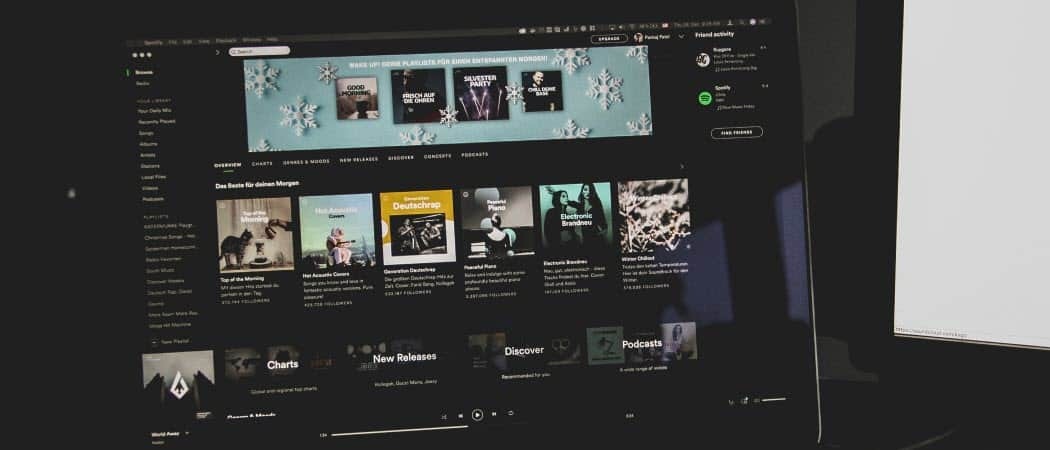
Ak používate Spotify na pracovnej ploche, možno budete chcieť zastaviť jeho automatické spúšťanie. Tu je návod, ako zastaviť otvorenie Spotify pri spustení.
Keď nainštalujete Spotify do prenosného počítača alebo stolného počítača, predvolene sa otvorí. To znamená, že aplikácia Spotify sa spustí na pozadí a sama sa spustí, keď sa prihlásite do počítača.
Spustenie Spotify (a iných aplikácií) počas procesu spustenia výrazne predĺži čas spustenia. Aj keď vás nezaujíma čas spustenia počítača, môže vás hnevať, že sa Spotify otvára okamžite.
Aby sme vám pomohli, ukážeme vám, ako zastaviť otváranie Spotify pri spustení v systéme Windows 10 a 11 pomocou krokov nižšie.
Ako zastaviť otváranie Spotify pri spustení
Jedným zo spôsobov, ako zabrániť otvoreniu Spotify pri spustení, je upraviť predvoľby Spotify v aplikácii.
Ak chcete zastaviť otváranie Spotify pri spustení s nastaveniami, postupujte takto:
- Spustite Spotify aplikácia z Úvodná ponuka alebo Panel úloh ak ešte nie je otvorený.
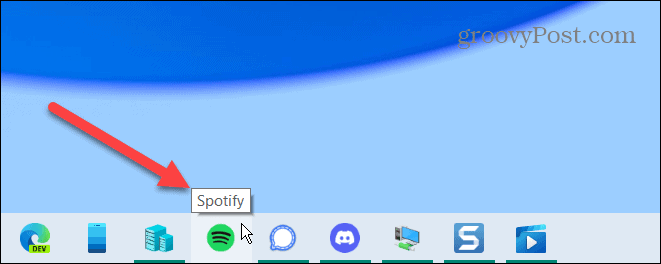
- Keď sa otvorí, kliknite na trojbodový tlačidlo ponuky v ľavom hornom rohu a vyberte Upraviť > Predvoľby z menu.
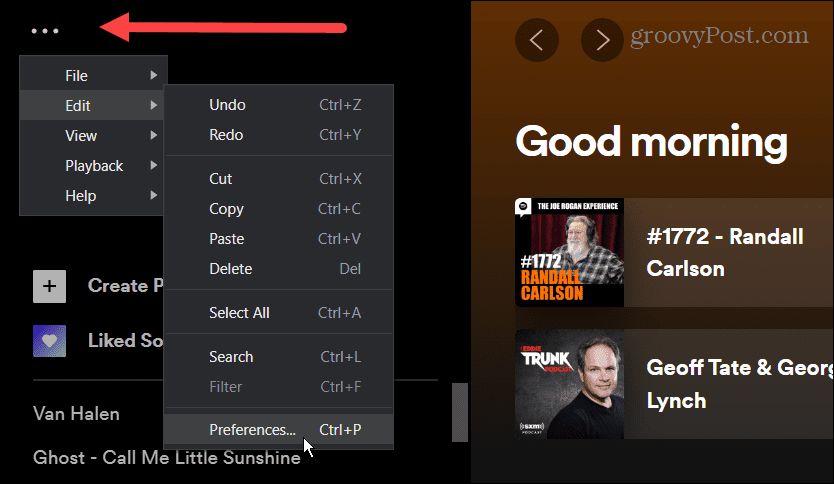
- Posuňte zobrazenie nadol a kliknite na Ukázať pokročilé nastavenia tlačidlo z nastavenie obrazovke.
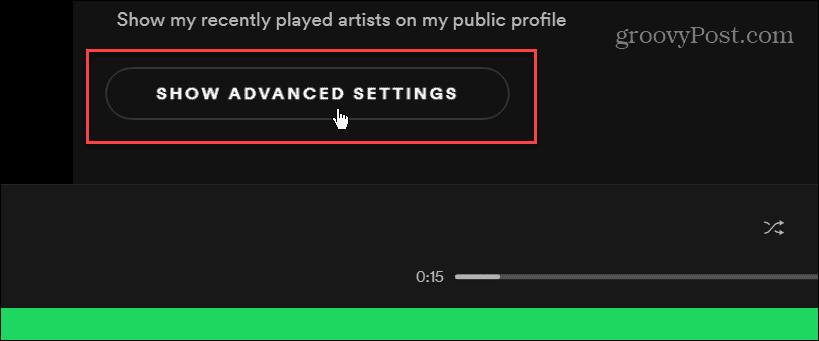
- Pokračujte v posúvaní nadol, kým nenájdete Spustenie a správanie okna oddiele. Napravo od Otvorte Spotify automaticky po prihlásení do počítača kliknite na rozbaľovaciu ponuku.
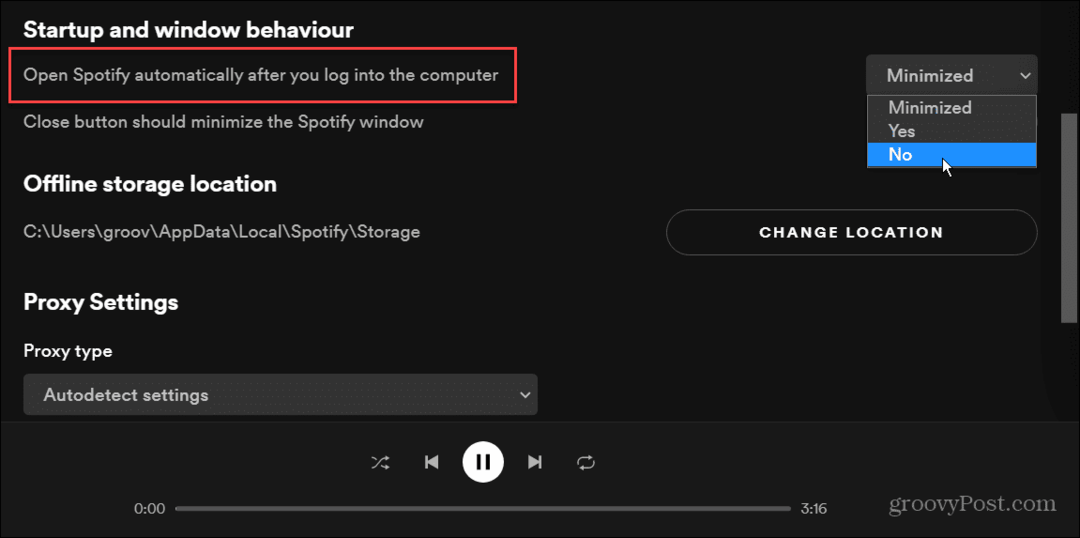
- Ponuka ponúka tri možnosti, z ktorých si budete chcieť vybrať Minimalizované ak chcete, aby sa spúšťal počas spúšťania, ale nespúšťal sa na celú obrazovku. Ak chcete úplne zastaviť otváranie Spotify pri spustení, vyberte nie z menu. Ak si vyberiete Áno, bude sa naďalej otvárať, keď sa prihlásite – čo nie je to, čo chcete.
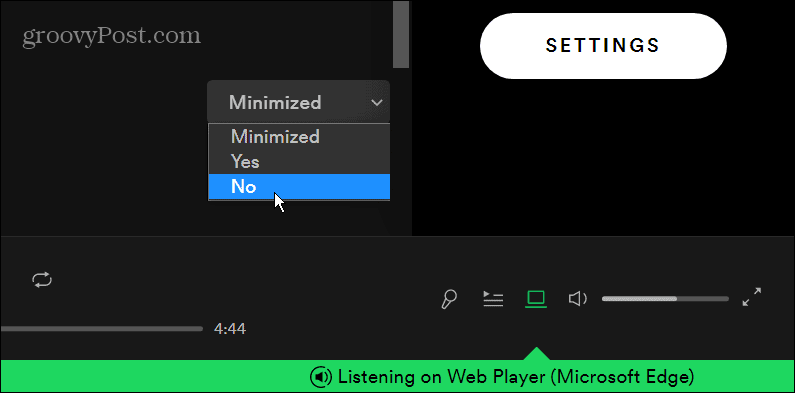
Po vykonaní výberu môžete zavrieť Nastavenia a vychutnať si zvuk Spotify. Uistite sa, že ste ho nastavili na nie, takže Spotify sa zastaví počas spúšťania, keď sa prihlásite.
Ako zastaviť otváranie Spotify pri spustení pomocou Správcu úloh
Ak sa nechcete prehrabávať nastaveniami Spotify, môžete zastaviť spúšťanie Spotify (a iných aplikácií) počas zavádzania pomocou Správcu úloh v systéme Windows 11 alebo Windows 10.
Ak chcete zastaviť otváranie Spotify pri spustení prostredníctvom Správcu úloh, postupujte takto:
- V systéme Windows 10 môžete kliknúť pravým tlačidlom myši na prázdnu oblasť na paneli úloh a vybrať Správca úloh.
-
Otvorenie Správcu úloh v systéme Windows 11 je iná, ale klávesová skratka Ctrl + Shift + Esc funguje na oboch verziách.
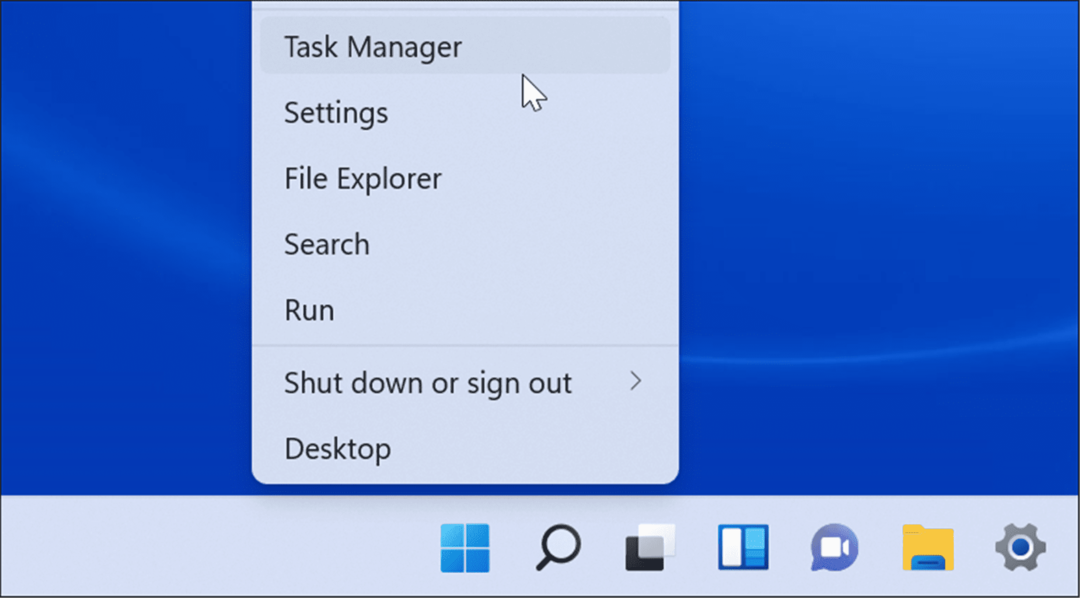
- Keď Správca úloh otvorí sa okno, vyberte Začiatok tab.
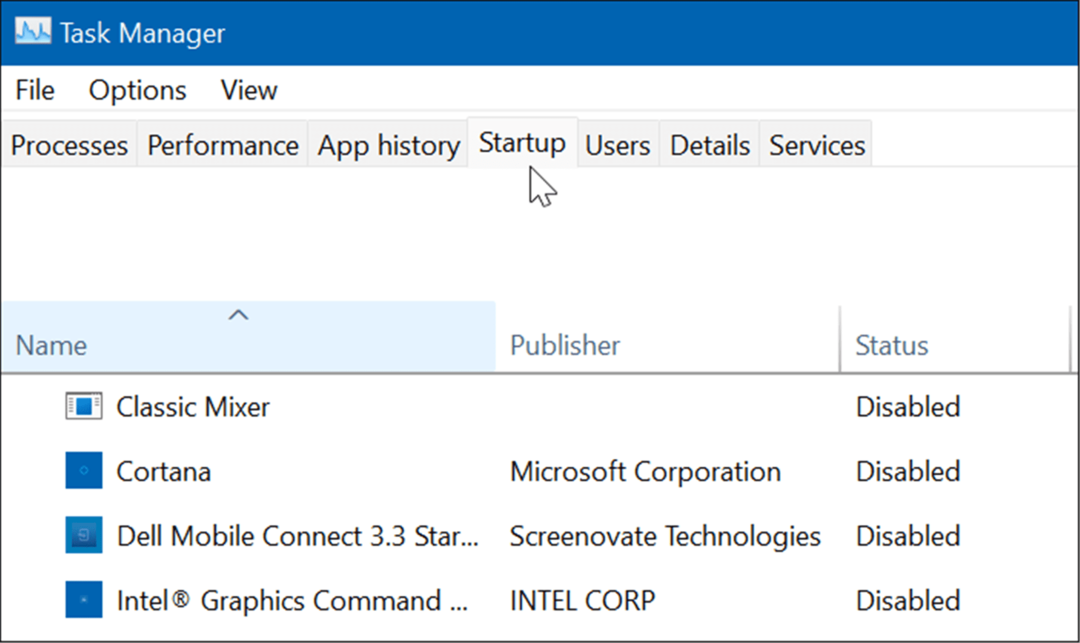
- Teraz nájdite Spotify zo zoznamu aplikácií. Kliknite naň pravým tlačidlom myši a kliknite Zakázať z ponuky, ktorá sa zobrazí.
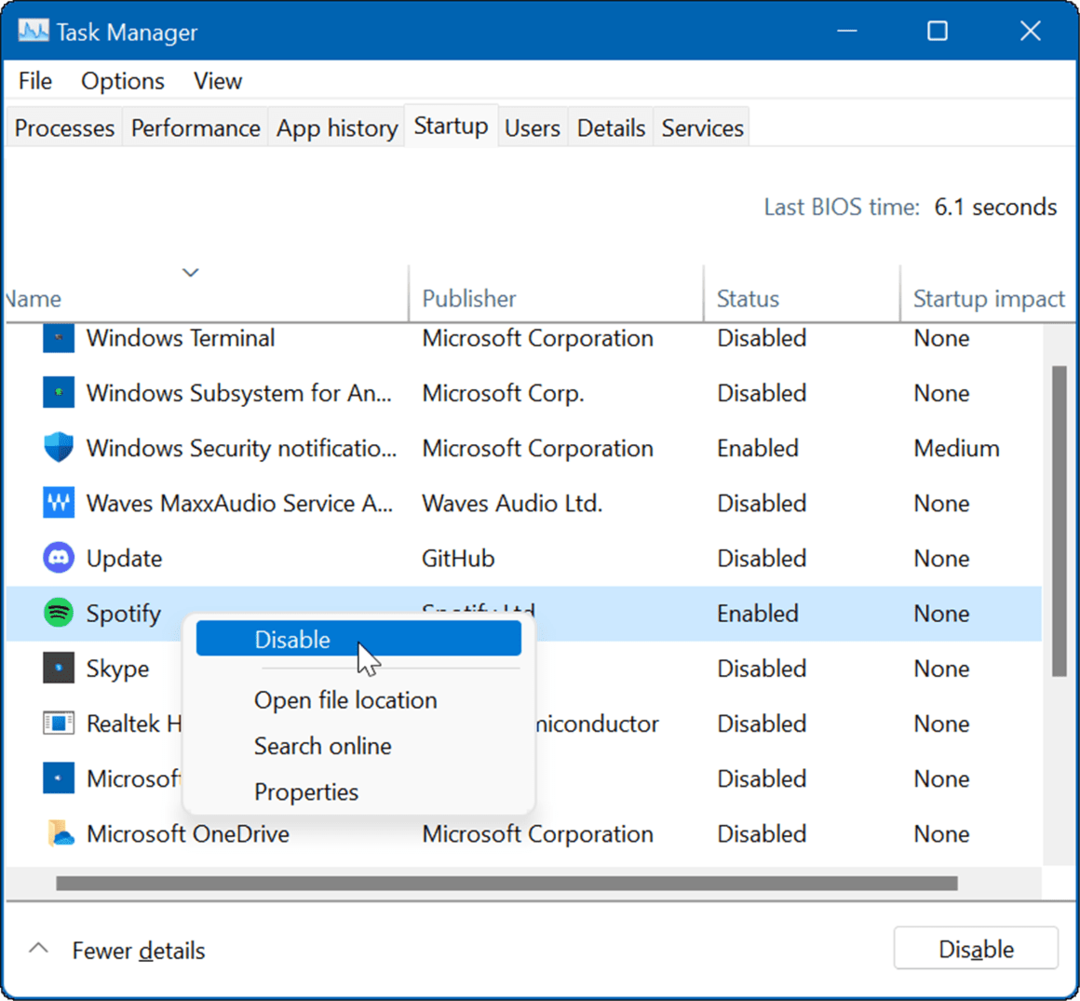
Spustenie Spotify je teraz zakázané a nespustí sa, keď sa prihlásite do počítača. Keď ste na karte Po spustení v správcovi úloh, možno budete chcieť zakázať ostatné spúšťacie aplikácie.
Ako zastaviť otváranie Spotify pomocou nastavení v systéme Windows
Ďalšou možnosťou, ako zastaviť otváranie Spotify pri spustení, je použitie nastavenie aplikácie.
Ak chcete zastaviť otváranie Spotify cez Nastavenia v systéme Windows 11 alebo 10, postupujte podľa nasledujúcich krokov:
- Otvorené Štart menu a kliknite nastavenie. Prípadne môžete použiť klávesová skratkaKláves Windows + I otvorte Nastavenia priamo.

- Keď sa otvorí Nastavenia, kliknite na aplikácie zo zoznamu naľavo a vyberte položku Začiatok možnosť vpravo.
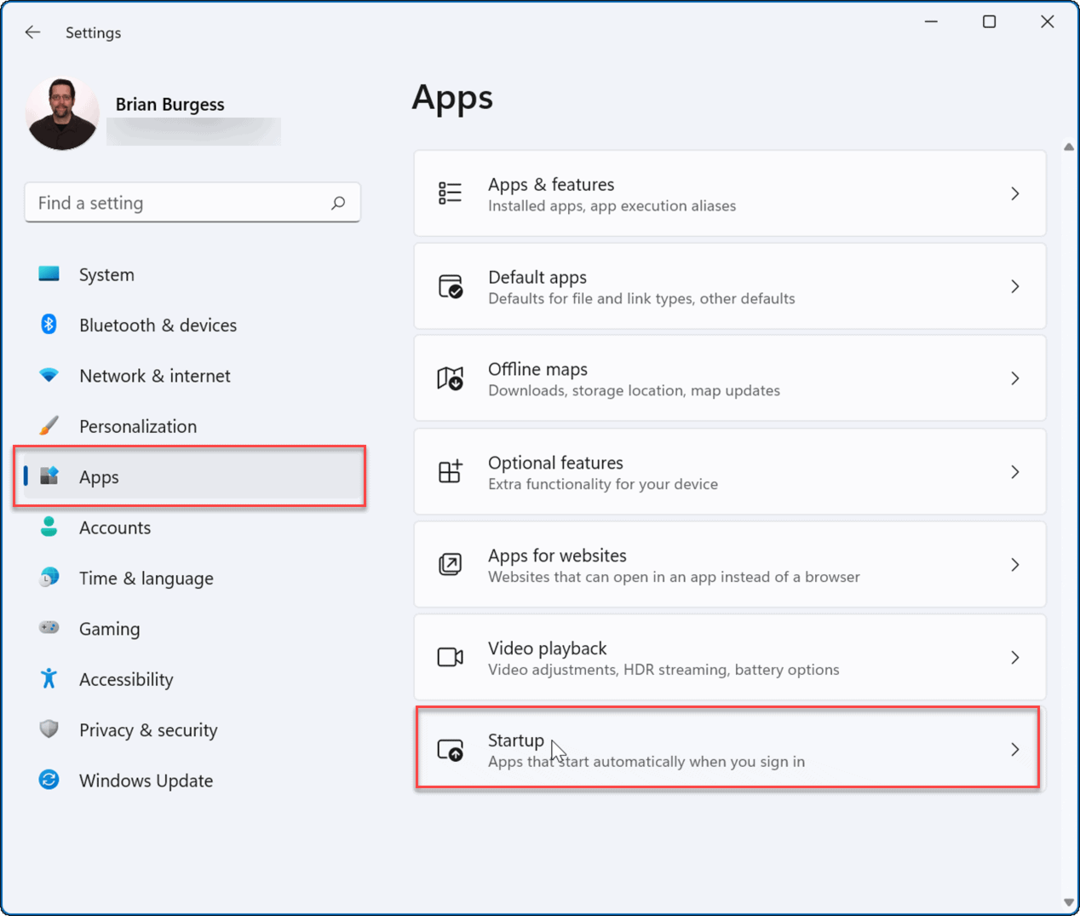
- Ďalej v sekcii Startup Apps nájdite Spotify aplikáciu (môžete ich filtrovať podľa názvu alebo stavu) a prepnite prepínač Vypnuté.
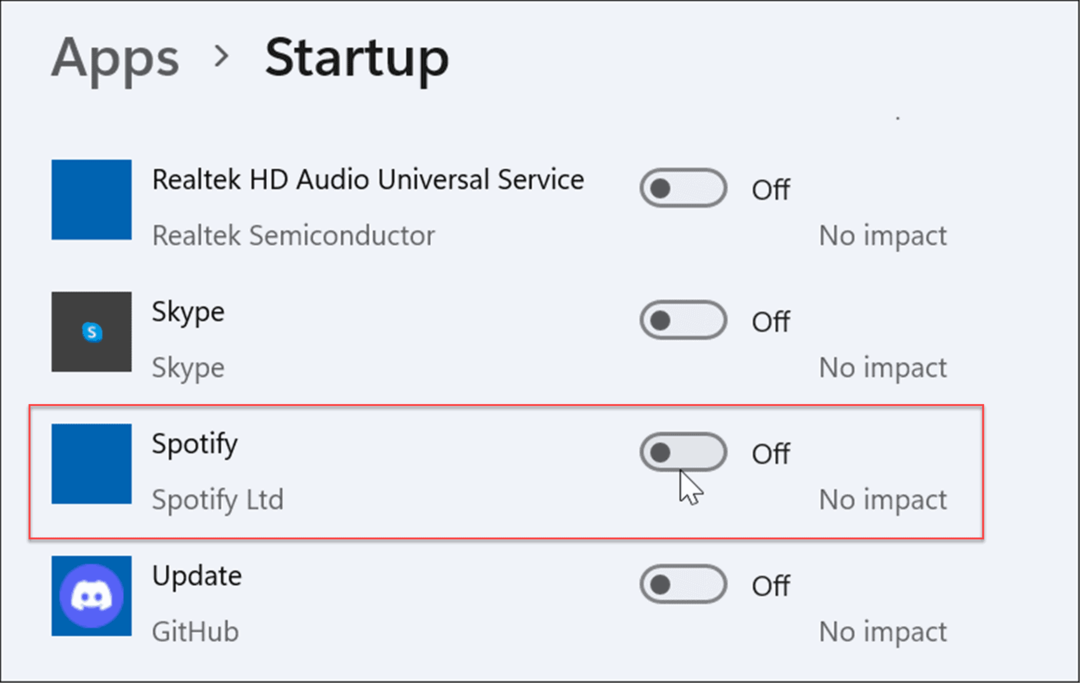
- V systéme Windows 10 môžete zastaviť spúšťanie Spotify tak, že prejdete na Štart >Nastavenia > Aplikácie > Spustenie a vypnutie Spotify v Spúšťacie aplikácie oddiele.
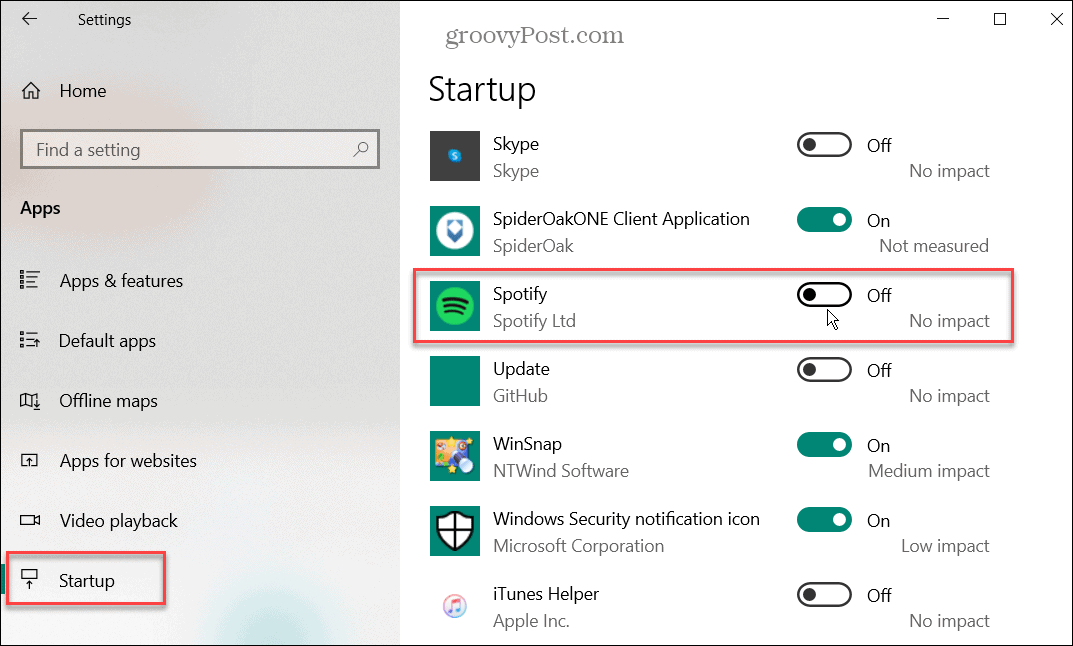
Používanie Spotify
Spotify je samozrejme k dispozícii na viacerých platformách a medzi nimi funguje odlišne. Napríklad môžete používať hlasové príkazy Spotify na svojom mobilnom zariadení. Ak máte radi vlastné zoznamy skladieb, môžete zmeniť obrázok zoznamu skladieb alebo preniesť zoznamy skladieb Spotify do nového účtu.
Spotify však nie je bez problémov a vy budete chcieť opravte to, keď Spotify prestane fungovať. Ak nie ste spokojní so službou alebo sa vám už nepáči, môžete odstráňte svoj účet Spotify.
Ako nájsť kód Product Key systému Windows 11
Ak potrebujete preniesť svoj produktový kľúč Windows 11 alebo ho len potrebujete na vykonanie čistej inštalácie operačného systému,...
Ako vymazať vyrovnávaciu pamäť Google Chrome, súbory cookie a históriu prehliadania
Chrome odvádza skvelú prácu pri ukladaní vašej histórie prehliadania, vyrovnávacej pamäte a súborov cookie na optimalizáciu výkonu vášho prehliadača online. Jej spôsob, ako...
Priraďovanie cien v obchode: Ako získať ceny online pri nakupovaní v obchode
Nákup v obchode neznamená, že musíte platiť vyššie ceny. Vďaka zárukám dorovnania cien môžete získať online zľavy pri nákupe v...
Ako darovať predplatné Disney Plus digitálnou darčekovou kartou
Ak ste si užili Disney Plus a chcete sa oň podeliť s ostatnými, tu je návod, ako si kúpiť predplatné Disney+ Darček za...



