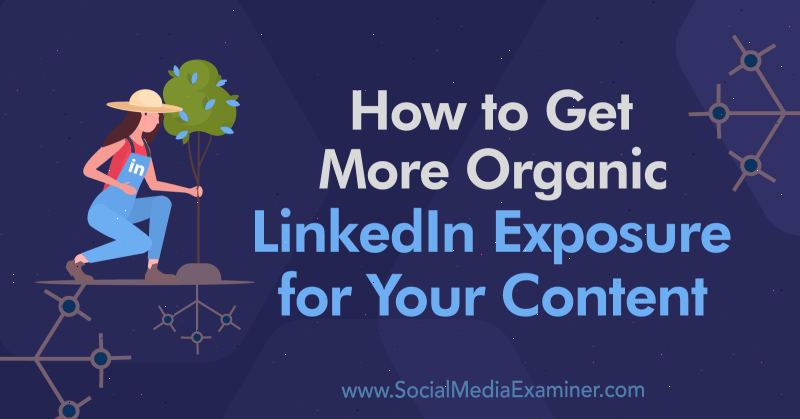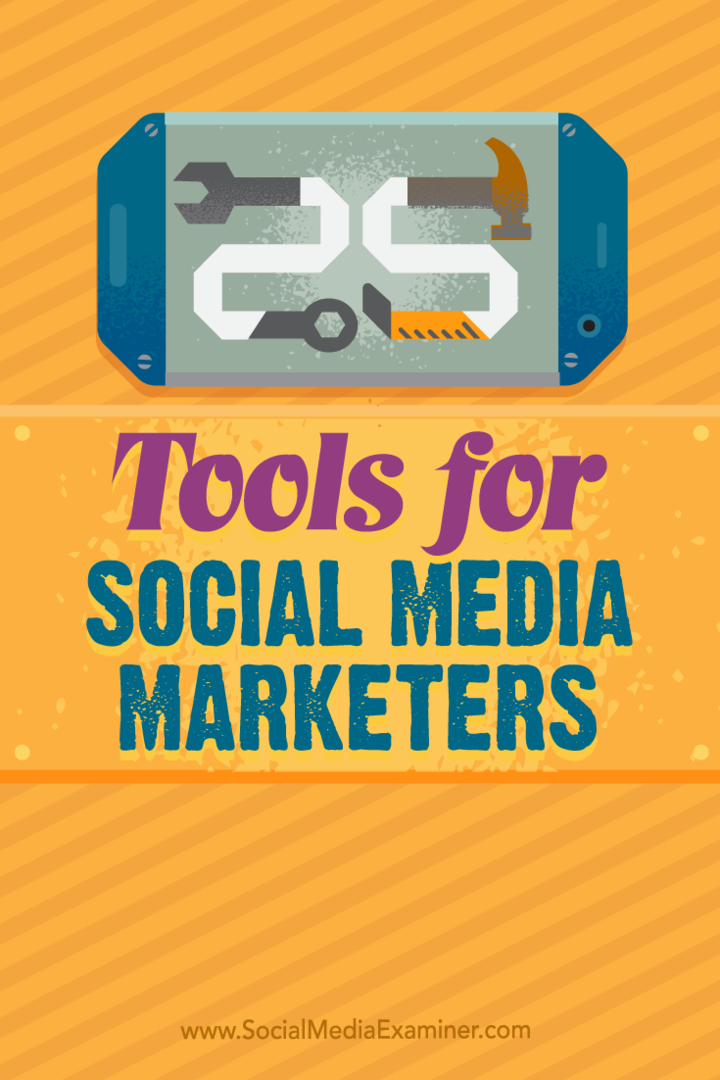Naposledy aktualizované dňa

Po zvýšení hlasitosti možno zistíte, že Spotify nie je dostatočne hlasné pre vašu hudbu alebo zoznamy skladieb. Tu je návod, ako urobiť Spotify hlasnejším a lepším zvukom.
Spotify má milióny skladieb a tisíce podcastov, ktoré si môžete vypočuť. Môžete stráviť primerané množstvo času vytváraním zoznamov skladieb a prihlásením sa na odber svojich obľúbených relácií, no je tu problém – niečo neznie celkom správne.
Keď počúvate svoj obľúbený obsah na Spotify, možno budete chcieť upraviť zvuk tak, aby bol hlasnejší a mal lepší zvuk. Zvýšite hlasitosť na zariadení alebo posúvač hlasitosti v aplikácii, ale nemusí to stačiť.
Našťastie existujú aj iné spôsoby, ako urobiť Spotify hlasnejším a stále lepším – tu je návod.
Ako urobiť Spotify hlasnejším
Jedným zo spôsobov, ako upraviť zvuk zo Spotify, je nastavenie úroveň hlasitosti.
Ak chcete upraviť úroveň hlasitosti v Spotify, postupujte takto:
- V počítačovej aplikácii spustite Spotify a kliknite na trojbodový menu v ľavom hornom rohu.
- Odtiaľ vyberte Upraviť > Predvoľby.
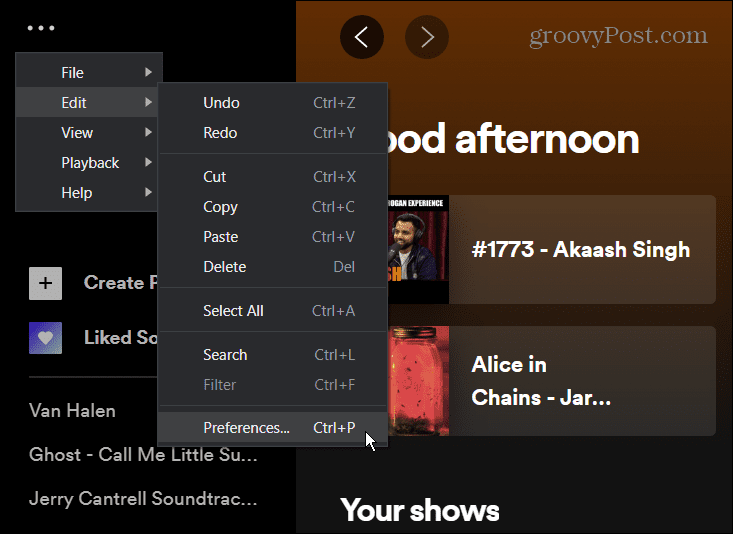
- Pod Kvalita zvuku vyberte rozbaľovaciu ponuku vedľa Úroveň hlasitosti a nastavte ho na nahlas možnosť. Upozorňujeme, že to môže znížiť kvalitu zvuku, ale hlasitosť bude vyššia.
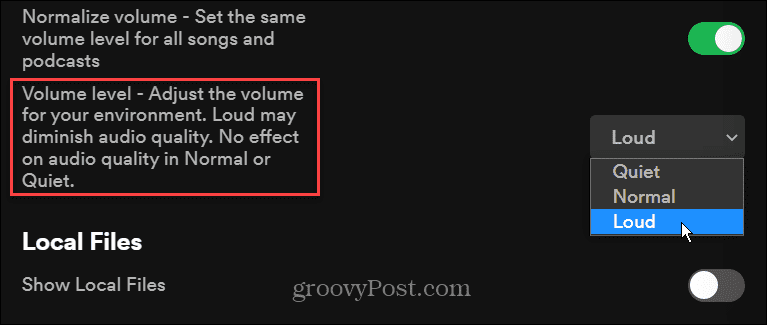
- Na svojom mobilnom zariadení spustite Aplikácia Spotify a klepnite na ikona ozubeného kolieska v pravom hornom rohu otvorte nastavenie.
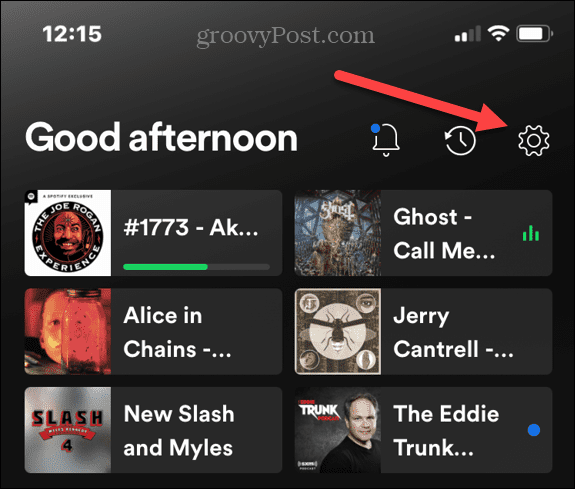
- Na nasledujúcej obrazovke klepnite na Prehrávanie zo zoznamu.
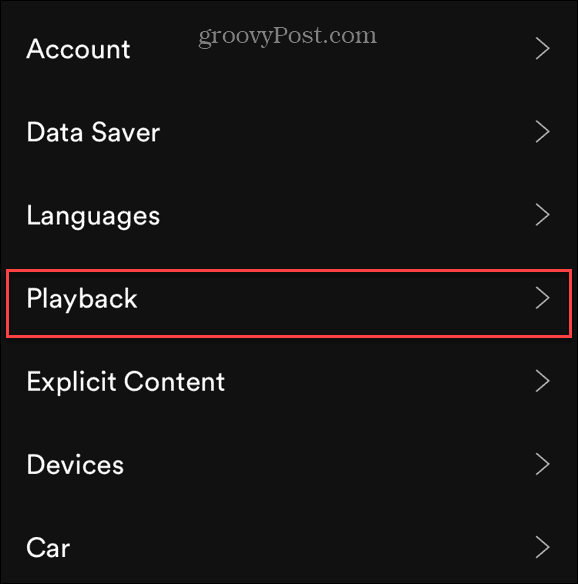
- Prejdite nadol na Úroveň hlasitosti a nastavte ju na nahlas možnosť.
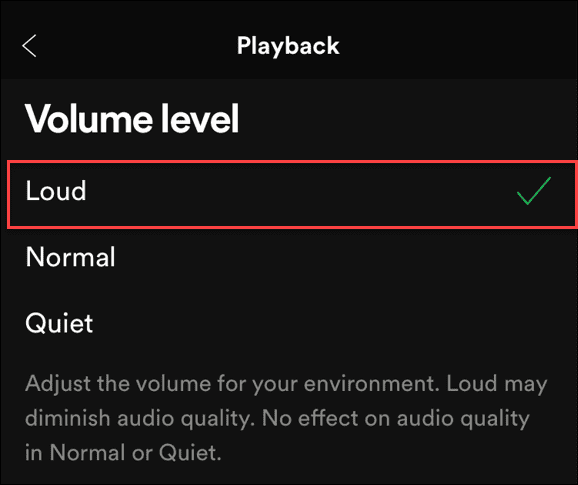
Možnosť Hlasité zvýši hlasitosť, ale jedna skladba môže hučať hlasnejšie ako posledná, čo je nepríjemné. Takže nezabudnite zapnúť Normalizujte hlasitosť možnosť nad úrovňou hlasitosti.
Ako zlepšiť kvalitu zvuku na Spotify
Okrem zvýšenia hlasitosti Spotify môžete zlepšiť aj kvalitu zvuku. Aj keď to technicky nezvyšuje úroveň decibelov, zlepšuje to celkový zážitok zo streamovania hudby. Úprava zvuku môže „oklamať“ vaše uši, aby si mysleli, že je hlasnejší. Pomocou niektorých vstavaných nastavení môžete upraviť rôzne frekvencie a optimalizovať zvuk.
Spotify ponúka rôzne úrovne kvality zvuku, ako napríklad Nízka (24 kbps), Normálna (96 kbps), Vysoká (160 kbps) a Veľmi vysoká (320 kbps). Čím vyššie sú kb/s, tým je tok zvuku dokonalejší a čistejší.
Poznámka: Ak chcete získať Veľmi vysoko úrovni streamovania, musíte byť používateľom služby Spotify Premium. V čase písania tohto článku tiež Spotify nespustilo svoje Hi-Fi bezstratový zvuk plánovať. Ak chcete bezstratovú hudbu v CD kvalite, Apple Music ponúka, a tak aj robí TIDAL.
Ak chcete zlepšiť kvalitu zvuku na Spotify, postupujte podľa nasledujúcich krokov:
- Otvorte Spotify, kliknite na trojbodkovú ponuku a vyberte Upraviť > Predvoľby z jedálnych lístkov.
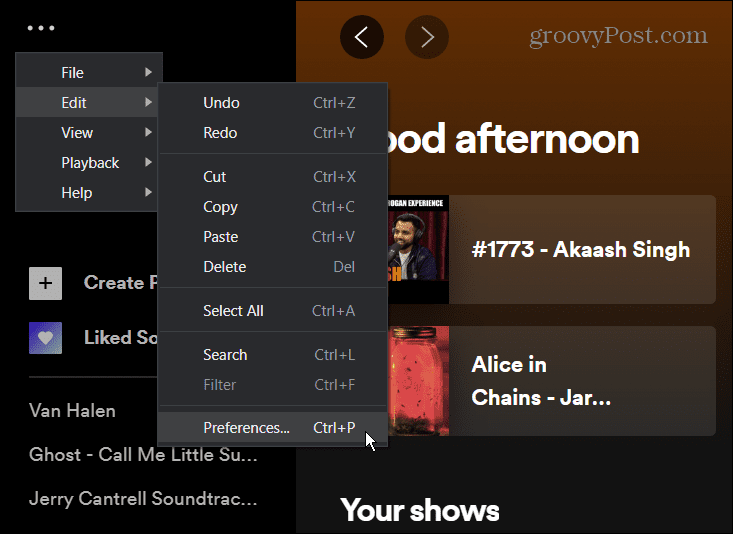
- Prejdite nadol na Kvalita zvuku sekcia a súprava Kvalita streamovania do Vysoká alebo Veľmi vysoko pre najlepšie výsledky.
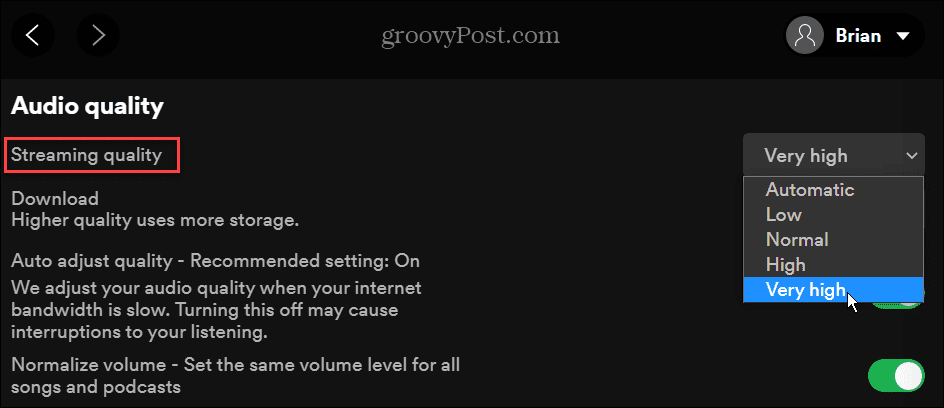
- Na svojom mobilnom zariadení spustite aplikáciu Spotify a otvorte ju nastavenie (ikona ozubeného kolieska).
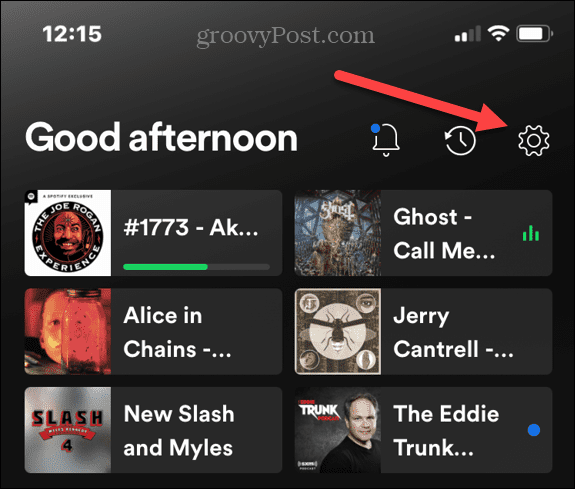
- Kliknite na Kvalita zvuku možnosť na ďalšej obrazovke.
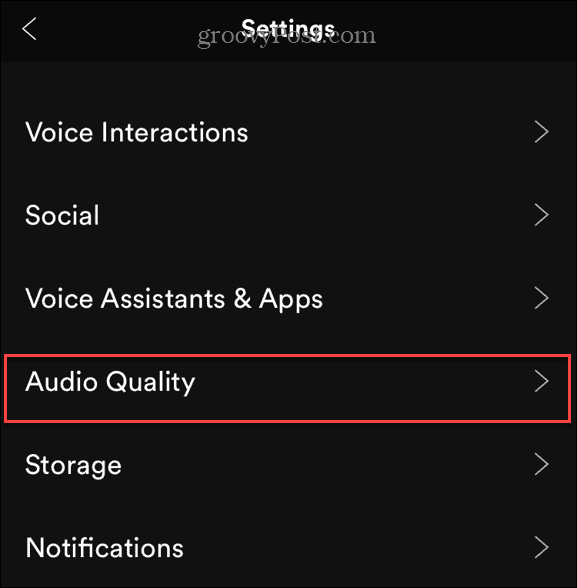
- Teraz vyberte požadovanú kvalitu streamovaného zvuku. Umožňuje vám nastaviť kvalitu počas pripojenia Wi-Fi a viac Bunkový.
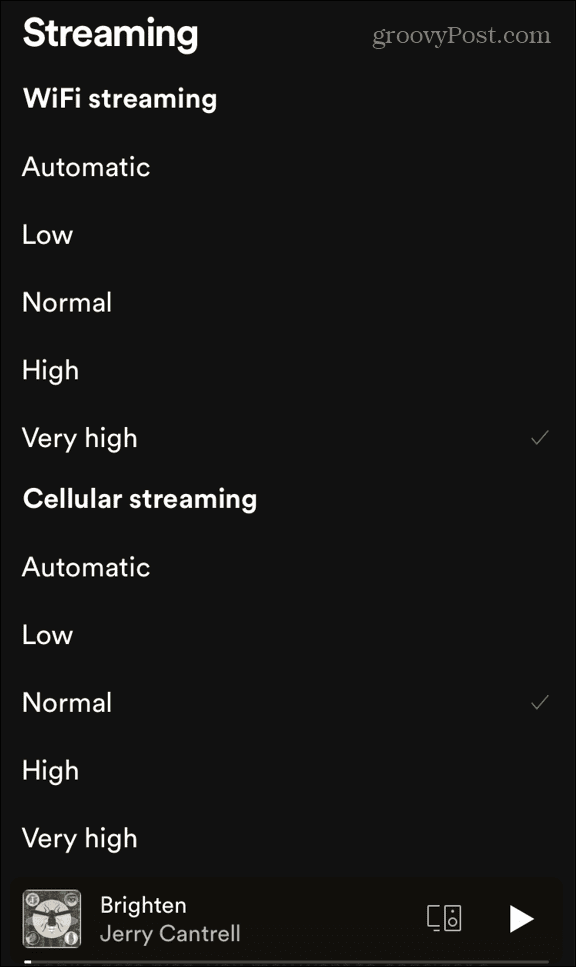
Čím vyššie ho nastavíte, tým viac dát použije. To zvyčajne nie je problém pre domáce použitie. Ak však máte obmedzený dátový plán, pri mobilnom telefóne budete chcieť použiť diskrétnosť.
Ako upraviť vstavaný ekvalizér Spotify
Každý počuje veci inak a možno budete chcieť upraviť zvuk zvuku, ktorý počúvate. Ak chcete zvýšiť zvukové frekvencie a zlepšiť zvuk vašej hudby, môžete použiť ekvalizér Spotify.
Ak chcete upraviť nastavenia ekvalizéra v Spotify, postupujte takto:
- Spustite Spotify na svojom telefóne alebo tablete a otvorte nastavenie (ikona ozubeného kolieska) a vyberte Prehrávanie.
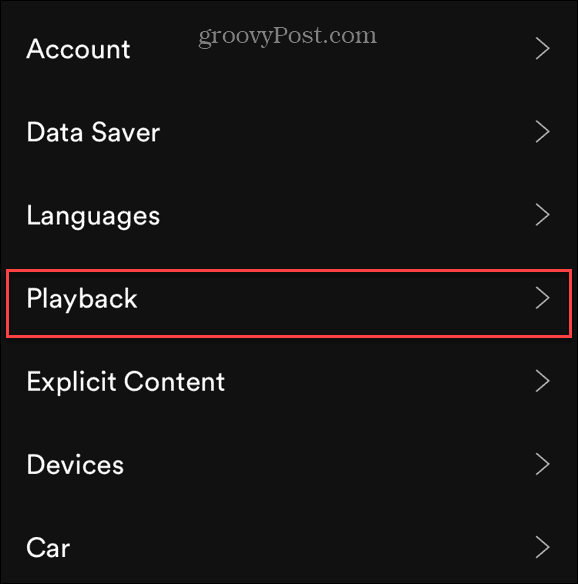
- Na obrazovke Nastavenia prehrávania posuňte zobrazenie nadol a klepnite na Ekvalizér.
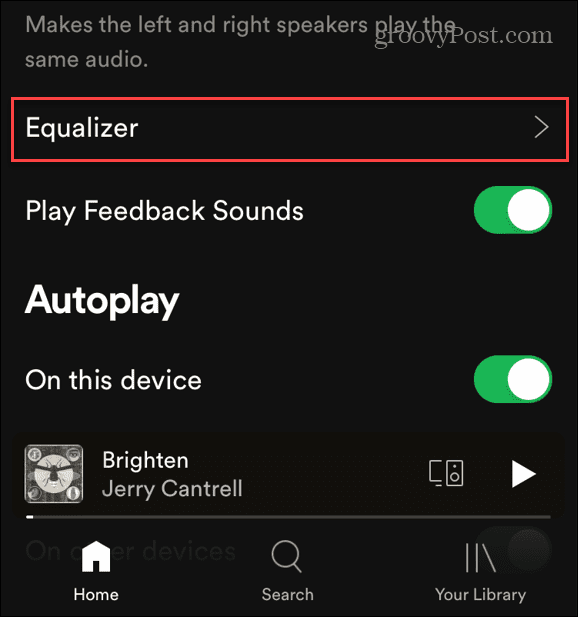
- Teraz môžete upraviť zvukové frekvencie pomocou ekvalizéra. Môžete si vybrať z niekoľkých predvolieb ako Rock, Pop, Bass booster a iné. Umožňuje vám tiež manuálne nastaviť frekvencie ich individuálnym posúvaním pre dokonalý zvuk.
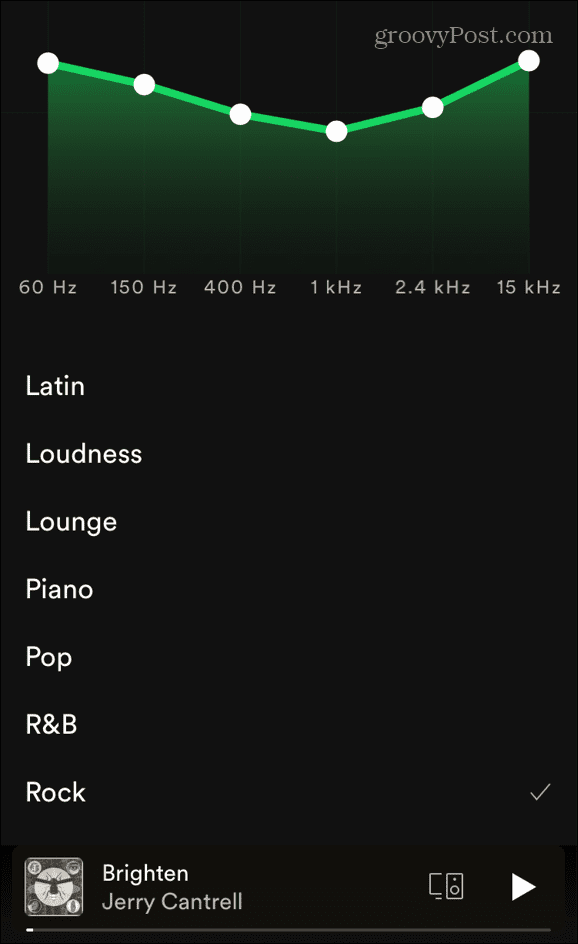
Je dôležité poznamenať, že verzia Spotify pre stolné počítače neobsahuje ekvalizér. K dispozícii sú však rôzne možnosti softvéru tretích strán.
Povoľte hardvérovú akceleráciu v Spotify
Ak máte vysokokvalitnú zvukovú kartu, GPU a ďalší výkonný hardvér, budete z toho chcieť vyťažiť maximum. Na tento účel môžete na Spotify povoliť hardvérovú akceleráciu.
Ak chcete povoliť hardvérovú akceleráciu, postupujte takto:
- Otvorte aplikáciu Spotify na pracovnej ploche a kliknite na trojbodový menu a prejdite na Upraviť > Predvoľby.
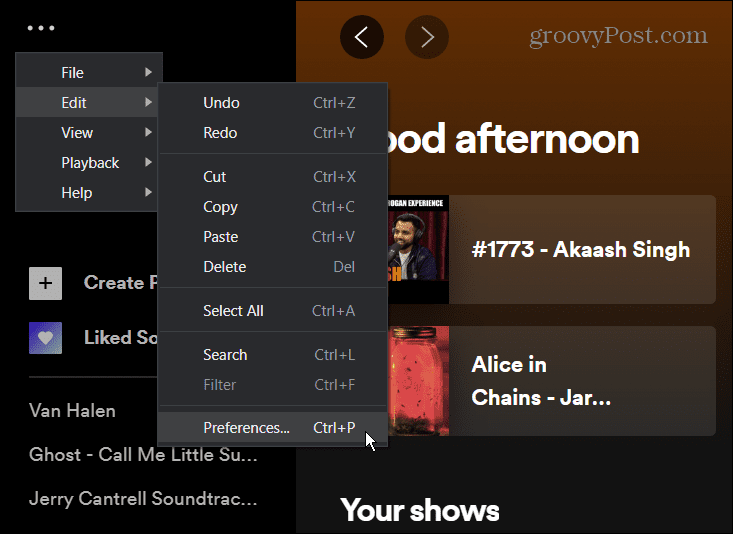
- Prejdite nadol a kliknite Zobraziť Rozšírené nastavenia > Kompatibilita a zapnite Povoliť hardvérovú akceleráciu prepínač.
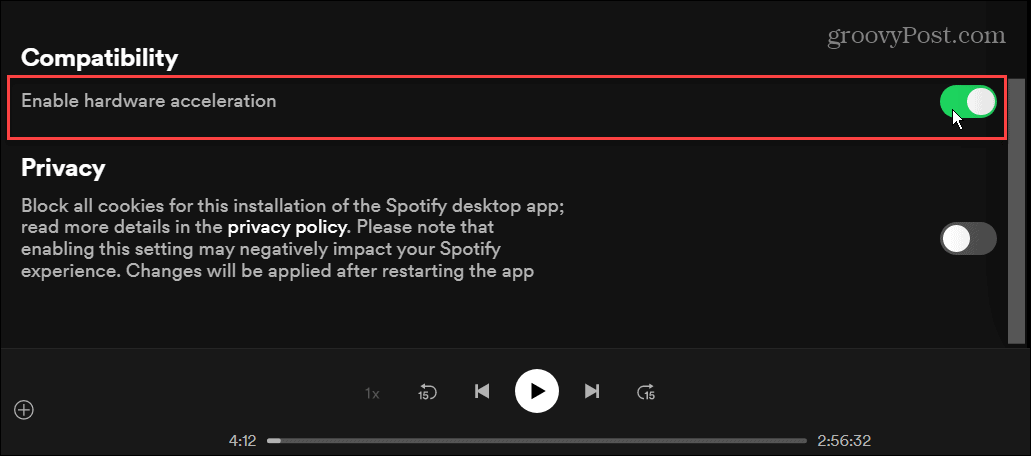
S povolenou hardvérovou akceleráciou by mal Spotify optimalizovať hlasitosť a ďalšie funkcie aplikácie. Bude sa však líšiť medzi zariadeniami a typmi hardvéru – vždy môže spôsobí, že sa Spotify náhodne zastaví.
Užívajte si zoznamy skladieb Spotify
Použitím vyššie uvedených krokov získate zvuk, ktorý je hlasnejší a lepšie znejúci. Kvalitu zvuku si môžete upraviť len na 160 kbps s bezplatným účtom. Ak chcete získať vyššie rýchlosti streamovania, budete potrebovať verziu Premium.
Spotify ponúka niekoľko funkcií, vďaka ktorým bude počúvanie hudby príjemným zážitkom. Môžete napríklad zmeniť a Obrázok zoznamu skladieb Spotify alebo preniesť svoje zoznamy skladieb do nového účtu. Ďalšou nedostatočne využívanou funkciou je prehrávanie vlastných hudobných súborov na Spotify, čo je užitočné, ak ste offline alebo interpret nie je na Spotify.
Ako nájsť kód Product Key systému Windows 11
Ak potrebujete preniesť svoj produktový kľúč Windows 11 alebo ho len potrebujete na vykonanie čistej inštalácie operačného systému,...
Ako vymazať vyrovnávaciu pamäť Google Chrome, súbory cookie a históriu prehliadania
Chrome odvádza skvelú prácu pri ukladaní vašej histórie prehliadania, vyrovnávacej pamäte a súborov cookie na optimalizáciu výkonu vášho prehliadača online. Jej postup...
Priraďovanie cien v obchode: Ako získať ceny online pri nakupovaní v obchode
Nákup v obchode neznamená, že musíte platiť vyššie ceny. Vďaka zárukám dorovnania cien môžete získať online zľavy pri nákupe v...
Ako darovať predplatné Disney Plus digitálnou darčekovou kartou
Ak ste si užili Disney Plus a chcete sa oň podeliť s ostatnými, tu je návod, ako si kúpiť predplatné Disney+ Darček za...