Ako pridať GIF do Prezentácií Google
Prezentácie Google Google Hrdina / / February 10, 2022

Naposledy aktualizované dňa

Keď vytvárate prezentáciu v Prezentáciách Google, pridanie animácie a iných médií môže pomôcť vylepšiť ju. Tu je postup, ako pridať GIF do Prezentácií Google.
Chcete oživiť svoje prezentácie Google Slides? Môžete premýšľať o pridaní animovaných médií, ako sú videá alebo súbory GIF.
Môžu vám pomôcť urobiť vašu prezentáciu o niečo pútavejšou pre vaše publikum. Najmä obrázky GIF môžu pomôcť zdôrazniť dôležité časti informácií, ale bez toho, aby boli príliš rušivé.
Ak máte nápad, môžete rýchlo pridať GIF do prezentácie Google Slides. Môžete to urobiť niekoľkými spôsobmi. Môžete napríklad nahrať GIF priamo z počítača, pridať GIF prostredníctvom adresy URL alebo vložiť GIF, ktorý už máte uložený na Disku Google.
Ak chcete pridať obrázky GIF do Prezentácií Google, tu sú tri rôzne spôsoby, ako to môžete urobiť.
Ako pridať GIF do Prezentácií Google z počítača
Ak chcete pridať GIF do prezentácie Google Slides z počítača, postupujte takto:
- Otvorte prezentáciu, do ktorej chcete vložiť GIF, a kliknite Vložiť > Obrázok > Nahrať z počítača z panela nástrojov.
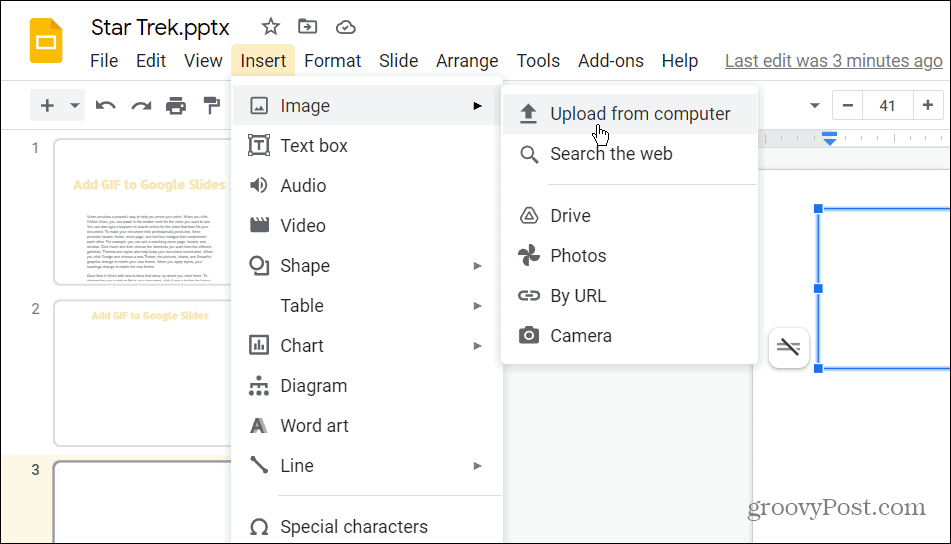
- Prejdite na umiestnenie GIF, ktorý chcete pridať do prezentácie Google Slides. Zvýraznite súbor a kliknite na Otvorené tlačidlo.
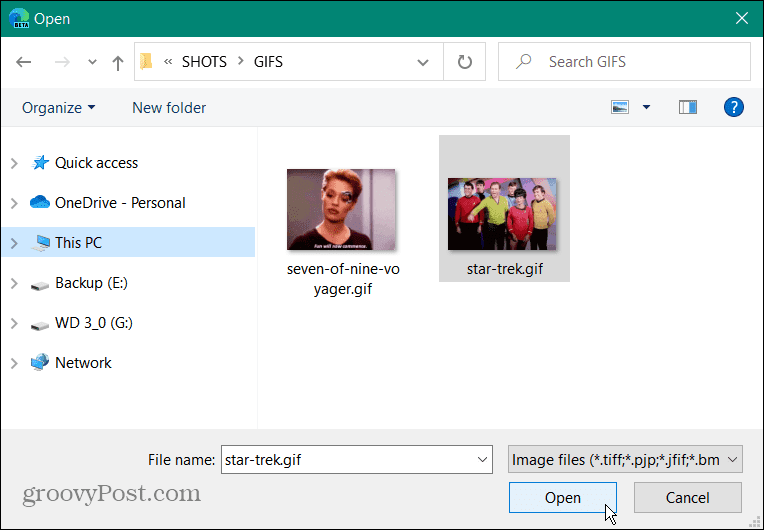
- Animovaný GIF, ktorý vyberiete, sa zobrazí na snímke, ktorú vytvoríte.
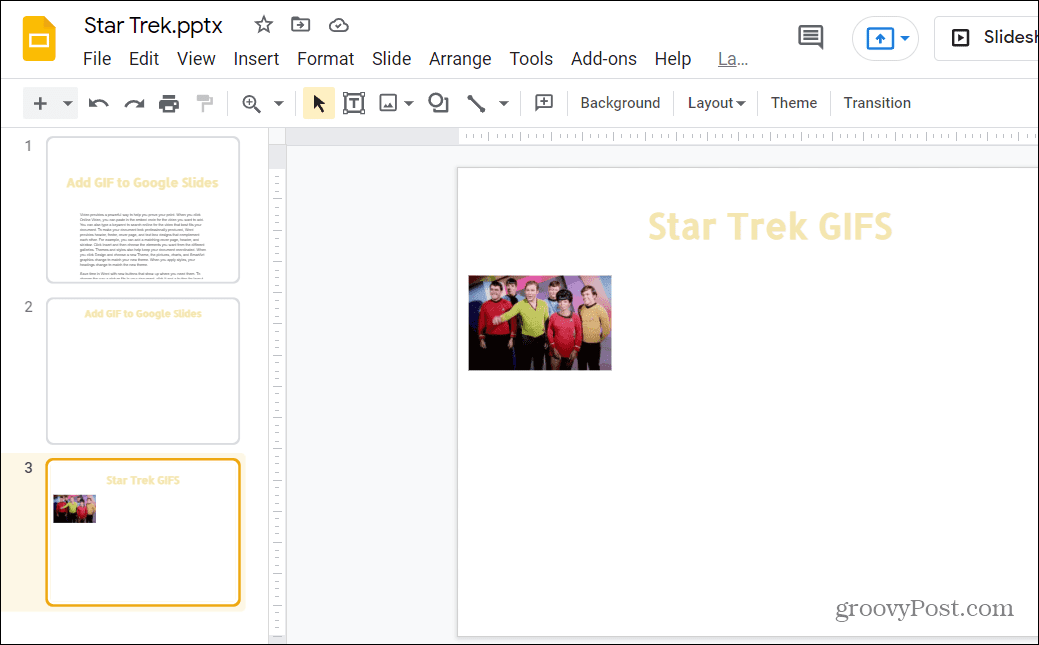
- Teraz môžete upraviť GIF kliknutím naň a úpravou jeho veľkosti a umiestnenia.
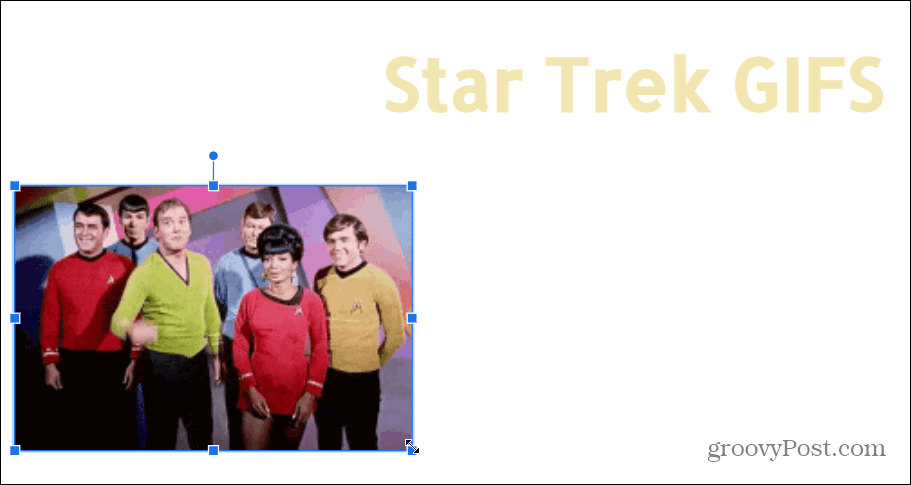
Ako pridať GIF do Prezentácií Google podľa adresy URL
Prezentácie Google vám tiež umožňujú pridať GIF do vašej prezentácie z internetu. Môžete použiť adresu URL (webovú adresu) pre obrázok GIF a vložiť ho do prezentácie Prezentácií.
Predtým, ako to urobíte, sa však musíte uistiť, že máte povolenie od vlastníka obrázka. Ak chcete vložiť GIF do Prezentácií Google pomocou jeho adresy URL:
- Otvorte prezentáciu a stlačte Vložiť > Obrázok > Podľa adresy URL z panela nástrojov.
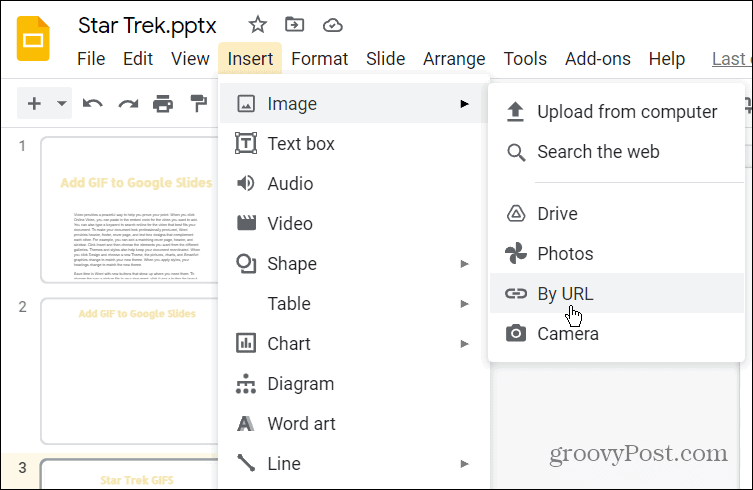
- V Vložte obrázok do poľa prilepte adresu URL obrázka GIF, ktorý chcete použiť.
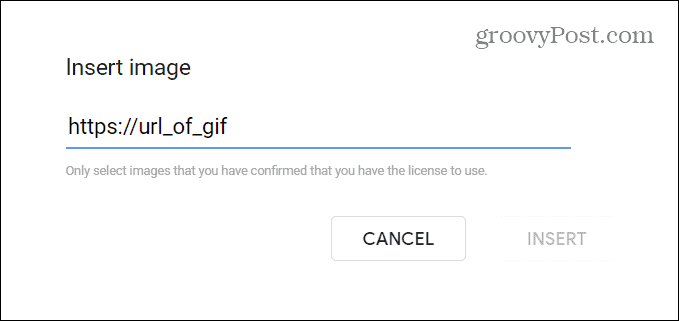
- Keď sa zobrazí ukážka GIF, kliknite na Vložiť tlačidlo na pridanie na snímku.
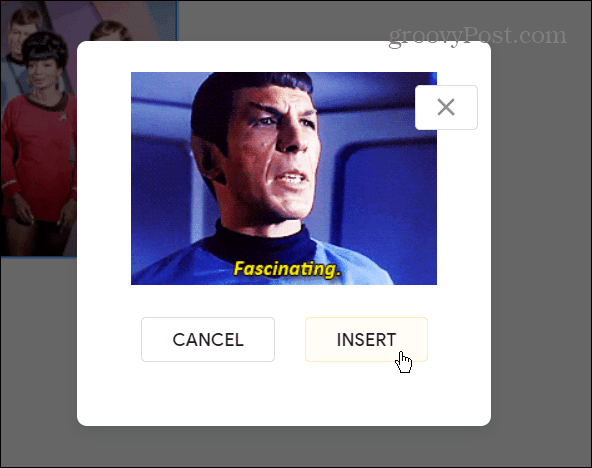
Ako pridať GIF z Disku Google
Môžete tiež pridať GIF do svojej prezentácie Google Slides tak, že ho vyberiete zo svojho disk Google skladovanie.
Ak chcete použiť Disk Google na pridanie GIF do Prezentácií Google:
- Otvorte prezentáciu a stlačte Vložiť > Obrázok > Disk z panela nástrojov.
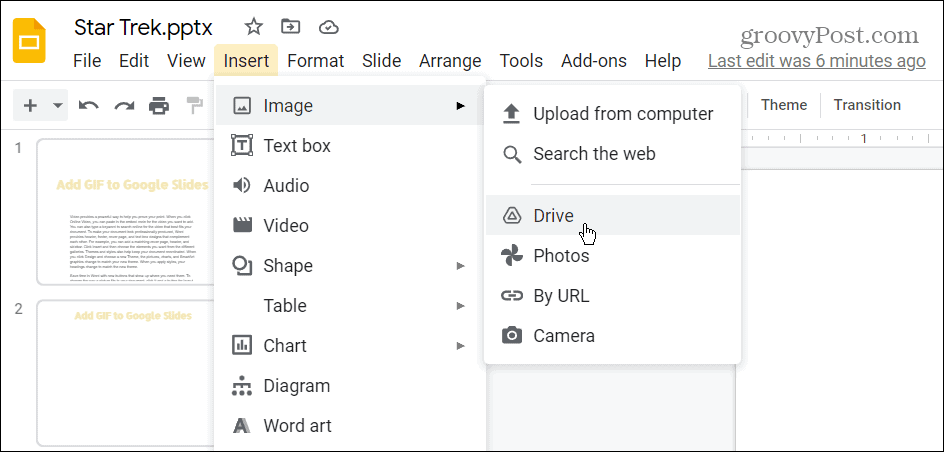
- Vyberte GIF alebo GIF (môžete vybrať viac ako jeden), ktoré chcete pridať do svojej prezentácie v disk Google ponuka bočného panela.
- Keď budete pripravení, kliknite na Vložiť v spodnej časti bočného panela.
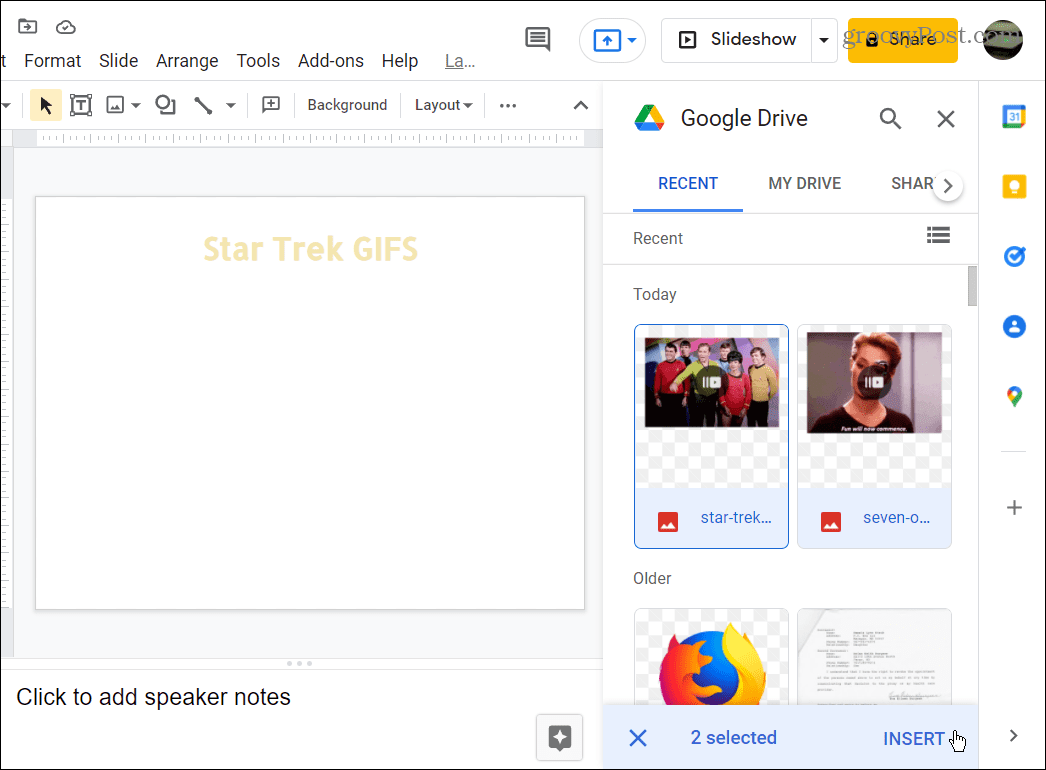
- GIF sa pridajú do vašej prezentácie Google Slides a môžete ich upraviť alebo pokračovať vo vytváraní prezentácie.
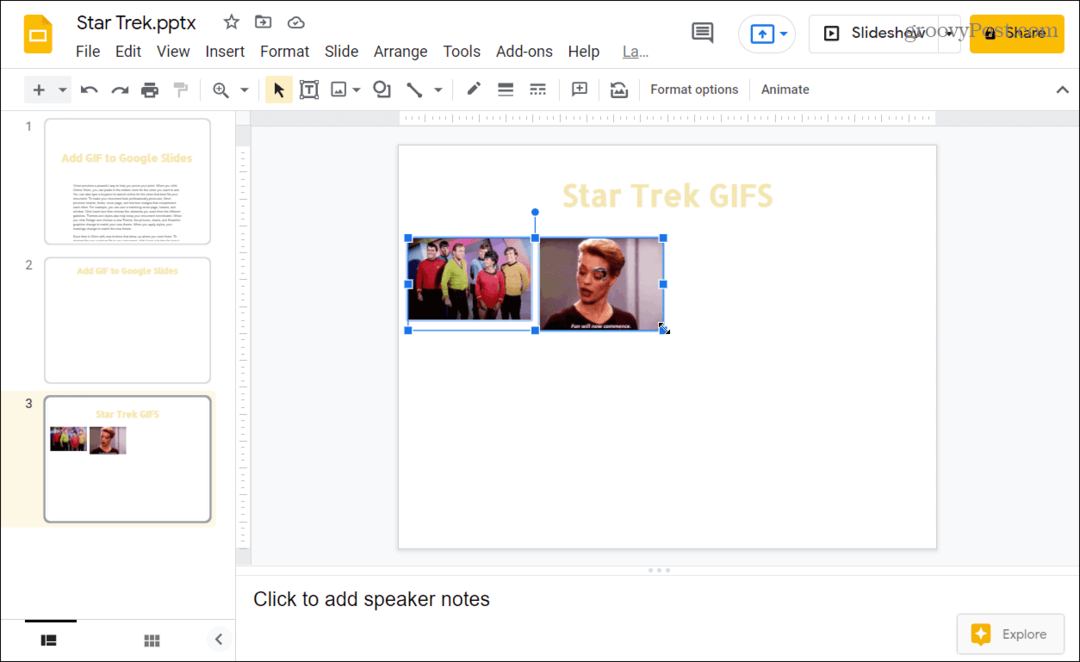
Vytváranie skvelých prezentácií Google Slides
Ak chcete do prezentácie Google Slides pridať obrázok GIF, pomocou krokov uvedených vyššie sa vám to podarí – a vaša prezentácia bude v tomto procese lepšia (ak vyberiete správny obrázok GIF na použitie).
Prezentácie Google predstavujú vynikajúci spôsob, ako vytvárať prezentácie bez platenia za Microsoft PowerPoint. Ak chcete prejsť, môžete ľahko previesť PowerPoint na Google Slides, najmä ak v systéme nemáte nainštalovaný PowerPoint.
Môžete vyskúšať aj iné veci, aby bola vaša prezentácia Google Slides pútavejšia. Prečo nezvážiť pridanie zvuku do Prezentácií Google, alebo ak chcete viac vizuálnu zmenu, zamyslite sa použitie prechodov a animácií. Môžete tiež vytvorte šablónu Prezentácií Google použiť rovnaký dizajn vo viacerých prezentáciách.
Ako nájsť kód Product Key systému Windows 11
Ak potrebujete preniesť svoj produktový kľúč Windows 11 alebo ho len potrebujete na vykonanie čistej inštalácie operačného systému,...
Ako vymazať vyrovnávaciu pamäť Google Chrome, súbory cookie a históriu prehliadania
Chrome odvádza skvelú prácu pri ukladaní vašej histórie prehliadania, vyrovnávacej pamäte a súborov cookie na optimalizáciu výkonu vášho prehliadača online. Jej postup...
Priraďovanie cien v obchode: Ako získať ceny online pri nakupovaní v obchode
Nákup v obchode neznamená, že musíte platiť vyššie ceny. Vďaka zárukám dorovnania cien môžete získať online zľavy pri nákupe v...
Ako darovať predplatné Disney Plus digitálnou darčekovou kartou
Ak ste si užili Disney Plus a chcete sa o to podeliť s ostatnými, tu je návod, ako si kúpiť predplatné Disney+ Gift za...
