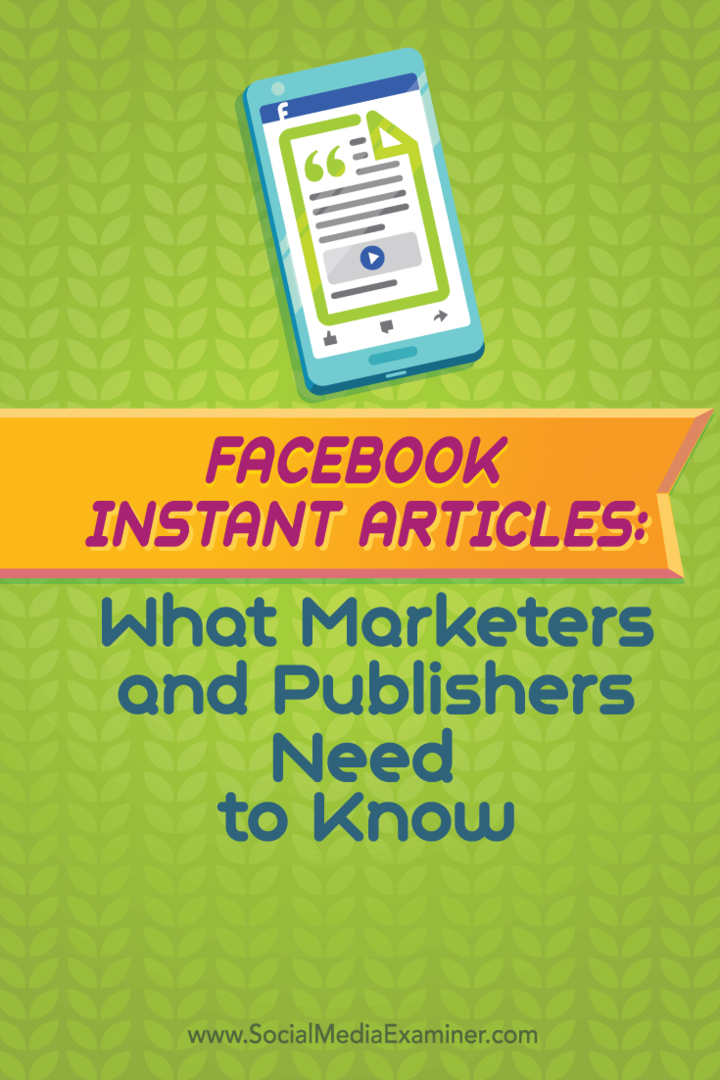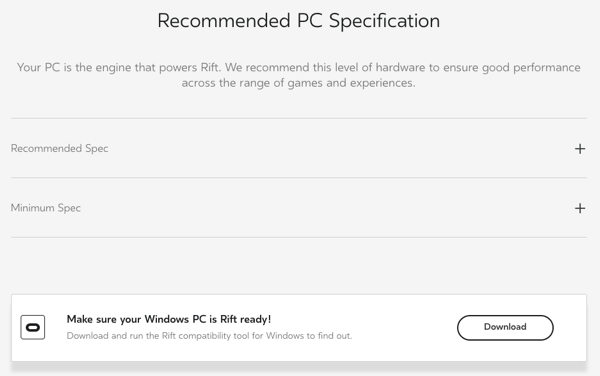Ako skryť súbory a priečinky pred vyhľadávaním v systéme Windows 11
Microsoft Windows 11 Hrdina / / February 10, 2022

Naposledy aktualizované dňa

Máte obavy, že sa vo výsledkoch vyhľadávania v systéme Windows 11 objavia určité súbory? Pomocou tejto príručky môžete pred vyhľadávaním skryť určité súbory alebo priečinky.
Potrebujete rýchlo nájsť súbor na počítači so systémom Windows 11? Môžete to urobiť z ponuky Štart. V predvolenom nastavení vám panel vyhľadávania umožňuje nájsť súbory v priečinkoch Pracovná plocha, Obrázky, Hudba, Stiahnuté súbory, Dokumenty a Videá. Vyhľadáva tiež aplikácie, e-mailové správy a ďalšie dôležité súbory.
Problém s tým, že máte všetky dôležité súbory a priečinky na dosah, je ten, že tam môžete mať súbory chcieť skryť sa. Ak je to tak, môžete nakonfigurovať systém Windows tak, aby preskočil určité skryté súbory a priečinky. V tejto príručke vysvetlíme, ako skryť súbory a priečinky z vyhľadávania v systéme Windows 11.
Ako skryť súbory a priečinky z vyhľadávania v systéme Windows 11
Prvá vec, na ktorú sa pozrieme, je prispôsobenie, kde systém Windows hľadá súbory. Preskočením týchto konkrétnych umiestnení by ste mali vidieť výsledky rýchlejšie a zároveň skryť súbory, ktoré chcete chrániť.
Ak chcete vylúčiť súbory a priečinky z vyhľadávania v systéme Windows 11, použite tieto kroky:
- Otvor Štart menu a vyberte nastavenie. Prípadne stlačte tlačidlo Kláves Windows + I na klávesnici.

- Keď sa otvorí Nastavenia, vyberte Súkromie a bezpečnosť naľavo.
- In Súkromie a bezpečnosť, vyberte Vyhľadávanie v systéme Windows možnosť.
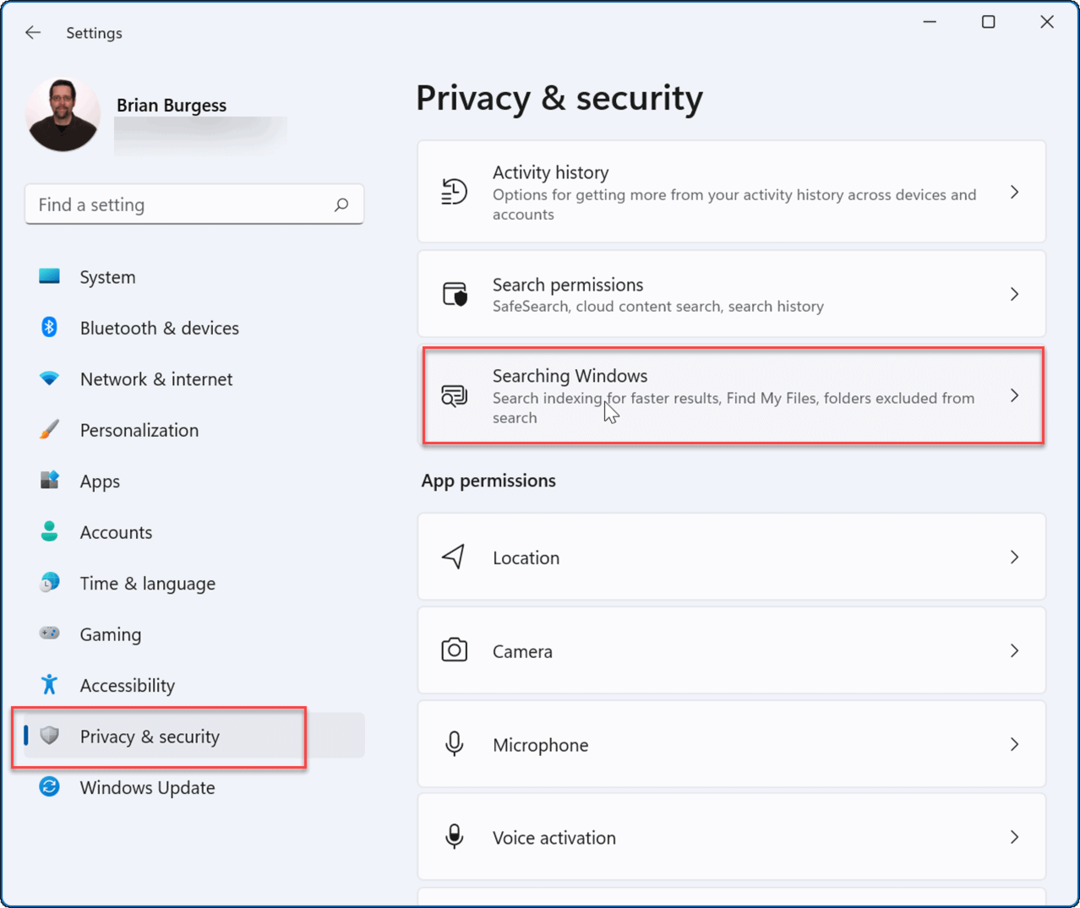
- Kliknutím rozbalíte Nájsť moje súbory možnosť.
- Pod Nájsť moje súbory >klasické, kliknite na Prispôsobte miesta vyhľadávania možnosť.
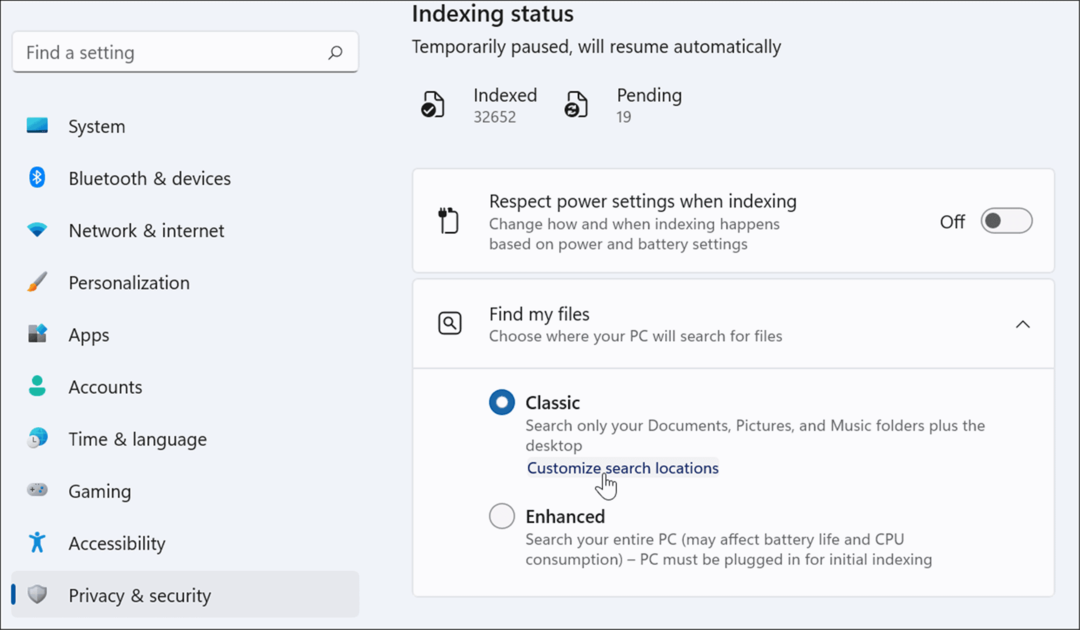
- V Možnosti indexovania okno, stlačte tlačidlo Upraviť tlačidlo v spodnej časti.
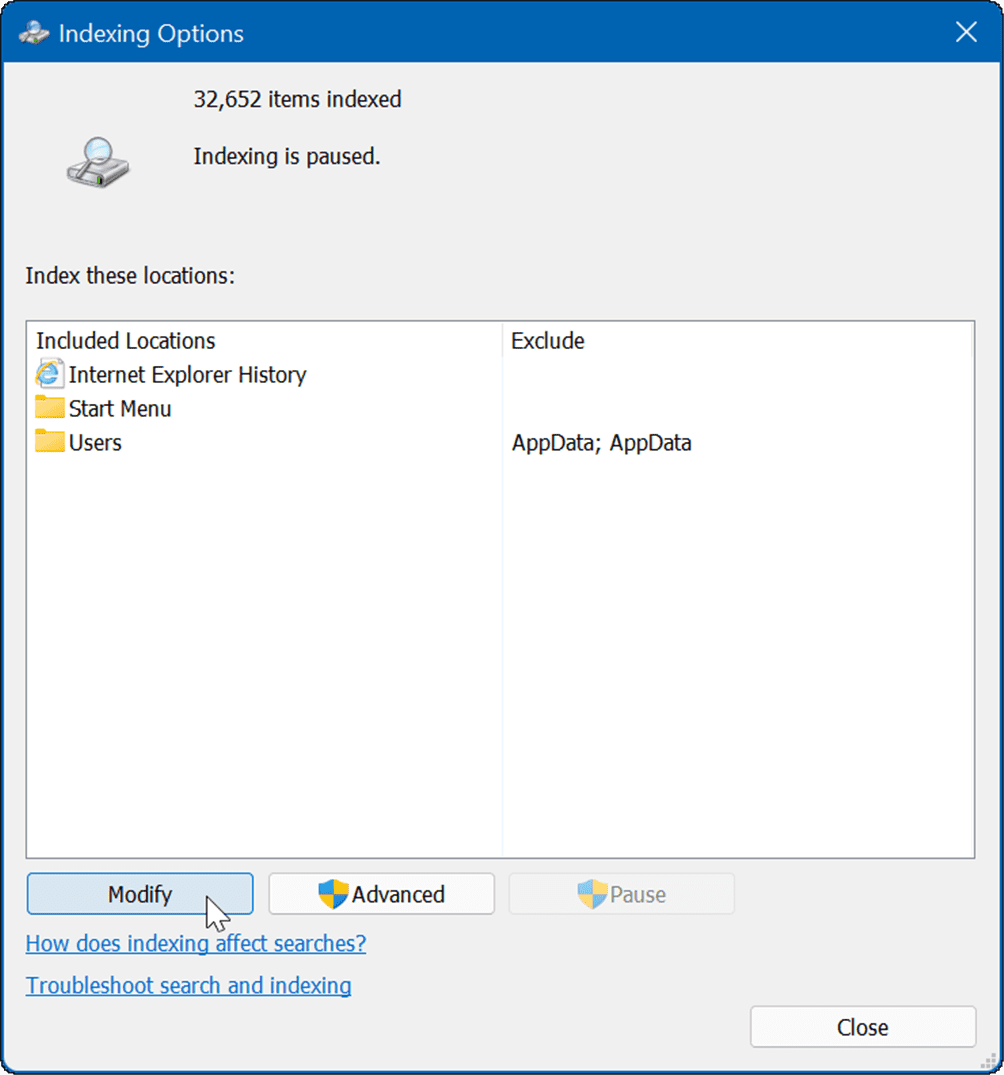
- Ďalej začiarknite priečinky, ktoré chcete zahrnúť, zrušte začiarknutie tých, ktoré chcete vylúčiť zo služby Windows Search, a kliknite OK zachrániť.
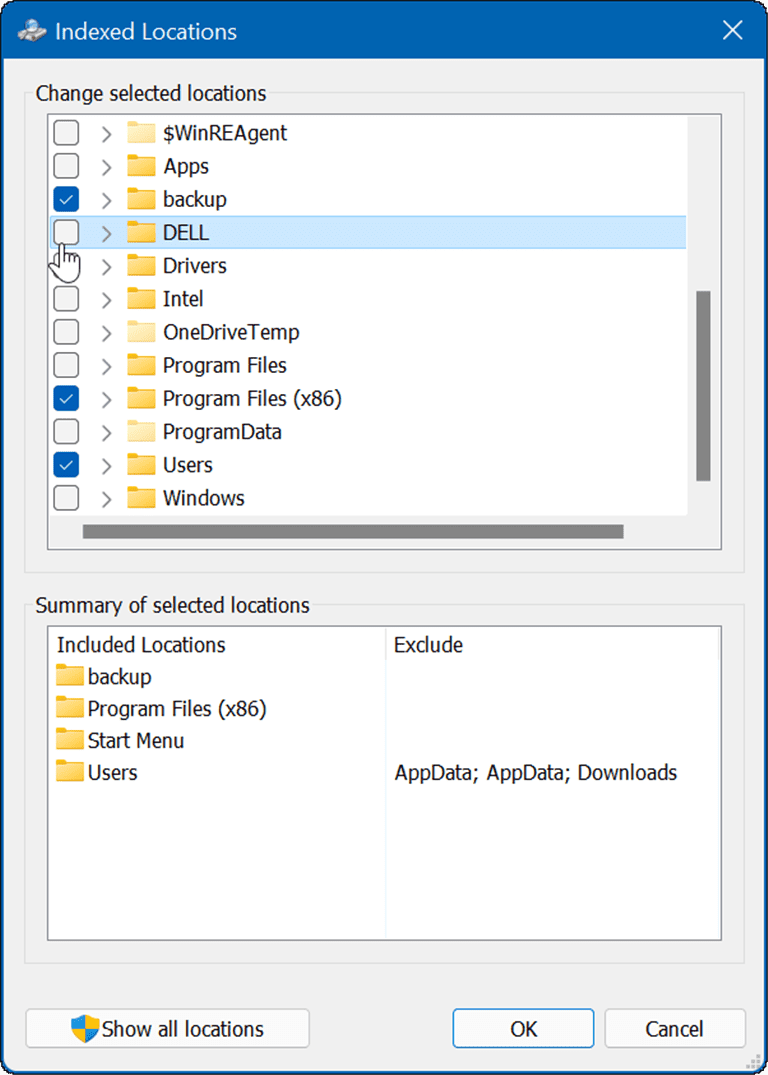
Teraz bude systém Windows prehľadávať iba indexované priečinky, ktoré ste zadali.
Ako skryť priečinky z vyhľadávania v systéme Windows 11
Ak chcete skryť konkrétne priečinky z vyhľadávania systému Windows, postupujte takto:
- Kliknite na Štart tlačidlo na otvorenie Úvodná ponuka a vyberte si nastavenie.

- In nastavenie, stlačte Súkromie a bezpečnosť > Vyhľadávanie v systéme Windows.
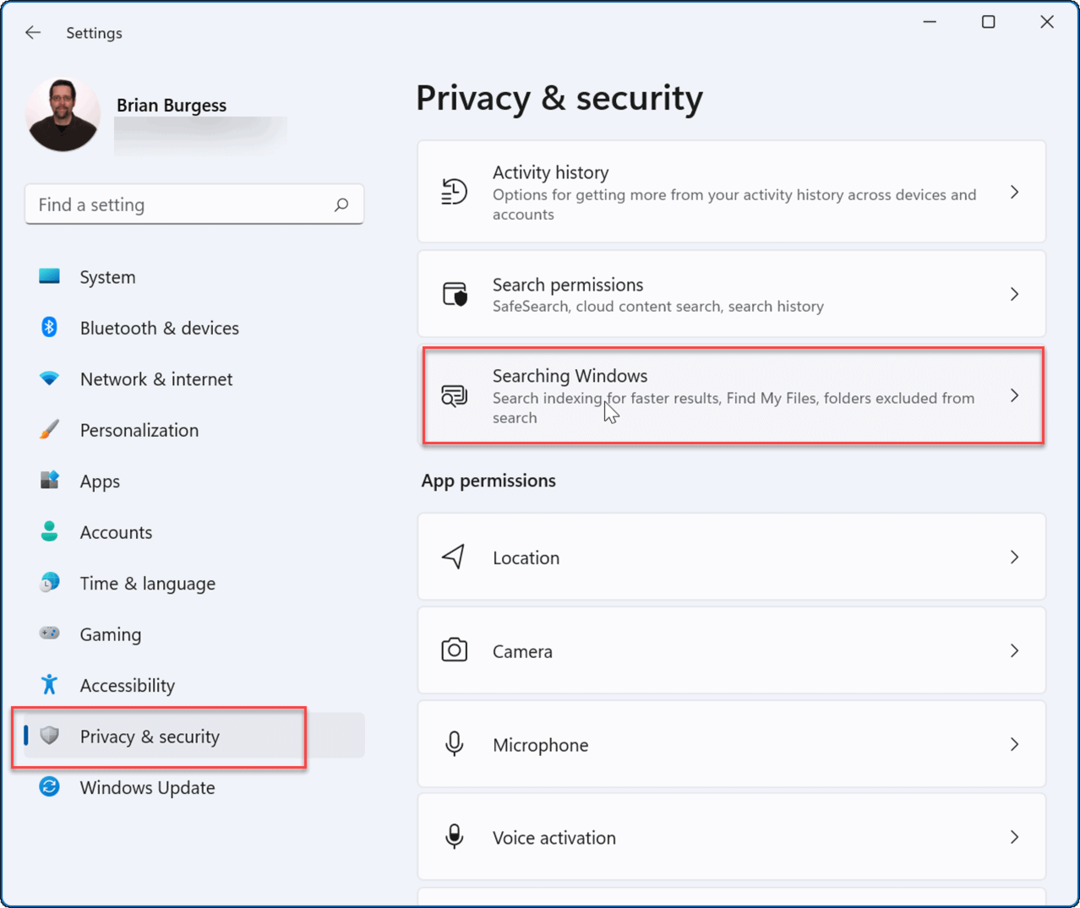
- Prejdite nadol v zozname a vyberte položku Pridajte vylúčený priečinok možnosť.
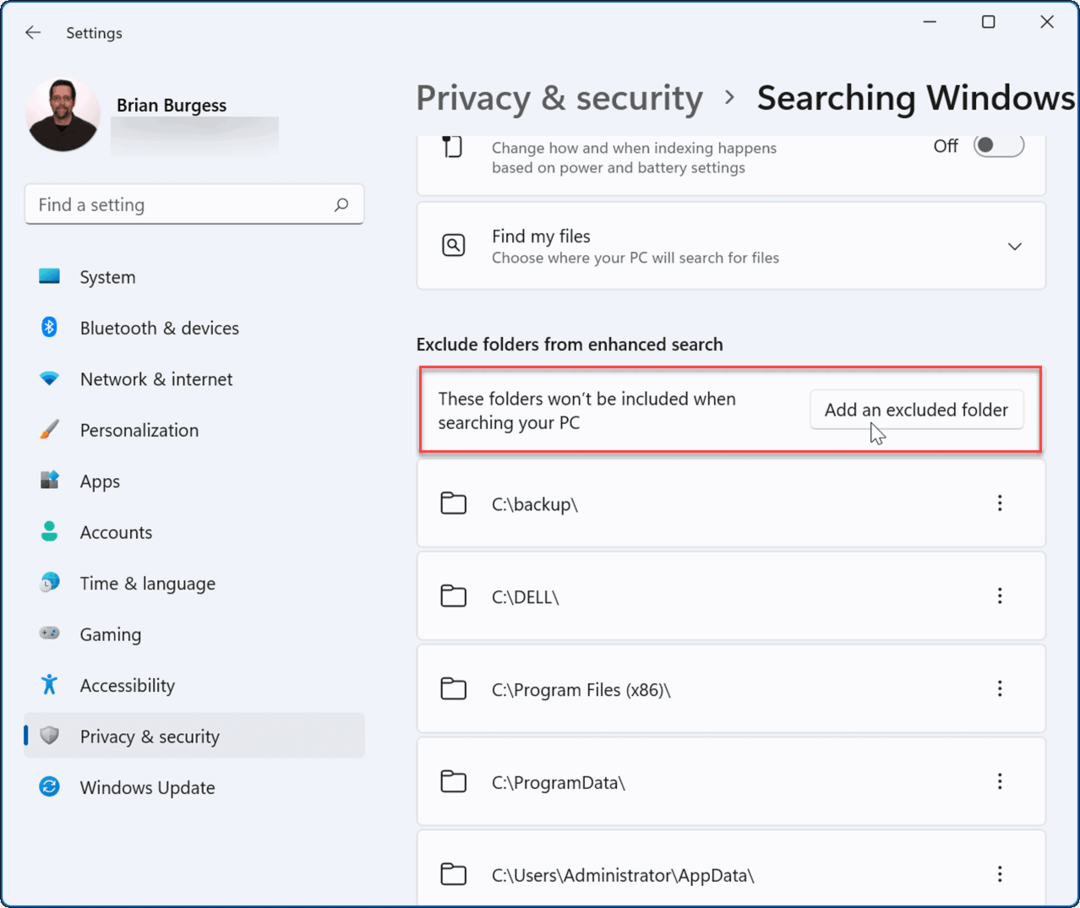
- Vyberte priečinok, ktorý chcete skryť, a potom kliknite na Vyberte priečinok tlačidlo.
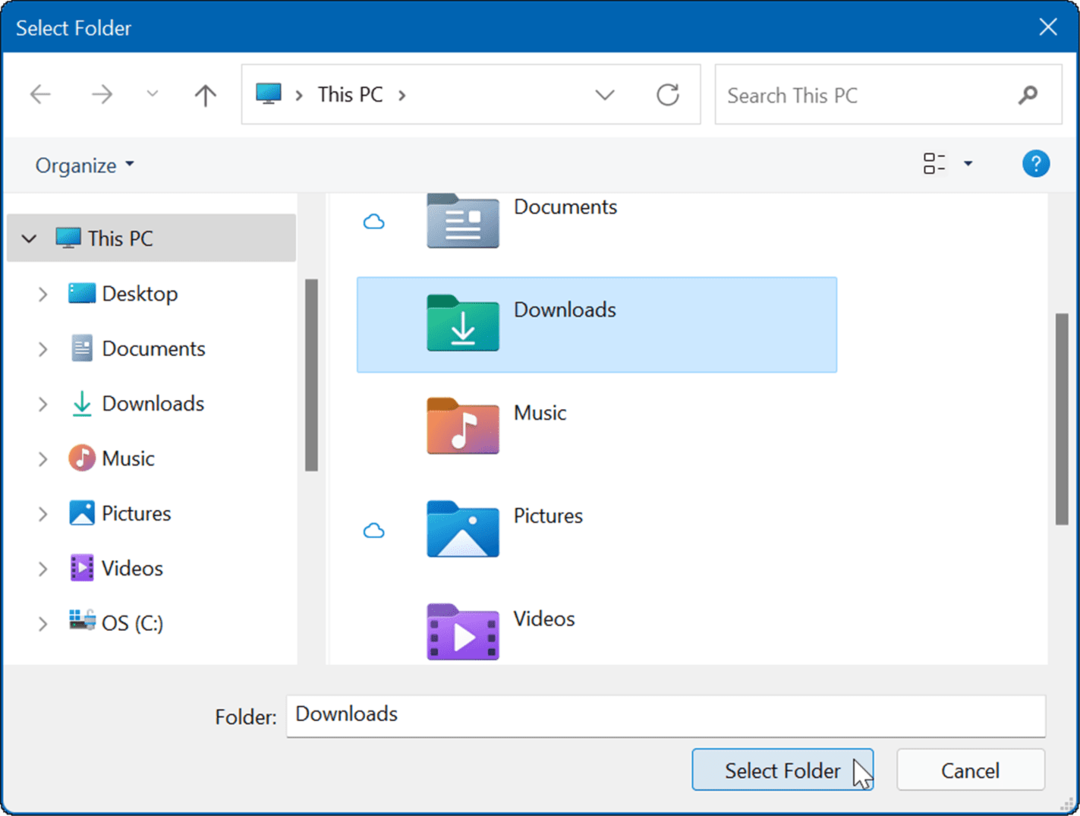
Priečinky, ktoré vyberiete, už nebudú zahrnuté vo výsledkoch vyhľadávania. Ak chcete zobraziť priečinok, kliknite na ikona s tromi bodkami vedľa priečinka a kliknite na Odstrániť.
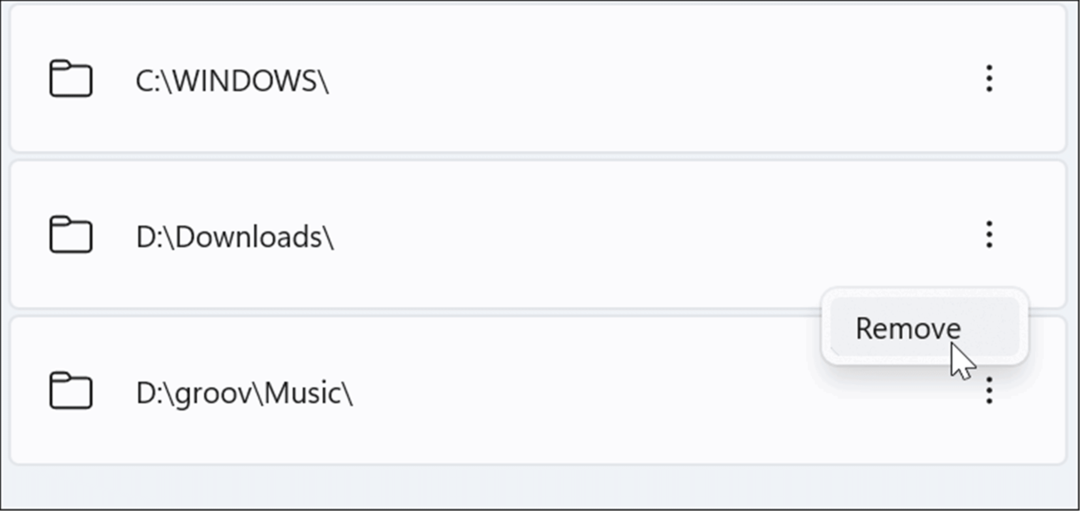
Ako skryť súbory pred vyhľadávaním v systéme Windows 11
V systéme Windows 11 si môžete vybrať ľubovoľný typ súboru a zastaviť jeho zobrazovanie vo výsledkoch vyhľadávania.
Ak chcete skryť určité typy súborov z výsledkov vyhľadávania v systéme Windows 11:
- Stlačte tlačidlo Štart, typ indexovaniemožnostia vyberte najlepší výsledok.
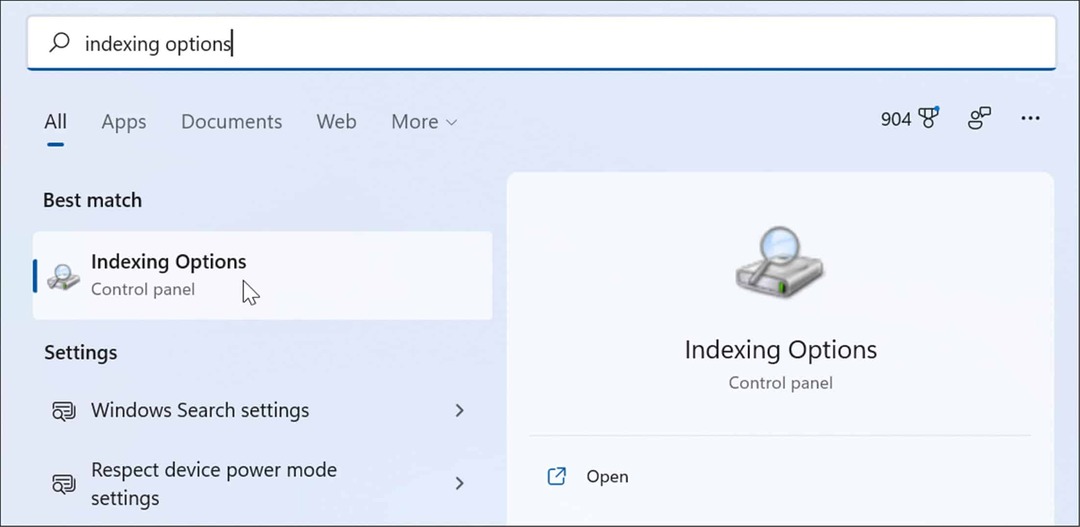
- In Možnosti indexovania, stlačte tlačidlo Pokročilé tlačidlo.
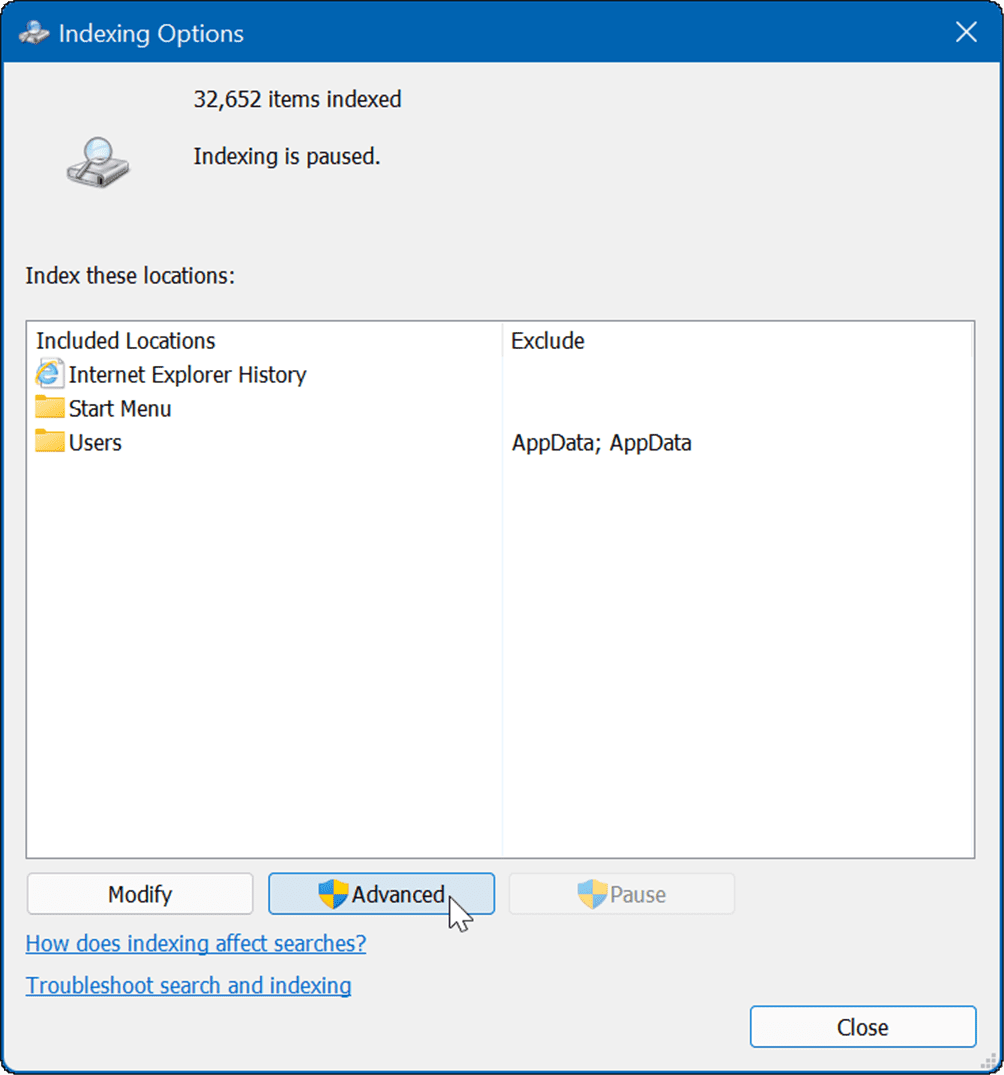
- Ďalej kliknite na Typy súborov karta,
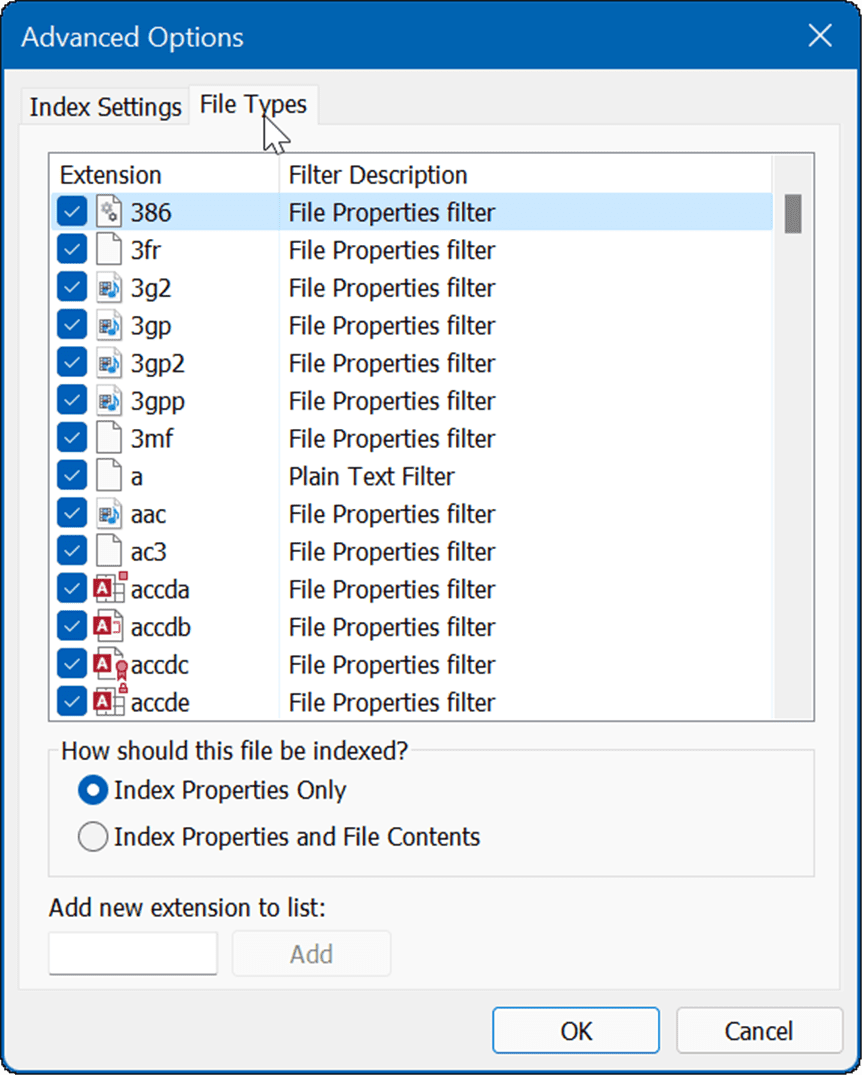
- V Typy súborov prejdite a zrušte začiarknutie typu súboru, ktorý chcete vylúčiť z vyhľadávania. Môžete napríklad chcieť vylúčiť určité mediálne súbory ako MP3 alebo MPEG.
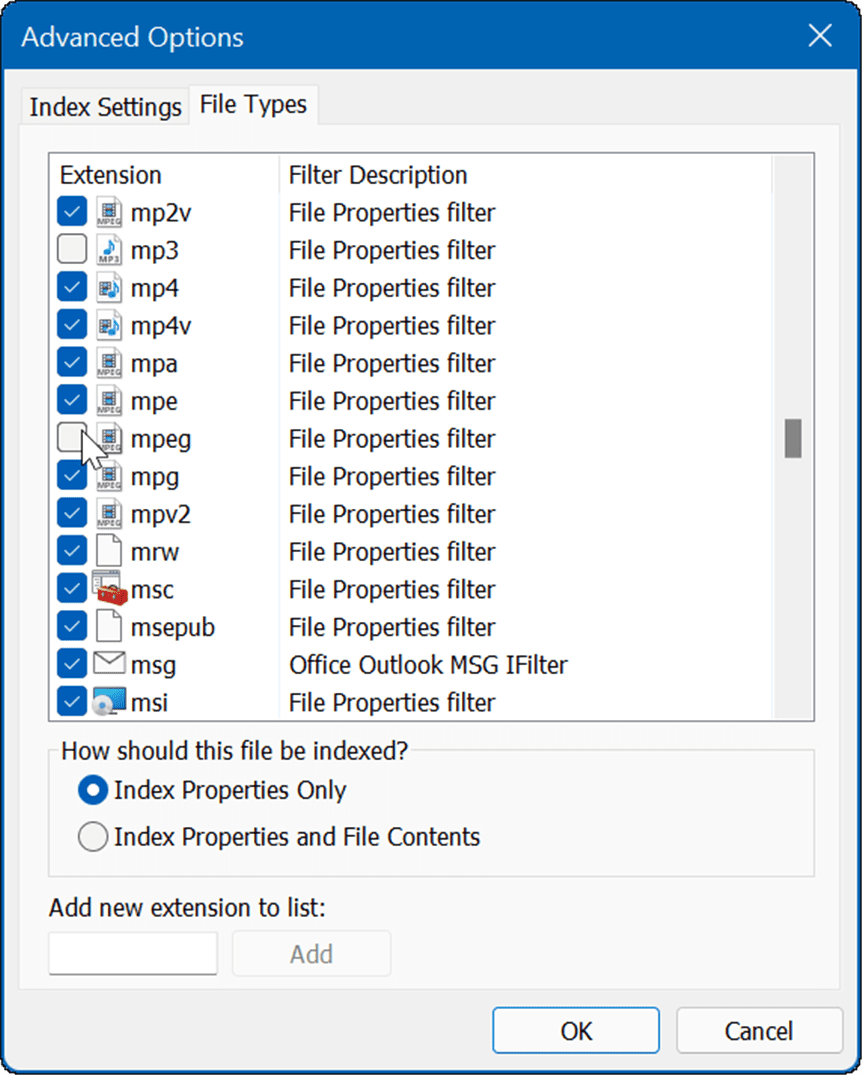
- Po zrušení výberu typov súborov kliknite na Nastavenia indexu tab.
- Kliknite na Prestavať tlačidlo v Riešenie problémov sekciu na prebudovanie indexu vyhľadávania.
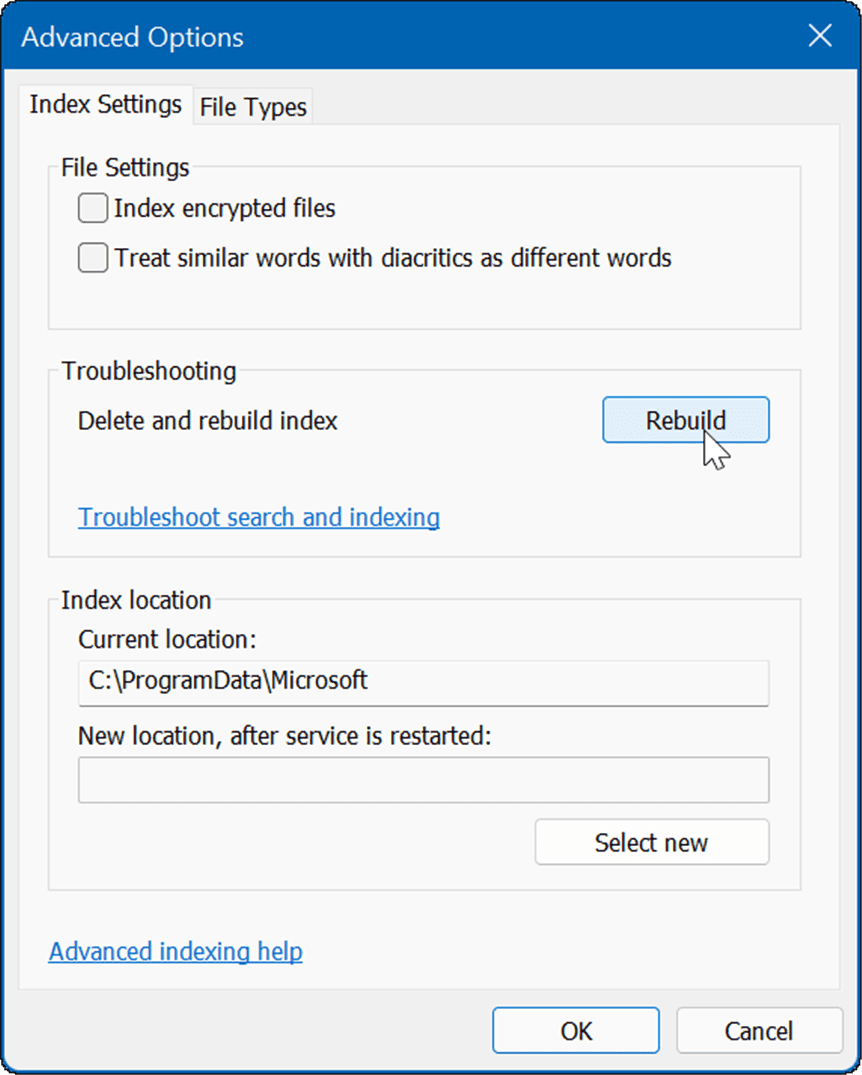
- Čas potrebný na opätovné vytvorenie indexu sa bude líšiť v závislosti od počtu súborov vo vašom počítači. Čím viac súborov, tým dlhšie bude obnovenie trvať. Keď sa zobrazí obrazovka s potvrdením, kliknite OK.
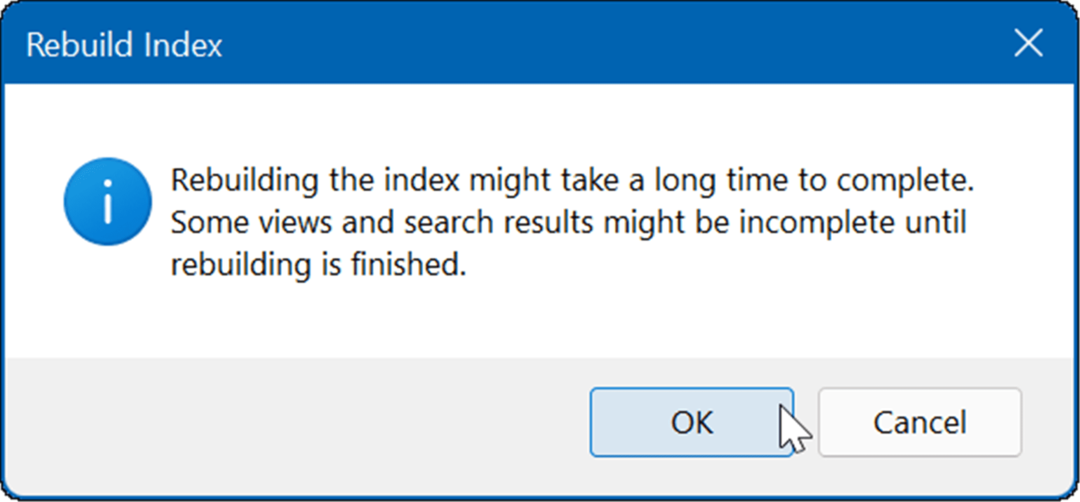
- V hornej časti Možnosti indexovania okno, uvidíte stav procesu.
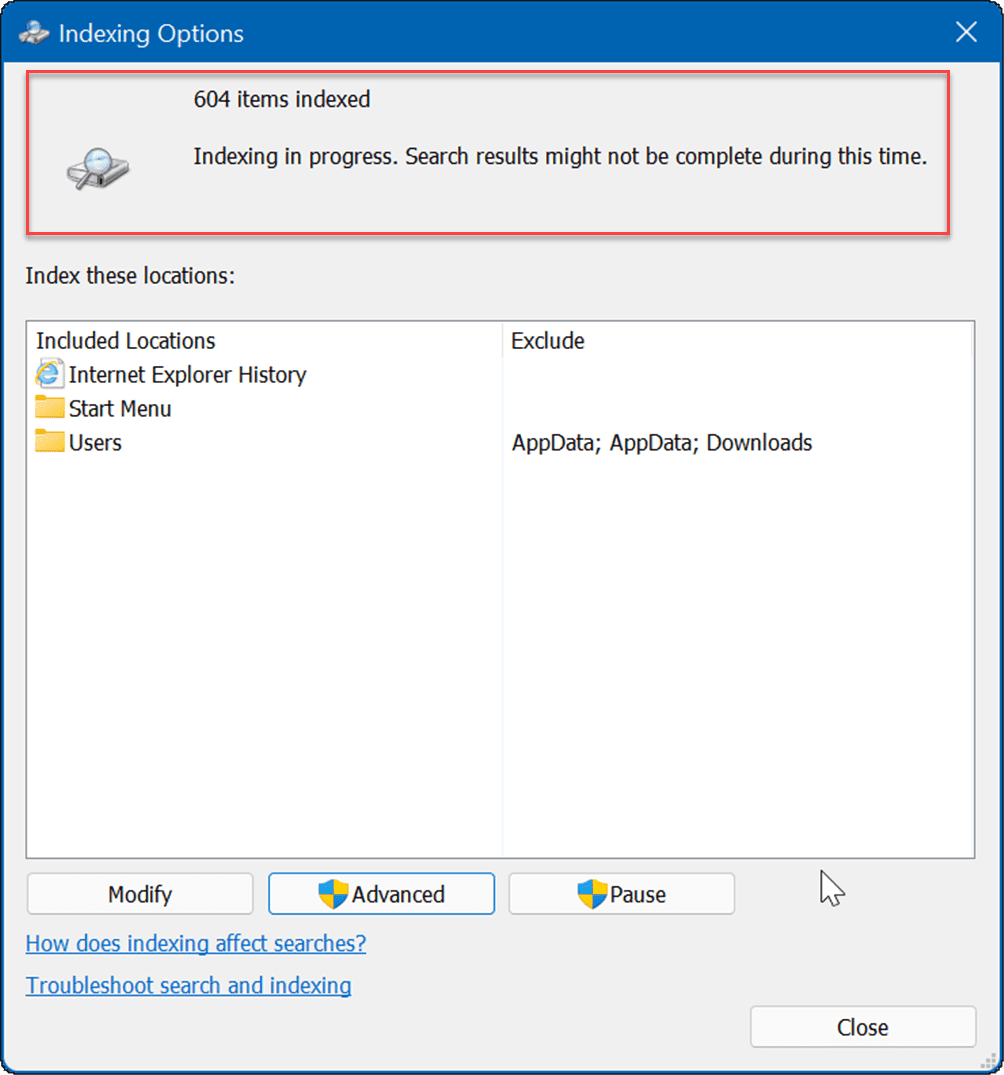
Po prebudovaní indexu sa vylúčené typy súborov už nebudú zobrazovať vo výsledkoch vyhľadávania.
Vylepšené vyhľadávanie systému Windows
Je dôležité si uvedomiť, že keď skryjete súbory a priečinky pred vyhľadávaniami v systéme Windows 11, pri pokuse o nájdenie konkrétnej položky môžete skončiť s nesprávnymi výsledkami. Ak sa dostanete do takejto situácie, môžete povoliť rozšírené vyhľadávanie pre širšie vyhľadávanie v počítači.
Vylepšená funkcia vyhľadávania prehľadá celý váš počítač. Vyhľadávanie bude pomalšie, no vaše výsledky vyhľadávania sa zlepšia a ponúknu širší rozsah výsledkov.
Ak chcete povoliť rozšírené vyhľadávanie v systéme Windows 11, postupujte takto:
- Stlačte tlačidlo Štart a otvorte nastavenie.
- Keď sa otvorí Nastavenia, prejdite na Ochrana osobných údajov a zabezpečenie > Vyhľadávanie v systéme Windows.
- Pod Nájsť moje súbory kliknite na Vylepšené možnosť.
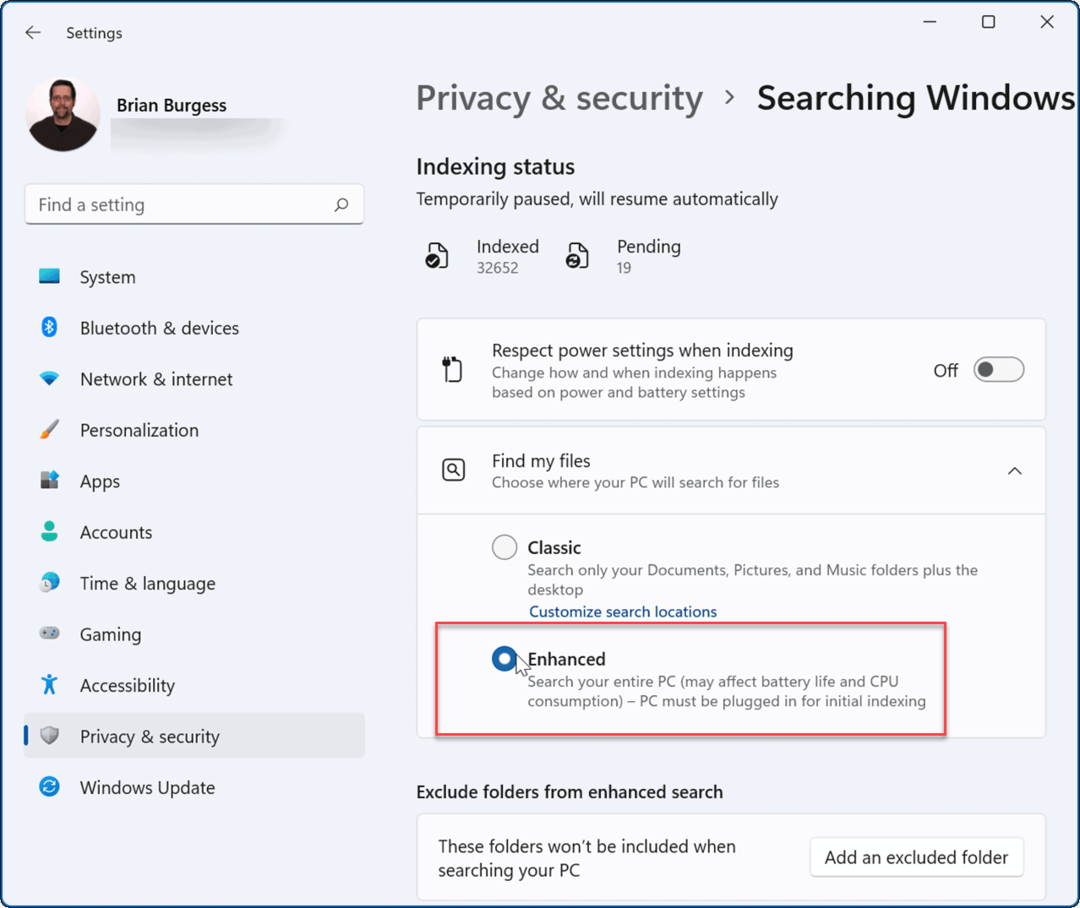
Od tohto bodu, keď spustíte vyhľadávací dopyt, bude skontrolovaný celý váš systém, okrem súborov a priečinkov, ktoré ste skryli.
Zlepšenie vyhľadávania v systéme Windows 11
Windows 11 obsahuje niekoľko spôsobov vyhľadávania súborov a iných položiek. Môžete napríklad kliknúť na tlačidlo Štart alebo stlačiť kláves Windows a zadať dopyt. Napravo od tlačidla Štart je tiež ikona vyhľadávania, ktorú môžete použiť.
Keďže tlačidlo Štart a ikona vyhľadávania sú blízko seba, možno budete chcieť skryť vyhľadávanie na paneli úloh. Ďalším trikom na získanie lepších výsledkov vyhľadávania je zakázať webové výsledky v systéme Windows 11.
Ak ešte nepoužívate systém Windows 11, môžete ho odstrániť Vyhľadávacie pole na paneli úloh systému Windows 10, tiež.
Ako nájsť kód Product Key systému Windows 11
Ak potrebujete preniesť svoj produktový kľúč Windows 11 alebo ho len potrebujete na vykonanie čistej inštalácie operačného systému,...
Ako vymazať vyrovnávaciu pamäť Google Chrome, súbory cookie a históriu prehliadania
Chrome odvádza skvelú prácu pri ukladaní vašej histórie prehliadania, vyrovnávacej pamäte a súborov cookie na optimalizáciu výkonu vášho prehliadača online. Jej postup...
Priraďovanie cien v obchode: Ako získať ceny online pri nakupovaní v obchode
Nákup v obchode neznamená, že musíte platiť vyššie ceny. Vďaka zárukám dorovnania cien môžete získať online zľavy pri nákupe v...
Ako darovať predplatné Disney Plus digitálnou darčekovou kartou
Ak ste si užili Disney Plus a chcete sa o to podeliť s ostatnými, tu je návod, ako si kúpiť predplatné Disney+ Gift za...