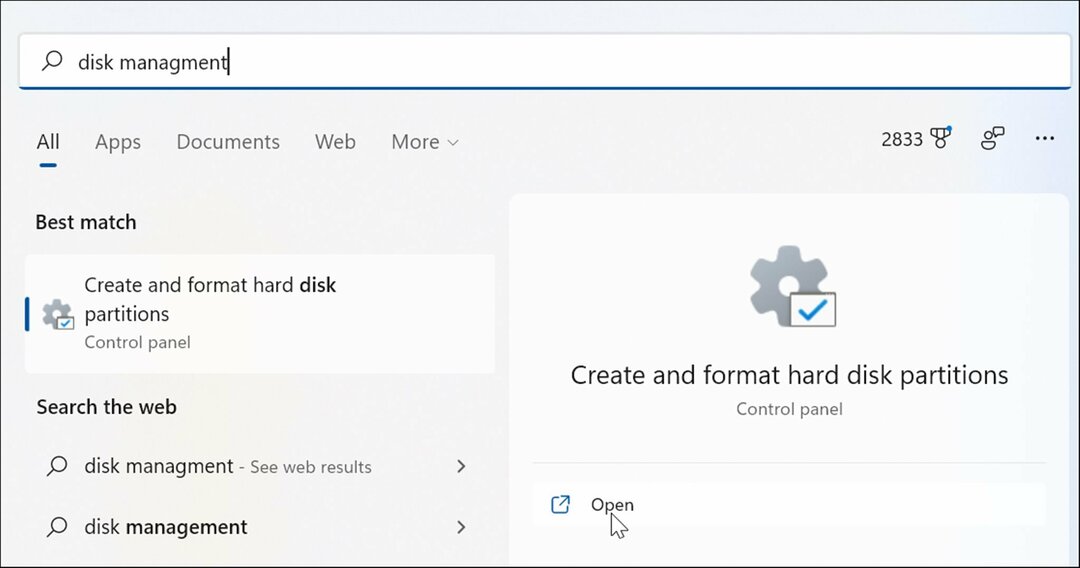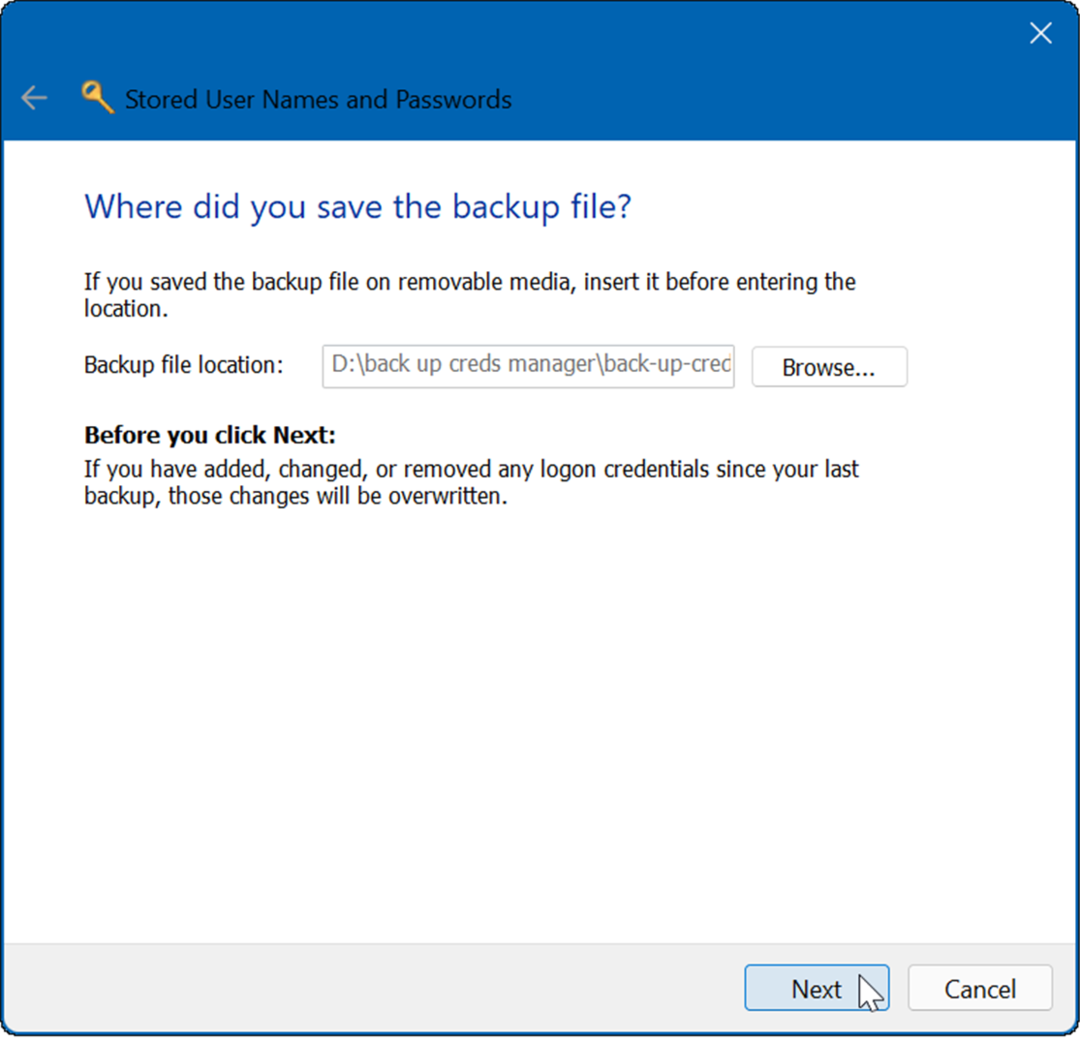Ako vycentrovať panel úloh systému Windows 10
Microsoft Windows 10 Windows 11 Hrdina / / January 28, 2022

Naposledy aktualizované dňa
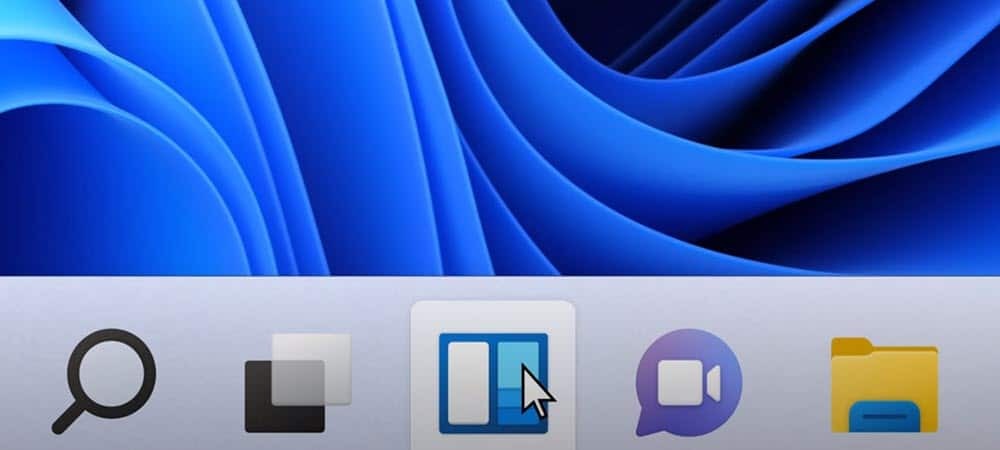
Ak sa vám páči vzhľad vycentrovaného panela úloh v systéme Windows 11, môžete niektoré ikony panela úloh pripnúť do stredu v systéme Windows 10, aby ste získali podobný zážitok.
Jednou z najvýraznejších zmien používateľského rozhrania systému Windows 11 je centrovaná ponuka Štart a panel úloh. Umiestnenie týchto položiek môže byť niečo, čo by ste chceli vyskúšať v systéme Windows 10.
Položky môžete pripnúť a prinútiť ich, aby zostali v strede panela úloh v spodnej časti obrazovky. Nie je to úplne rovnaké ako Windows 11, ale je to tak blízko, ako sa dostanete bez použitia aplikácie tretej strany.
Ak sa však chcete pokúsiť vycentrovať panel úloh systému Windows 10, aby sa podobal systému Windows 11, musíte urobiť toto.
Ako vycentrovať panel úloh systému Windows 10
Vycentrovanie panela úloh v systéme Windows 10 vám neposkytne presné skúsenosti so systémom Windows 11. Najväčší rozdiel je v tom, že tlačidlo Štart bude stále umiestnené vľavo. Niektoré ikony však môžete pripnúť do stredu, takže aj keď nejde o skutočnú replikáciu, umožňuje vám to použiť prostredie v štýle Windows 11 na počítač so systémom Windows 10.
Ak chcete vycentrovať panel úloh systému Windows 10, postupujte takto:
- Kliknite pravým tlačidlom myši na prázdnu oblasť na paneli úloh v počítači so systémom Windows 10 a zrušte začiarknutie políčka Uzamknutie všetkých panelov úloh možnosť z ponuky.
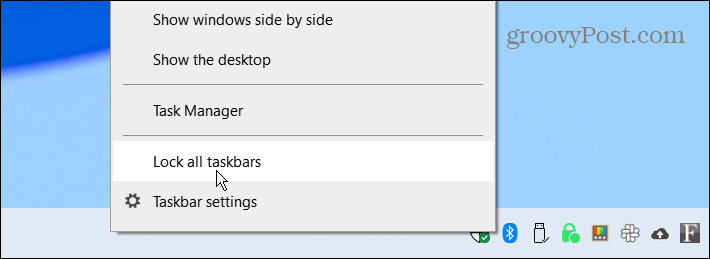
- Znova kliknite pravým tlačidlom myši na panel úloh a vyberte Panely nástrojov > Odkazy.
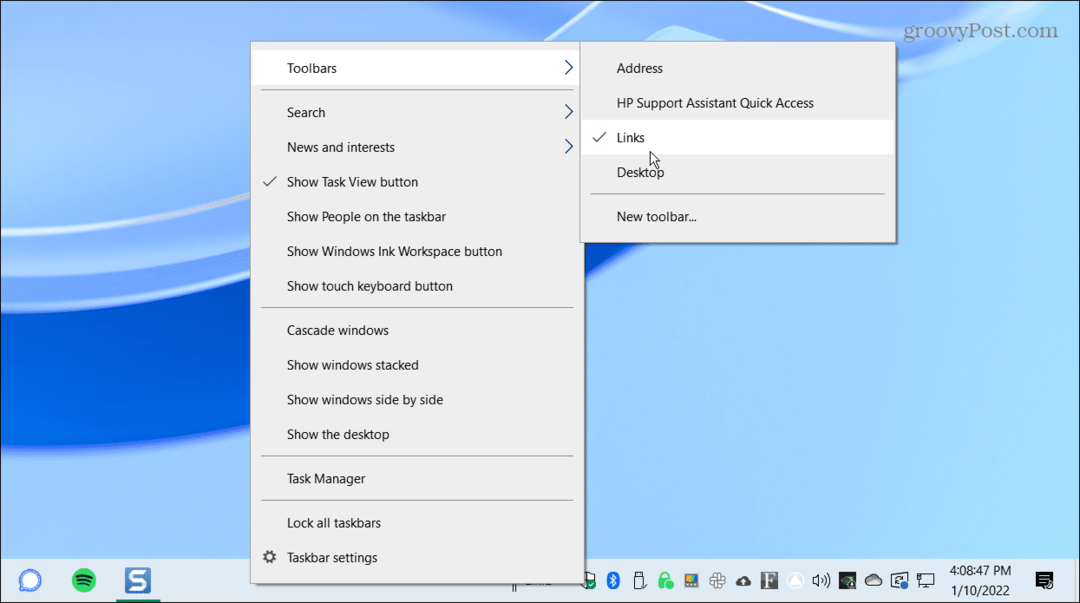
- Teraz kliknite pravým tlačidlom myši Odkazy v pravom dolnom rohu panela úloh a potom stlačte obe Zobraziť text a Zobraziť názov z menu. Po výbere sa vedľa každej možnosti zobrazí značka začiarknutia.
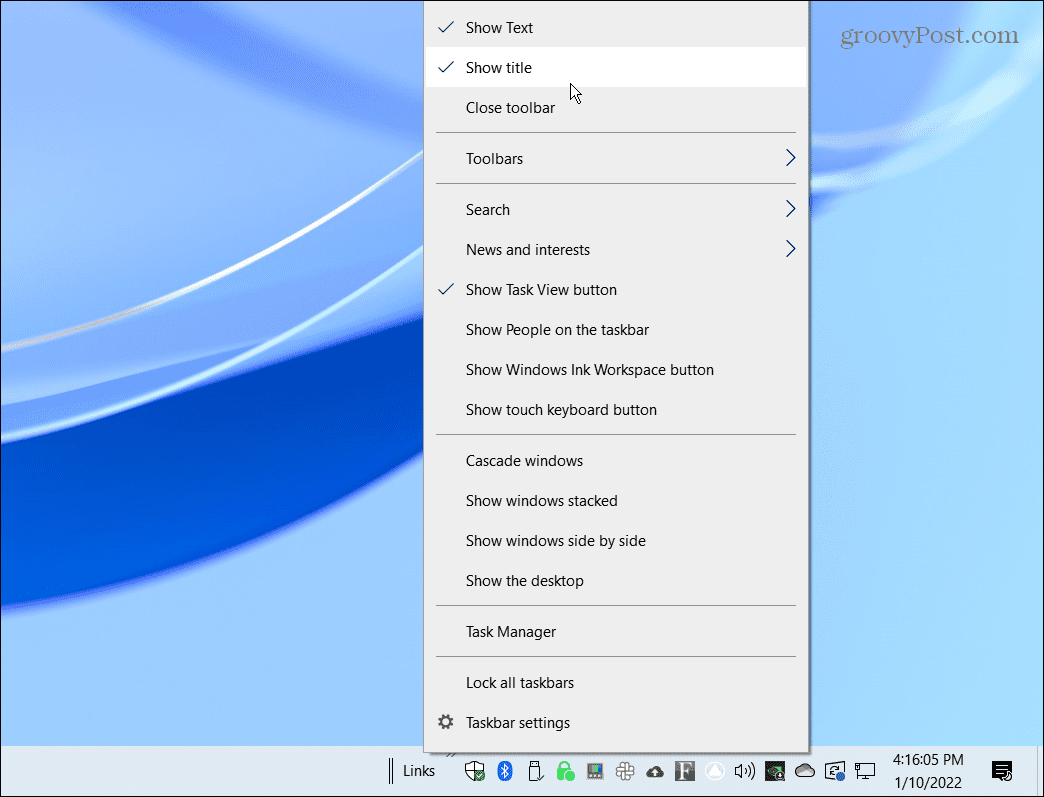
- Vpredu by ste mali vidieť dve zvislé čiary Odkazy. Kliknite a potiahnite Odkazy na ľavú stranu panela úloh v blízkosti Štart tlačidlo.
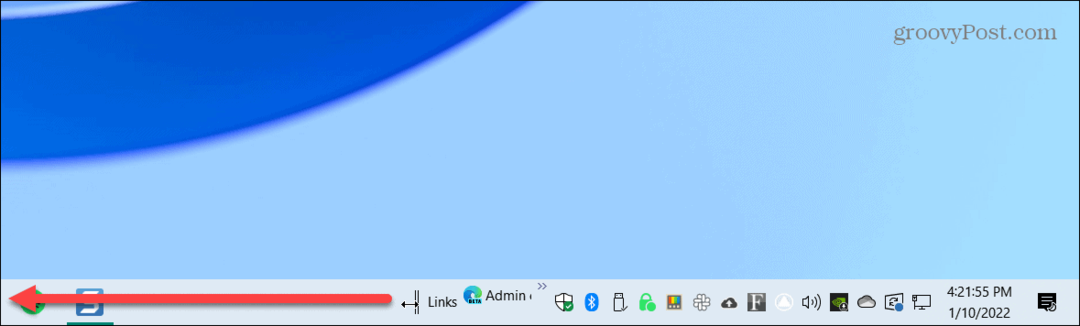
- Odkazy by mal preskočiť napravo od Štart tlačidlo, Zobrazenie úloha Vyhľadávanie ikony, ak to máte povolené.
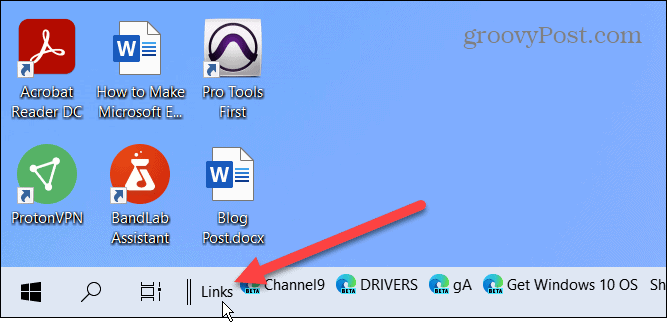
- Sťahovanie Odkazy vľavo spôsobí, že sa vaše pripnuté ikony prichytia na pravú stranu panela úloh. Potiahnite dve zvislé čiary zľava doprava. Vaše pripnuté ikony sa nepresunú, ale môžete ich manuálne zobraziť vyskakovať jednu po druhej. Ikony sa nevycentrujú automaticky, takže ich budete musieť na obrazovke vycentrovať čo najlepšie.
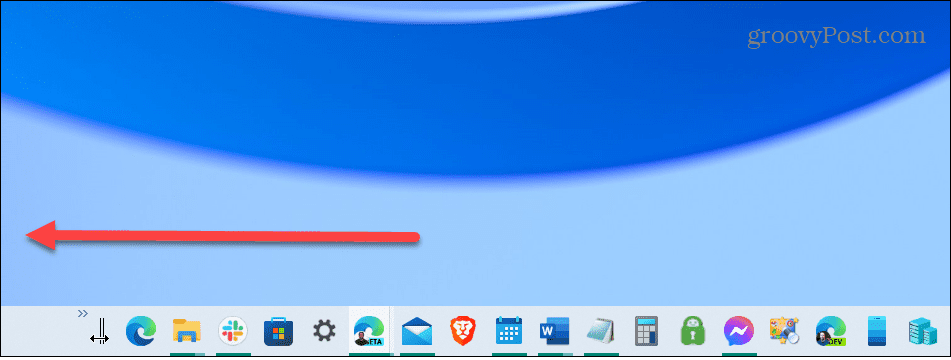
- Po presunutí vecí kliknite pravým tlačidlom myši na panel úloh a zrušte začiarknutie Zobraziť text a Zobraziť názov.
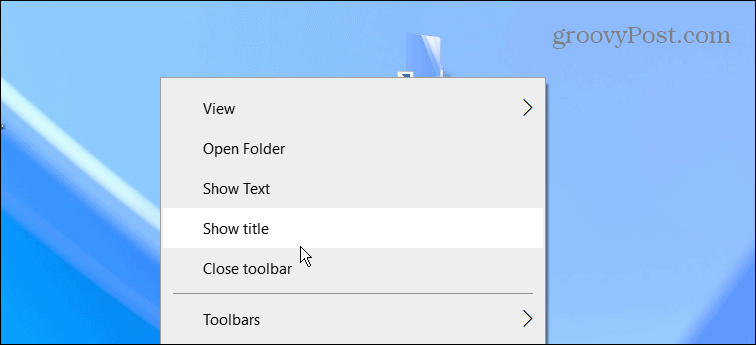
- Odkazy by sa už nemal zobrazovať na paneli úloh. Poslednýkrát kliknite pravým tlačidlom myši na panel úloh a skontrolujte Zamknite všetky panely úloh možnosť z ponuky.
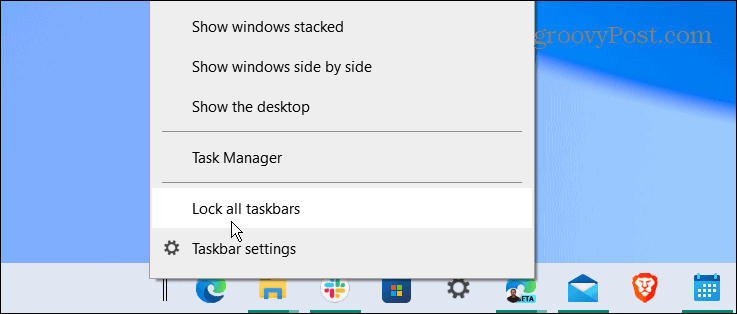
to je všetko. Vaše pripnuté ikony by mali byť vycentrované a aplikácie môžete spúšťať rovnako, ako predtým, než boli vycentrované.
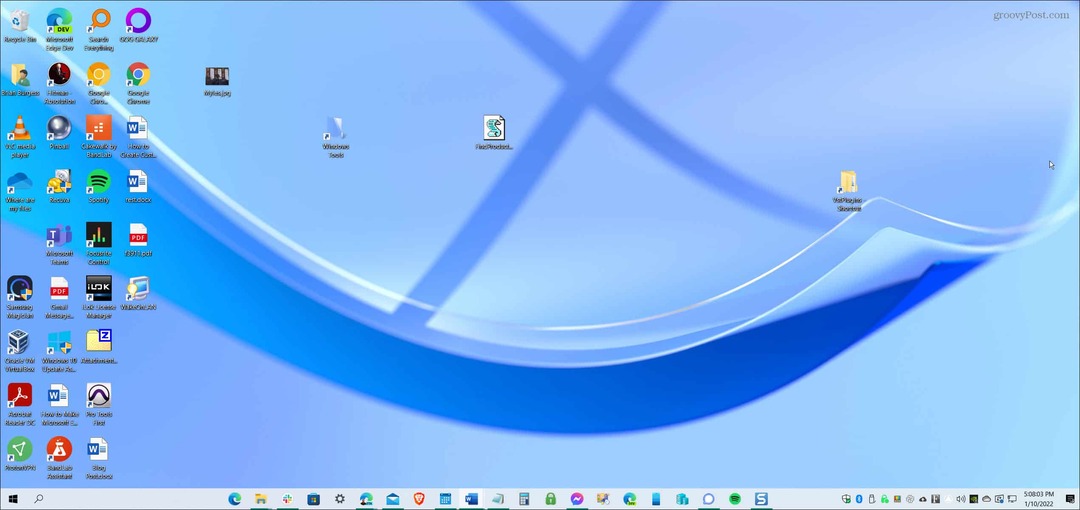
Ak sa vám nepáči váš vzhľad, použite vyššie uvedené kroky a potiahnite Odkazy späť doprava. Okrem toho je to dobrý nápad odstráňte vyhľadávacie pole z panela úloh pre čistejší vzhľad.
Prispôsobenie počítačov so systémom Windows 10 a 11
Zatiaľ čo vyššie uvedené kroky vám neposkytnú a pravda Panel úloh systému Windows 11 je tak blízko, ako sa len dá pomocou vstavaných funkcií systému Windows 10. Ak však chcete skutočne vycentrovať ponuku Štart, musíte ju nainštalovať Štart Stardocku 11. Táto aplikácia tretej strany stojí 5,99 USD a poskytuje lepší panel úloh v štýle Windows 11 v systéme Windows 10 spolu s množstvom ďalších funkcií prispôsobenia.
V porovnaní s Windowsom 11 ponúka Windows 10 niekoľko ďalších možností presunúť panel úloh (iný ako tento). Môžete tiež zmeniť veľkosť panela úloh v systéme Windows 11 s určitým vylepšením databázy Registry.
Zatiaľ čo rozhranie systému Windows 11 má centrovaný panel úloh a ponuku Štart, je to možné presuňte ho do ľavého rohu. Odhlásiť sa tieto tipy pre systém Windows 10 na zlepšenie pracovného postupu pre vyššiu produktivitu. Ak nie ste fanúšikom noviniek, môžete tiež zakázať miniaplikáciu Správy a záujmy systému Windows 10.
Ako nájsť kód Product Key systému Windows 11
Ak potrebujete preniesť svoj produktový kľúč Windows 11 alebo ho len potrebujete na vykonanie čistej inštalácie operačného systému,...
Ako vymazať vyrovnávaciu pamäť Google Chrome, súbory cookie a históriu prehliadania
Chrome odvádza skvelú prácu pri ukladaní vašej histórie prehliadania, vyrovnávacej pamäte a súborov cookie na optimalizáciu výkonu vášho prehliadača online. Jej postup...
Priraďovanie cien v obchode: Ako získať ceny online pri nakupovaní v obchode
Nákup v obchode neznamená, že musíte platiť vyššie ceny. Vďaka zárukám dorovnania cien môžete získať online zľavy pri nákupe v...
Ako darovať predplatné Disney Plus digitálnou darčekovou kartou
Ak ste si užili Disney Plus a chcete sa o to podeliť s ostatnými, tu je návod, ako si kúpiť predplatné Disney+ Gift za...