6 spôsobov, ako otvoriť správu diskov v systéme Windows 11
Microsoft Windows 11 Hrdina / / March 15, 2022

Naposledy aktualizované dňa

Potrebujete rýchlo rozdeliť novú jednotku alebo zmeniť písmeno jednotky v systéme Windows 11? Budete musieť použiť správu diskov. Tu je návod, ako ho spustiť na počítači so systémom Windows 11.
Ak chcete vytvoriť a zmeniť veľkosť oddielov, inicializujte pevné disky, zmeniť písmená jednotkya ďalšie v systéme Windows 11, budete musieť použiť Správa diskov nástroj.
Existuje niekoľko spôsobov, ako môžete tento nástroj použiť – a tiež ho otvoriť. Ak chcete zrýchliť svoj pracovný tok, tu je šesť rôznych spôsobov, ako otvoriť Správu diskov v systéme Windows 11.
1. Vyhľadajte položku Správa diskov
Aby ste sa vyhli klikaniu cez ponuky, môžete vyhľadať položku Správa diskov a otvoriť ju priamo.
Ak chcete otvoriť Správu diskov pomocou vyhľadávacieho panela v ponuke Štart, postupujte takto:
- Kliknite na tlačidlo Štart alebo stlačte tlačidlo kľúč Windows.
- V ponuke Štart napíšte správa diskov.
- Vyberte Vytvárajte a formátujte oblasti pevného disku možnosť v Najlepší zápas oddiele.
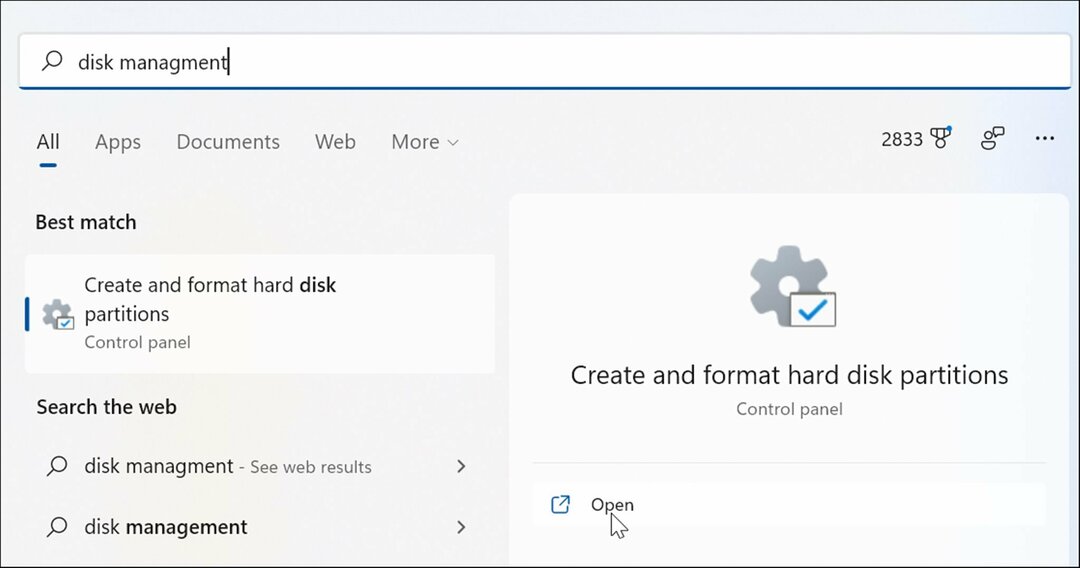
- Tým sa priamo otvorí Správa diskov utilitu na pracovnej ploche.
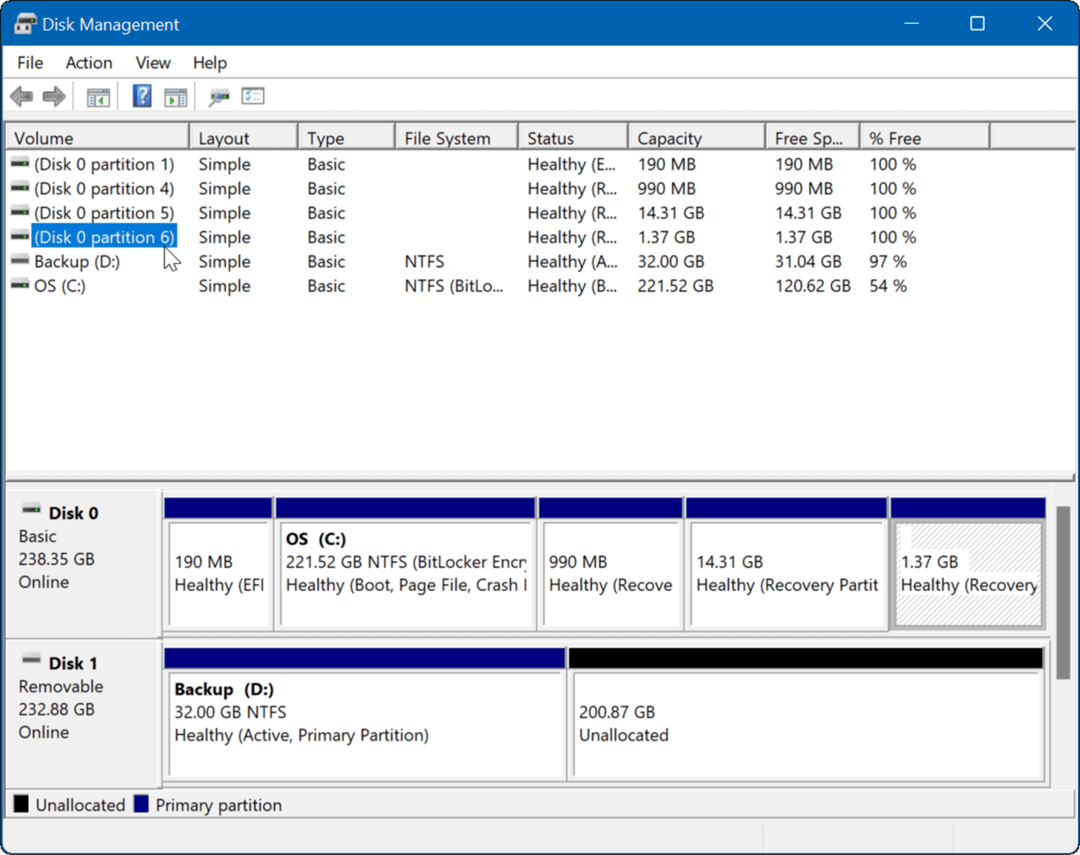
2. Spustite cez Správa počítača
Ďalším spôsobom otvorenia nástroja Správa diskov je použitie nástroja Správa počítača.
Ak chcete spustiť správu diskov pomocou nástroja Správa počítača:
- Kliknite na tlačidlo Štart otvoriť Ponuka Štart.
- Typ počítačový manažmenta vyberte najlepší výsledok.
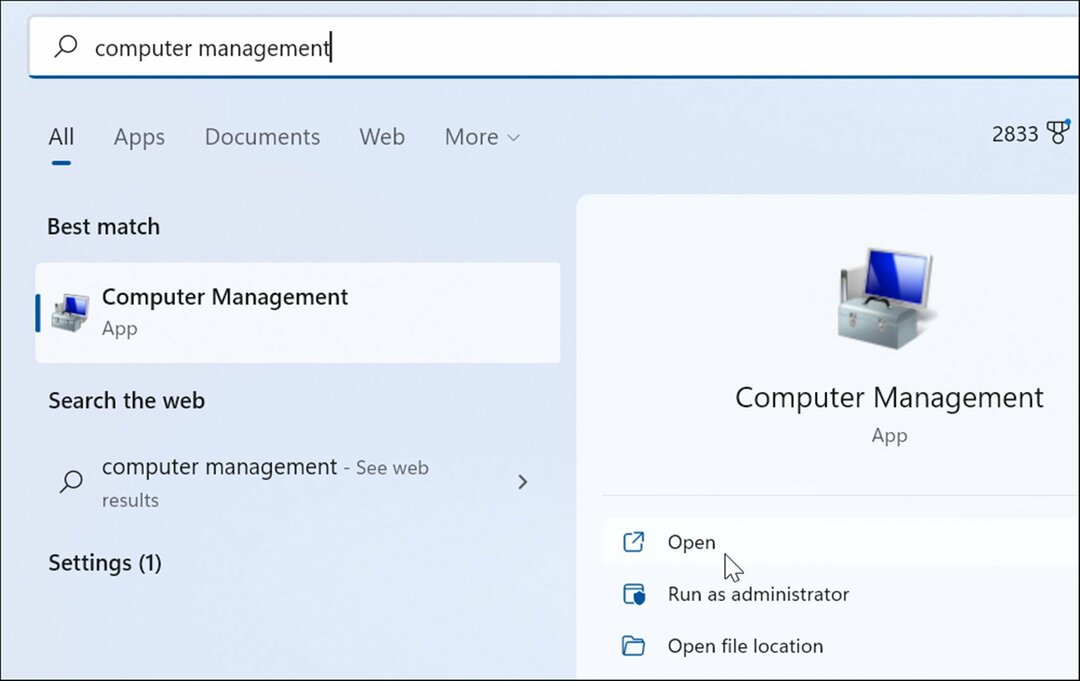
- Keď Počítačový manažment sa zobrazí okno, rozbaľte Skladovanie časť z ľavého stĺpca. Pod Skladovanie sekciu, kliknite Správa diskov.
- The Správa diskov nástroj sa otvorí v Počítačový manažment užitočnosť.
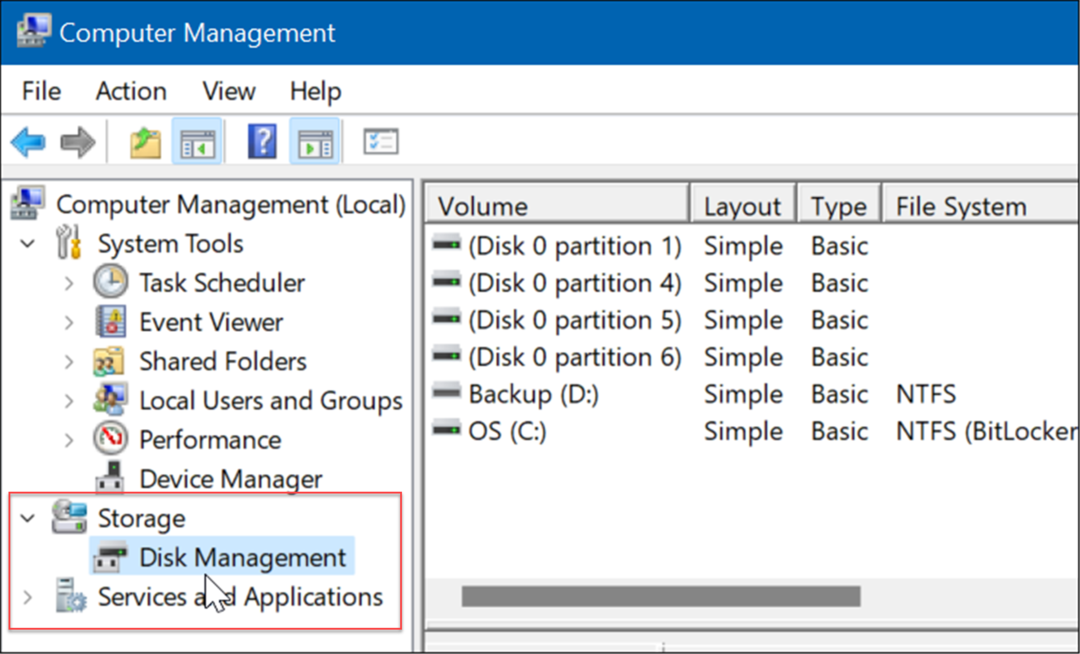
3. Otvorte Správa diskov z ponuky Power User Menu
Dostupné položky na Power User Menu (napr. Kláves Windows + X) sa v systéme Windows 11 mierne zmenili. Napriek tomu môžete kliknúť pravým tlačidlom myši na tlačidlo Štart alebo zasiahnuť Kláves Windows + X na spustenie a prístup Správa diskov.
Spustite Správa diskov z ponuky Power User pomocou nasledujúcich krokov:
- Použite klávesovú skratku Kláves Windows + X pre spustenie menu a kliknite na Správa diskov.
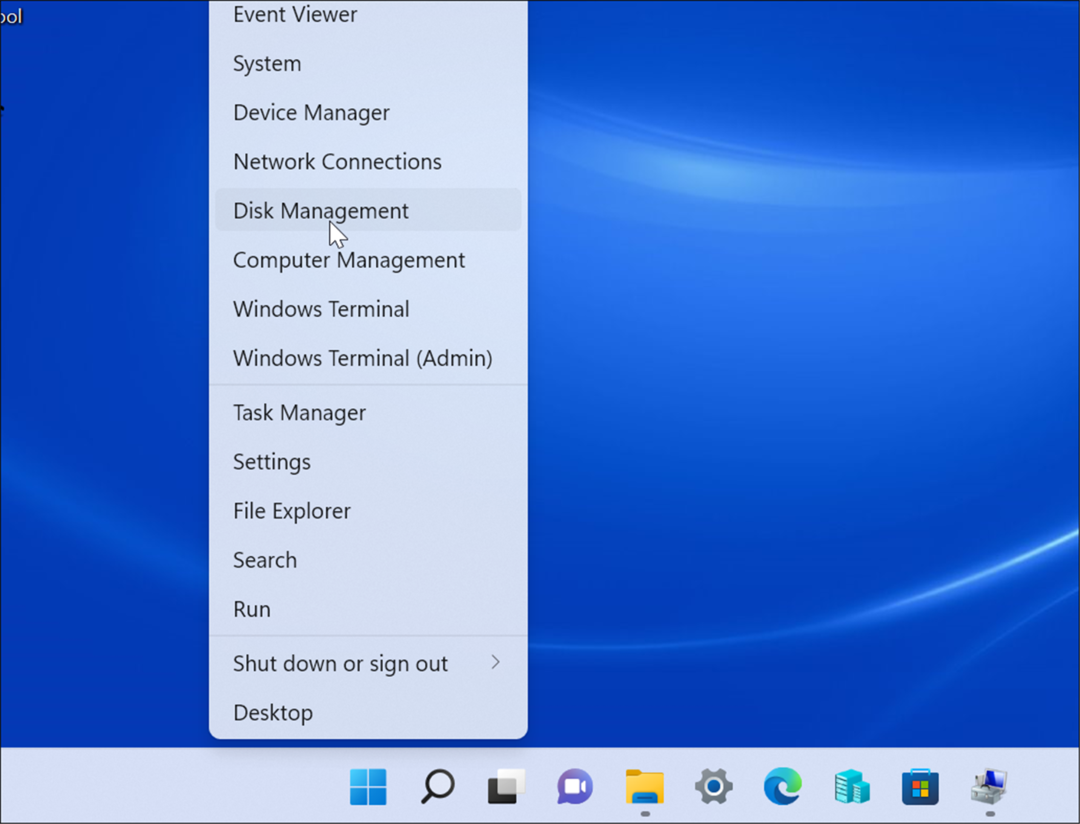
- Spustí sa nástroj Správa diskov a môžete spustiť úlohu, ktorú musíte vykonať, ako napr presunutie inštalácie systému Windows 10 na väčší disk
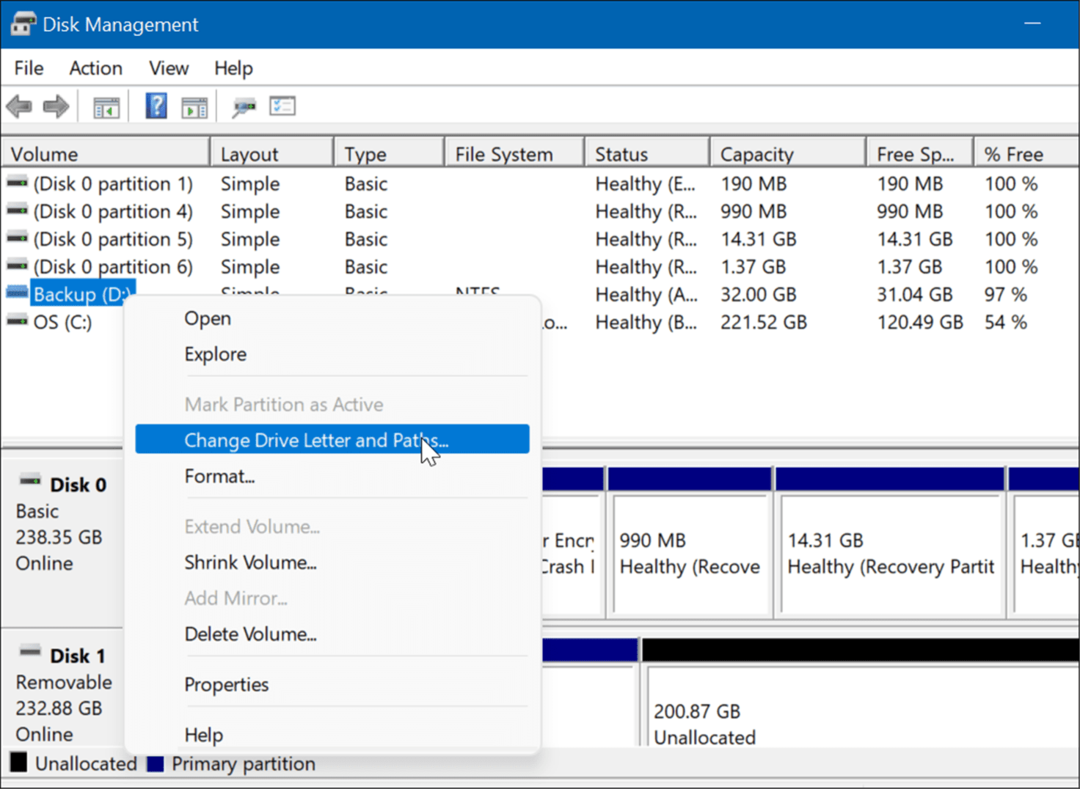
4. Spustite správu diskov z dialógového okna Spustiť
Ďalšou možnosťou, ktorú máte k dispozícii, je spustenie Správa diskov z Bežať Ponuka.
Ak chcete spustiť správu diskov z riadku Spustiť, postupujte takto:
- Stlačte klávesovú skratku Kláves Windows + R spustiť Bežať dialóg.
- Do poľa Spustiť zadajte msc a kliknite OK alebo zasiahnuť Zadajte.
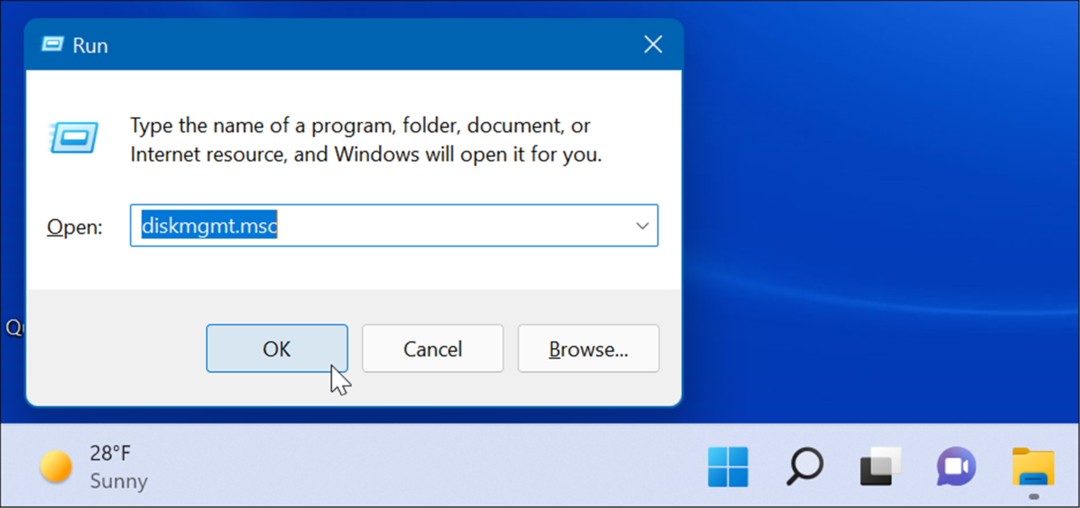
- Pomôcka Správa diskov sa spustí na vašej pracovnej ploche a bude pripravená na použitie.
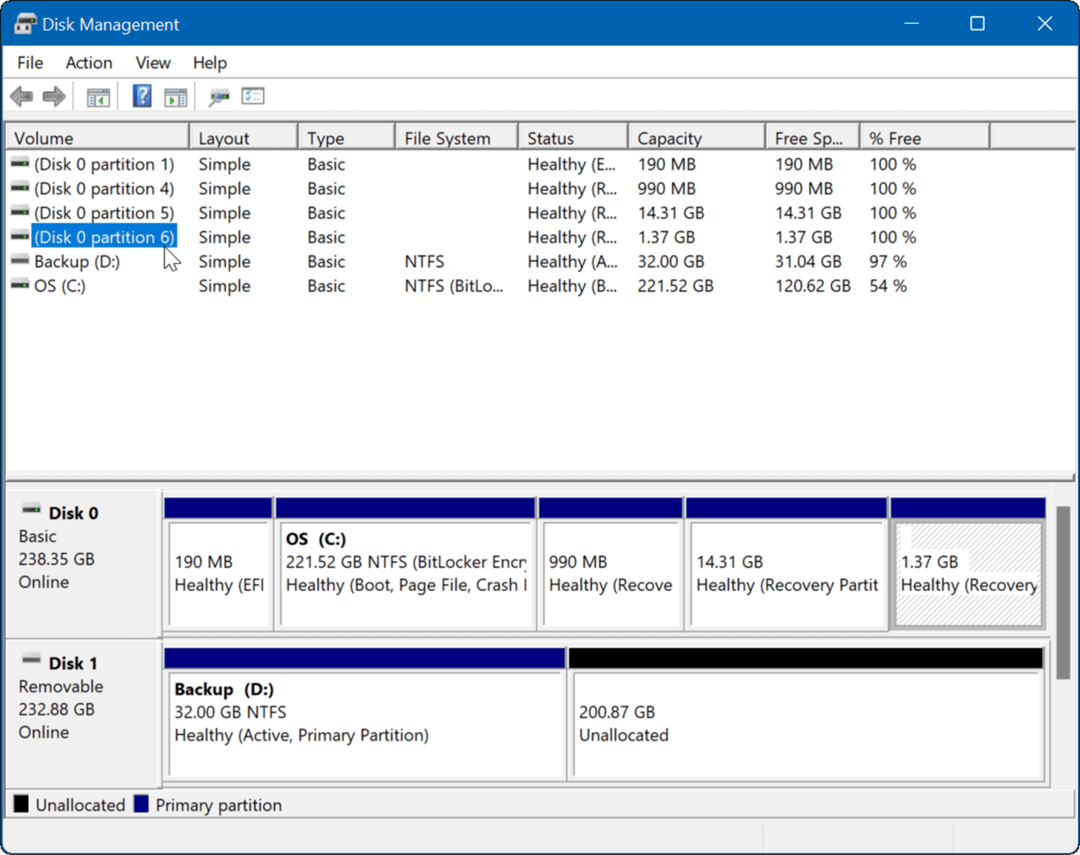
5. Spustite správu diskov z prostredia PowerShell
Ak uprednostňujete spôsob vykonávania vecí pomocou príkazového riadka, môžete správu diskov otvoriť z terminálu PowerShell. Na jeho spustenie použite nasledujúce kroky:
- Zasiahnite kľúč Windows a typ powershell.
- Umiestnite kurzor myši na horný výsledok a vyberte Spustiť ako správca z pravej strany.
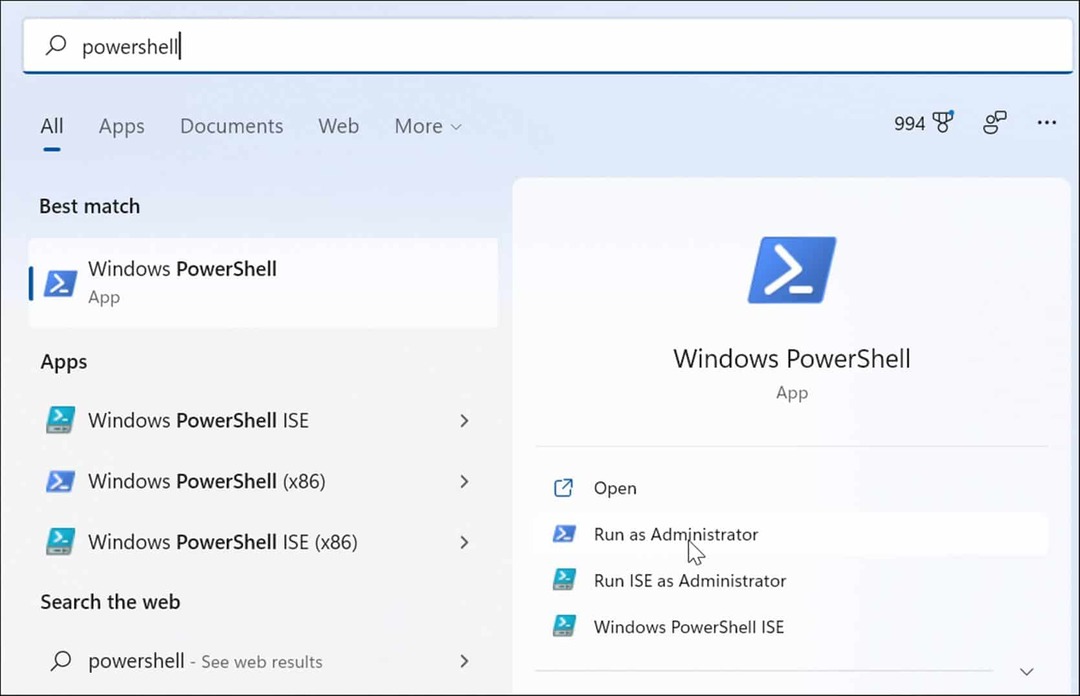
- Teraz v termináli napíšte diskmgmt.msc a udrel Zadajte.
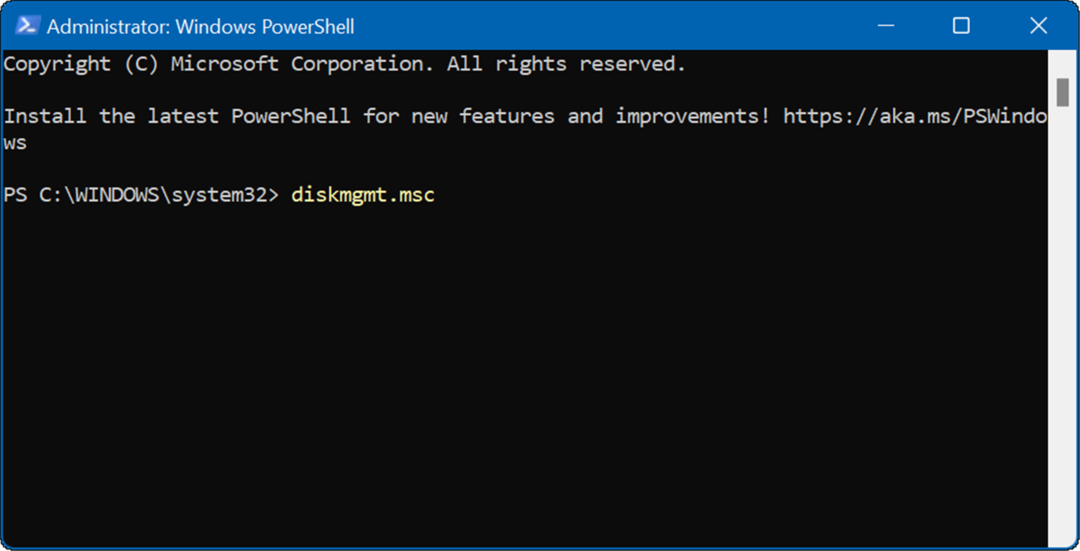
- to je všetko. Na pracovnej ploche sa otvorí pomôcka Správa diskov, aby ste ju mohli použiť.
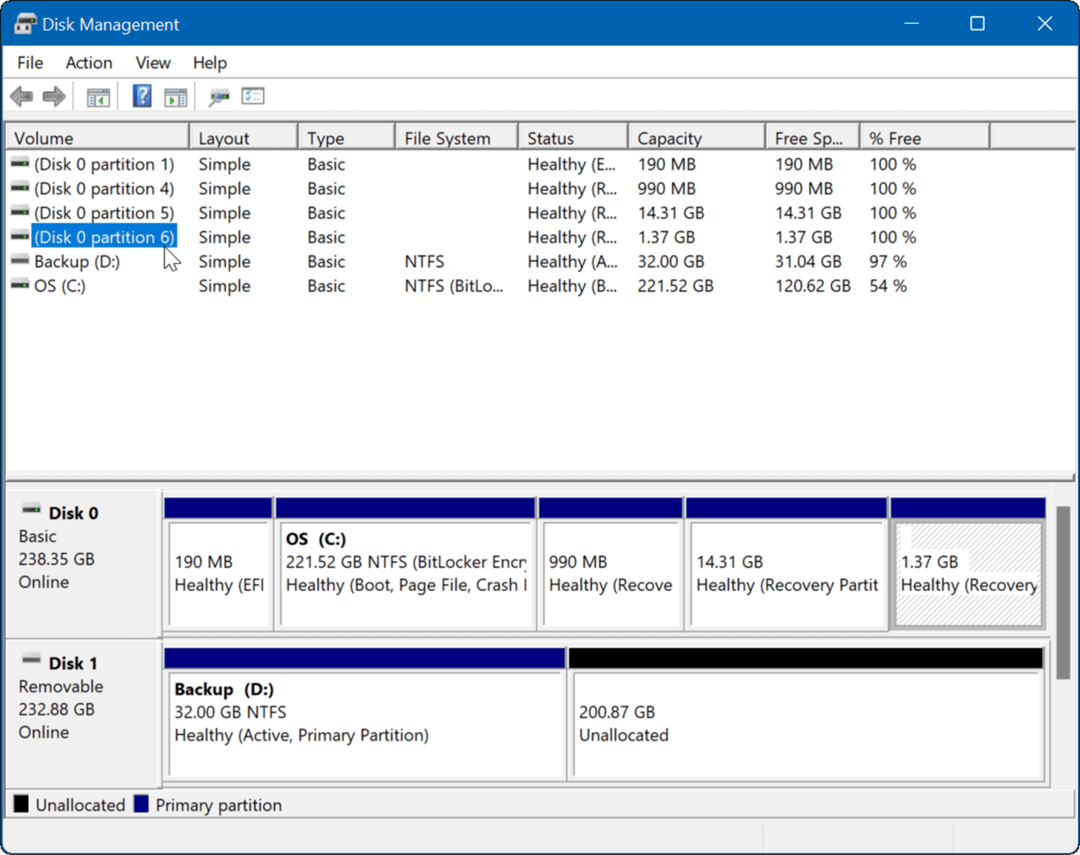
6. Otvorte Správa diskov z Nastavenia
Správu diskov môžete otvoriť aj priamo z Nastavenia – má len iný názov.
Pomocou nasledujúcich krokov otvorte Správa diskov priamo z Nastavenia v systéme Windows 11:
- Kliknite na tlačidlo Štart a vyberte si Ikona nastavení. Prípadne použite klávesovú skratku Kláves Windows + I na otvorenie nastavenie

- Keď nastavenie otvorí sa aplikácia, zadajte správa diskov vo vyhľadávacom poli v hornej časti pod ikonou vášho účtu.
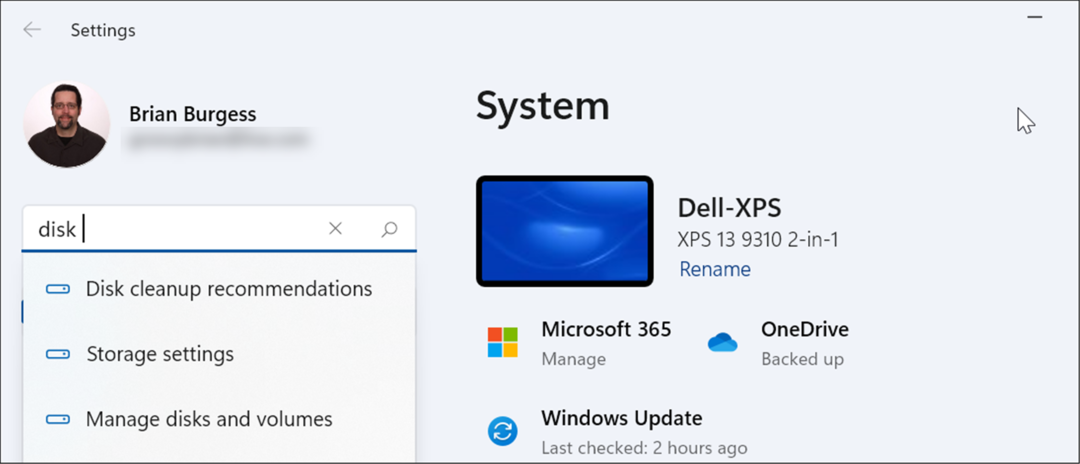
- Po zadaní správy diskov kliknite na Vytvárajte a formátujte oblasti pevného disku možnosť z výsledkov. Hneď sa otvorí nástroj Správa diskov.
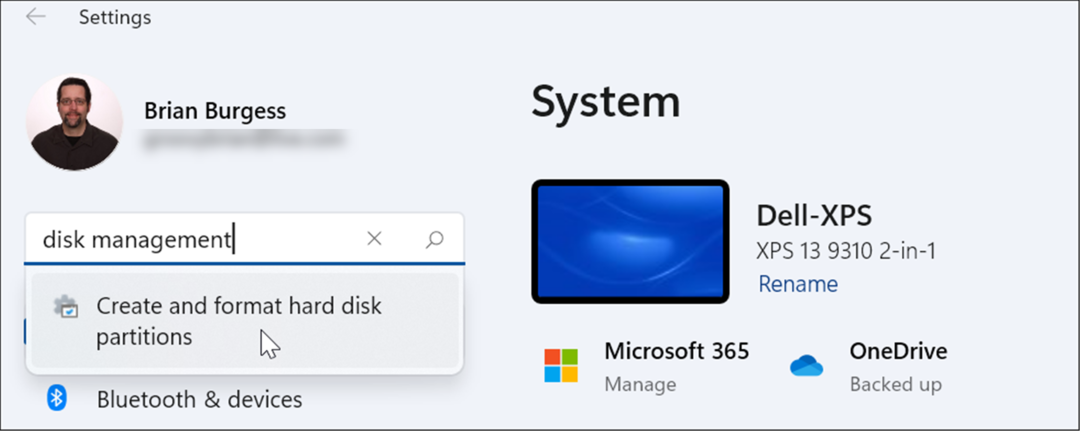
Používanie správy diskov v systéme Windows 11
Nástroj Správa diskov je skutočne užitočným nástrojom na použitie v systéme Windows 11. Umožňuje vám rýchlo zmeniť veľkosť alebo odstrániť oddiely a zmeniť nové písmená jednotiek. Môžete však tiež zmeniť písmená jednotiek v systéme Windows 11 pomocou aplikácie Nastavenia.
Windows 11 má ďalšie užitočné vstavané nástroje, pokiaľ ide o údržbu vašich diskov. Napríklad môžete povoliť a nakonfigurovať Storage Sense aby bol váš disk čistý. Môžete tiež získať späť miesto na disku Windows 11 s odporúčaniami na čistenie nástroj.
Ak ešte nepoužívate Windows 11, prečítajte si o tom maximalizácia úložného priestoru na zariadeniach s nízkou kapacitou.
Ako nájsť kód Product Key systému Windows 11
Ak potrebujete preniesť svoj produktový kľúč Windows 11 alebo ho len potrebujete na vykonanie čistej inštalácie operačného systému,...
Ako vymazať vyrovnávaciu pamäť Google Chrome, súbory cookie a históriu prehliadania
Chrome odvádza skvelú prácu pri ukladaní vašej histórie prehliadania, vyrovnávacej pamäte a súborov cookie na optimalizáciu výkonu vášho prehliadača online. Jej postup...
Priraďovanie cien v obchode: Ako získať ceny online pri nakupovaní v obchode
Nákup v obchode neznamená, že musíte platiť vyššie ceny. Vďaka zárukám dorovnania cien môžete získať online zľavy pri nákupe v...
Ako darovať predplatné Disney Plus digitálnou darčekovou kartou
Ak ste si užili Disney Plus a chcete sa oň podeliť s ostatnými, tu je návod, ako si kúpiť predplatné Disney+ Darček za...



