Ako nainštalovať Windows 10 na Mac OS X pomocou Boot Camp
Os X Windows 10 Jablko / / March 18, 2020
Posledná aktualizácia dňa

Ak ste vlastníkom systému Mac a potrebujete funkcie a funkcie zahrnuté v systéme Windows 10, môžete ho nainštalovať do OS X pomocou Boot Camp. Tu je prechádzka.
Spoločnosť Apple vytvorila lojálnu používateľskú základňu, ale niektorí používatelia počítačov Mac stále musia používať programy Windows a OS všeobecne. Vzhľadom k tomu, Apple prešiel na procesor Intel pre mozgy Mac, spoločnosť poskytla jednoduchý spôsob nastavenia a inštalácie systému Windows v konfigurácii s dvojitým zavedením v systéme OS X s jeho Boot Campom technológie. V tomto článku sa pozrieme na to.
Príprava počítača Mac na inštaláciu systému Windows 10
Pred inštaláciou systému Windows na počítač Mac je potrebné vykonať niekoľko potrebných úloh.
- Licencia systému Windows - systém Windows nie je pre počítače Mac zadarmo, rovnako ako akékoľvek iné počítače, musíte si preň kúpiť licenciu, ak ju nevlastníte. Ak ste vysokoškolským študentom, mali by ste mať možnosť získať bezplatnú licenciu v rámci vášho multilicenčného programu Microsoft Campus, napríklad DreamSpark (prečítajte si knižnicu / kníhkupectvo alebo fakultu) alebo získajte výraznú zľavu pre študentov z internetu Vzdelávací obchod. Aj v prípade hromadných licenčných programov, v ktorých spoločnosti inštalujú systém Windows vo veľkom, sa OS X považuje za primeranú základnú licenciu. Pri získaní kópie sa preto obráťte na oddelenie IT. Ak máte záujem vyskúšať systém Windows 10 na počítači Mac, môžete si stiahnuť 90-dňovú skúšobnú verziu systému Windows 10 Enterprise tu. Inak si môžete kúpiť fyzickú maloobchodnú verziu. Môžete si kúpiť Windows 10 flash disk od Amazonu, alebo si ju získajte priamo z internetu Microsoft Store. Upozorňujeme, že ak vykonávate digitálne sťahovanie, môžete si stiahnuť ISO súbor pre Windows 10 priamo v OS X pomocou Microsoft TechBench webové stránky.
- Ak stále používate optické médiá, pripravte si prázdnu palcovú jednotku, 8 GB alebo väčšiu alebo prázdne DVD alebo Blu-ray.
- Zistite, ktorú verziu a architektúru systému Windows podporuje váš počítač Mac. V predvolenom nastavení musíte zvoliť 64-bitovú verziu systému Windows 10, pretože to je všetko, čo spoločnosť Apple v súčasnosti podporuje na väčšine modelov. Apple Boot Camp Stránka poskytuje zoznam modelov spolu s podporovanými verziami a architektúrami systému Windows. Tiež sa uistite, že ste vybrali príslušné vydanie, môžete porovnávať verzie tu.
- Skontrolujte, či je nainštalovaná najnovšia verzia OS X. Takto získate prístup k najnovším ovládačom Boot Camp, najmä ak chcete nainštalovať najnovšiu verziu systému Windows do svojho počítača Mac. Kliknite na ponuku Apple a potom na tlačidlo Obchod s aplikaciami potom nainštalujte najnovšie aktualizácie pre váš počítač Mac. Keďže verzie OS X sú zadarmo, ak je váš počítač Mac podporovaný, je pravdepodobne najlepšie upgradovať na najnovšiu verziu, ktorá je OS X El Capitan - 10.11.2 (od tohto písania).
- Stiahnite si ovládače Boot Camp v predstihu - Aj keď sa o to stará Sprievodca Boot Campom, na základe môjho testovania je to veľmi nespoľahlivé. Stiahnite si ju vopred z tu.
- Licencia systému Windows - systém Windows nie je pre počítače Mac zadarmo, rovnako ako akékoľvek iné počítače, musíte si preň kúpiť licenciu, ak ju nevlastníte. Ak ste vysokoškolským študentom, mali by ste mať možnosť získať bezplatnú licenciu v rámci vášho multilicenčného programu Microsoft Campus, napríklad
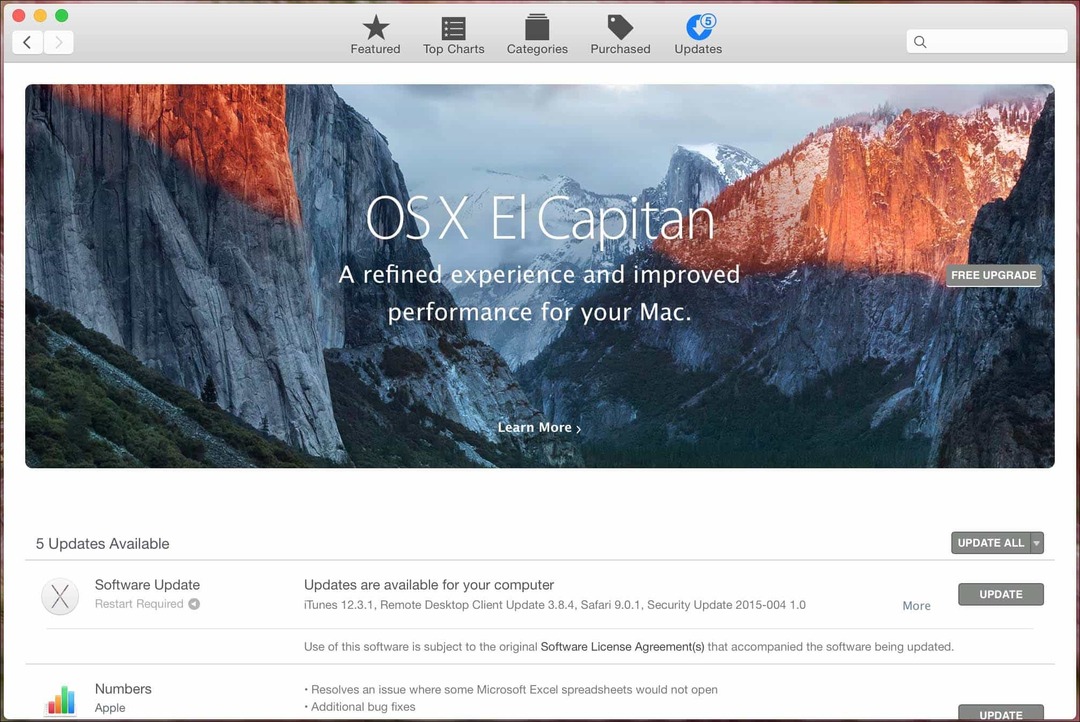
Akonáhle tieto predpoklady zmiznú, ďalším krokom je vyčlenenie miesta na inštaláciu systému Windows 10. Otvorte Finder v doku, potom kliknite na Applications (Aplikácie), potom rolujte nadol a potom otvorte Utilities (Nástroje). Dvakrát kliknite na Utilities, potom otvorte Boot Camp. Alebo stlačte klávesy Command a medzerník, potom napíšte Boot Camp a stlačte kláves Enter.
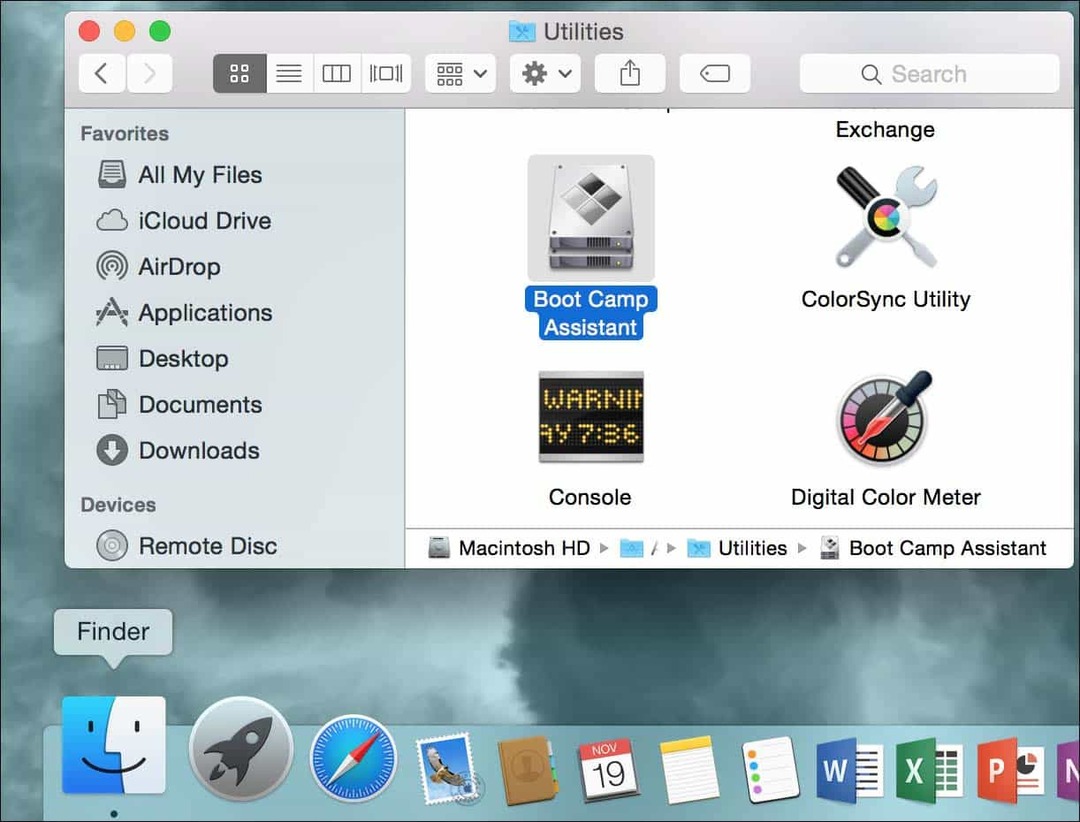
Softvér Boot Camp je jednoduchý sprievodca, ktorý vás prevedie procesom sťahovania ovládačov, rozdelením disku SSD / pevného disku a spustením inštalácie systému Windows.
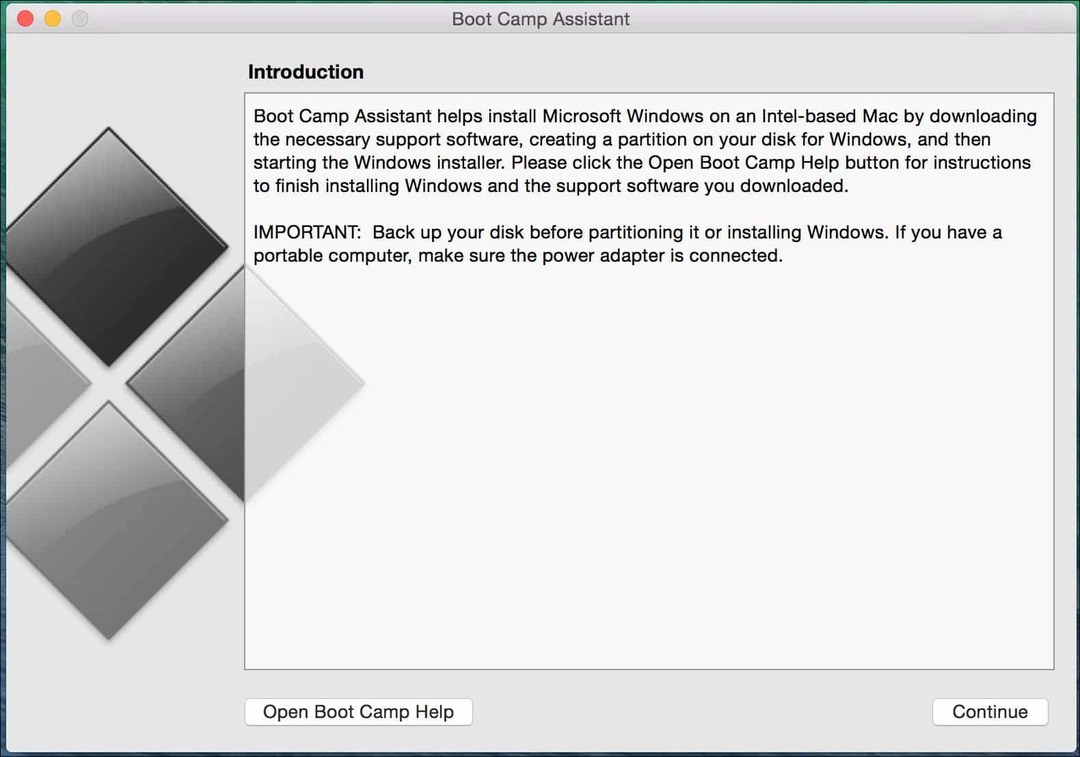
Skontrolujte všetky nasledujúce možnosti a potom kliknite na tlačidlo Pokračovať:
- Vytvorte inštalačný disk Windows 8 alebo novší
- Stiahnite si najnovší podporný softvér Windows od spoločnosti Apple
- Nainštalujte systém Windows 8 alebo novšiu verziu
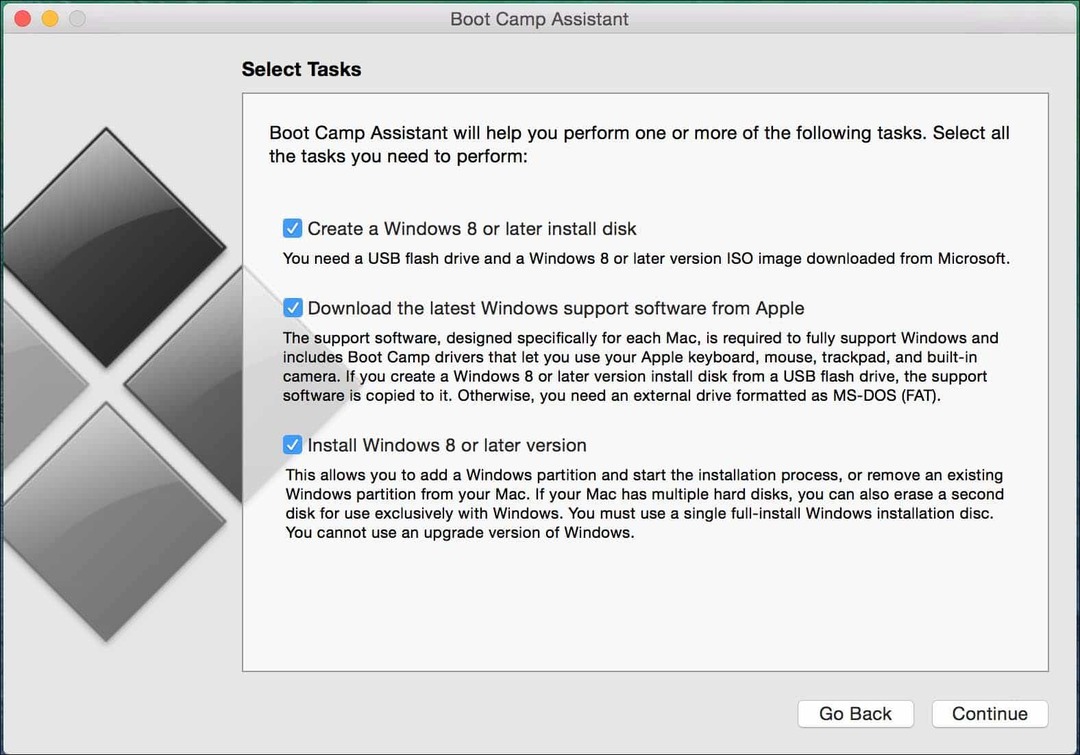
cvaknutie zvoliť potom vyhľadajte a vyberte súbor ISO systému Windows stiahnutý z Microsoft TechBench.
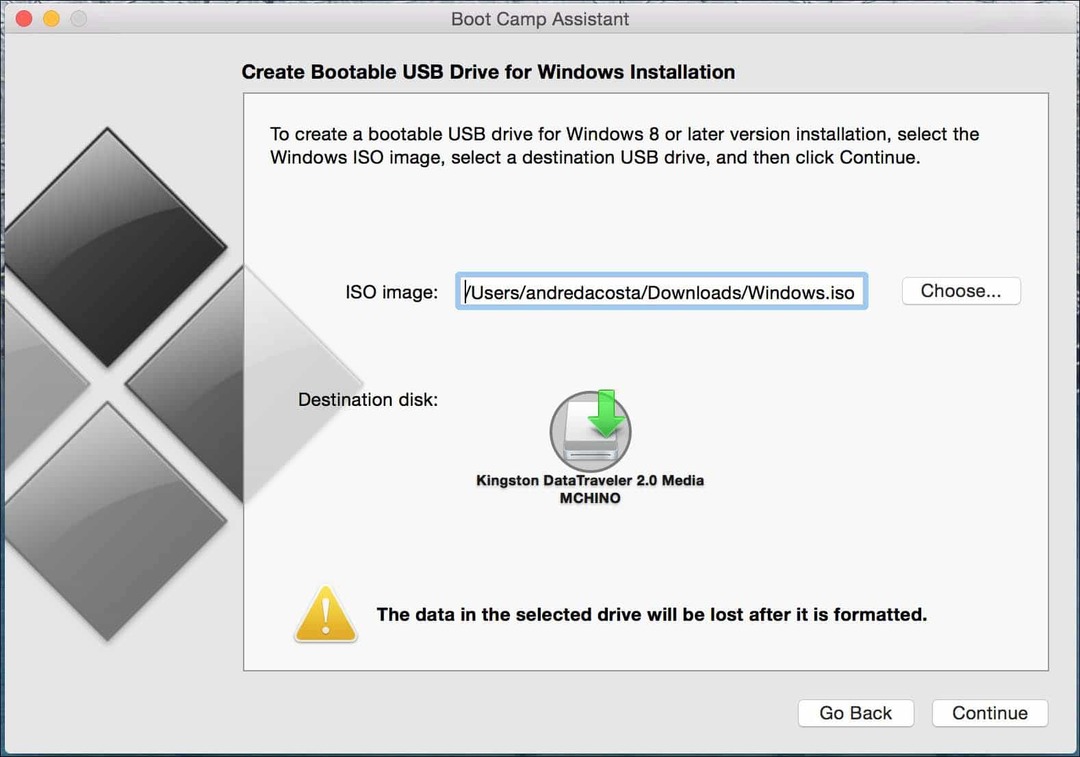
Ak máte na palcovej jednotke nejaké relevantné údaje, budú vymazané. Kliknite na tlačidlo Pokračovať.
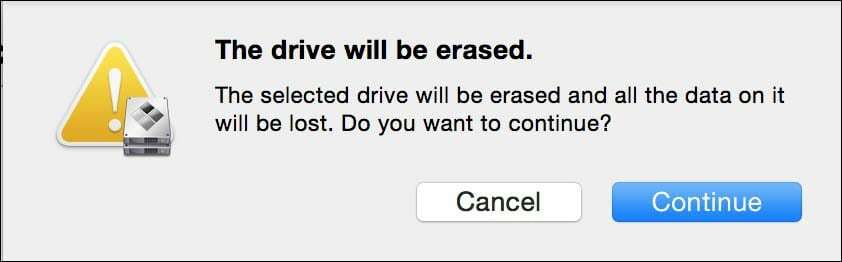
Počkajte, kým Boot Camp začne kopírovať súbory na jednotku palca.
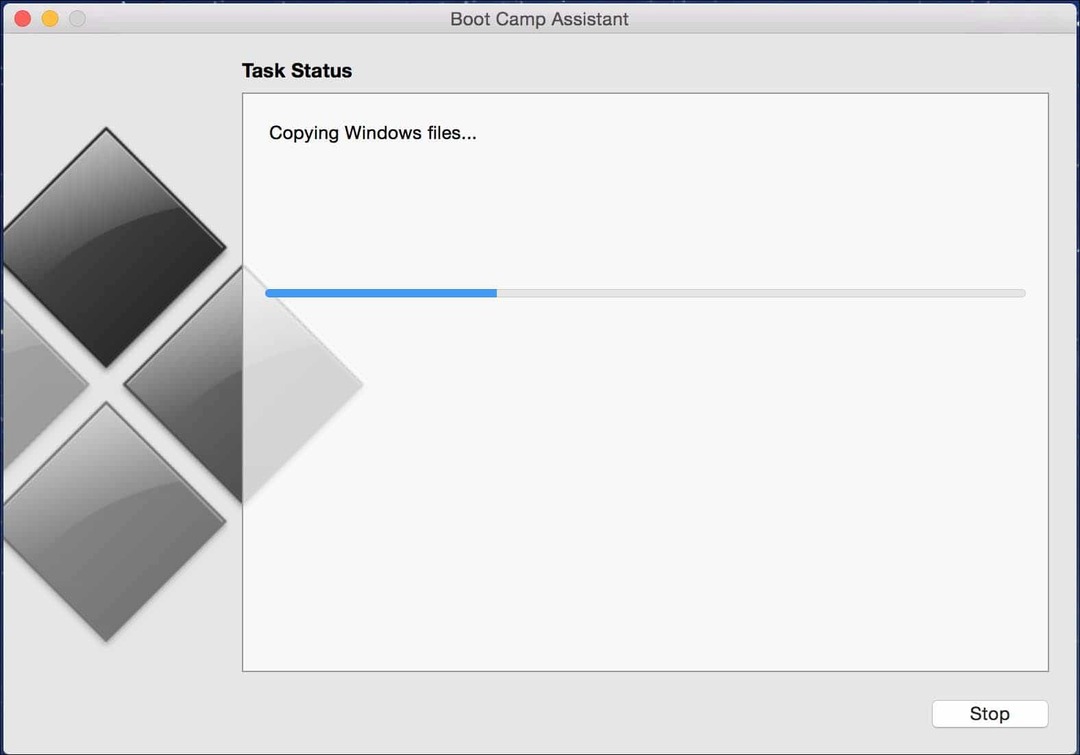
Počas sprievodcu Boot Campom sa stiahnu ovládače pre váš Mac. Môže to trvať veľmi dlho, takže buďte trpezliví.
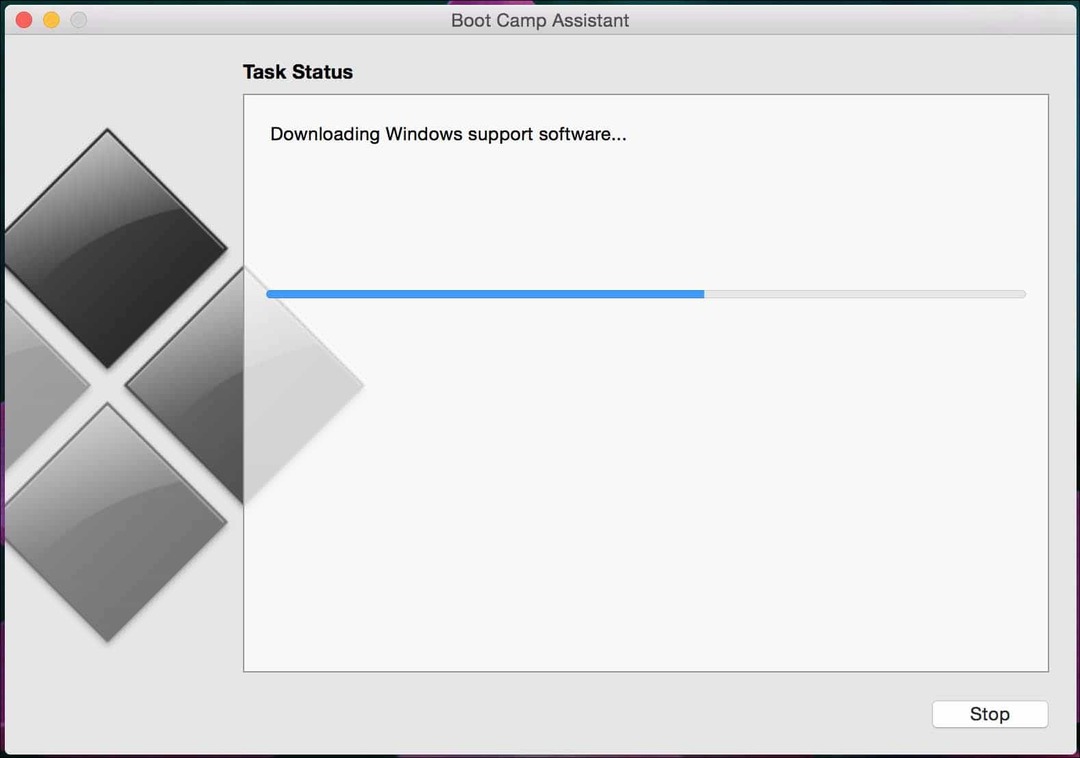
Ak sa pri sťahovaní ovládačov vyskytne chyba, prečítajte si časť venovaná riešeniu problémov v tomto článku.
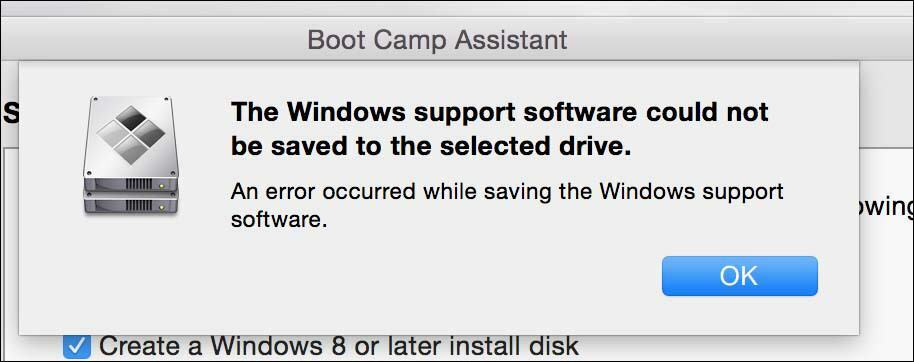
Určenie miesta na disku pre Windows 10
Po stiahnutí ovládačov zo servera Boot Camp je ďalším krokom identifikácia množstva priestoru, ktorý pridelíte systému Windows 10 v závislosti od jednotlivých faktorov. Musia sa zohľadniť budúce potreby. Plánujete mať neustále Windows? Ak áno, zvážte poskytnutie systému Windows 10 primeraný priestor na prevádzku. Zvážte nasledujúce:
- Aktualizácie pre Windows, ktoré využívajú miesto na disku. Systém Windows 10 sa dodáva ako služba, takže aplikácie zabudované do operačného systému a aktualizácie sa časom vyčerpajú. Systém Windows 10 vyžaduje na uľahčenie inštalácie minimum 16 GB (32 bitov) 20 GB (64 bitov) miesta. Systém Windows 10 využíva asi 9 GB miesta na disku.
- Aplikácie - ak plánujete sťahovať a inštalovať moderné aplikácie v systéme Windows 10, musíte to zohľadniť. Aplikácie môžu využívať značné množstvo miesta na disku, nezabúdajme na tradičné aplikácie pre stolné počítače, ktoré budú vyžadovať aj aktualizácie.
- Dáta - osobné súbory, ako sú dokumenty, hudba, obrázky, videá. Ak plánujete takýto obsah uložiť, musíte zvážiť, oplatí sa to lokálne udržať, alebo možno investovať do externého pevného disku alebo pravidelne uchovávať iba kľúčové súbory, ktoré potrebujete alebo na ktorých pracujete. Toto môže byť ideálny čas na zváženie uloženia niektorých súborov v cloude, ak je to potrebné. Ak plánujete používať počítač Mac v práci, zamestnávateľ môže nakonfigurovať vaše poverenia na ukladanie súborov v ich sieti namiesto na lokálnej úrovni. Na svoje účely používam počítač Mac s 256 GB voľného miesta na disku, pretože systém Windows 10 sa použije iba pre kľúčové aplikácie a niektoré súbory sa uložia na ako externý disk, pridelím 56 GB. Možno používate počítač Mac s obmedzeným úložiskom, starostlivo zvážte svoje potreby teraz a na internete budúcnosť. Ak tak neurobíte, možno budete musieť zálohovať a začať znova. Ak pracujete väčšinou s aplikáciami balíka Office, môžete ísť s minimom, ak pracujete s videom a obrázkami, premýšľajte o veľkých rozmeroch. Holé minimum, ktoré odporúčam v týchto dňoch, je minimálne 50 GB pre Windows, a to je krátke.
Keď určíte, koľko miesta budete alokovať, pomocou ukazovateľa myši potiahnite gombík doľava a priraďte systému Windows príslušné množstvo miesta.
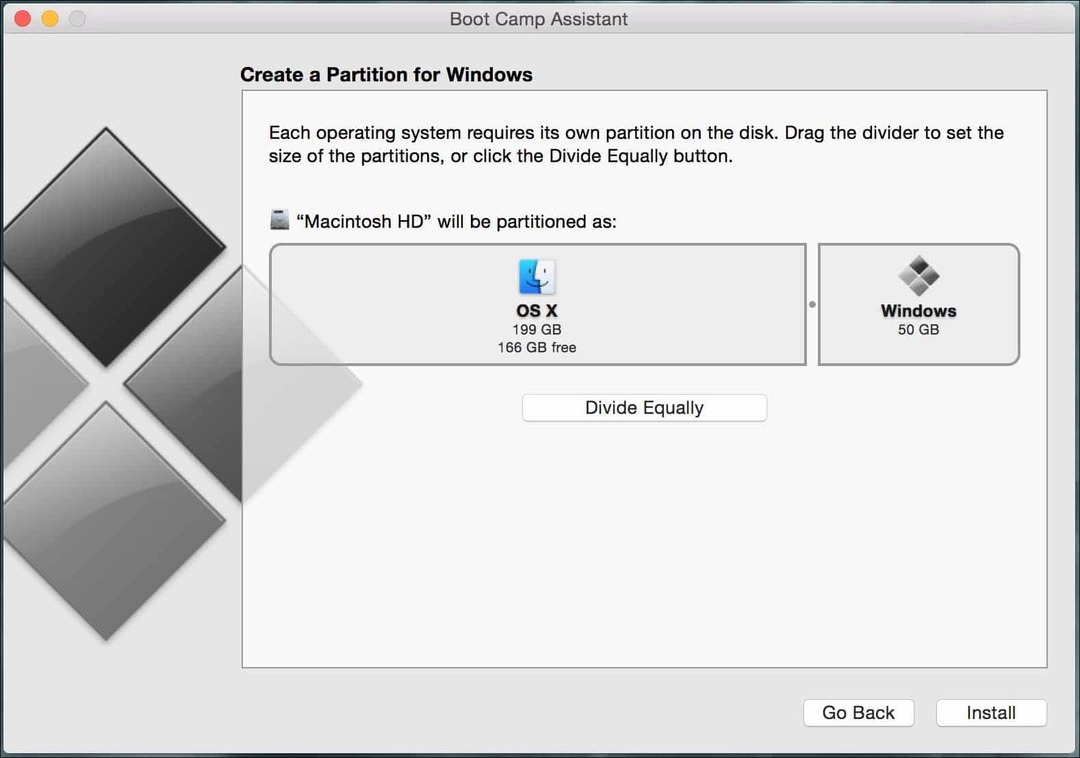
Kliknite na Inštalovať, Boot Camp pripraví oddiel a potom automaticky reštartuje počítač Mac.
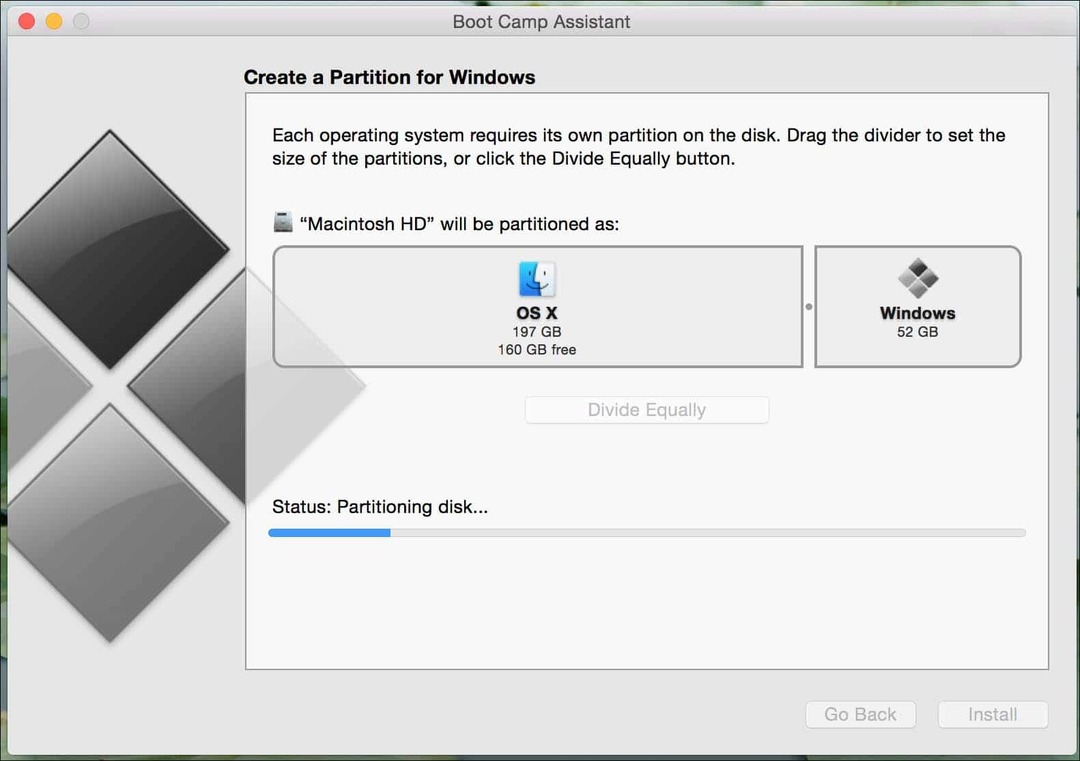
Toto je dôležitá súčasť nastavenia. V závislosti od modelu Mac, ktorý používate, možno budete musieť podržať stlačené klávesy C alebo Option, aby ste zobrazili možnosti zavedenia. V mojom prípade podržím voľba kľúč, ktorý ponúkne možnosti pre zväzok, z ktorého chcem zaviesť systém. Na obrazovke sa zobrazia dve možnosti, naštartujem sa z EFI Boot drive (žltá ikona), kde sú uložené moje inštalačné súbory Windows 10. Použite tlačidlá šípok doľava a doprava a potom stlačte kláves Enter.
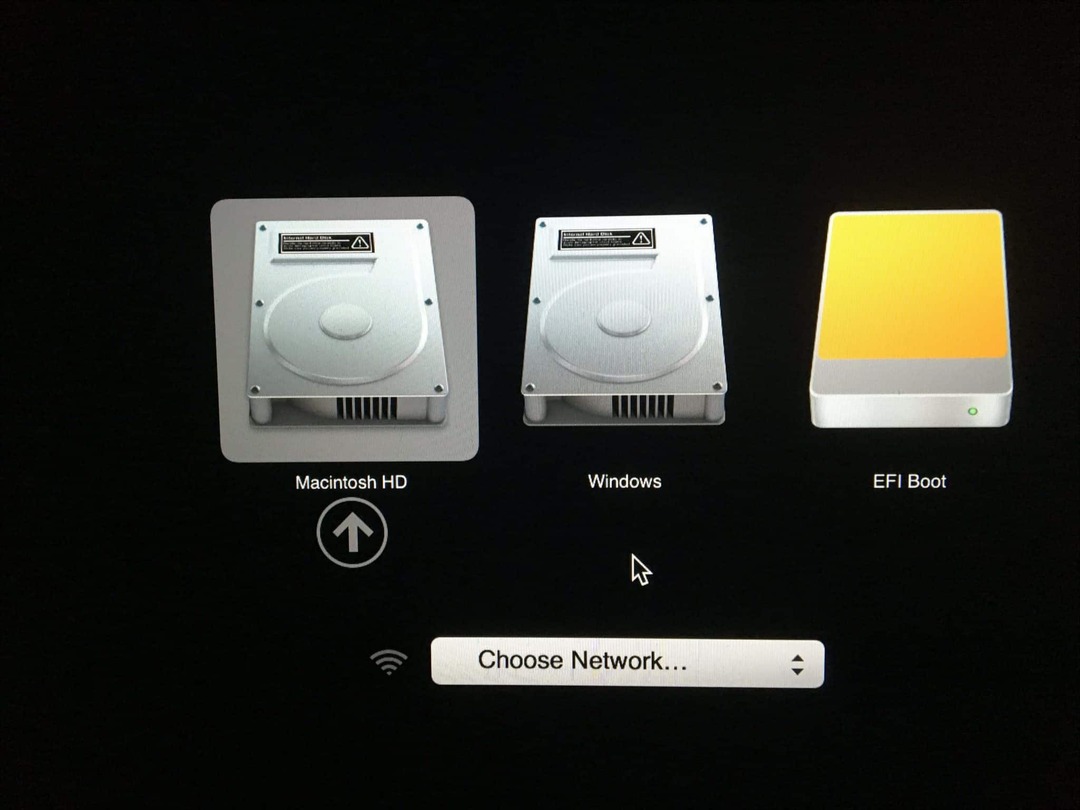
Bude to chvíľu trvať, potom sa spustí systém Windows. Sprievodca nastavením bude vyzerať maličko na obrazovke, budete ho zatiaľ musieť obnažiť. Myslím si, že pri novej politike spoločnosti Microsoft, pokiaľ ide o pravidelné revízie systému Windows 10, by bolo dobré nápad, či by mohli pracovať s Apple aspoň zahrnúť niektoré základné ovládače triedy do najnovšej verzie systému Windows Windows. (Dokážem snívať).
Inštalácia systému Windows 10 na OS X
Windows 10 sa zavedie do nastavenia ako na bežnom počítači. Teraz môžete prejsť procesom inštalácie systému Windows 10 podľa pokynov na obrazovke.
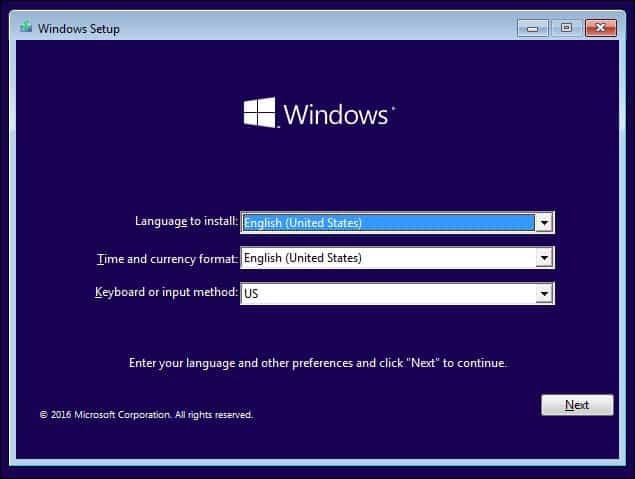
Keď sa v procese inštalácie dostanete k tomuto bodu, kliknite na tlačidlo Vlastné: Iba nainštalovať systém Windows (rozšírené).
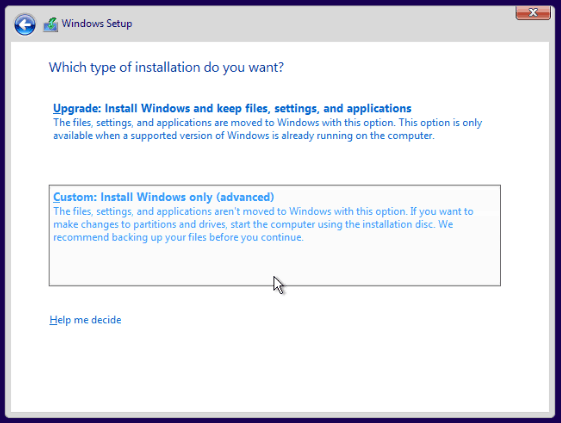
Na obrazovke uvidíte niekoľko oddielov. Tu buďte veľmi opatrní. Vyberte iba oblasť s názvom Bootcamp potom kliknite na Formát a potom na OK na správu o overení formátu.
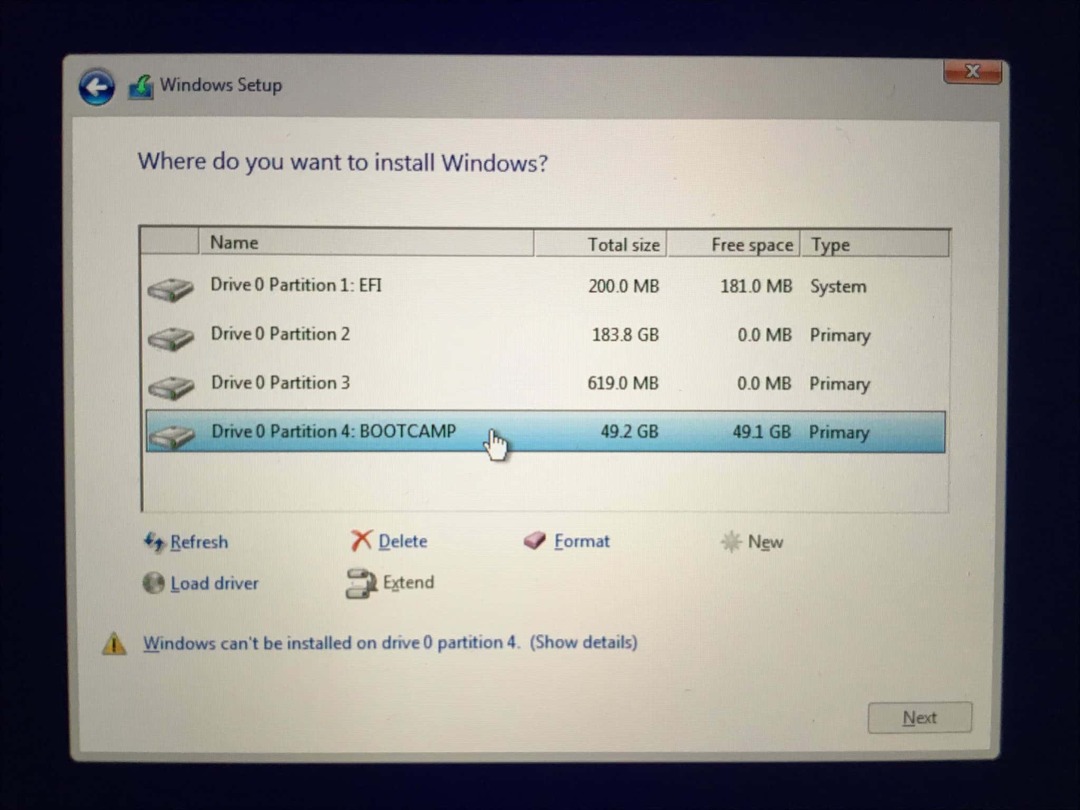
Inštalátor systému Windows potom začne kopírovať súbory. Počas tejto doby sa inštalácia systému Windows niekoľkokrát automaticky reštartuje a reštartuje.
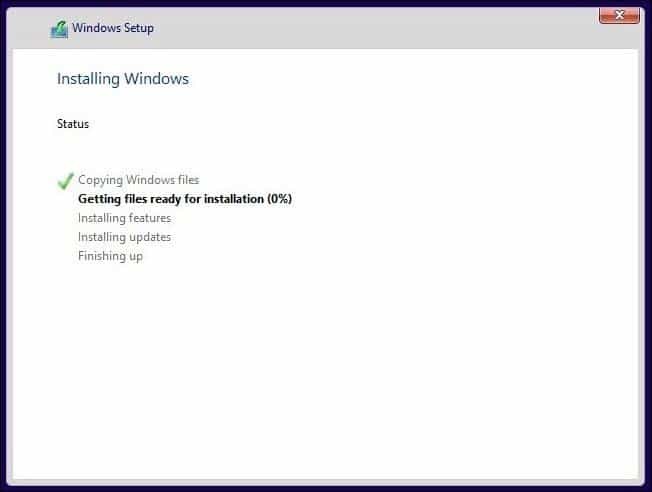
Kompletný zážitok po vybalení z krabice
V závislosti od toho, či ste pripojení k internetu alebo nie, sa na obrazovke zobrazia rôzne možnosti. Kliknite na Použiť expresné nastavenia.
- Vytvorte si užívateľský účet.
- Ak je k dispozícii, pripojte sa k sieti
- Počkajte, kým sú aplikácie nainštalované a nakonfigurované.
- Prihláste sa do svojho účtu.
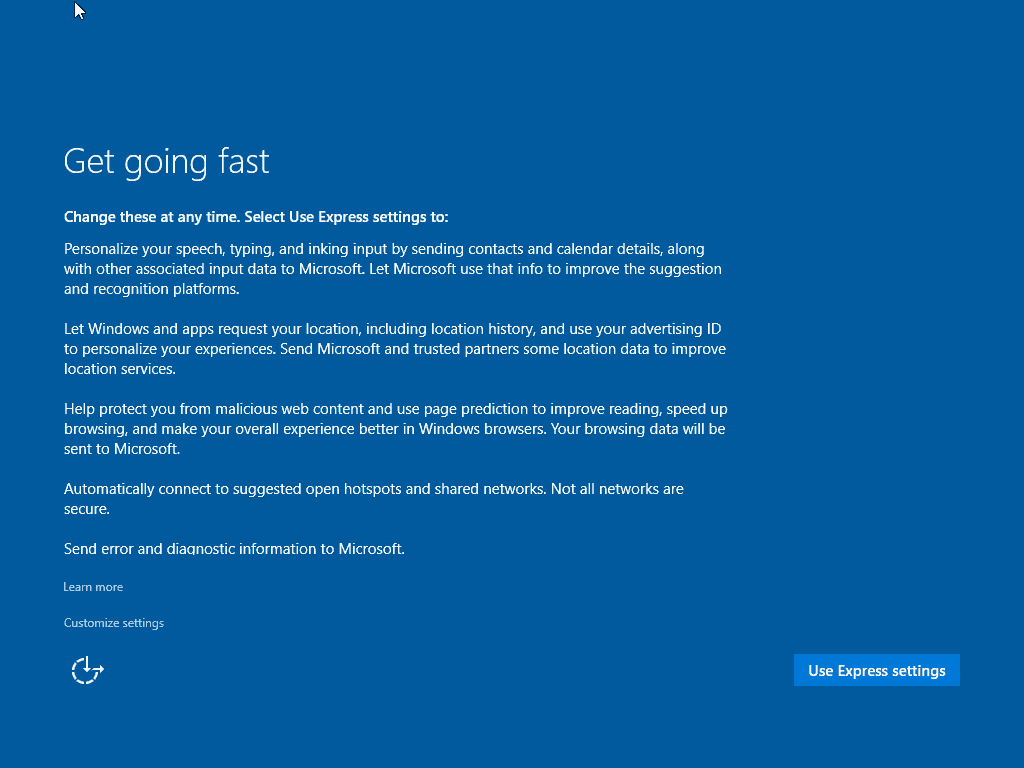
Nainštalujte ovládače Boot Camp
Aby systém Windows 10 správne fungoval na vašom počítači Mac, budete musieť nainštalovať ovládače Boot Camp. Kliknite na tlačidlo Štart, potom na položku Prieskumník a potom otvorte jednotku palca. Otvorte priečinok Boot Camp, potom dvakrát kliknite na tlačidlo Setup (Inštalácia) a podľa pokynov na obrazovke nainštalujte ovládače systému Windows pre počítač Mac.
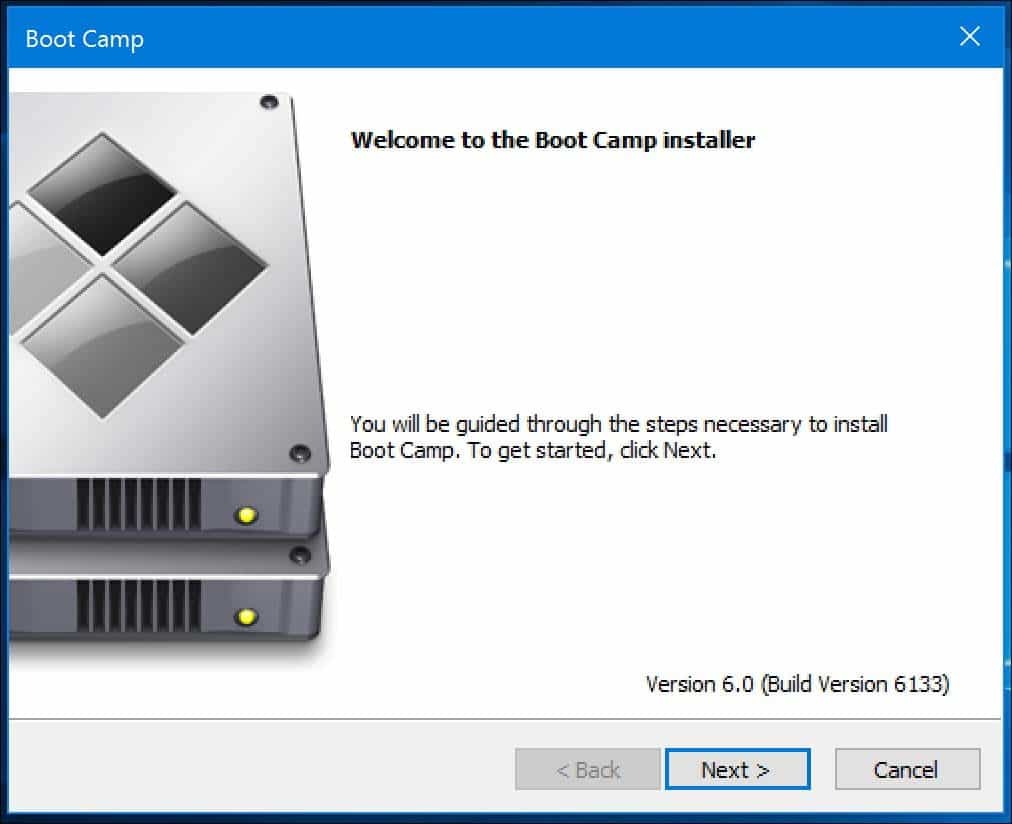
Po dokončení kliknite na tlačidlo Dokončiť a po zobrazení výzvy reštartujte.
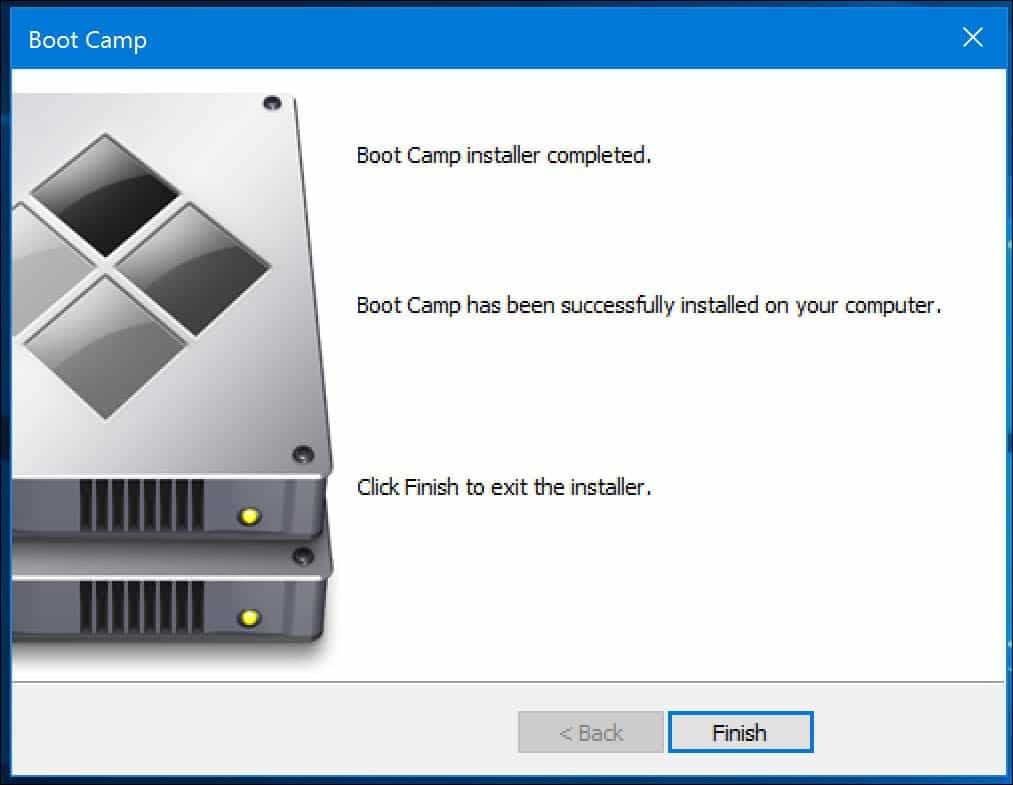
Reštartujte v OS X
Ak chcete zaviesť systém do OS X, kliknite na ikonu Zobraziť skryté ikony v oblasti upozornení, potom kliknite na Boot Camp, potom kliknite na Reštartovať v OS X alebo kliknite na Štart a potom Reštartovať, hneď ako budete počuť spúšťaciu zvonku, stlačte a podržte kláves Option. Pomocou klávesov so šípkou doľava alebo doprava vyberte položku Macintosh HD a stlačte kláves Enter.
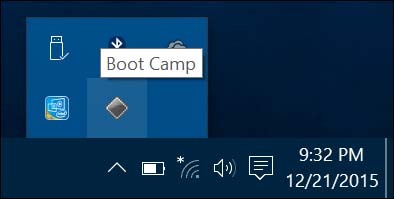
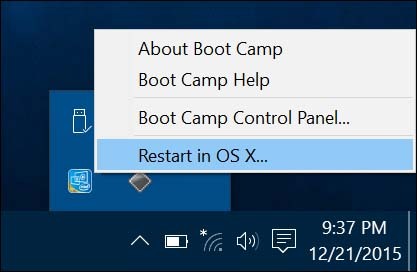
Ak chcete nastaviť predvolený operačný systém, kliknite na položku Predvoľby systému v OS X Dock. Kliknite na Start-up Disk (Spustiť disk) a vyberte buď Macintosh HD alebo Windows Bootcamp. Ovládací panel Boot Camp môžete otvoriť v systéme Windows 10 (stlačte Kláves Windows + X kliknite na položku Ovládací panel) a potom vykonajte podobné zmeny.
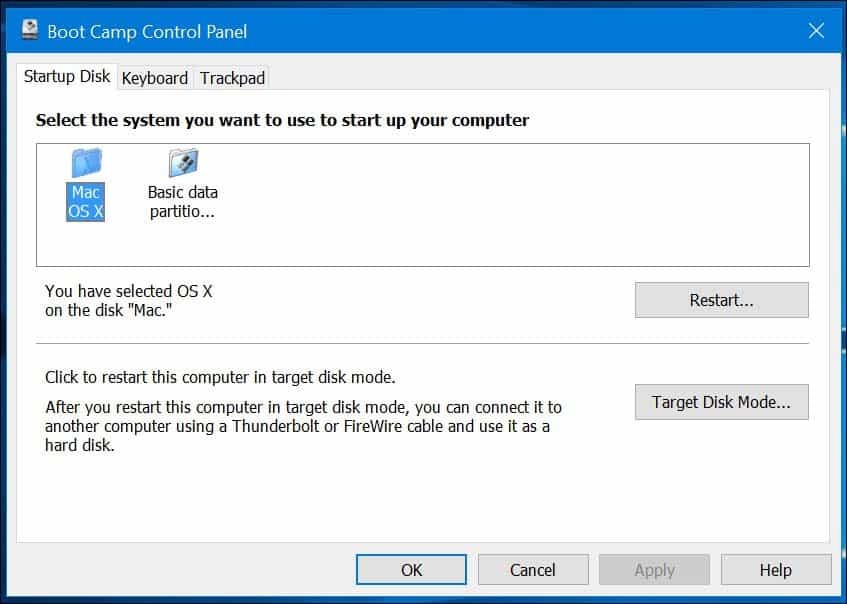
Riešenie problémov
Ak narazíte na problémy so sťahovaním ovládačov Boot Camp, môžete ich skúsiť stiahnuť ručné. Nasledujúci odkaz poskytuje priame spojenie s ovládačmi Boot Camp 6 pre Windows 10. Spoločnosť Apple neposkytuje vyhradené miesto, ale oficiálny zdroj sa našiel v sieti spoločnosti Apple na doručovanie obsahu. Je pomerne veľká, okolo 1,2 GB a sťahovanie trvá nejaký čas.
Po stiahnutí ovládačov bude balík zabalený v komprimovanom formáte. Budete musieť použiť bezplatný nástroj na kompresiu, napríklad WinRAR alebo 7-Zip extrahovať ho. Upozorňujeme, že to musíte urobiť z počítača so systémom Windows.
Po rozbalení skopírujte priečinok $ WinPEDriver $ a BootCamp do koreňového adresára disku, ktorý obsahuje inštalačné súbory systému Windows 10.
Všimol som si, že sprievodca inštaláciou ovládača Boot Camp sa pri inštalácii ovládača Realtek zavesí. Reštartoval som Mac, prejdite do priečinka Boot Camp na palcovej jednotke, otvorte priečinok Ovládače a potom odstráňte priečinok Realtek; nastavenie pokračovalo bez ťažného zariadenia.
Celkovo je inštalácia systému Windows 10 na počítač Mac trochu zahrnutá, ale funguje mimoriadne dobre. Z dôvodu rozloženia klávesnice systému Mac budete musieť zapamätať niektoré príkazy, napríklad kláves Command, ktorý nahradí kláves Windows. Ctrl + C pre kópie a Ctrl + V pre Paste sú rovnaké. Apple má stránku so zoznamom príkazov na používanie klávesnice Apple vo Windows tu.
Ak sa domnievate, že by sa to mohlo týkať iba niekoľkých aplikácií, lepšou možnosťou by mohlo byť nastavenie systému Windows vo virtuálnom počítači. To platí najmä v prípade, že potrebujete spustiť staršie aplikácie, ktoré nepracujú so 64-bitovým systémom Windows.



