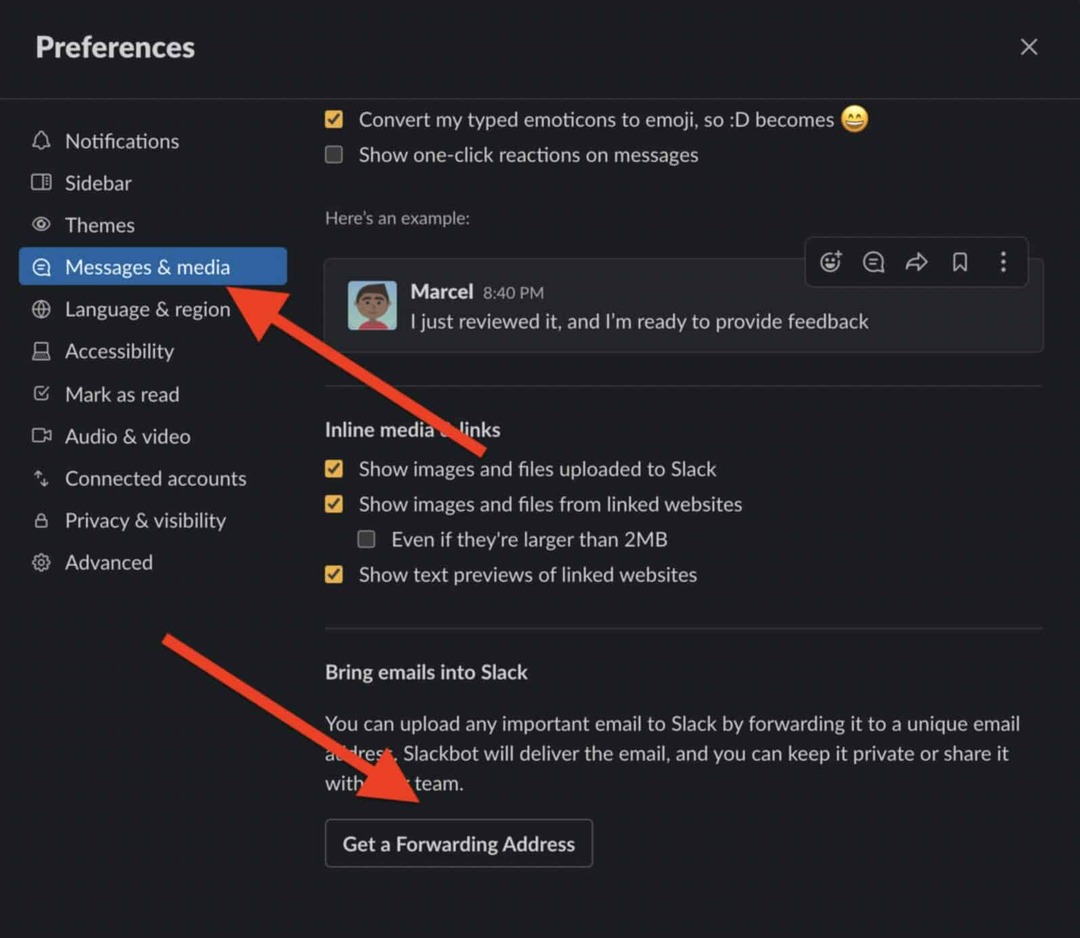Ako povoliť a používať šetriče obrazovky v systéme Windows 11
Microsoft Windows 11 Hrdina / / January 17, 2022

Naposledy aktualizované dňa

Hoci šetriče obrazovky nie sú v predvolenom nastavení v systéme Windows 11 povolené, stále ich môžete povoliť, aby do vášho počítača priniesli trochu starého prostredia Windows. Tu je postup.
Šetriče obrazovky boli v móde – používali ste ich na zobrazovanie pohybujúcich sa tvarov a objektov, aby ste predišli vyhoreniu na starších CRT monitoroch. Našťastie moderné displeje už túto funkciu netrpia v rovnakej miere, takže šetriče obrazovky sú menej užitočné.
To znamená, že stále môžete povoliť šetriče obrazovky na počítačoch so systémom Windows 11 a znovu prežiť malú časť používateľského zážitku systému Windows z minulosti. Ak chcete vedieť, ako povoliť a používať šetriče obrazovky na počítači so systémom Windows 11, musíte urobiť toto.
Ako používať šetriče obrazovky v systéme Windows 11
Ak chcete povoliť a používať funkciu šetriča obrazovky v systéme Windows 11, postupujte takto:
- Kliknite na Štart tlačidlo a vyberte nastavenie. Prípadne môžete použiť klávesovú skratku Kláves Windows + I otvorte Nastavenia priamo.

- Keď sa otvorí okno Nastavenia, kliknite Personalizácia vľavo a potom kliknite Zamknúť obrazovku napravo.
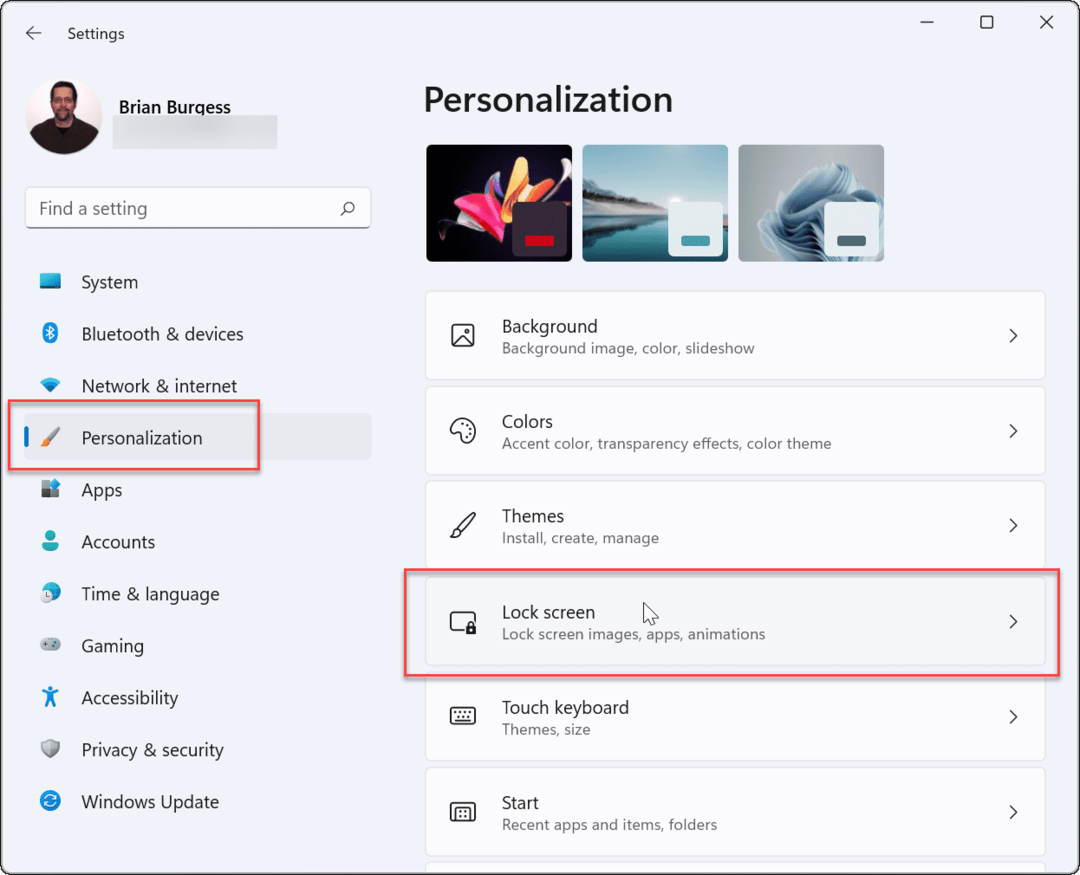
- Prejdite nadol a kliknite Šetrič obrazovky pod Súvisiace nastavenia oddiele.
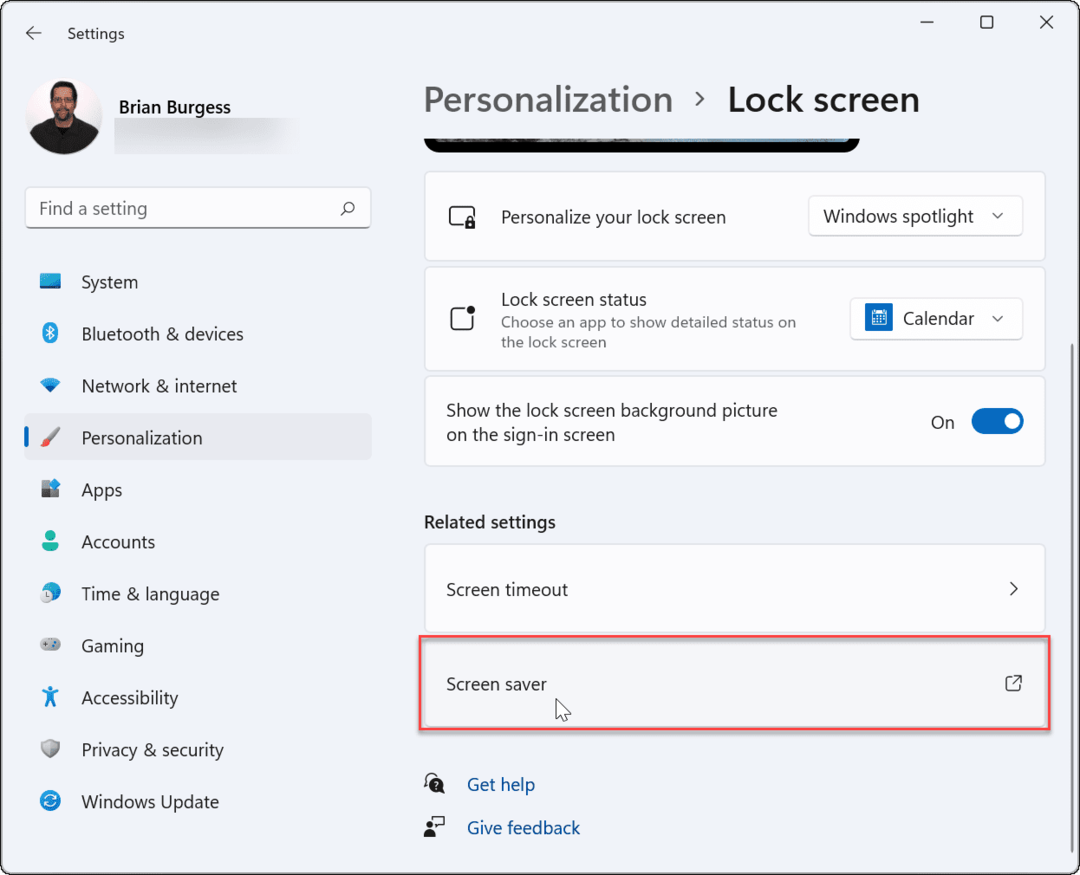
- The Nastavenia šetriča obrazovky zobrazí sa okno. Kliknite na Šetrič obrazovky z rozbaľovacej ponuky vyberte ten, ktorý chcete použiť, a vyberte jednu z nasledujúcich možností:
- Žiadne: Predvolená možnosť vypnutia funkcie šetriča obrazovky.
- 3D text: To vám umožní zadať vlastnú správu, ktorá sa zobrazí ako šetrič obrazovky.
- Prázdne: Zobrazuje iba čiernu obrazovku.
- Bubliny: Zobrazuje pohyblivé priehľadné bubliny, ktoré sa pohybujú s vašou pracovnou plochou ako pozadím.
- Mystify: Dizajn, ktorý mení farby.
- Fotografie: To vám umožní použiť svoje vlastné obrázky v kolekcii ako šetrič obrazovky.
- Stuhy: Dizajn pásky, ktorý vystrelí cez obrazovku a zmení farbu.
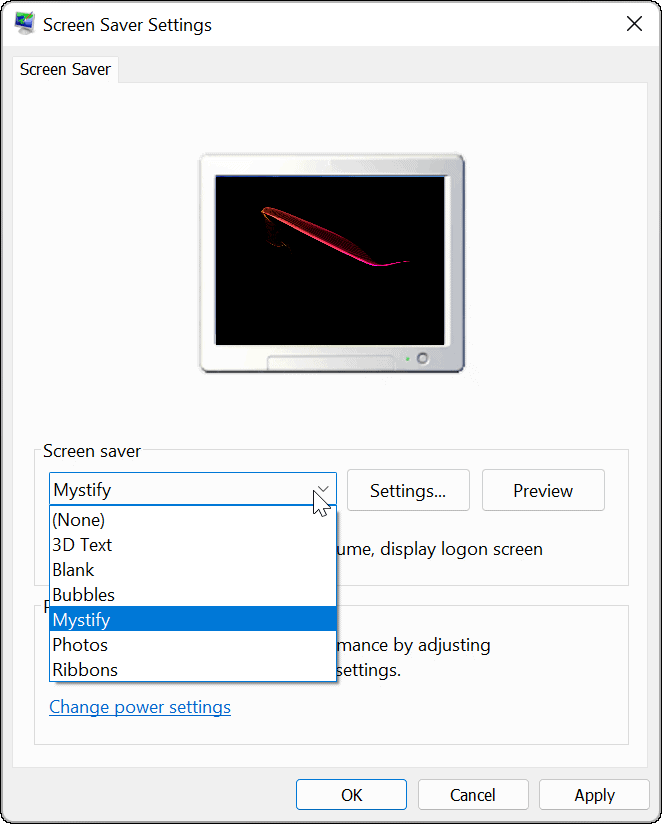
- Šetrič obrazovky, ktorý vyberiete, sa pri prechode zobrazí na obrazovke monitora. Kliknite na nastavenie tlačidlo pre ďalšie možnosti pre príslušné šetriče obrazovky, hoci len dve (Fotografie a 3D text) majú ďalšie nastavenia, kde môžete zmeniť písmo, rýchlosť otáčania, použité fotografie atď.
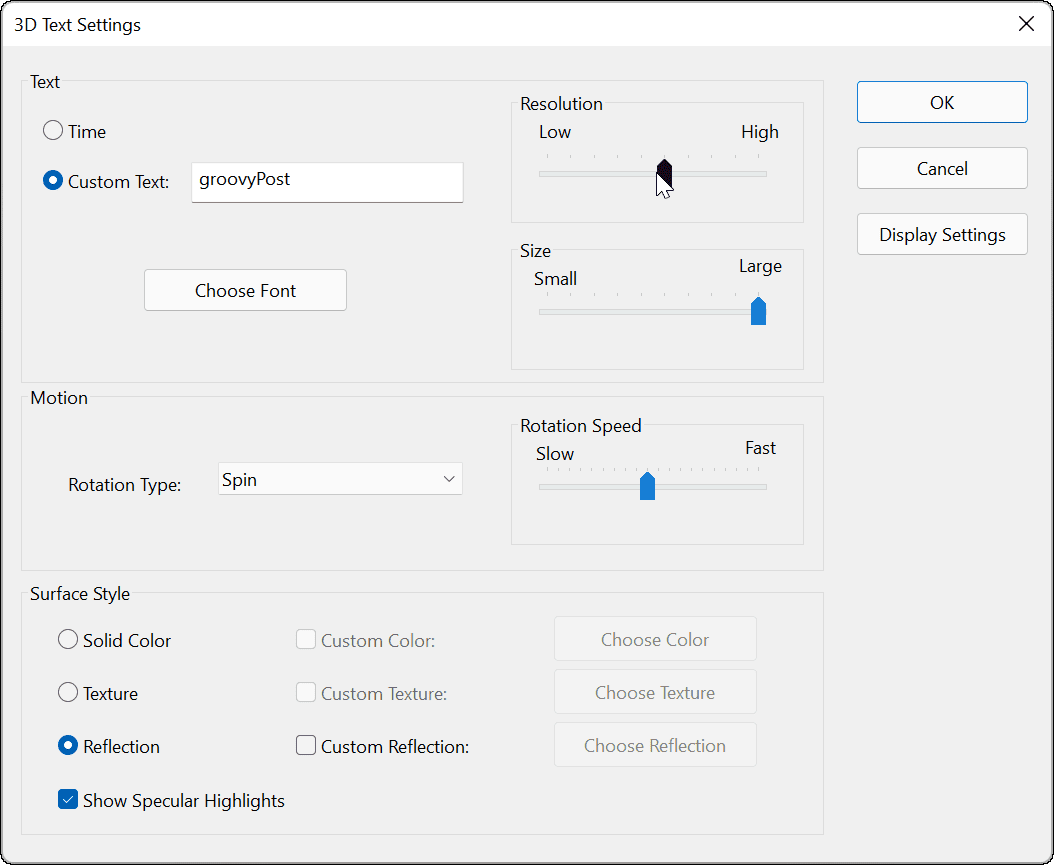
- Po výbere šetriča obrazovky, ktorý chcete použiť, upravte počkaj čas na výber, ako dlho bude počítač nečinný, kým sa zapne šetrič obrazovky. Môžete tiež skontrolovať Pri obnovení zobrazte prihlasovaciu obrazovku možnosť uzamknutia počítača, keď je spustený šetrič obrazovky.
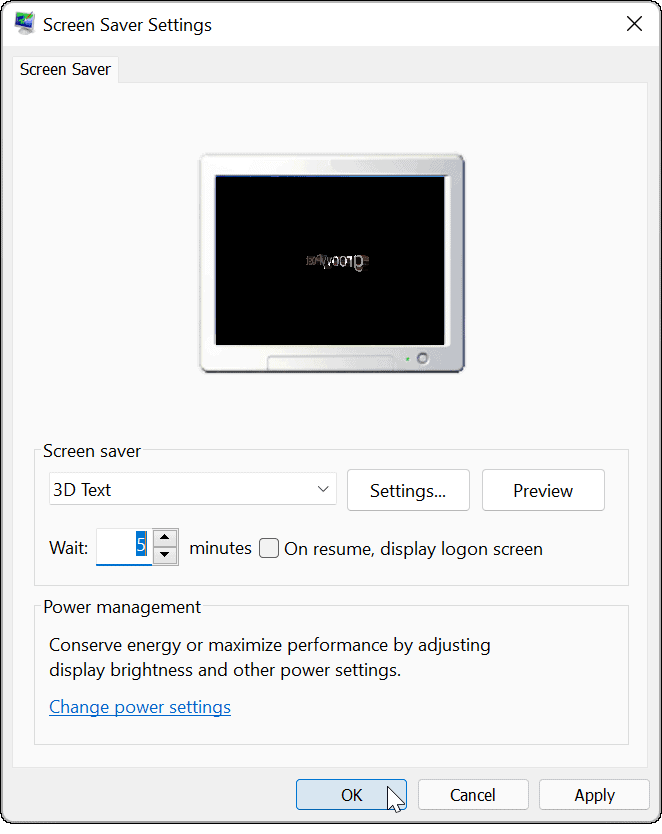
- Keď skončíte s výberom šetriča obrazovky a úpravou nastavení, kliknite OK.
Potom váš šetrič obrazovky zobrazí šetrič obrazovky na základe vami zvolených nastavení.
Ak si chcete Windows 11 ešte viac prispôsobiť, môžete zmeniť tapetu pracovnej plochy alebo zmeniť Pozadie uzamknutej obrazovky. Môžete tiež povoliť tmavý režim v systéme Windows 11, ktoré vám pomôžu znížiť únavu očí.
Ako nájsť kód Product Key systému Windows 11
Ak potrebujete preniesť svoj produktový kľúč Windows 11 alebo ho len potrebujete na vykonanie čistej inštalácie operačného systému,...
Ako vymazať vyrovnávaciu pamäť Google Chrome, súbory cookie a históriu prehliadania
Chrome odvádza skvelú prácu pri ukladaní vašej histórie prehliadania, vyrovnávacej pamäte a súborov cookie na optimalizáciu výkonu vášho prehliadača online. Jej postup...
Priraďovanie cien v obchode: Ako získať ceny online pri nakupovaní v obchode
Nákup v obchode neznamená, že musíte platiť vyššie ceny. Vďaka zárukám dorovnania cien môžete získať online zľavy pri nákupe v...
Ako darovať predplatné Disney Plus digitálnou darčekovou kartou
Ak ste si užili Disney Plus a chcete sa o to podeliť s ostatnými, tu je návod, ako si kúpiť predplatné Disney+ Gift za...