
Naposledy aktualizované dňa

Potrebujete poslať e-mail na váš Slack server? Táto príručka vám ukáže, ako na to.
Ak pracujete v práci s čo i len najmenšou technologickou zdatnosťou, pravdepodobne ste už predtým používali Slack. Instant messenger pre kancelárie je skvelý spôsob, ako môžu tímy zostať v kontakte, a to v mnohých smeroch veľmi potrebná aktualizácia pre tradičné e-mailové služby. Napriek tomu má e-mail svoje miesto a možno sa pýtate, či existuje spôsob, ako poslať e-mail Slacku.
No, existuje! A v tomto príspevku vám ukážeme, ako na to.
4 spôsoby, ako poslať e-mail Slacku
Existujú štyri spôsoby, ako poslať e-mail Slack. Niektoré z nich vyžadujú platené plány Slack, zatiaľ čo iné sú zabudované do predvolenej aplikácie Slack. Budeme sa zaoberať každým z nich, takže si prečítajte a nájdite spôsob, ktorý je pre vás najlepší!
Vytvorte e-mailovú adresu pre kanál (platený plán)
Prvým spôsobom je vytvorenie e-mailovej adresy pre konkrétny Slack kanál. Keď vytvoríte tento e-mail, budete môcť posielať e-maily na túto adresu a nechať ich zobraziť v kanáli Slack. Je to niečo ako adresa na preposielanie pre Slack.
Je dôležité poznamenať, že táto metóda je súčasťou plateného plánu Slack, takže túto funkciu nemôžete používať zadarmo.
Ako vytvoriť adresu na preposielanie pre kanál Slack:
- Otvorte aplikáciu Slack na pracovnej ploche.
- Prejdite na kanál, na ktorý chcete posielať e-maily. Kanály sú konkrétne konverzácie, ktorým chcete posielať e-maily, nie pracovné priestory, ktorých ste súčasťou.
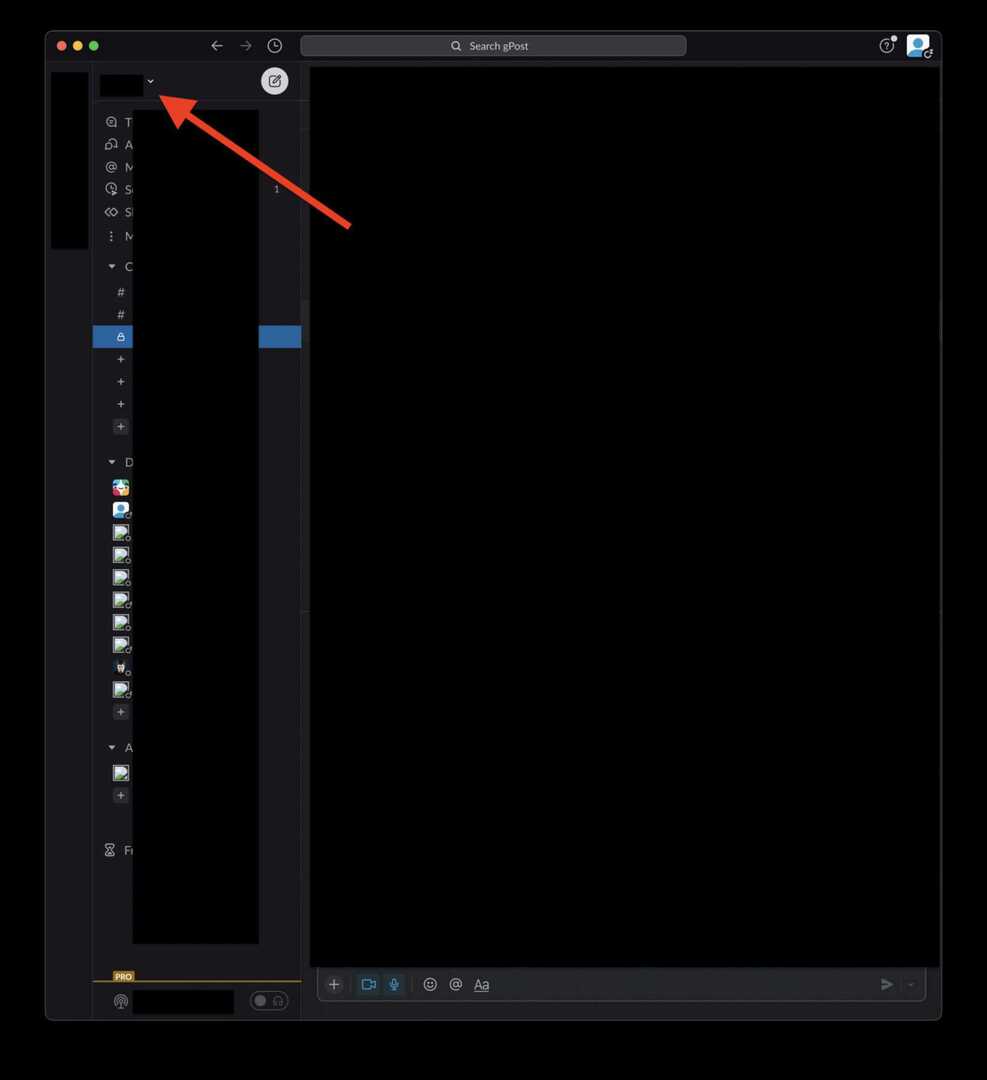
- Kliknite na názov kanála v hornej časti obrazovky. Vedľa nej bude rozbaľovacia šípka.
- V zobrazenom kontextovom okne kliknite na integrácií.
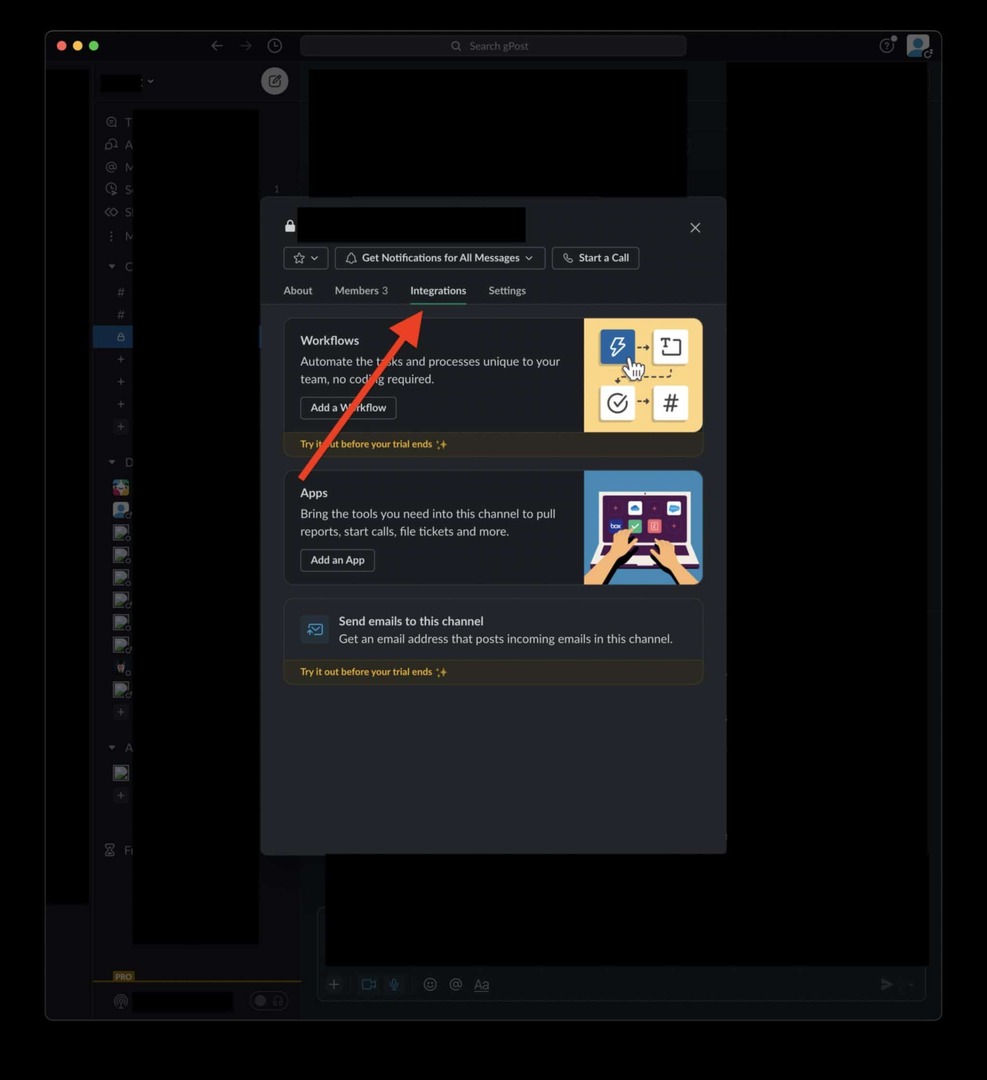
- Kliknite Posielajte e-maily na tento kanál.
- Kliknite na zelenú Získajte e-mailovú adresu tlačidlo.
- Skopírujte zobrazenú e-mailovú adresu a niekde si ju uložte, aby ste na ňu nezabudli.
- Ak chcete poslať e-mail tomuto kanálu Slack, napíšte e-mail a nastavte príjemcu na e-mailovú adresu, ktorú ste práve vygenerovali. Prepošle sa na tento kanál Slack.
Nainštalujte e-mailovú aplikáciu pre Slack (platený plán)
Možno ste to nevedeli, ale existujú aplikácie, ktoré sú k dispozícii výhradne v Slacku. Tieto aplikácie môžu rozšíriť funkčnosť Slacku a pridať funkcie, vďaka ktorým bude oveľa výkonnejší. Ako ste možno uhádli, existuje aplikácia Slack pre e-maily.
Táto funkcia opäť vyžaduje platený plán. V prípade bezplatných metód preskočte na nasledujúce dve riešenia.
Ako nainštalovať aplikáciu E-mail pre Slack:
- Kliknite tento odkaz na inštaláciu e-mailovej aplikácie pre Slack. Uistite sa, že máte vybratý správny pracovný priestor v pravom hornom rohu webovej stránky.
- Kliknite Pridať do Slacku.
- Kliknite na rozbaľovaciu ponuku vedľa Uverejniť na kanáli. Tu si môžete vybrať osobu alebo kanál, ktorému chcete posielať e-maily.
- Ďalej kliknite Pridajte integráciu e-mailu. Tým sa vygeneruje jedinečná e-mailová adresa. Keď odošlete e-maily na túto adresu, budú presmerované na kanál alebo osobu, ktorú ste nakonfigurovali v kroku 3.
- Túto konfiguráciu môžete označiť štítkom, aby ste si v budúcnosti zapamätali, pre koho/akého kanála je určená. Po dokončení kliknite Uložiť pre uloženie tejto konfigurácie.
Tieto kroky môžete zopakovať pre toľko kanálov a ľudí vo vašej skupine Slack, koľko chcete!
Použiť doplnkový e-mail (všetky plány)
Doplnky pre Slack sú niečo ako aplikácie, len nevyžadujú platený plán. To znamená, že ktokoľvek môže použiť tieto metódy, nie je potrebná peňaženka.
Nevýhodou tejto metódy je, že ju možno vykonať iba s určitými e-mailovými účtami. Dostupné budú iba e-mailové služby, ktoré vytvorili doplnok Slack. Takže môžu existovať niektoré, ktoré nevidíte dostupné pre toto použitie.
Ako používať e-mailový doplnok:
Nainštalujte doplnok pre e-mailovú službu, ktorú chcete integrovať so službou Slack. Microsoft Outlook a Google Gmail sú momentálne k dispozícii.
Slack pre Gmail
- Po nainštalovaní doplnku Gmail otvorte aplikáciu alebo webovú stránku Gmail. Na pravom bočnom paneli by ste mali vidieť ikonu Slack. Kliknite naň.
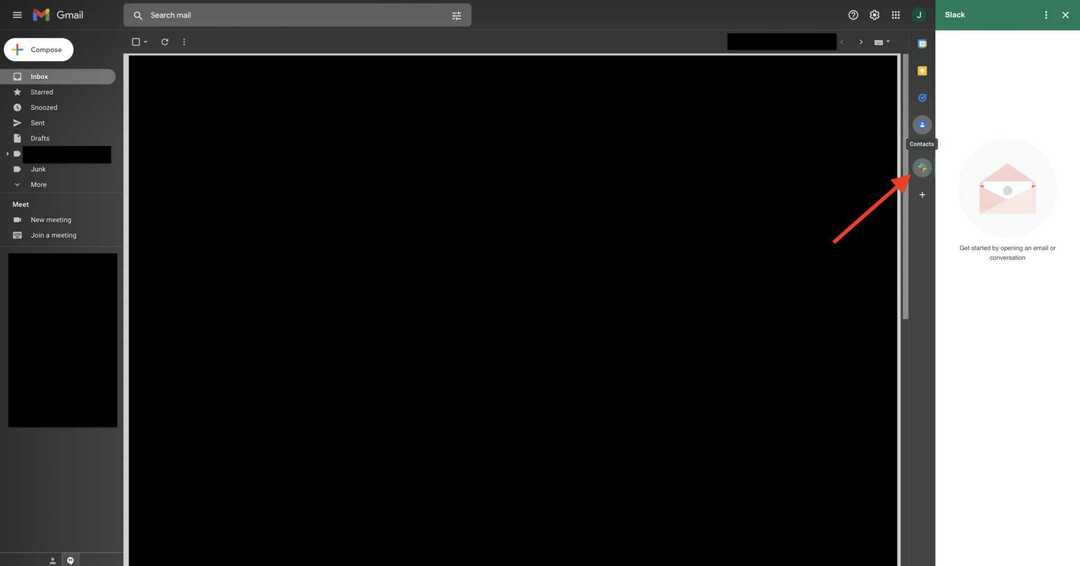
- Kliknite na e-mail alebo začnite písať koncept. Keď tak urobíte, vyplní sa bočný panel, ktorý sa zobrazí po kliknutí na ikonu Slack. Kliknite Pripojte sa k Slacku a prihláste sa do svojho účtu Slack.
- Po pripojení môžete posielať e-maily a koncepty jednotlivým členom Slack alebo kanálom priamo z Gmailu.
Slack pre Outlook
- Po nainštalovaní doplnku Outlook otvorte webového klienta Outlook, kliknite na e-mail, kliknite na tlačidlo ponuky s tromi bodkami a vyberte Slack pre Outlook z rozbaľovacej ponuky. Alebo otvorte počítačovú aplikáciu Outlook a vyberte si Pripojte sa k Slacku z panela nástrojov.
- Prihláste sa do svojho účtu Slack.
- Ak chcete poslať e-mail osobe alebo kanálu, napíšte e-mail alebo vyberte už napísaný e-mail a kliknite na ikonu Slack. Potom vyberte, komu chcete e-mail preposlať.
Pošlite e-mail do svojho DM pomocou Slackbota (všetky plány)
Posledným spôsobom je použiť Slackbot. Slackbot je jednoduchá AI, ktorá prichádza so Slackom a pomáha používateľom vykonávať niekoľko jednoduchých úloh. Jedným z nich je poslať e-mail na kanály Slack.
Ako poslať e-mail na kanál Slack od Slackbot:
- Otvorte počítačovú aplikáciu Slack.
- Kliknite na svoj profilový obrázok v pravom hornom rohu obrazovky a vyberte Predvoľby.
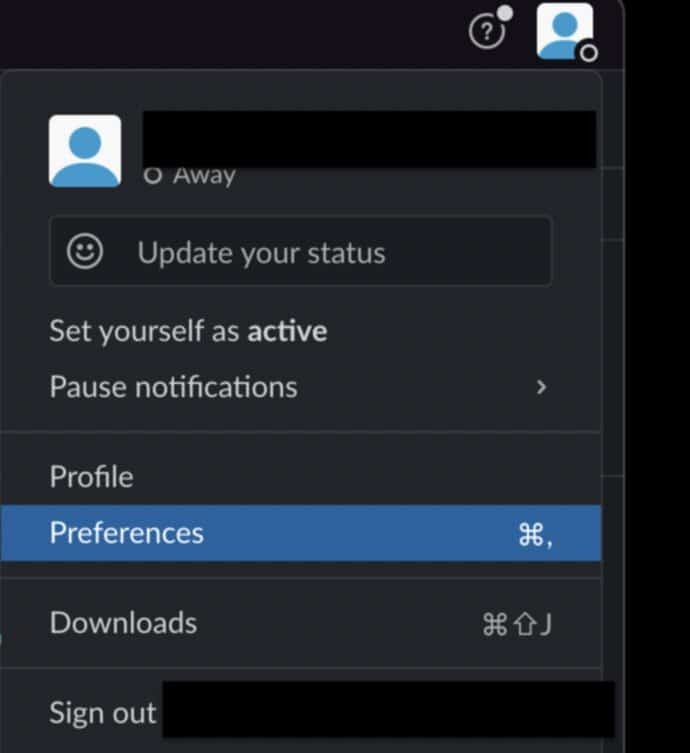
- V zobrazenom kontextovom okne vyberte možnosť Správy a médiá z ľavého panela prejdite do spodnej časti okna a potom kliknite na Získajte adresu na preposielanie tlačidlo.
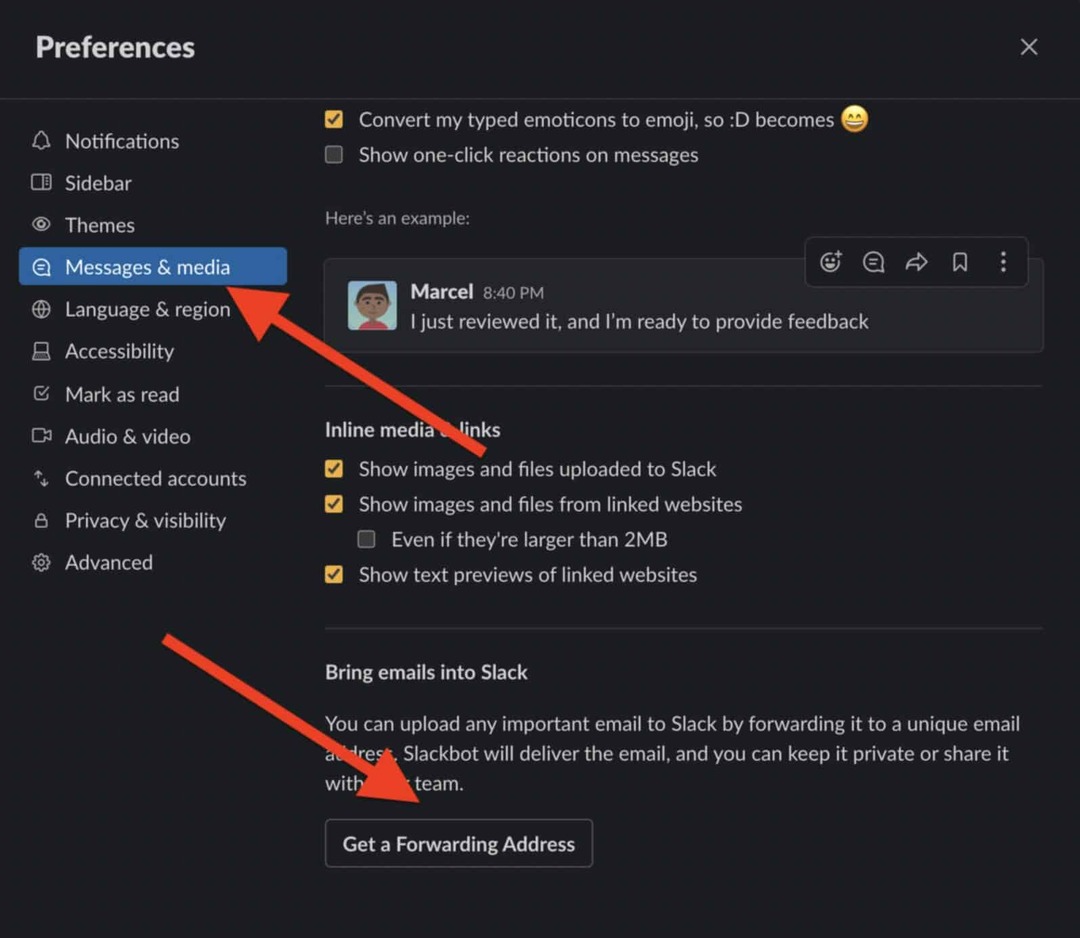
- Skopírujte túto e-mailovú adresu. Všetky e-maily odoslané na túto adresu sa namiesto toho odošlú na váš účet Slack, kde sa môžete rozhodnúť zdieľať ich so svojím tímom alebo si ich jednoducho uložiť.
Používanie e-mailu na Slacku
To je všetko, čo by ste mali vedieť o tom, ako posielať e-maily Slack, a mali by ste byť pripravení začať to hneď.
Odporúčame tiež učiť sa ako naplánovať, kedy sa vám odosielajú správy Slack, prispôsobenie upozornení Slacka inováciu kanálov Slack pomocou tieto integrácie Slack.
Ako nájsť kód Product Key systému Windows 11
Ak potrebujete preniesť svoj produktový kľúč Windows 11 alebo ho len potrebujete na vykonanie čistej inštalácie operačného systému,...
Ako vymazať vyrovnávaciu pamäť Google Chrome, súbory cookie a históriu prehliadania
Chrome odvádza skvelú prácu pri ukladaní vašej histórie prehliadania, vyrovnávacej pamäte a súborov cookie na optimalizáciu výkonu vášho prehliadača online. Jej postup...
Priraďovanie cien v obchode: Ako získať ceny online pri nakupovaní v obchode
Nákup v obchode neznamená, že musíte platiť vyššie ceny. Vďaka zárukám dorovnania cien môžete získať online zľavy pri nákupe v...
Ako darovať predplatné Disney Plus digitálnou darčekovou kartou
Ak ste si užili Disney Plus a chcete sa oň podeliť s ostatnými, tu je návod, ako si kúpiť predplatné Disney+ Darček za...


