Ako zmeniť predvolené umiestnenie uloženia v systéme Windows 11
Microsoft Windows 11 Hrdina / / January 12, 2022

Naposledy aktualizované dňa

Ak máte málo miesta na disku alebo chcete zlepšiť správu súborov, môžete zmeniť predvolené umiestnenie uloženia v systéme Windows 11. Tu je postup.
Windows 11 priraďuje predvolené miesta uloženia pre stiahnuté súbory alebo nové súbory, ktoré vytvoríte v systéme. Predvolené miesta uloženia sú zvyčajne na vašom lokálnom disku, ktorý sa zvyčajne nazýva C: riadiť. Možno vám však dochádza miesto na lokálnom disku, čo vás núti ukladať súbory na inú jednotku.
Bez ohľadu na dôvod môžete zmeniť predvolené umiestnenie uloženia v systéme Windows 11. Táto príručka vás prevedie zmenou predvoleného miesta uloženia pre dokumenty, hudbu, aplikácie, fotografie a videá, nové filmy a TV, offline mapy a dokonca aj samotný priečinok Stiahnuté súbory.
Ako zmeniť predvolené umiestnenie uloženia v systéme Windows 11
Ak chcete zmeniť predvolené umiestnenie uloženia v systéme Windows 11, postupujte takto:
- Kliknite na Štart a potom kliknite na nastavenie. Môžete tiež použiť klávesová skratkaKláves Windows + I na otvorenie nastavenie priamo.

- Raz nastavenie otvorí, vyberte systém vľavo a kliknite Skladovanie zo zoznamu vpravo.
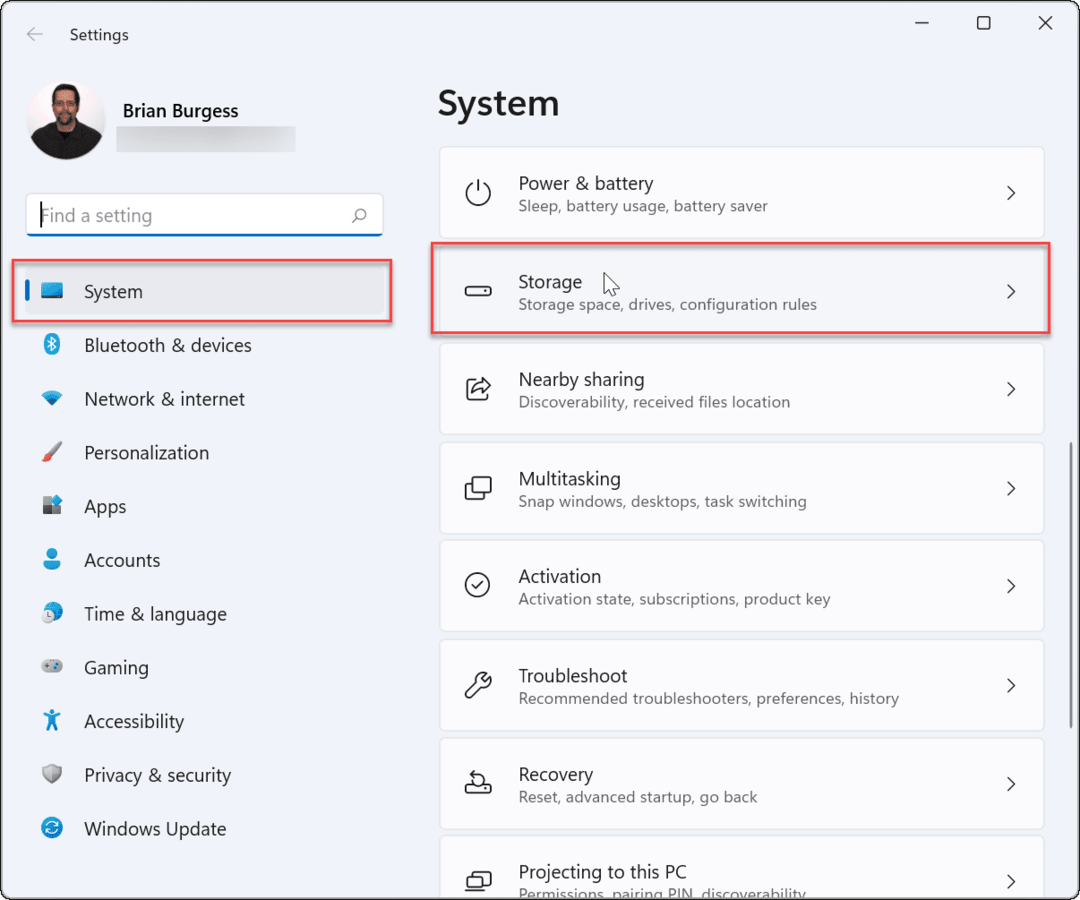
- Ďalej kliknite na Pokročilé nastavenia úložiska rozbaľte ho a kliknite Kde sa ukladá nový obsah.
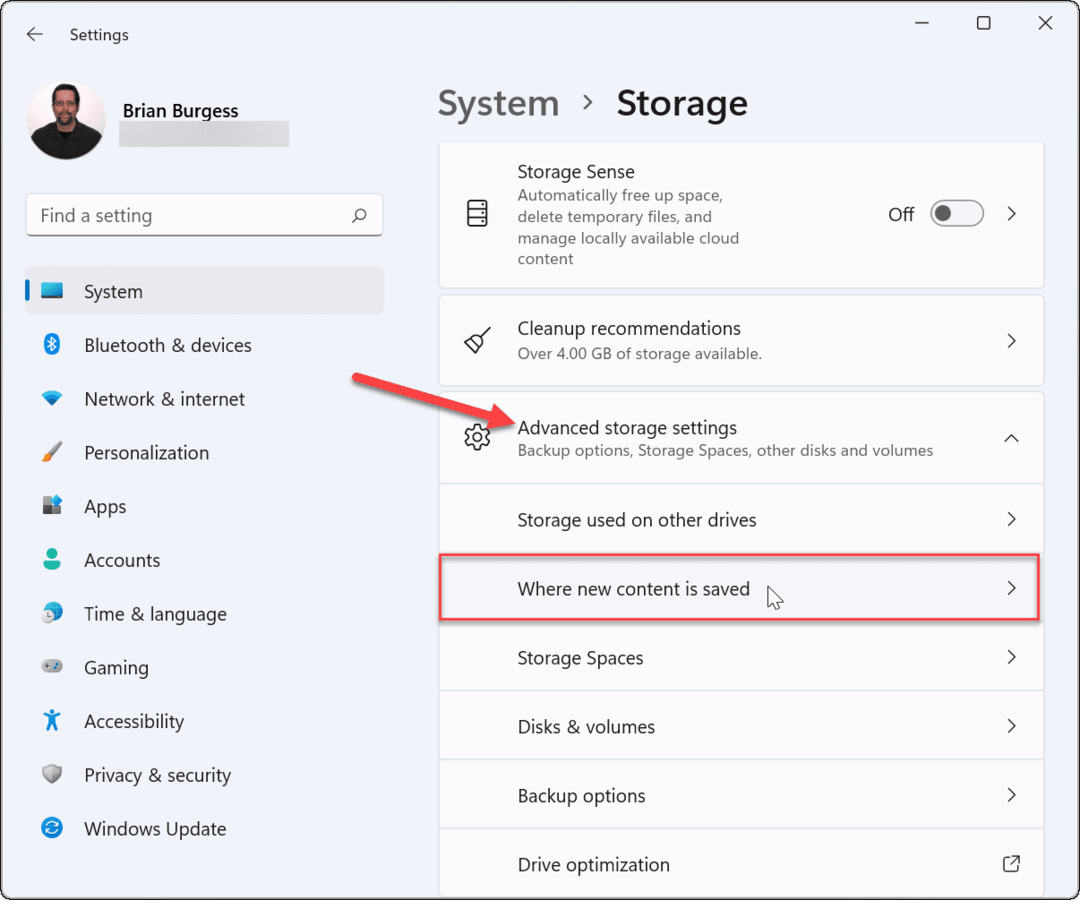
- Ďalšia stránka, ktorá sa otvorí, vám umožní zmeniť predvolené adresáre na ukladanie pre rôzne položky, vrátane nové aplikácie, nové dokumenty, nová hudba, nové fotografie a videá, nové filmy a televízne programy a offline mapy.
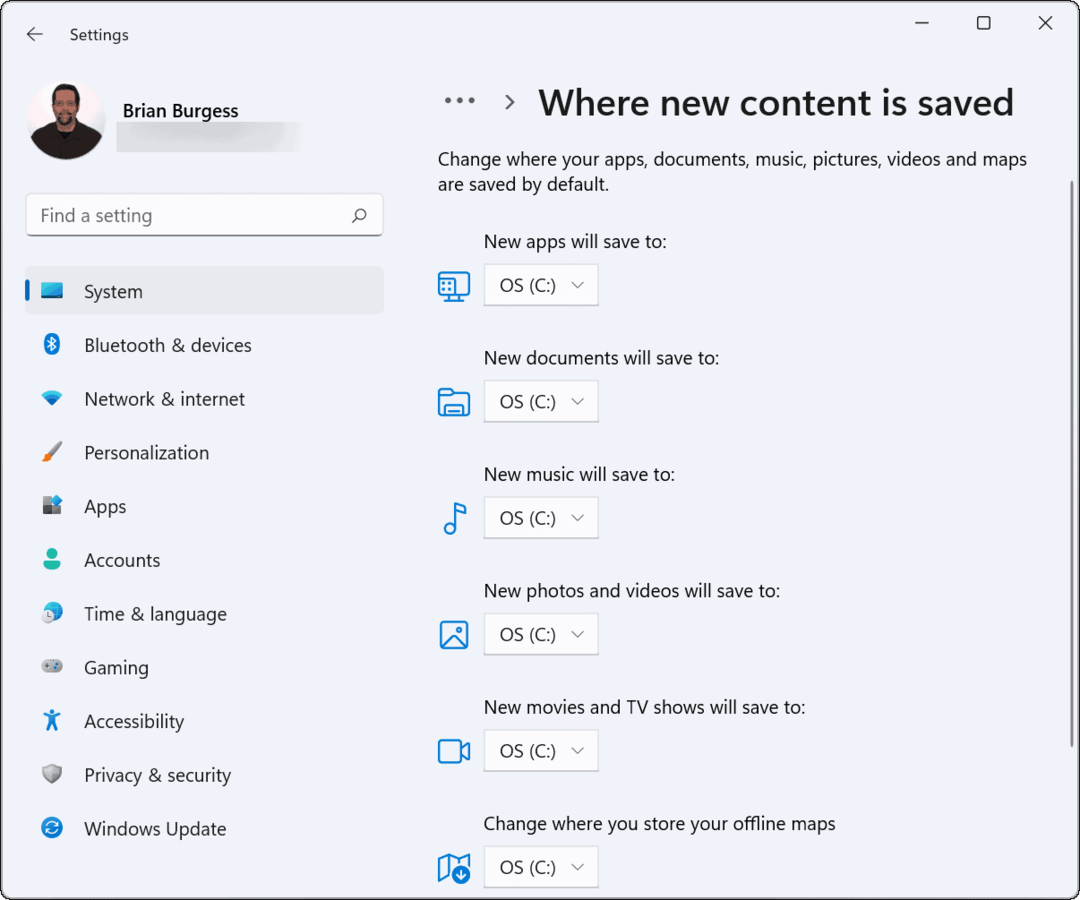
- Všimnete si, že vyššie uvedené položky sú nastavené na uloženie vo vašej miestnej lokalite (C :) štandardne jazdiť. Ak chcete zmeniť umiestnenie uloženia, kliknite na rozbaľovaciu ponuku vedľa každej položky obsahu a vyberte nový disk – napríklad externý disk.
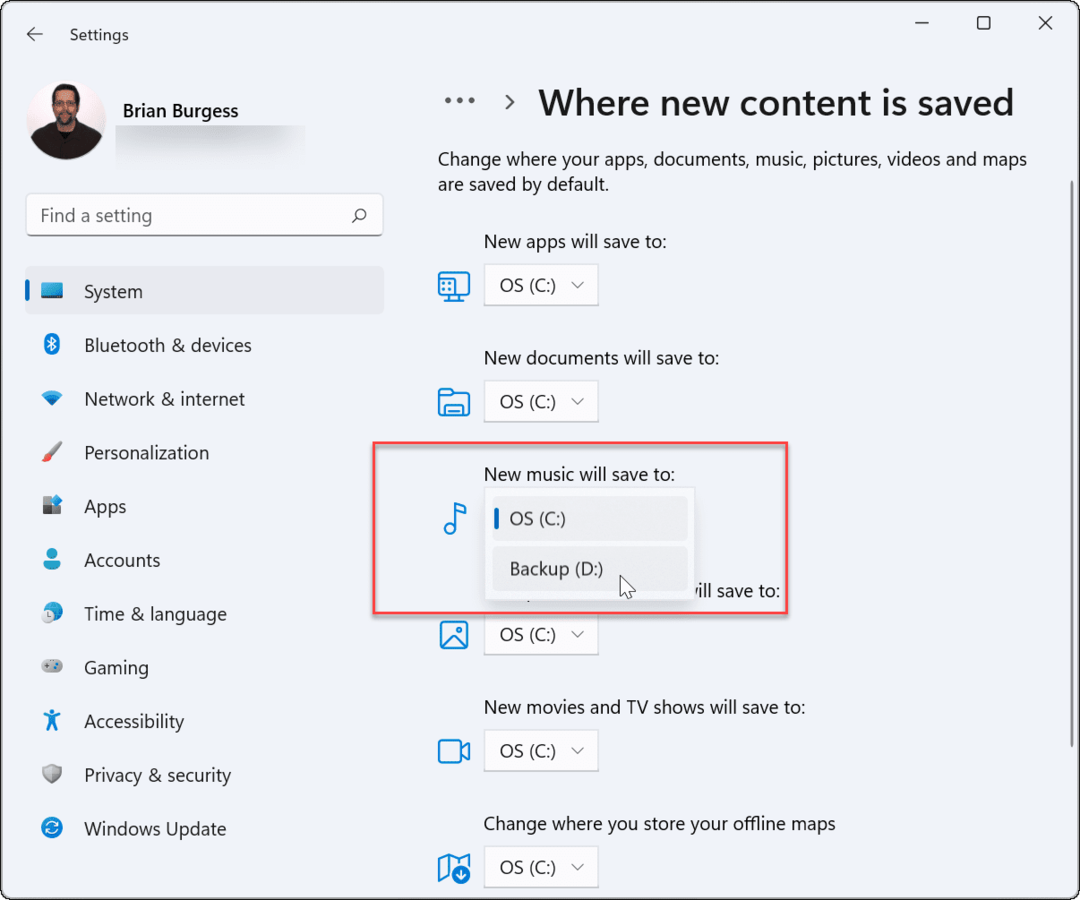
- Po výbere jednotky, ktorú chcete použiť, nezabudnite kliknúť na ikonu Použiť tlačidlo na potvrdenie.
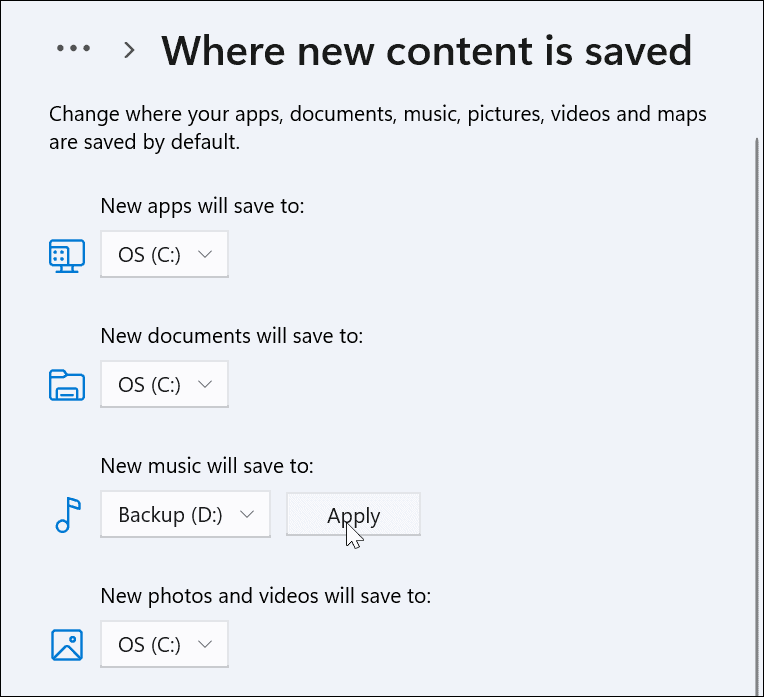
Po prejdení každej položky sa táto zobrazí na jednotke, ktorú si vyberiete pri pohybe vpred. Upozorňujeme, že disk musí byť pripojený k počítaču, aby sa mohol uložiť a zobraziť. Ak napríklad uložíte nové dokumenty na externý disk a odstránite disk, budete musieť disk znova pripojiť, aby ste k nim mali prístup.
Systém Windows tiež vytvorí nový priečinok s používateľským menom v koreňovom adresári vybratého disku. Ak napríklad vyberiete a D: jazda po nove doklady, to by bolo D:\Používatelia\
Zmeňte predvolené umiestnenie priečinka na sťahovanie v systéme Windows 11
Zmena umiestnenia priečinka Stiahnuté súbory vám umožní izolovať súbory z inštalácie systému Windows po ich stiahnutí. Ak máte obmedzený priestor na lokálnom disku pre inštaláciu systému Windows, môžete presunúť priečinok Stiahnuté súbory na externý disk, aby ste uvoľnili miesto.
Ak chcete zmeniť predvolené umiestnenie priečinka Stiahnuté súbory, postupujte takto:
- Spustiť Prieskumník súborov z panela úloh a rozbaľte Rýchly prístup priečinky na ľavom bočnom paneli.
- Kliknite pravým tlačidlom myši na K stiahnutiu priečinok a kliknite Vlastnosti.
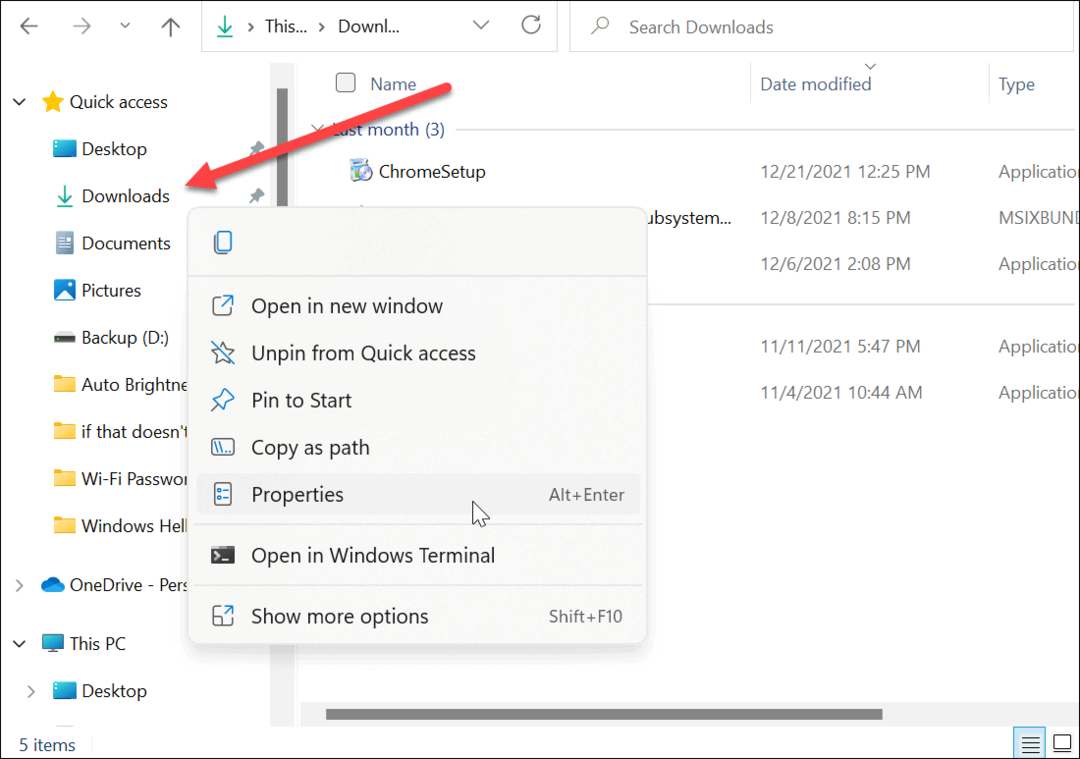
- The Vlastnosti sťahovania zobrazí sa obrazovka – kliknite na Miesto kartu v hornej časti.
- Zmeňte cestu K stiahnutiu priečinok tam, kde ho chcete mať. Napíšte ho, ak ho poznáte, alebo kliknite na Nájdi cieľ tlačidlo na vyhľadanie nového miesta.
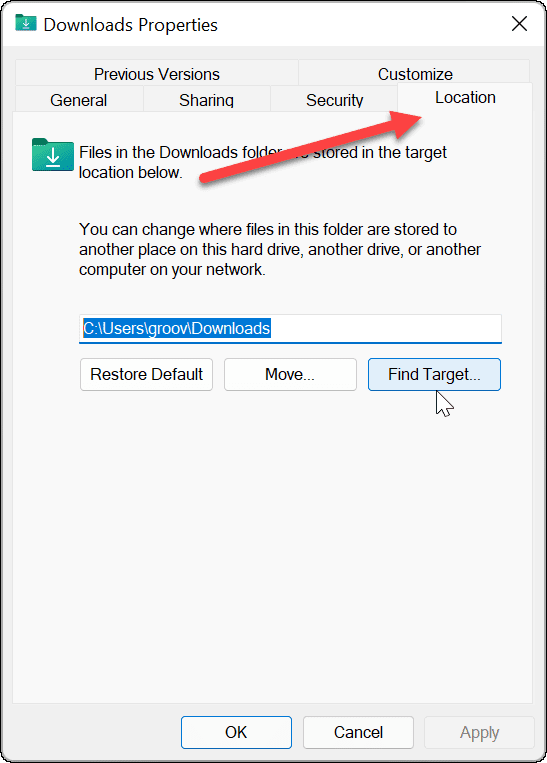
- Po výbere novej cesty pre priečinok Stiahnuté súbory kliknite na Použiť.
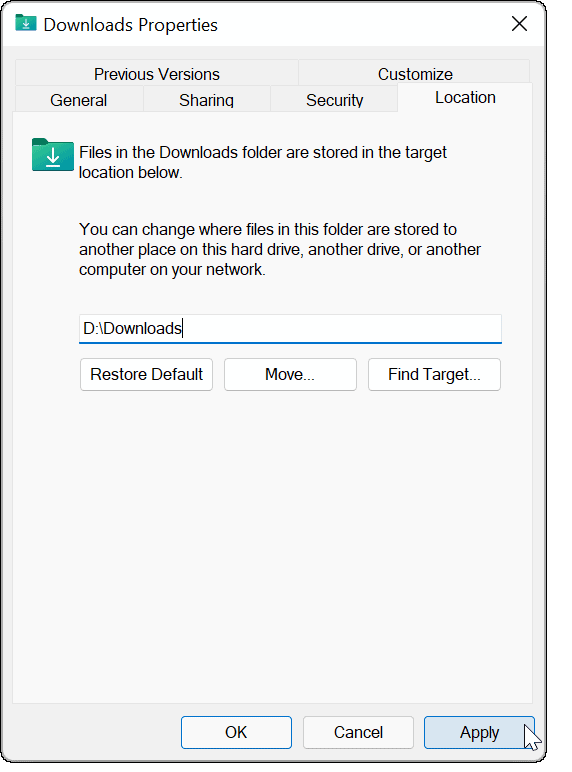
- Mala by sa zobraziť dialógová správa s otázkou, či chcete presunúť súbory zo starého umiestnenia do nového. Vo väčšine prípadov je najlepšie kliknúť Áno. Týmto spôsobom ich budú mať všetky aplikácie, ktoré potrebujú prístup k týmto súborom. Získate tiež veľkú časť miestneho úložného priestoru, ak tam boli stiahnuté súbory a zaberali miesto na disku.

- Po skopírovaní súborov do nového umiestnenia kliknite na OK.

Vytváranie priestoru v systéme Windows 11
Zmena predvoleného umiestnenia ukladania súborov v systéme Windows 11 vám umožní lepšie spravovať miesto na disku. Keďže väčšina vašich súborov sa bude sťahovať cez váš prehliadač, možno budete chcieť zvážiť zmena umiestnenia sťahovania Microsoft Edge Ďalšie.
Keď už hovoríme o pohonoch, vedeli ste, že môžete? nainštalovať Windows 11 z USB disku? Ak ste používateľom balíka Office, pozrite sa, ako zmeniť predvolené umiestnenie uloženia balíka Office v systéme Windows.
Ako nájsť kód Product Key systému Windows 11
Ak potrebujete preniesť svoj produktový kľúč Windows 11 alebo ho len potrebujete na vykonanie čistej inštalácie operačného systému,...
Ako vymazať vyrovnávaciu pamäť Google Chrome, súbory cookie a históriu prehliadania
Chrome odvádza skvelú prácu pri ukladaní vašej histórie prehliadania, vyrovnávacej pamäte a súborov cookie na optimalizáciu výkonu vášho prehliadača online. Jej postup...
Priraďovanie cien v obchode: Ako získať ceny online pri nakupovaní v obchode
Nákup v obchode neznamená, že musíte platiť vyššie ceny. Vďaka zárukám dorovnania cien môžete získať online zľavy pri nákupe v...
Ako darovať predplatné Disney Plus digitálnou darčekovou kartou
Ak ste si užili Disney Plus a chcete sa oň podeliť s ostatnými, tu je návod, ako si kúpiť predplatné Disney+ Darček za...



