Ako odstrániť históriu sťahovania v Microsoft Edge
Microsoft Okraj Spoločnosti Microsoft Hrdina / / December 22, 2021

Naposledy aktualizované dňa

Ak si chcete zachovať minimálnu mieru ochrany osobných údajov, pred odovzdaním počítača niekomu vymažte históriu sťahovania v Microsoft Edge.
Keď používate počítač v zdieľanom priestore, či už doma, v škole alebo v práci, je to dobrý osvedčený postup ochrany osobných údajov vymažte históriu prehliadača a súbory cookie. Vedeli ste však, že históriu sťahovania môžete odstrániť aj v prehliadači Microsoft Edge? Môžete to urobiť niekoľkými kliknutiami, ak viete, kde hľadať.
Tu je postup, ako zobraziť a odstrániť históriu sťahovania v Microsoft Edge. Prejdeme tiež krokmi na odstránenie stiahnutých súborov z počítača.
Nájsť a odstrániť históriu sťahovania v Edge
Rovnako ako ostatné prehliadače, aj Edge má a K stiahnutiu sekciu, do ktorej sa dostanete takto:
- Spustite Prehliadač Microsoft Edge na vašom PC alebo Mac.
- Kliknite na Nastavenia a ďalšie tlačidlo (tri bodky) v pravom hornom rohu prehliadača a kliknite K stiahnutiu z menu.
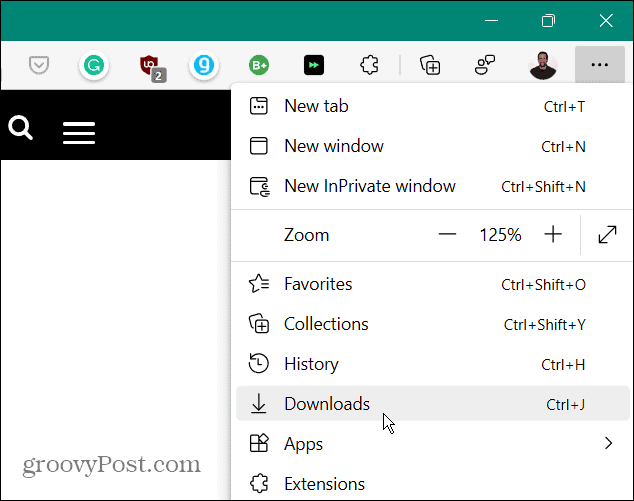
- A K stiahnutiuikona sa zobrazí na pravej strane a zobrazuje posledné stiahnuté súbory a súbory, ktoré sa práve sťahujú.
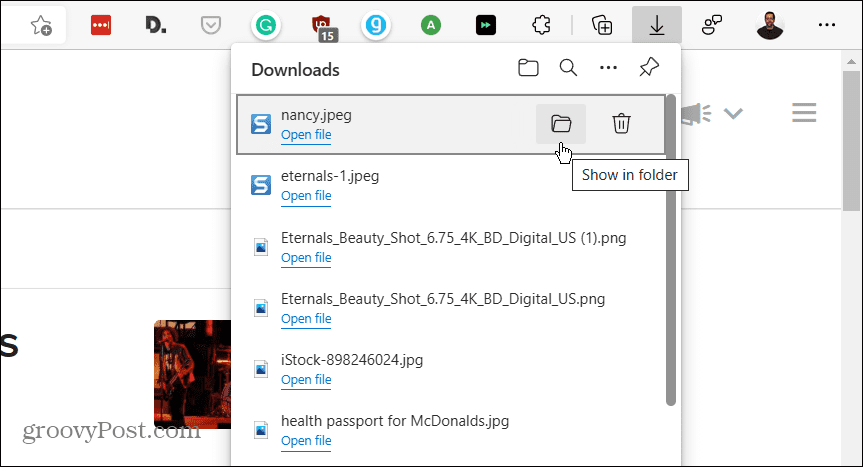
- Od K stiahnutiu zoznam, máte možnosť otvoriť priečinok obsahujúci položku (môžete ju z priečinka odstrániť). Súbor môžete otvoriť priamo alebo kliknutím na ikonu koša vymazať históriu súborov po jednom zo svojho K stiahnutiu histórie.
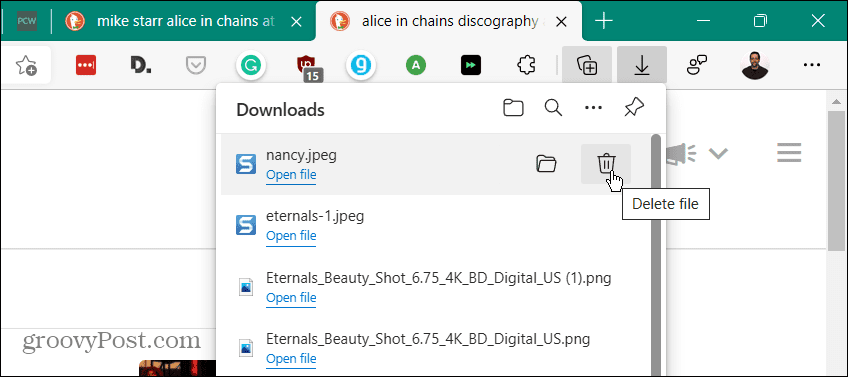
Poznámka: Odstránenie histórie súborov v skutočnosti neodstráni súbor z priečinka na sťahovanie. Len to odstráni zo zoznamu histórie.
Odstrániť históriu sťahovania v Edge
Ak nechcete odstraňovať súbory jednotlivo, históriu sťahovania môžete vymazať jedným ťahom. Ak chcete vymazať celú históriu, postupujte takto:
- Spustite Edge a kliknite na Nastavenia a ďalšie tlačidlo (tri bodky) v pravom hornom rohu obrazovky a kliknite K stiahnutiu. Alebo použite klávesovú skratku Ctrl + J.
- Ďalej kliknite na Viac možností tlačidlo (tri bodky) v pravom hornom rohu K stiahnutiu zoznam.
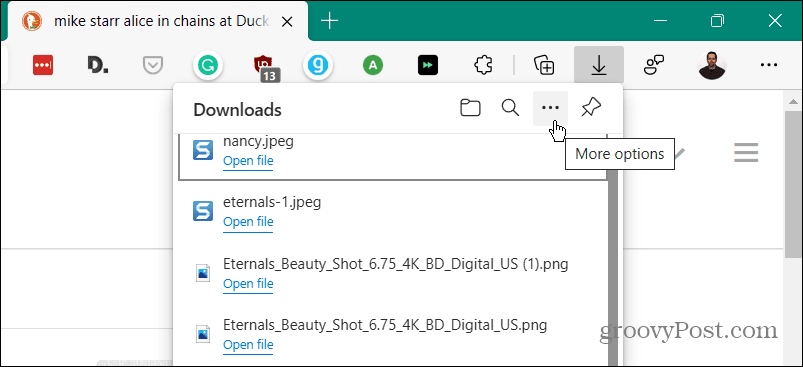
- V zobrazenej ponuke kliknite na Vymazať celú históriu sťahovania zo zoznamu možností.
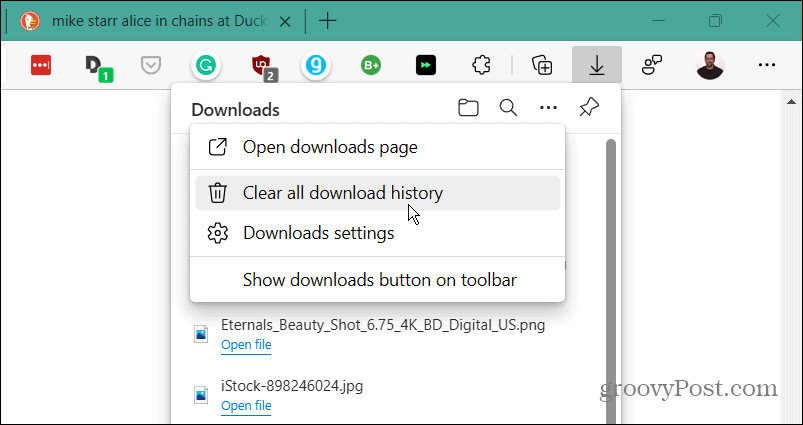
- Keď Odstráňte celú históriu sťahovania zobrazí sa varovné hlásenie, kliknite na Odobrať všetky tlačidlo.
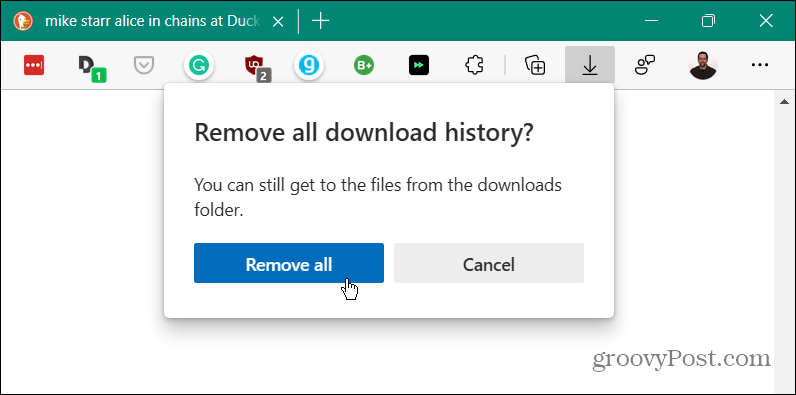
- Po odstránení celej histórie, ak vy alebo niekto iný otvoríte K stiahnutiu zoznam, bude prázdny.
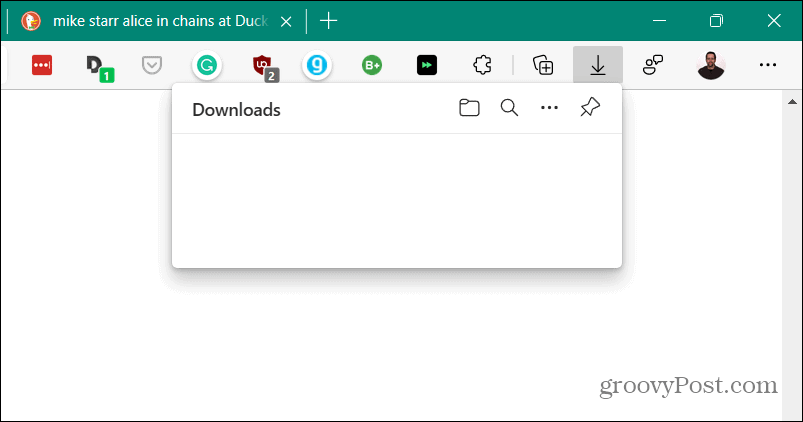
Nájsť a odstrániť stiahnuté súbory
Vymazanie histórie sťahovania v Edge je spôsob, ako chrániť miestne súkromie, ale neodstráni aktuálne stiahnuté súbory. Ak chcete odstrániť súbory, postupujte takto:
- Budete chcieť nájsť K stiahnutiu miesto, ak ho ešte nepoznáte. Kliknite na Nastavenia a ďalšie (tri bodky) a kliknite na Prevziať. Prípadne použite klávesovú skratku Ctrl + J.
- Kliknite na Viac možností tlačidlo (tri bodky) a kliknite Nastavenia sťahovania z menu.
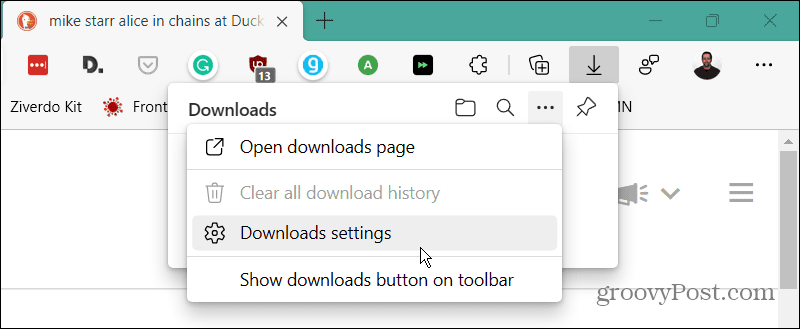
- Tým sa otvorí Nastavenia sťahovania Microsoft Edge na stránke nájdete umiestnenie priečinka na sťahovanie. Napríklad tu ho máme nastavený na druhý disk v počítači. Štandardne to však bude niečo ako C:\Používatelia\
\K stiahnutiu . Kliknite na Zmeniť na použitie inej jednotky alebo umiestnenia.
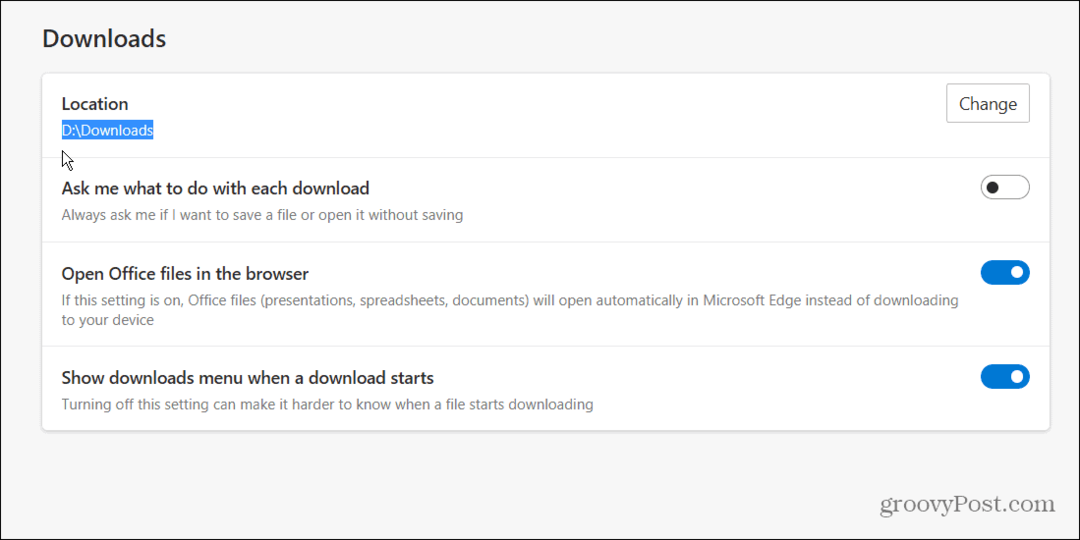
Otvorte priečinok Stiahnuté súbory a tam môžete začať odstraňovať staré stiahnuté súbory, ktoré už nepotrebujete. Alebo ich presuňte na externý disk na dlhodobé uloženie.
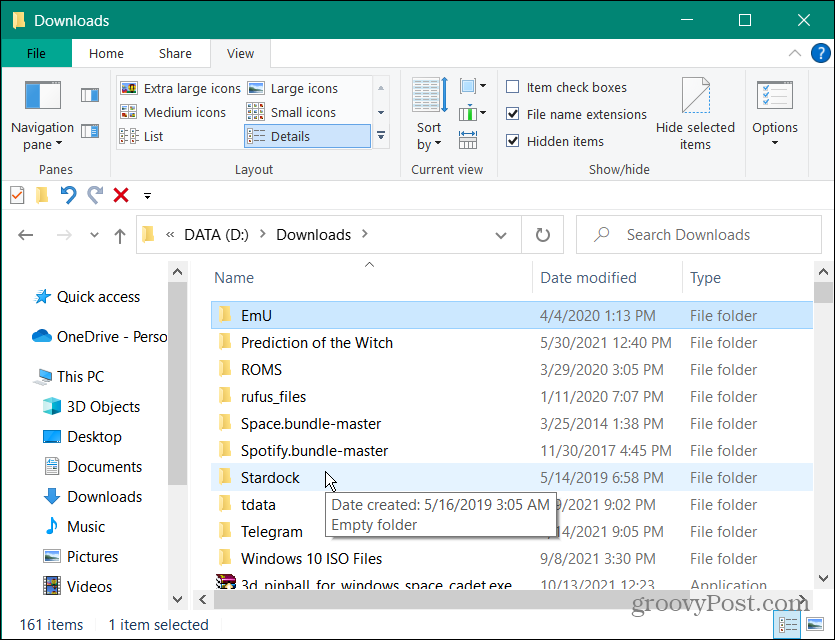
Odstránenie histórie sťahovania v Edge je dobrý spôsob, ako ochrániť miestne súkromie vo vašom počítači. Zabraňuje tomu, aby niekto, kto používa váš počítač, jednoducho otvoril zoznam stiahnutých súborov, aby videl, čo ste stiahli.
Ak ste novým prehliadačom, vedeli ste, že môžete vymazať súbory cookie pre jednotlivé webové stránky? Ak si myslíte, že prídete o svoje obľúbené rozšírenia, žiadny strach. Môžeš nainštalovať rozšírenia Google Chrome na Edge.
Ako nájsť kód Product Key systému Windows 11
Ak potrebujete preniesť svoj produktový kľúč Windows 11 alebo ho len potrebujete na vykonanie čistej inštalácie operačného systému,...
Ako vymazať vyrovnávaciu pamäť Google Chrome, súbory cookie a históriu prehliadania
Chrome odvádza skvelú prácu pri ukladaní vašej histórie prehliadania, vyrovnávacej pamäte a súborov cookie na optimalizáciu výkonu vášho prehliadača online. Jej postup...
Priraďovanie cien v obchode: Ako získať ceny online pri nakupovaní v obchode
Nákup v obchode neznamená, že musíte platiť vyššie ceny. Vďaka zárukám dorovnania cien môžete získať online zľavy pri nákupe v...
Ako darovať predplatné Disney Plus digitálnou darčekovou kartou
Ak ste si užili Disney Plus a chcete sa o to podeliť s ostatnými, tu je návod, ako si kúpiť predplatné Disney+ Gift za...



