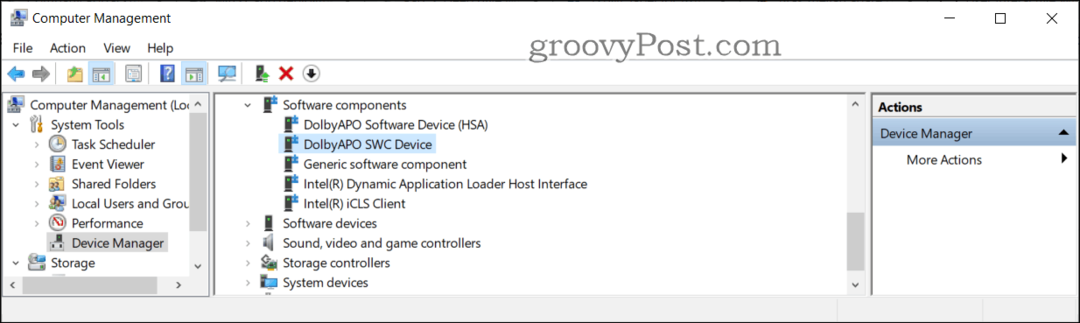Naposledy aktualizované dňa
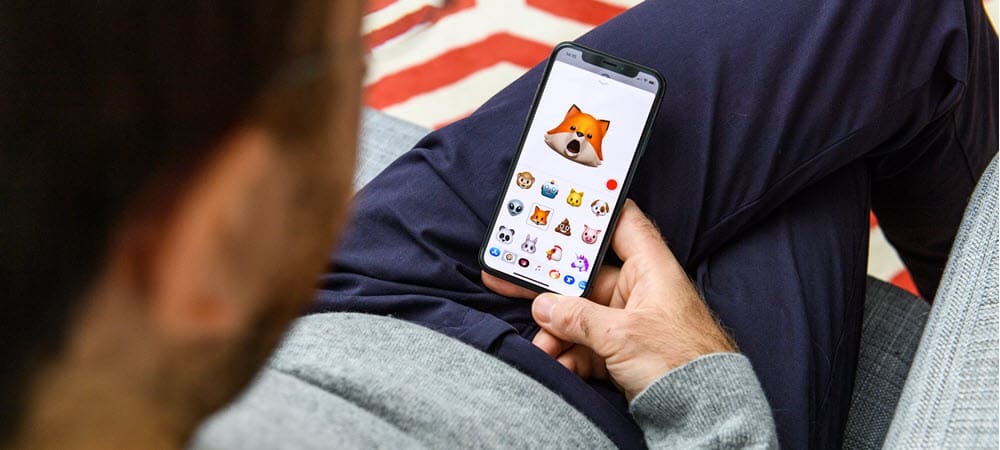
Animované Memoji sa teraz dostali do systému MacOS s aktualizáciou Monterey. Ak chcete Memoji používať na uzamknutej obrazovke (a inde), postupujte podľa krokov v tejto príručke.
Jednou z najnovších funkcií macOS Monterey je schopnosť pridajte animované Memoji na uzamknutú obrazovku Mac. To znamená, že po prihlásení môžete zobraziť animované Memoji ako ikonu svojho účtu.
Nasleduje po predstavení Memoji na macOS Big Sur o rok skôr. Animované postavičky boli prvýkrát spustený na zariadeniach iPhone a iPad Pred niekoľkými rokmi. Ak chcete používať Memoji na uzamknutej obrazovke, musíte urobiť toto.
Ako používať Memoji ako prihlasovací obrázok na Macu
Aj keď sa pôvodne používal výlučne v Aplikácia Správy, Memoji je teraz možné použiť na uzamknutej obrazovke vášho Macu v macOS Monterey. Ak chcete použiť Memoji ako ikonu svojho účtu, musíte si ju najskôr vytvoriť.
Ak chcete vytvoriť a použiť Memoji ako prihlasovací obrázok vášho Macu:
- Otvorené Systémové preferencie na vašom Macu.
- Vyberte Používatelia a skupiny.
- Vyber Ikona zámku vľavo dole.
- Ak sa zobrazí výzva, prihláste sa pomocou hesla pre Mac, aby ste mohli vykonávať zmeny.
- Vyberte užívateľ na ľavej strane nad ikonou zámku.
- Klikni na aktuálna ikona pre používateľa napravo, výberom Upraviť.
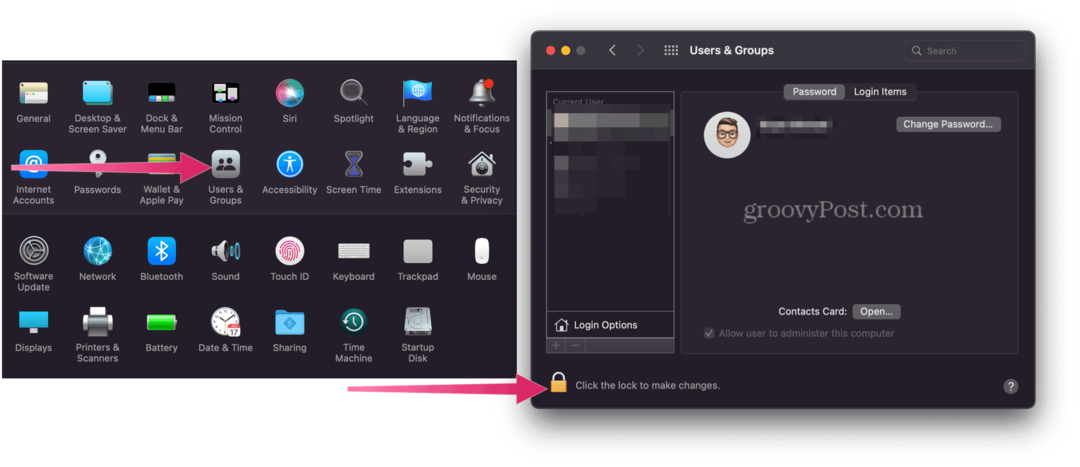
- Vyberte Memoji záložka na pravej strane.
- Kliknite na pridať ikonu na vytvorenie nového Memoji.
- Prispôsobte si Vlastnosti pre vaše Memoji na ľavej strane. Môžete si ho prispôsobiť tak, že zmeníte množstvo čŕt tváre, či už ide o zmenu farby pleti alebo prispôsobenie okuliarov.
- Kliknite hotový keď skončíte.
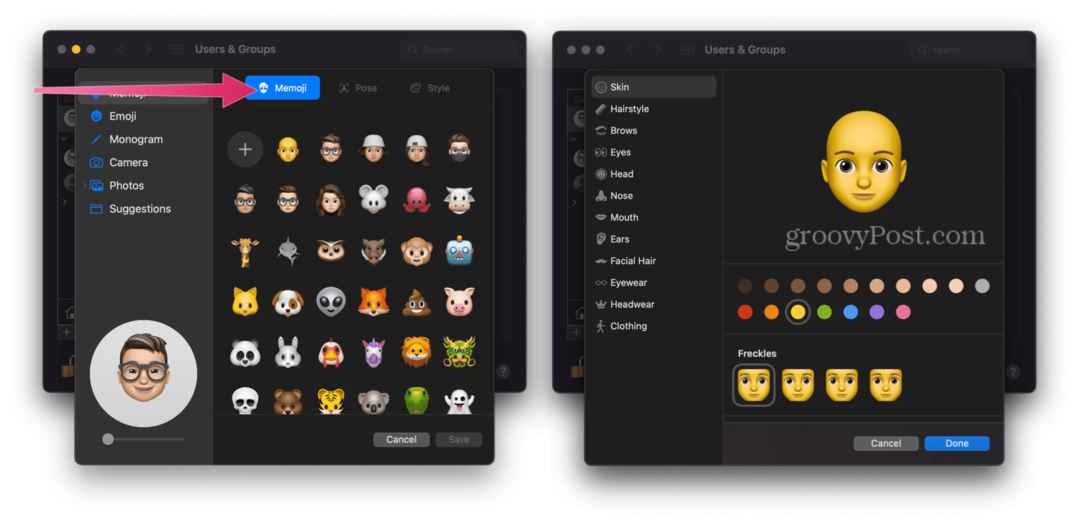
- Vyber Záložka Posea potom vyberte štylizovanú pózu, ktorú chcete použiť pre svoje Memoji.
- Ďalej vyberte Karta Štýl a vyberte si štýl.
- Vyberte Uložiť.
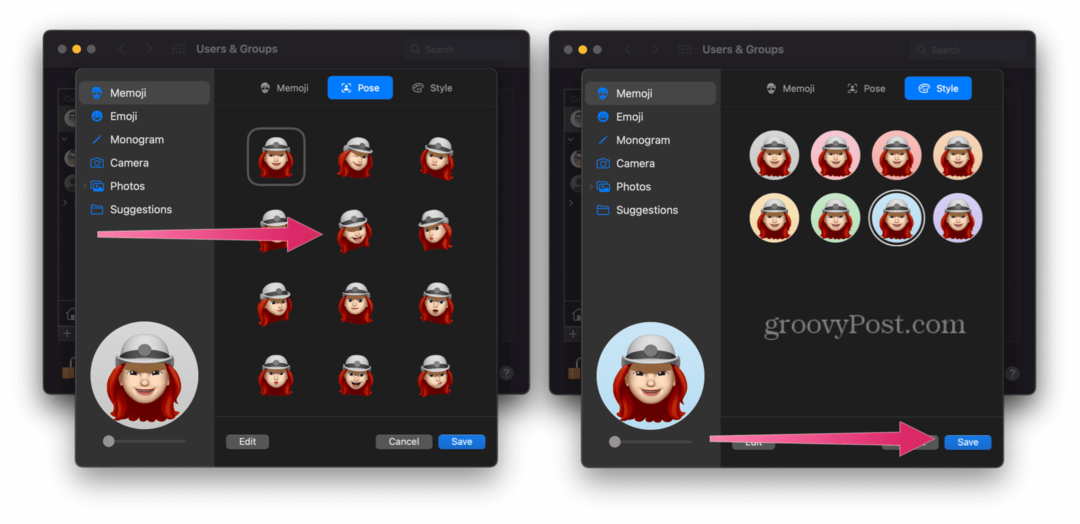
To je všetko! Na uzamknutej obrazovke Macu teraz uvidíte animované Memoji, ako môžete vidieť nižšie.
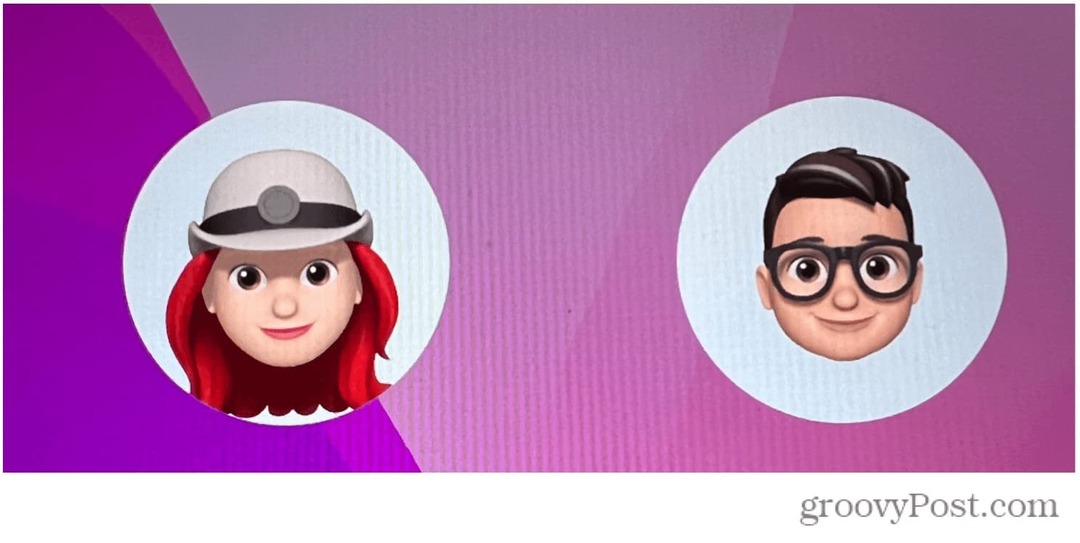 Používanie nálepiek Memoji v správach Mac
Používanie nálepiek Memoji v správach Mac
Po vytvorení prispôsobeného Memoji ho môžete použiť inde na svojom Macu. Môžete sa napríklad rozhodnúť použiť Balíky nálepiek Memoji vo vašich správach.
Balíky nálepiek sú prispôsobené emotikony, ktoré môžete odosielať v aplikácii Správy a inde. Apple má tendenciu aktualizovať dostupné balíčky nálepiek s každým novým vydaním macOS.
Ak chcete použiť balíčky nálepiek Memoji v aplikácii Správy na Macu:
- Otvorené Správy na počítači Mac a vytvorte správu.
- Klikni na ikonu naľavo od poľa iMessage v spodnej časti.
- Ďalej vyberte Nálepky Memoji.
- Vyberte a nálepka použit.
- Kliknite poslať poslať to.
Sledovanie vašich memoji
Ak používate dvojfaktorové overenie, váš Memoji sa bude synchronizovať na všetkých vašich kompatibilných zariadeniach. Budete však musieť byť prihlásení do zariadení pomocou rovnakého Apple ID, ako aj vášho zariadenia Funkcia iCloud Drive bude potrebné zapnúť.
Svoje Memoji môžete kedykoľvek upraviť, duplikovať a odstrániť podľa týchto krokov:
- Otvorené Správy.
- Vyber Tlačidlo Napísať správu začať novú správu. Pre ďalšie funkcie môžete použiť aj existujúcu konverzáciu.
- Klepnite na ikonu Tlačidlo Memoji alebo Tlačidlo Nálepky Memoji.
- Vyberte Memoji chcete zmeniť.
- Ďalej klepnite na Tlačidlo Viac, potom vyberte Upraviť, duplikovať, alebo Odstrániť.
- Vyberte si hotový.
Veľa čo vidieť v macOS Monterey
Každý nový rok prináša novú aktualizáciu macOS a nové vzrušujúce funkcie.
Používanie Memoji na Macu je len začiatok – môžete tiež začať používať Skratky na Macu na urýchlenie vašich každodenných úloh. Môžete tiež zvážiť použitie Apple Focus, nový spôsob organizácie vašich upozornení a komunikácie počas dňa.
Samozrejme, ak vás už nebaví operačný systém Apple, existuje aj iný spôsob. Mohli ste prejsť z macOS Monterey na Windows 11 a namiesto toho využívať najnovšie funkcie najnovšieho operačného systému spoločnosti Microsoft.
Kliknite pre komentár
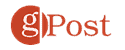
Ako nájsť kód Product Key systému Windows 11
Ak potrebujete preniesť svoj produktový kľúč Windows 11 alebo ho len potrebujete na vykonanie čistej inštalácie operačného systému,...
Ako vymazať vyrovnávaciu pamäť Google Chrome, súbory cookie a históriu prehliadania
Chrome odvádza skvelú prácu pri ukladaní vašej histórie prehliadania, vyrovnávacej pamäte a súborov cookie na optimalizáciu výkonu vášho prehliadača online. Jej postup...
Priraďovanie cien v obchode: Ako získať ceny online pri nakupovaní v obchode
Nákup v obchode neznamená, že musíte platiť vyššie ceny. Vďaka zárukám dorovnania cien môžete získať online zľavy pri nákupe v...
Ako darovať predplatné Disney Plus digitálnou darčekovou kartou
Ak ste si užili Disney Plus a chcete sa o to podeliť s ostatnými, tu je návod, ako si kúpiť predplatné Disney+ Gift za...