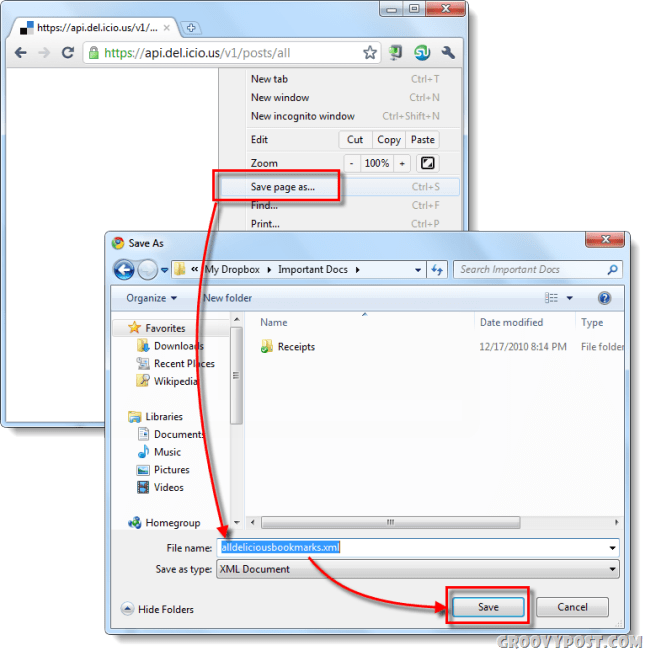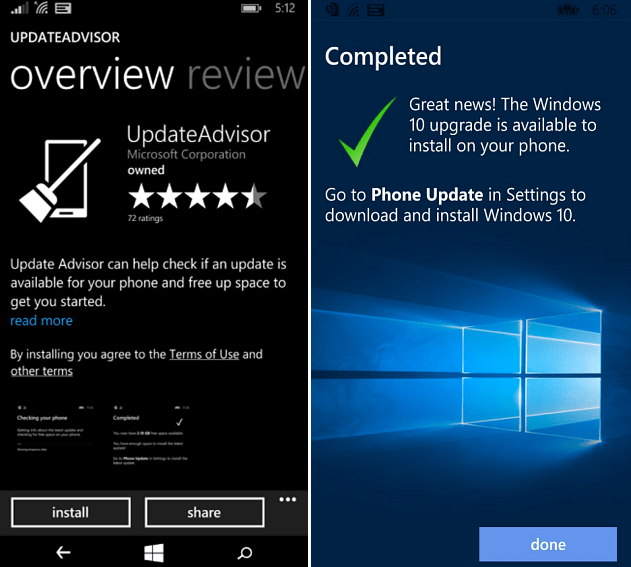Zrýchlite a zabezpečte svoj počítač pomocou CCleaner
Windows 10 C Cleaner Hrdina / / March 31, 2021
Posledná aktualizácia dňa

Všetci chceme, aby boli naše počítače v špičkovej forme. Môžete robiť veľa vecí, napríklad vyčistiť históriu prehliadača a súbory cookie, vyhľadať a odstrániť duplicitné súbory, odinštalovať softvér, ktorý nie ste pomocou správy bodov obnovenia systému ušetrite miesto na pevnom disku a analyzujte miesto na pevnom disku a zistite, kde inde môžete ušetriť miesto. Môžete tiež bezpečne vymazať voľné miesto v počítači a aktualizovať programy, aby ste mali k dispozícii najnovšie opravy zabezpečenia.
CCleaner je bezplatný nástroj, ktorý vám umožní robiť toto všetko v jednom ľahko použiteľnom nástroji. Dnes sa budeme venovať funkciám dostupným v tomto praktickom nástroji.
Nainštalujte CCleaner
Stiahnite si CCleaner a potom spustite inštalačný súbor. Môžete tiež stiahnite si prenosnú verziu CCleaner, ak by ste program radšej nenainštalovali.
Pred inštaláciou CCleaner možno budete chcieť nastaviť niektoré možnosti. Kliknite na ikonu Prispôsobiť.
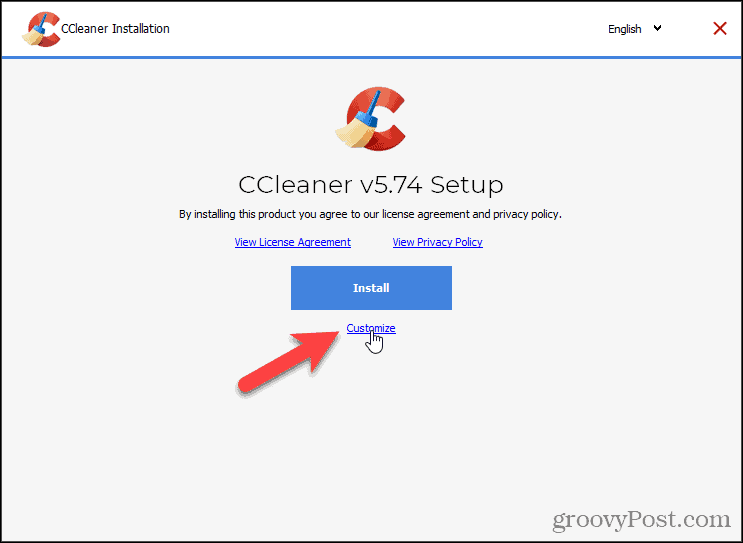
V predvolenom nastavení sú všetky Možnosti inštalácie sú vybrané. Zrušte začiarknutie toho, čo nechcete.
Inteligentné skenovanie súborov cookie vám umožňuje uchovávať súbory cookie pre webové stránky, na ktoré sa často prihlasujete. CCleaner má zoznam konkrétne stránky, ktoré prehľadáva pridať do zoznamu Cookies, ktoré sa majú uchovávať (diskutované ďalej v tomto článku). Ak sa vám nepáči ich zoznam, zrušte začiarknutie políčka Povoliť inteligentné skenovanie súborov cookie políčko na Možnosti inštalácie dialóg. Súbory cookie, ktoré chcete neskôr uložiť, si môžete kedykoľvek uložiť v možnosti.
Ďalšie možnosti zobrazíte kliknutím na ikonu Viac.
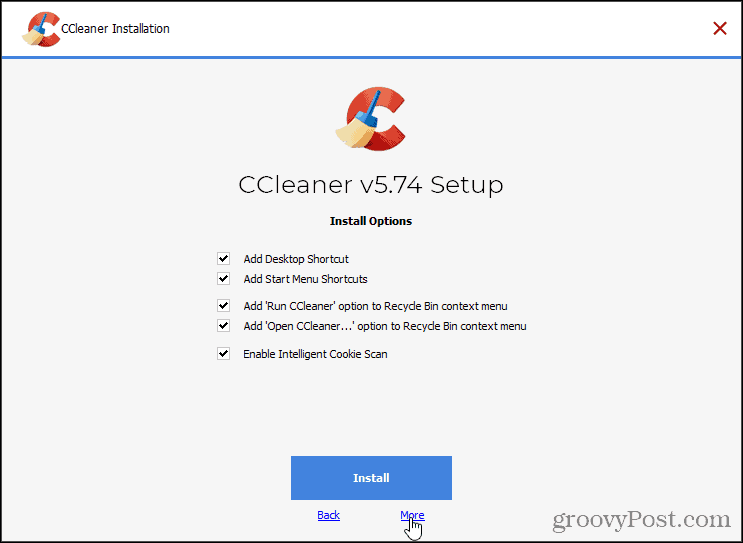
Ak chcete nainštalovať CCleaner na iné miesto, kliknite na ikonu Prechádzať pod Vyberte umiestnenie inštalácie a vyberte umiestnenie. Odporúčame prijať predvolené umiestnenie.
Vyberte, pre ktorého používateľa alebo pre ktorých používateľov chcete CCleaner k dispozícii Vyberte Používatelia.
Potom kliknite na ikonu Inštalácia.
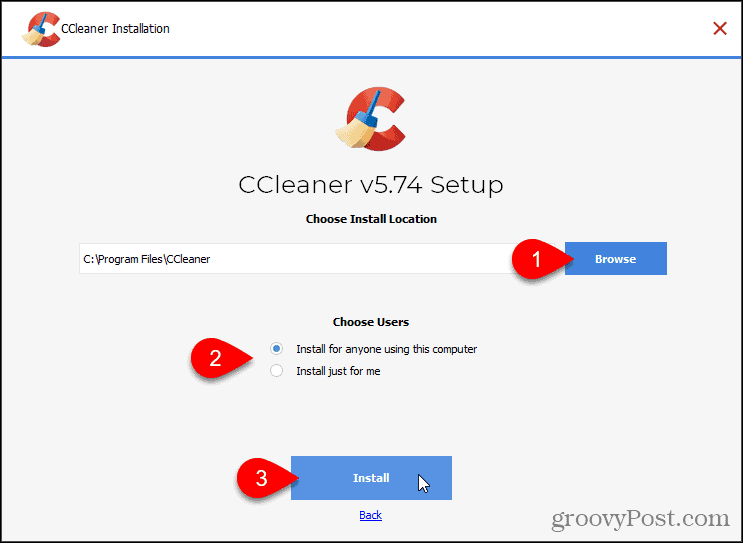
Spoločnosť, ktorá vyrába CCleaner, tiež vyrába Virtuálna súkromná sieť (VPN) program, ktorý by chceli, aby ste používali. Neodporúčame inštaláciu tejto VPN, kliknite preto Pokles. Ak chcete používať CCleaner, nemusíte ho inštalovať. Ak hľadáte VPN, pozrite sa na niečo podobné Súkromný prístup na internet PIA.
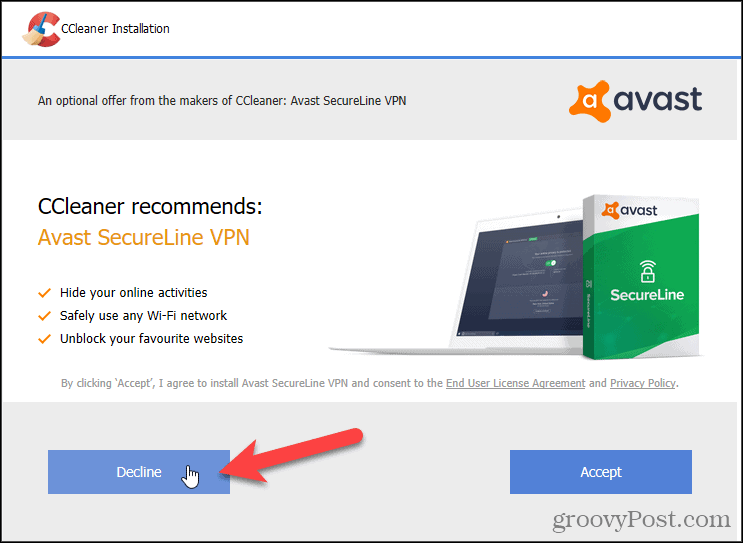
Ak si po dokončení inštalácie nechcete pozrieť poznámky k vydaniu, zrušte začiarknutie políčka Zobraziť poznámky k vydaniu box.
Potom kliknite na ikonu Spustite CCleaner.
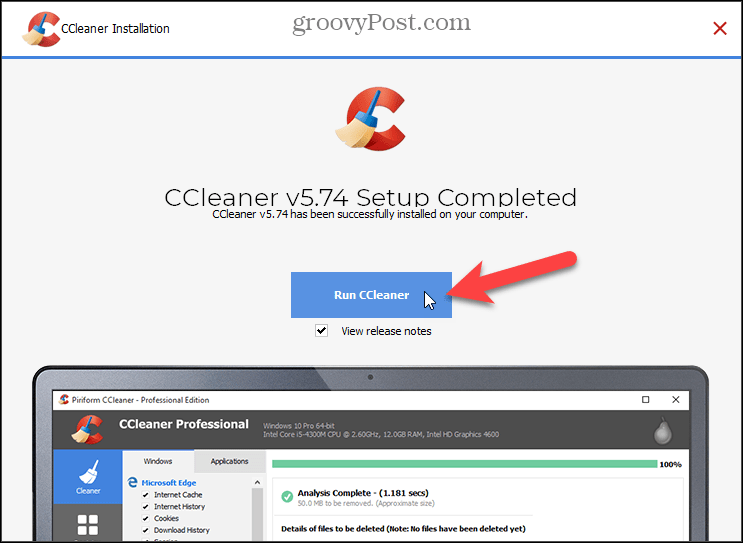
Vyčistite prehliadač a súbory systému Windows
CCleaner vám umožňuje zbaviť sa nepotrebných súborov, nastavení, dočasných súborov pre webové prehliadače a ďalších nainštalovaných programov.
POZNÁMKA: Ak chcete naplno využiť CCleaner, mali by ste sa prihlásiť do účtu správcu. Môžete ho použiť v účte, ktorý nie je správcom, ale nebudete môcť mazať určité súbory.
Ak chcete vyčistiť počítač, kliknite na ikonu Vlastné čistenie v ľavom bočnom paneli. CCleaner predvolene čistí odporúčaný zoznam údajov pre prehliadače spoločnosti Microsoft na karte Windows, okrem Prieskumníka systému Windows a Systémových súborov a ďalších pokročilejších položiek. Začiarknite políčka v každej časti karty Windows a zrušte ich začiarknutie. Súbory v iných prehľadávačoch a aplikáciách môžete tiež vyčistiť pomocou Aplikácie tab. Kliknutím na ikonu vedľa nadpisu buď vyberiete všetky, alebo zrušíte výber všetkých položiek pod týmto nadpisom.
Kliknite Analyzovať zobrazíte zoznam súborov, ktoré sa majú vymazať. Ak máte otvorené programy, ktoré ste sa rozhodli vyčistiť, zobrazí sa varovanie s otázkou, či chcete program vyčistiť a vyčistiť ho. Tento zoznam môžete uložiť do textového súboru kliknutím pravým tlačidlom myši na zoznam a výberom Uložiť do textového súboru.
Keď ste pripravení, kliknite na ikonu Spustite Cleaner začať mazať súbory. Uvidíte ďalší zoznam súborov, ktoré boli vyčistené.
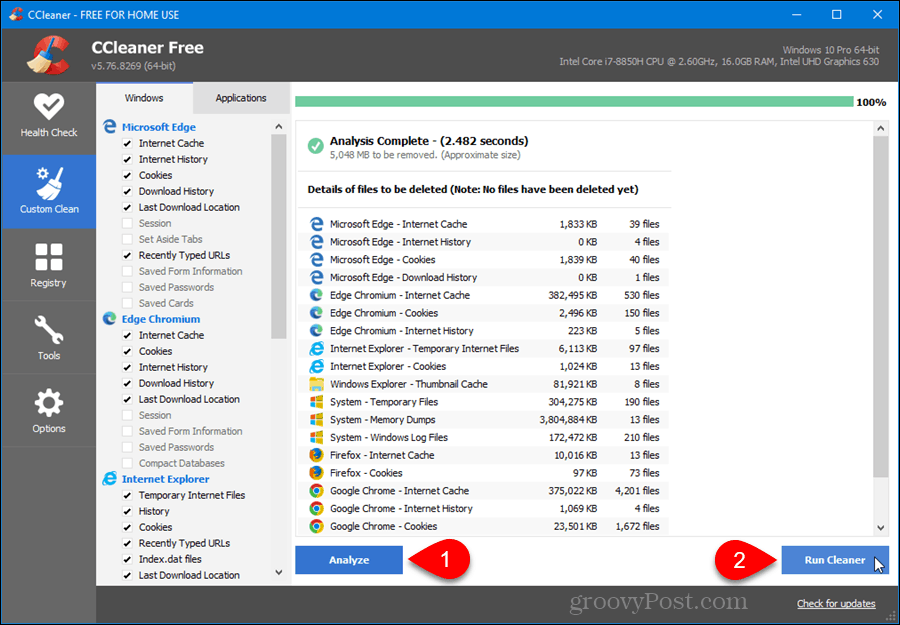
Vyberte, ktoré súbory cookie chcete ponechať
Súbory cookie sú malé textové súbory, ktoré webové stránky umiestňujú na váš pevný disk. Obsahujú informácie ako ID užívateľa, ID relácie alebo nastavenia webových stránok, ktoré navštívite. Súbory cookie vám umožňujú rýchle prihlásenie späť na webové stránky alebo na webové stránky na zobrazovanie stránok pomocou určitých preferencií uložených v súboroch cookie z predchádzajúcej návštevy.
Z dôvodu ochrany osobných údajov je dobré súbory cookie pravidelne čistiť. Nezabudnite však, že ak sa tak stane, budete sa musieť na webové stránky znova prihlásiť a všetky predvoľby uložené pre webové stránky sa stratia. Tam je CCleaner užitočný. Keď sa rozhodnete vyčistiť súbory cookie, môžete určiť, ktoré súbory cookie chcete zachovať.
Aplikácia CCleaner predvolene odstráni všetky súbory cookie zo všetkých vašich webových prehľadávačov (Internet Explorer, Mozilla Firefox, Safari, Opera atď.), Keď spustíte program Cleaner. V CCleaner však môžete určiť určité webové stránky, pre ktoré nechcete súbory cookie vymazať, napríklad webové stránky vašej banky.
POZNÁMKA: CCleaner automaticky pridáva tri cookies do zoznamu Cookies to Keep pre ponuky Avast a CCleaner. Tieto súbory cookie môžete odstrániť z Cookies, ktoré sa majú uchovávať zoznam. Ak však máte bezplatnú verziu CCleaner, môže sa CCleaner pokúsiť pridať ich späť pri každom otvorení programu. Prípadne sa ponuky môžu zobrazovať častejšie, ako je inak zamýšľané, pretože súbor cookie, ktorý ukladá frekvenciu zobrazovania ponúk, bol počas čistenia odstránený.
Kliknutím vyberte, ktoré súbory cookie sa majú uchovávať možnosti vľavo a potom kliknite Cookies. Vyberte súbory cookie, ktoré chcete uchovať v priečinku Súbory cookie v počítači zoznam a kliknutím na šípku doprava v strede ich presuniete na Cookies, ktoré sa majú uchovávať box. Ak chcete odstrániť položky z priečinka Cookies, ktoré sa majú uchovávať políčko, vyberte položky a kliknite na šípku doľava v strede.
Ak máte vo svojom počítači dlhý zoznam súborov cookie, môžete v nich ľahko vyhľadať tie, ktoré si chcete ponechať. Kliknite na ikonu Vyhľadávanie do poľa a zadajte niekoľko písmen do názvu domény súboru cookie. Napríklad, typ:groovy nájsť všetky cookies pre groovyPost.com.
Ak chcete odstrániť všetky súbory cookie pre určité prehliadače, kliknite na ikonu Vlastné čistenie vľavo, ako je uvedené v predchádzajúcej časti. Skontrolovať Cookies začiarkavacie políčko na Windows a Aplikácie karty pre prehľadávače, ktoré chcete vyčistiť.
Môžete tiež odstrániť cookies z Firefoxu a to isté urobte aj v prehliadači Chrome v týchto prehliadačoch.
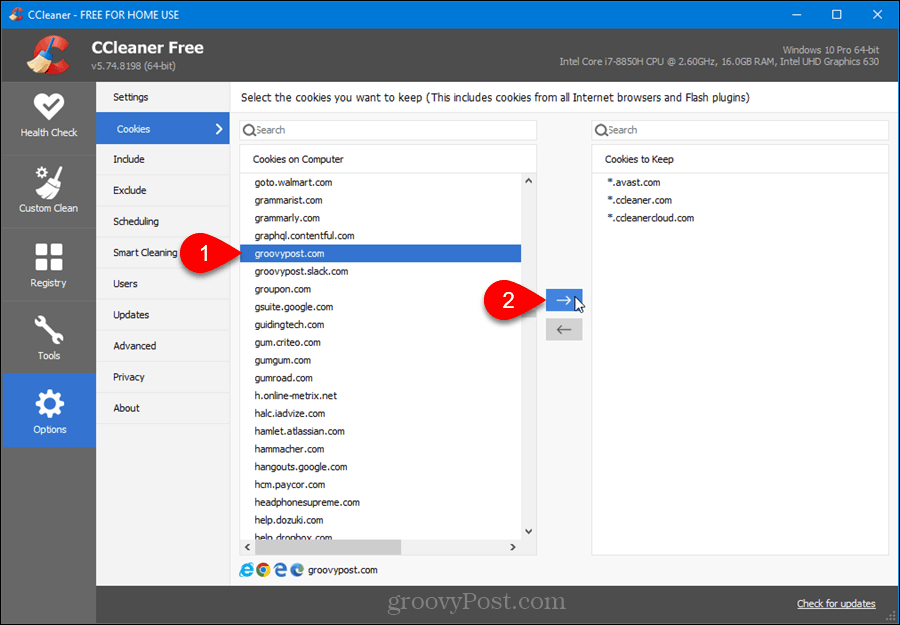
Aplikácia CCleaner's Intelligent Cookie Scan pridáva do služby niektoré populárne webové stránky Cookies, ktoré sa majú uchovávať zoznam. Existuje zoznam webov, ktoré sa pridávajú pomocou funkcie Inteligentné skenovanie na webovej stránke spoločnosti Piriform. Možno nebudete chcieť súbory cookie pre všetky tieto webové stránky. Ak to však urobíte, kliknite pravým tlačidlom myši kamkoľvek do poľa Cookies to Keep a vyberte Inteligentné skenovanie. Kliknite Áno (odporúčané) v potvrdzovacom dialógovom okne pridajte odporúčané webové stránky do Cookies, ktoré sa majú uchovávať zoznam.
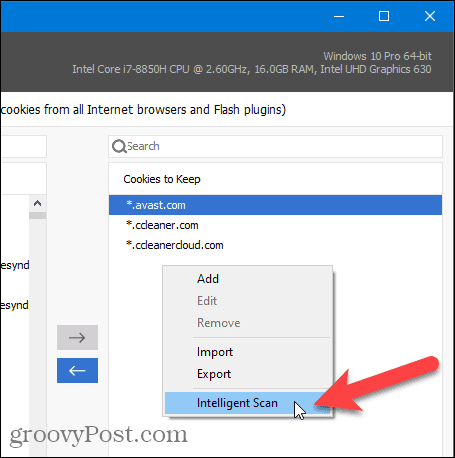
Použi Pridať Možnosť v rozbaľovacej ponuke pridať položky pre webové stránky, o ktorých viete, že si ich chcete ponechať, ale nie sú uvedené v zozname Súbory cookie v počítači zoznam. Vyberte jeden alebo viac súborov cookie a vyberte Upraviť ich zmeniť príp Odstrániť presunúť ich späť do Súbory cookie v počítači zoznam.
Zoznam webových stránok môžete tiež importovať do priečinka Cookies, ktoré sa majú uchovávať zoznam pomocou Import uvedením každej webovej stránky na samostatnom riadku v textovom súbore. Použi Export možnosť exportovať Cookies, ktoré sa majú uchovávať zoznam do textového súboru.
Rýchlo vyhľadajte duplicitné súbory
Vyhľadávač duplikátov vám umožňuje ľahko vyhľadať duplicitné súbory v počítači. Mohli by ste skončiť s duplikátmi dokumentov, videí, hudobných súborov, fotografií alebo iných súborov, ktoré zaberajú miesto na pevnom disku. Pri takom množstve súborov na pevnom disku je ťažké tieto súbory sledovať a vedieť, ktoré sú aktuálne.
Ak chcete vyhľadať duplicitné súbory v počítači, kliknite na ikonu Náradie vľavo a potom vyberte Duplicitný vyhľadávač. V Zápas podľa políčko, zaškrtnite metódy políčok, ktoré sa majú použiť na vyhľadanie duplikátov, ako napr názov a Veľkosť.
Začiarknutím políčok v priečinku môžete zvoliť konkrétne typy súborov, ktoré chcete ignorovať pri vyhľadávaní duplikátov Ignorovať oddiel.
Použi Zahrnúť a Vylúčiť karty a Pridať, Upraviťa Odstrániť tlačidlá na konkrétne zahrnutie alebo vylúčenie typov súborov alebo súborov v konkrétnom priečinku.
Po výbere možností kliknite na ikonu Vyhľadávanie.
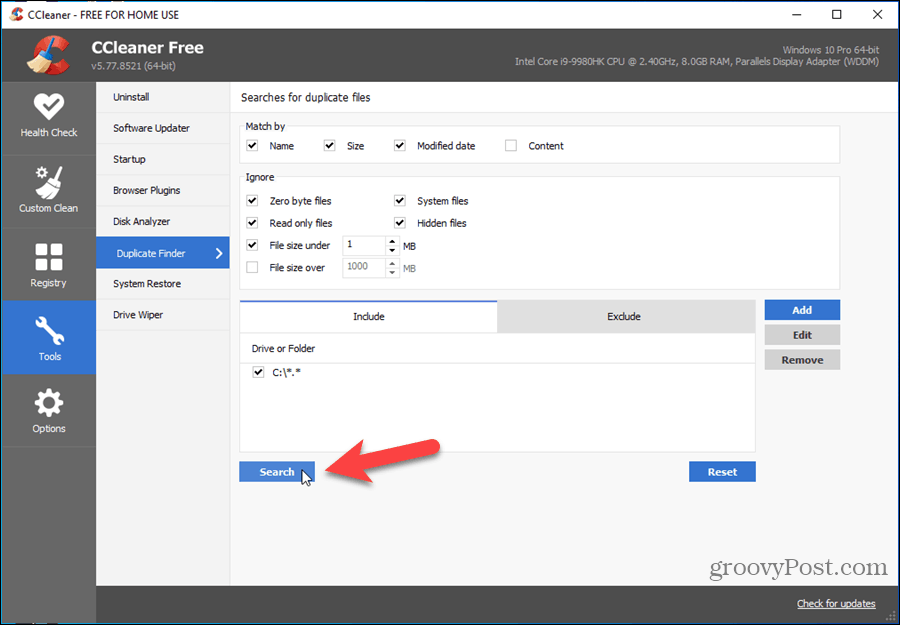
Zobrazenie výsledkov zobrazuje duplicitné súbory s cestou, veľkosťou a dátumom vytvorenia každého z nich, čo umožňuje ich porovnanie. Začiarknite políčka naľavo od súborov, ktoré chcete odstrániť, a potom kliknite na Zmaž označené.
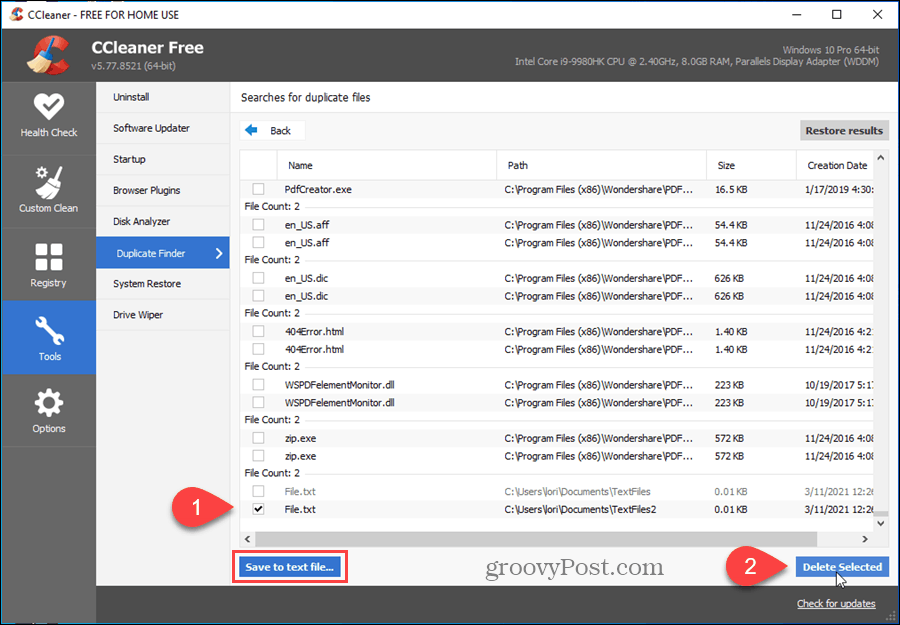
Tento zoznam môžete tiež exportovať do textového súboru kliknutím Uložiť do textového súboru.
Ľahko odinštalujte softvér a vytvorte zoznam nainštalovaných programov
Ak vám v počítači chýba miesto, môžete použiť jednu z týchto metód: uvoľnenie miesta je odinštalovať programy, ktoré nepoužívate. Môžeš odinštalujte programy v systéme Windows 10 pomocou nastavení Aplikácie. CCleaner však poskytuje rýchlejší a lepší nástroj na odinštalovanie, opravu, premenovanie a odstránenie programov. Jednou z výhod nástroja na odinštalovanie v aplikácii CCleaner je, že môžete odstrániť položku zo zoznamu. Môže to byť užitočné, ak sa program neodinštaloval správne alebo ak sa priečinok programu odstránil bez odinštalovania programu. Na rozdiel od odinštalačného programu Windows 10 môžete v aplikácii CCleaner odstrániť program zo zoznamu.
Ak chcete aplikáciu odinštalovať, kliknite na ikonu Náradie naľavo. The Odinštalovať stránka by mala byť vybraná automaticky. Vyberte program v zozname a kliknite na Odinštalovať. Spustí sa program na odinštalovanie. Ak máte dlhý zoznam programov, môžete ich pomocou programu rýchlo nájsť Vyhľadávanie políčko vpravo.
Môžete si tiež zvoliť Oprava alebo Premenovať program alebo Odstrániť vstup do programu.
POZNÁMKA: Vymazaním programu zo zoznamu sa program neodinštaluje. Ak ste odstránili položku a potom musíte tento program odinštalovať, budete musieť manuálne spustiť program na odinštalovanie programu.
Ďalšou užitočnou funkciou je, že môžete ľahko vytvoriť zoznam nainštalovaných programov. Kliknite Uložiť do textového súboru, zadajte názov a umiestnenie súboru a kliknite na ikonu Uložiť.
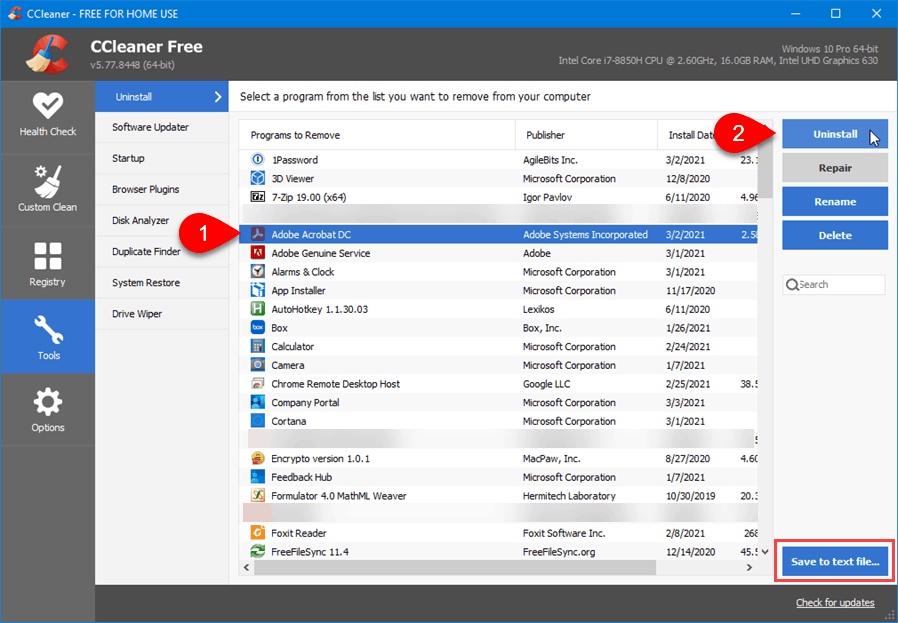
Odstráňte body obnovenia systému
Body obnovenia systému v systéme Windows vám umožňuje robiť pravidelné snímky činnosti systému a dôležitých súborov. Systém Windows môžete vrátiť späť na skorší dátum, ak sa program poškodí alebo ak chcete získať prístup k súboru, ktorý bol v daný deň k dispozícii, návratom na konkrétny bod obnovenia systému. Týmto sa systém Windows obnoví do stavu, v ktorom sa nachádzal k uvedenému dátumu.
Body obnovenia systému sú užitočné, ale môžu viesť k problémom s ochranou súkromia. Ak ste odstránili súbory alebo odinštalovali programy a pred týmto časom existuje bod obnovenia systému, môže tieto súbory alebo programy z tohto bodu obnovenia obnoviť niekto iný. CCleaner vám umožňuje ľahko odstrániť body obnovenia systému.
POZNÁMKA: CCleaner odstráni odkazy na body Obnovenia systému, ale nemusí skutočne odstrániť všetky súbory súvisiace s každým bodom. To však môže stačiť na to, aby ste zabránili niekomu inému (alebo sebe) obnoviť súbory od tohto bodu. Miesto na pevnom disku sa vám nemusí vrátiť z odstránenia bodov obnovenia systému.
Kliknite Náradie vľavo a potom vyberte Obnovenie systému. Zobrazí sa zoznam bodov obnovenia systému v počítači.
Ak chcete odstrániť bod obnovenia, vyberte bod v zozname. Použite Posun alebo Ctrl na výber viacerých bodov. Kliknite Odstrániťa potom kliknite na ikonu Ok v dialógovom okne s potvrdením, ktoré sa zobrazí.
POZNÁMKA: Najnovší bod obnovenia systému je vždy sivý a nemožno ho zvoliť, pretože z bezpečnostných dôvodov nemôžete najnovší bod obnovenia systému odstrániť.
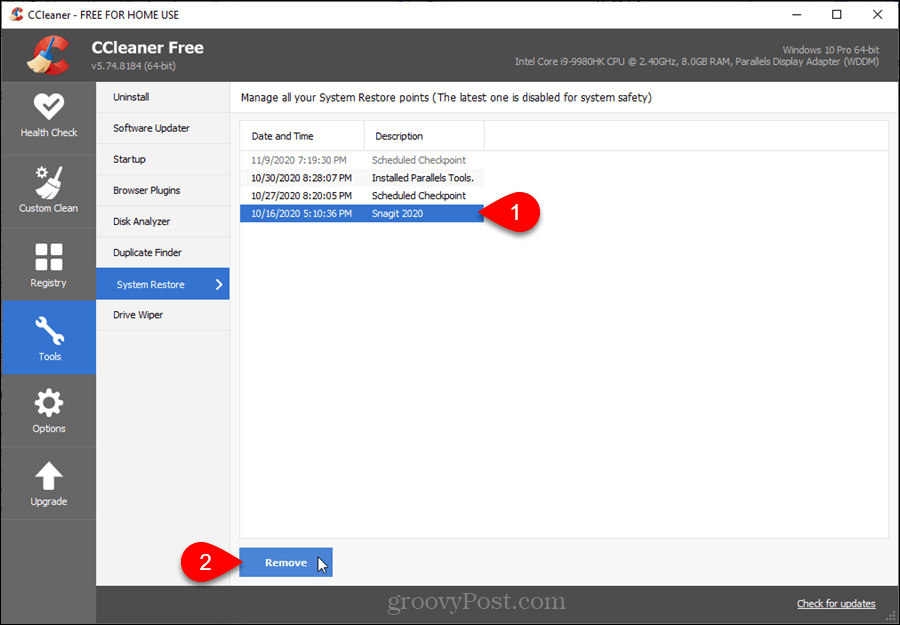
Môžete si zvoliť mať automaticky vygenerovaný bod obnovenia systému pri spustení systému Windows.
Spravujte programy pri spustení
Pri inštalácii sa program môže sám nastaviť, takže sa spustí vždy, keď sa prihlásite do systému Windows. Môže to byť užitočné, ale možno nebudete chcieť, aby to určité programy robili. Ak máte príliš veľa programov začínajúcich na systéme Windows, spustenie systému Windows trvá dlhšie a využitie pamäte môže predstavovať problém, najmä ak nemáte veľa pamäte.
Môžeš zakázať spúšťacie programy v systéme Windows, ale CCleaner má užitočný nástroj na správu spúšťacích programov. Tento nástroj tiež umožňuje odstrániť programy zo zoznamu, čo vám Windows 10 neumožňuje.
POZNÁMKA: Pri zvažovaní, ktoré programy chcete zakázať alebo odstrániť, sa zamyslite nad tým, či ich chcete v budúcnosti znova povoliť. Ak je to tak, program namiesto odstránenia deaktivujte. Umožní vám to znova povoliť.
Ak chcete zakázať alebo odstrániť spúšťací program, kliknite na ikonu Náradie vľavo a potom vyberte Začiatok. Vyberte program, ktorý chcete zakázať alebo odstrániť. Použite Posun alebo Ctrl na výber viacerých programov. Potom kliknite na ikonu Zakázať alebo Odstrániť, podľa toho, čo chcete robiť.
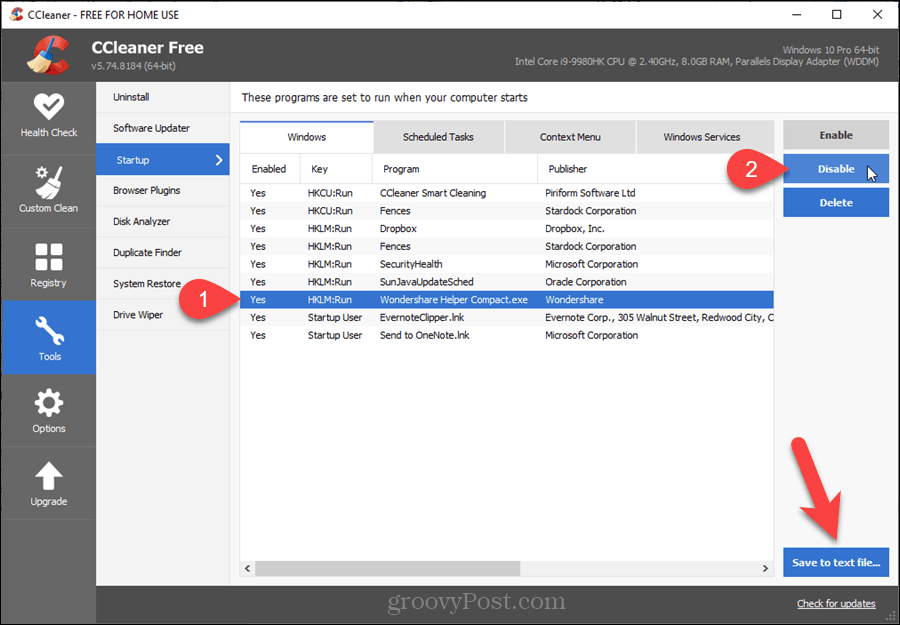
Bezpečne utrite voľné miesto na pevnom disku
Keď odstránite súbor v systéme Windows, údaje, ktoré tvoria súbor na pevnom disku, sa v skutočnosti neodstránia. Windows iba odstráni odkaz na tento súbor. Tieto údaje sa časom prepíšu, pretože systém Windows zapisuje nové súbory do tejto oblasti vášho pevného disku.
To znamená, že so správnym softvérom je možné, aby niekto zrekonštruoval odstránené údaje na vašom pevnom disku. Utieranie voľného miesta na pevnom disku zabráni obnoveniu odstránených údajov. Existujú spôsoby, ako bezpečne mazať súbory v systéme Windows, (a na Macu), ale CCleaner má ľahko použiteľný nástroj na stieranie pohonu.
POZNÁMKA: V závislosti od zvolenej metódy a veľkosti pevného disku môže vymazanie voľného miesta trvať dlho.
Ak chcete vymazať voľné miesto na pevnom disku, kliknite na ikonu Náradie vľavo a vyberte Pohon stierača.
Vyberte Iba voľné miesto z Utrieť rozbaľovací zoznam.
Potom vyberte metódu Bezpečnosť chceš: Jednoduché prepísanie (1 priechod), Pokročilé prepísanie (3 priechody), Komplexné prepísanie (7 prechodov)alebo Veľmi komplexné prepísanie (35 prechodov). 3-priechodová metóda je štandard DoD 5220.22-M používaný ministerstvom obrany. Jeden prechod by mal stačiť, ale ak chcete byť bezpečnejší, môžete použiť metódu 3 priechodov. Metódy 7 pass a 35 pass budú trvať dlho a je to naozaj viac, ako potrebujete.
The Disky pole obsahuje zoznam C. jednotka a všetky ďalšie jednotky pripojené k počítaču. Vyberte jednotku (alebo jednotky), ktorú chcete vymazať, a kliknite na ikonu Utrieť. CCleaner vás upozorní skôr, ako začne utierať voľné miesto na disku.
POZNÁMKA: V nástroji Drive Wiper v aplikácii CCleaner existujú určité obmedzenia, ktoré môžu spôsobiť, že nevymaže každý odstránený súbor z voľného miesta na disku kvôli spôsobu, akým Windows ukladá niektoré súbory. Ak bol súbor prepísaný iným súborom, nevymaže sa. Ak už bol súbor prepísaný, ale teraz bol odstránený aj druhý súbor, nevymažú sa. Ak sa vytvorí súbor takmer presne v rovnakom čase, keď ste spustili program CCleaner, nevymaže sa ani tento priestor. Z tohto dôvodu je dobré sa uistiť, že pri spustení stierača pohonu nerobíte žiadnu inú činnosť.
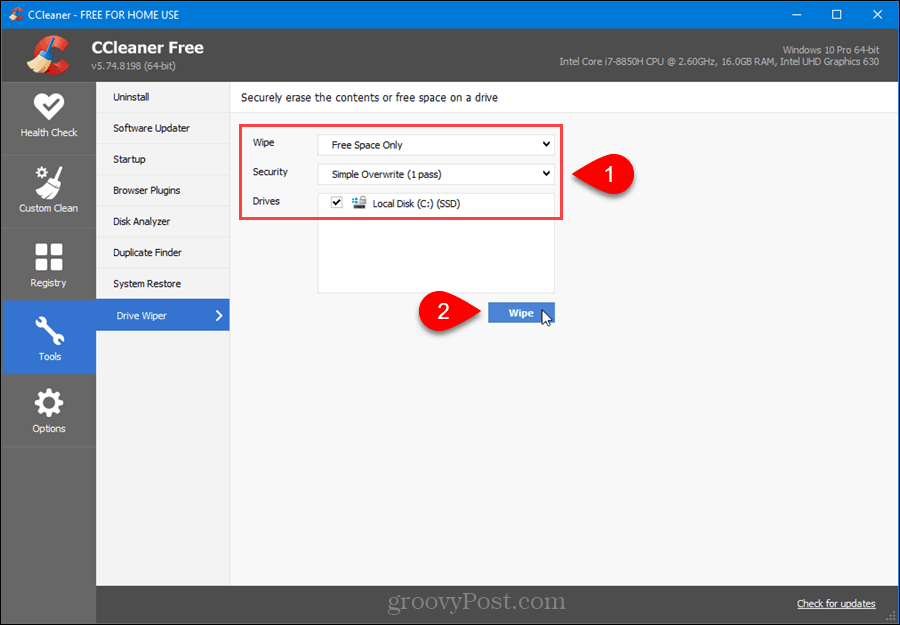
Môžete tiež nechať program CCleaner, aby pri spustení čističa automaticky vymazal voľné miesto na pevnom disku, o čom sme hovorili v Vyčistite prehliadač a súbory systému Windows oddiel. Ísť do Vlastné čistenie> Windows kartu a skontrolujte Vytrite voľné miesto pod Pokročilé. Zobrazí sa varovanie, že výber tejto možnosti bude trvať dlho.
Ľahko aktualizujte softvér
Nástroj na aktualizáciu softvéru v aplikácii CCleaner prehľadá vo vašom počítači zastaraný softvér a vypíše pre neho aktualizácie. Uvádza tiež zoznam vašich programov, ktoré sú momentálne aktuálne.
Ak chcete zistiť, ktoré programy majú k dispozícii aktualizácie, kliknite na ikonu Náradie vľavo a potom vyberte Aktualizátor softvéru.
Všetky programy na internete Programy na aktualizáciu karta je predvolene vybratá. Zrušte začiarknutie všetkých programov, ktoré nechcete aktualizovať. Možno budete chcieť uchovať niektoré programy v konkrétnej verzii z rôznych dôvodov.
Potom kliknite na ikonu Aktualizovať všetko. CCleaner automaticky stiahne a nainštaluje aktualizácie pre vybrané programy.
Kliknite Obnoviť ak sa má zoznam vygenerovať znova.
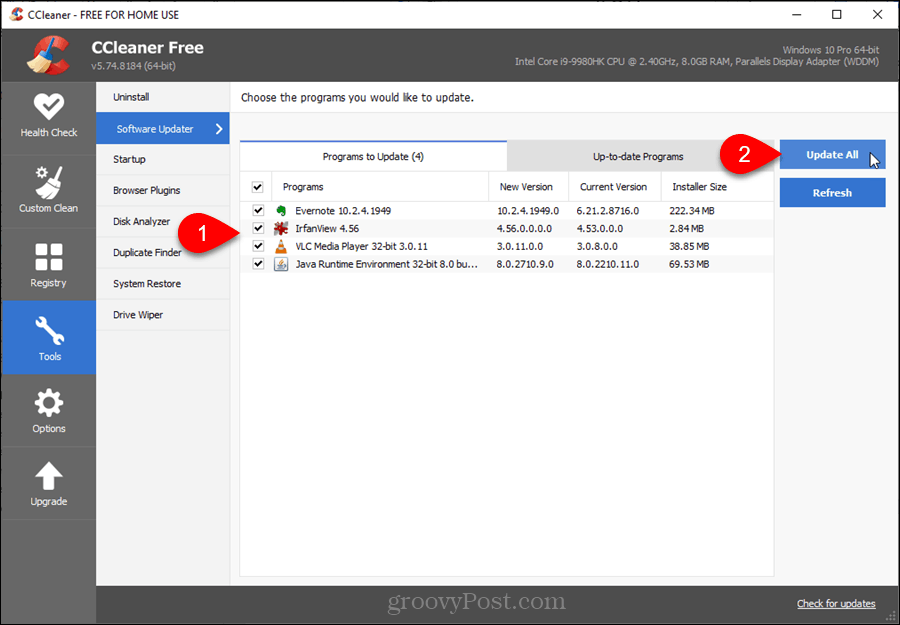
Spravujte doplnky pre viac prehľadávačov na jednom mieste
Nástroj Doplnky prehliadača v aplikácii CCleaner vám umožňuje spravovať doplnky, rozšírenia a doplnky pre viac prehľadávačov na jednom mieste. Môžete povoliť, zakázať a odstrániť viac doplnkov súčasne.
Ak chcete spravovať svoje doplnky, kliknite na ikonu Náradie vľavo a potom vyberte Doplnky prehľadávača.
Kliknite na kartu požadovaného prehľadávača a použite ikonu Posun a Ctrl pomocou klávesov vyberte doplnky, ktoré chcete zmeniť. Potom kliknite na ikonu Povoliť, Zakázaťalebo Odstrániť vpravo, podľa toho, čo chcete robiť.
Kliknutím na ikonu môžete tiež uložiť zoznam doplnkov pre aktuálnu kartu do textového súboru Uložiť do textového súboru.
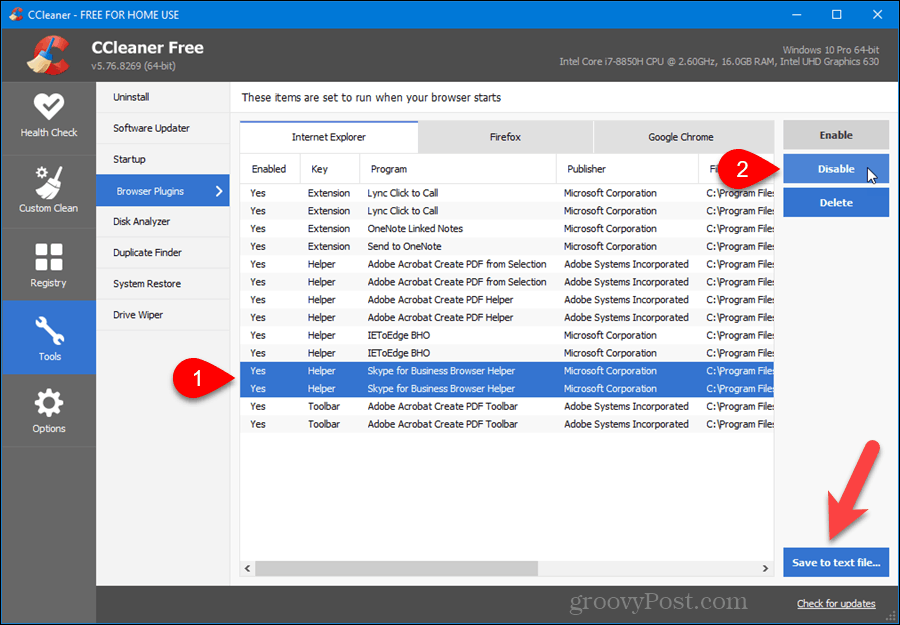
Zistite, ako sa využíva vaše miesto na pevnom disku
Kúpite si počítač s pekným veľkým pevným diskom v domnení, že máte k dispozícii všetko toto miesto. Potom časom zistíte, že sa vám podarilo vyplniť priestor, a neviete, čo všetko tento priestor zaberá. Existujú spôsoby, ako uvoľnite miesto na disku v systéme Windows a spravovať miesto na disku v systéme Mac. CCleaner má však tiež ľahko použiteľný nástroj na analýzu toho, čo zaberá miesto na disku.
Nástroj Disk Analyzer v aplikácii CCleaner vám umožňuje zistiť, ako sa využíva úložný priestor na miestnych, externých a sieťových jednotkách. Vyhľadáva všetky dostupné jednotky a ukazuje vám, aké typy súborov zaberajú váš úložný priestor a koľko jednotlivé typy súborov využívajú.
Ak chcete použiť nástroj Disk Analyzer, kliknite na Náradie na let a potom vyberte Analyzátor diskov.
Vyberte ikonu Kategórie ktoré chcete zahrnúť a Disky chcete skenovať.
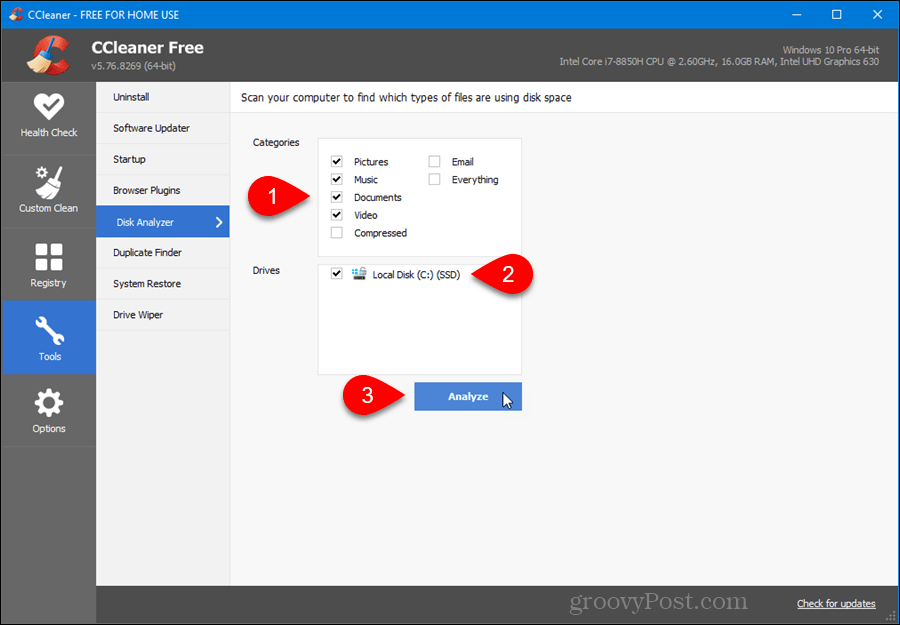
Pomocou začiarkavacích políčok naľavo od položiek v zozname výsledkov vyberte súbory, ktoré chcete odstrániť. Potom kliknite pravým tlačidlom myši na ktorýkoľvek z vybratých súborov a vyberte Odstrániť vybrané súbory. Súbory môžete tiež vybrať a zrušiť výber pomocou rozbaľovacej ponuky, uložiť zoznam do textového súboru a otvoriť priečinok obsahujúci súbor, na ktorý ste klikli pravým tlačidlom myši v Prieskumníkovi súborov.
Ak chcete zoznam zoradiť, kliknite na hlavičku stĺpca, podľa ktorého chcete zoznam zoradiť.
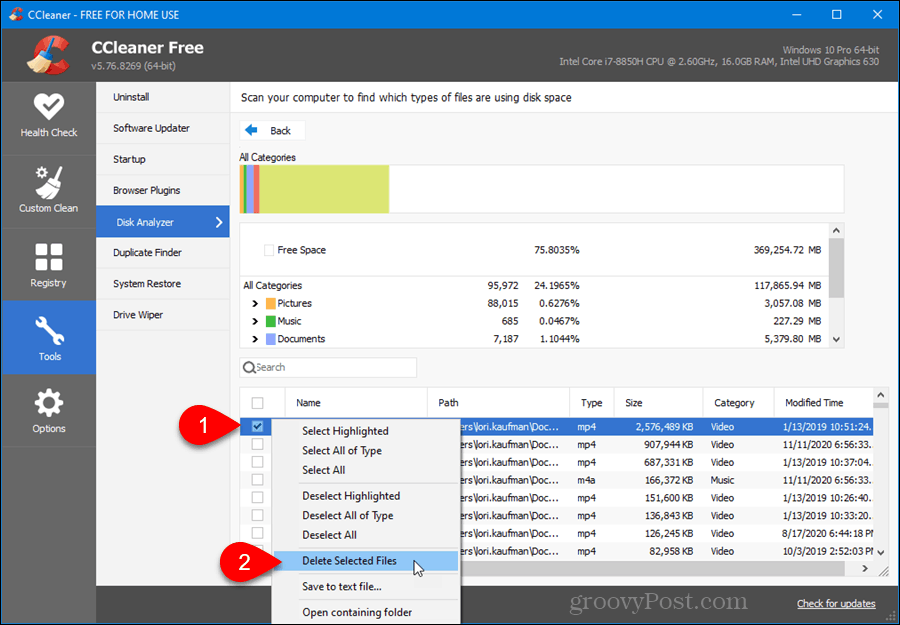
Vyčistite register systému Windows
CCleaner vám umožňuje vyčistiť váš register. Naskenuje register a vypíše nájdené problémy.
Ak chcete skenovať a vyčistiť register, po jeho zálohovaní kliknite na ikonu Register naľavo. V predvolenom nastavení sú všetky položky v Čistič registrov tabla sú vybraté. Začiarknite políčka pri všetkých položkách, ktoré nechcete hľadať. Potom kliknite na ikonu Vyhľadajte problémy.
Všetky nájdené problémy sú predvolene vybraté. Zrušte začiarknutie tých, ktoré nechcete opraviť. Alebo ak chcete zrušiť výber všetkých problémov, kliknite na začiarkavacie políčko v hornej časti stĺpca začiarkavacieho políčka. Potom začiarknite políčka u problémov, ktoré chcete opraviť.
Ak chcete začať opravovať problémy, kliknite na ikonu Opraviť vybrané problémy.
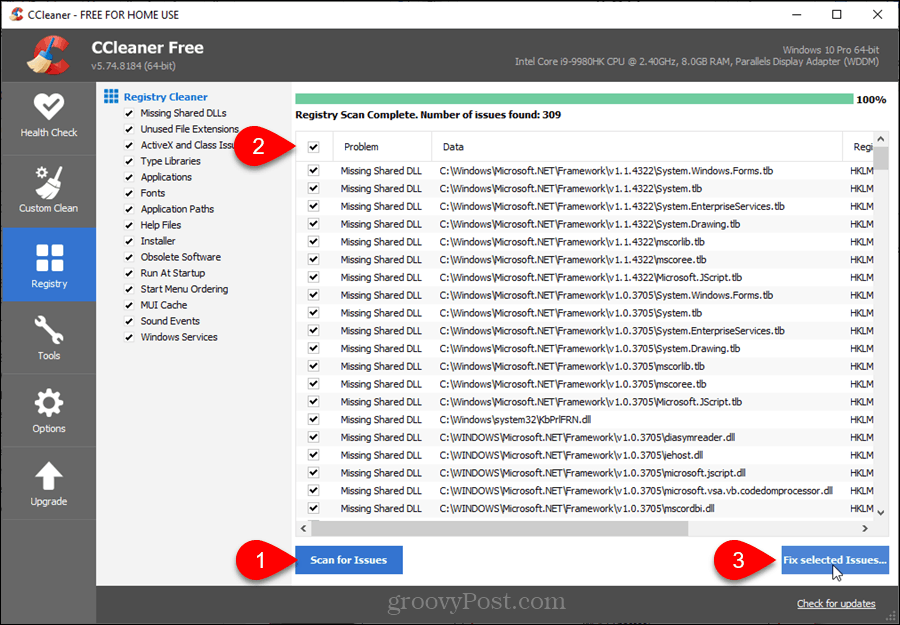
Funkcie dostupné zakúpením Pro verzie CCleaner
Ak sa rozhodnete kúpiť Pro verziu CCleaner, získate nasledujúce ďalšie funkcie ako v porovnaní s bezplatnou verziou:
- Monitorujte nevyžiadané súbory v reálnom čase.
- Naplánujte program CCleaner na automatické čistenie počítača.
- Automaticky vymazať históriu po zatvorení prehľadávača - Môžete to urobiť v každom prehľadávači automaticky aj zmenou nastavenia.
- Spravujte viacerých používateľov alebo ich vyberte.
V čase písania tohto článku je CCleaner Pro v predaji za 19,95 dolárov.