Ako používať virtuálne počítače na Chromebooku
Chrome Os Google Hrdina Chromebook / / March 17, 2020
Posledná aktualizácia dňa

Spoločnosť Google nedávno predstavila systém Chrome OS verzie 76 a prichádza s ňou aj funkcia virtuálnej pracovnej plochy. Tu je postup, ako ju povoliť a používať funkciu „Virtuálne dosky“ na Chromebooku.
Google nedávno predstavil aktualizáciu systému Chrome OS, ktorá obsahuje niektoré užitočné nové funkcie. Jedným z nich je pridanie virtuálnych desktopov, ktoré spoločnosť nazýva Virtuálne stoly. Táto funkcia je podobná virtuálnym desktopom v iných operačných systémoch. To vám umožní mať až štyri rôzne relácie pracovnej plochy s rôznymi bežiacimi aplikáciami a jednoducho prepínať medzi virtuálnymi pracoviskami pomocou niekoľkých kliknutí. Tu je návod, ako začať.
Povoľte na svojom Chromebooku virtuálne stoly
V závislosti od toho, kedy čítate túto položku, sa táto funkcia nemusí zobraziť. Google vo svojom oficiálnom funkcii virtuálneho počítača oficiálne nevybral
chrome: // flags / # enable-virtuálne stoly
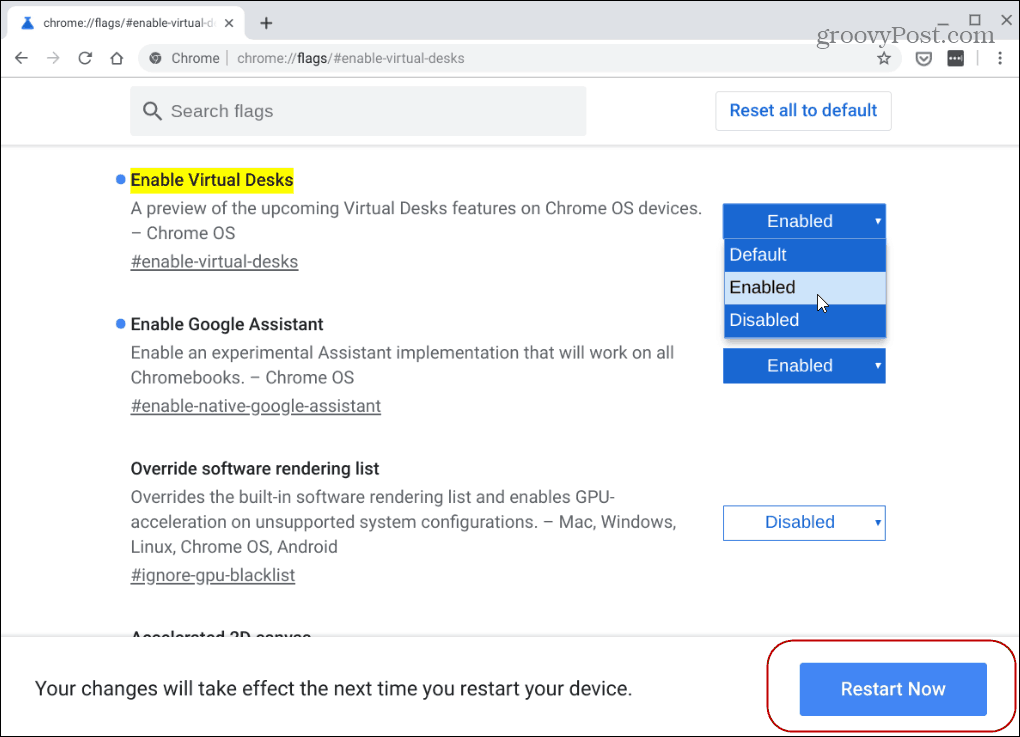
Aby sa zmeny prejavili, musíte Chrome OS reštartovať. Stačí kliknúť na ikonu Reštartuj teraz v dolnej časti stránky.
Na Chromebooku používajte virtuálne dosky
Teraz, keď je povolená funkcia Virtuálne dosky, stlačte F5 klávesa na zobrazenie všetkých otvorených okien. Je to kláves horného riadku tesne nad 6 v riadku s číslom.
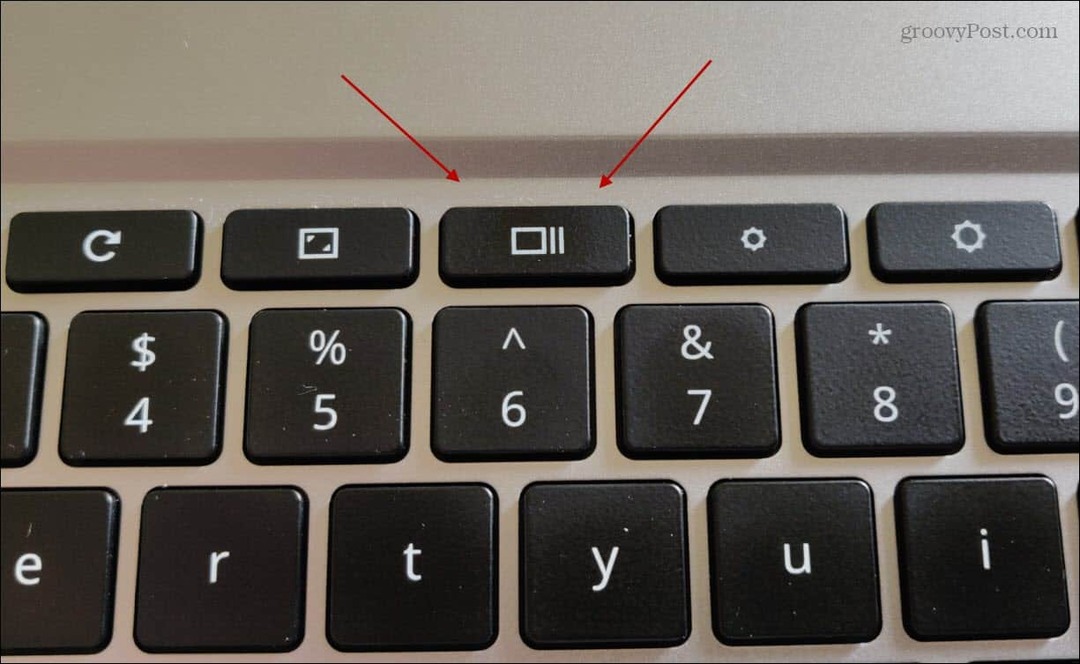
Potom vytvorte nový virtuálny desktop + Nový stôl v pravom hornom rohu obrazovky.
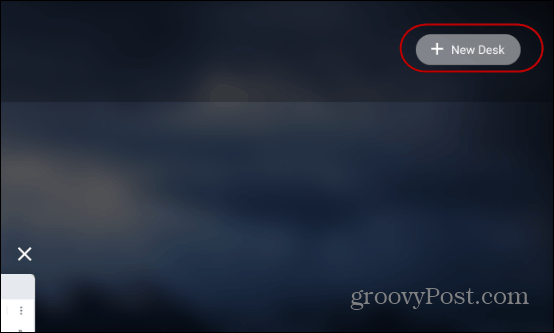
Urobte to pre každú novú virtuálnu plochu, ktorú potrebujete. Nezabudnite, že môžete pridať až štyri rôzne stoly.
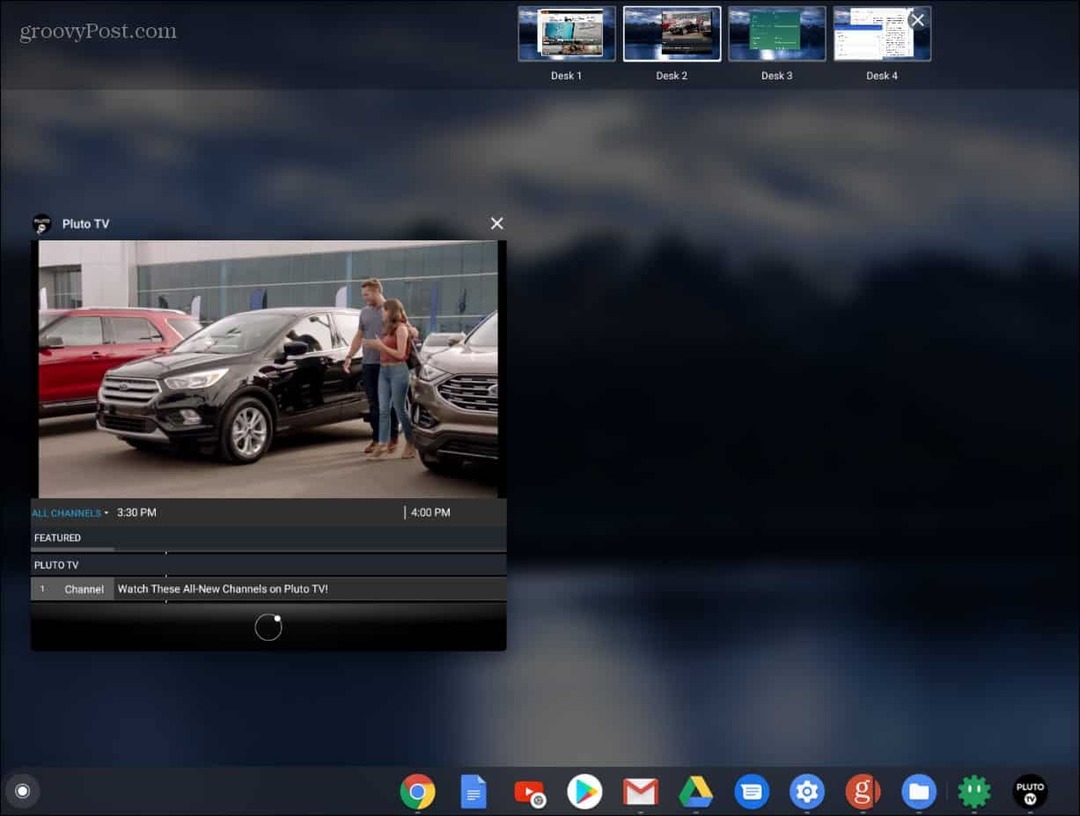
Medzi virtuálnymi pracoviskami môžete prepínať niekoľkými spôsobmi. Buď zasiahla F5 a kliknite na ten, ktorý potrebujete. Prípadne môžete prichytiť ku konkrétnej aplikácii na virtuálnom stole kliknutím na ikonu aplikácie na systémovej lište. Ak chcete zatvoriť stôl, stlačte F5, umiestnite kurzor myši nad ten, ktorý chcete zatvoriť a X von z toho.
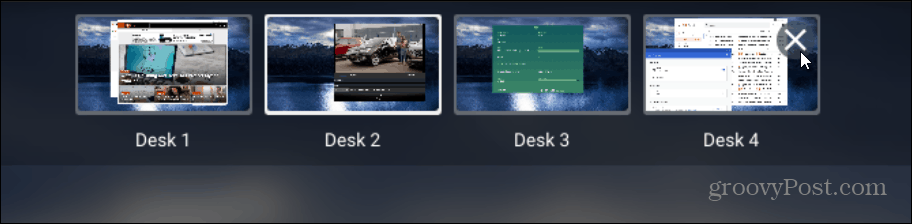
Môžete tiež presúvať aplikácie medzi virtuálnymi stolmi. Stlačte kláves F5 na pracovnej ploche s aplikáciou, ktorú chcete presunúť, a presuňte ju na iný virtuálny stôl.
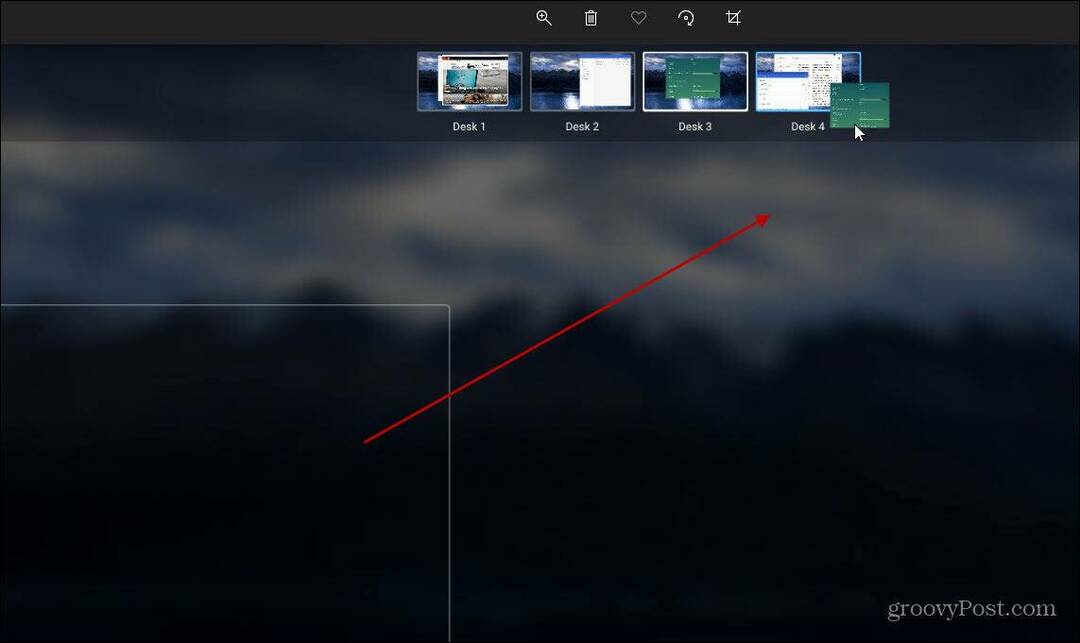
Je to skvelý spôsob, ako otvoriť rôzne rôzne aplikácie bez toho, aby ste ich minimalizovali a maximalizovali z jediného okna. Môžete mať svoju hlavnú pracovnú plochu Google Dokumenty, Správy a Gmail sa otvárajú druhýkrát, tretia aplikácia pre Android atď. Keď budete pokračovať vo svojom pracovnom postupe, môžete aplikácie presúvať do rôznych virtuálnych stolov.


