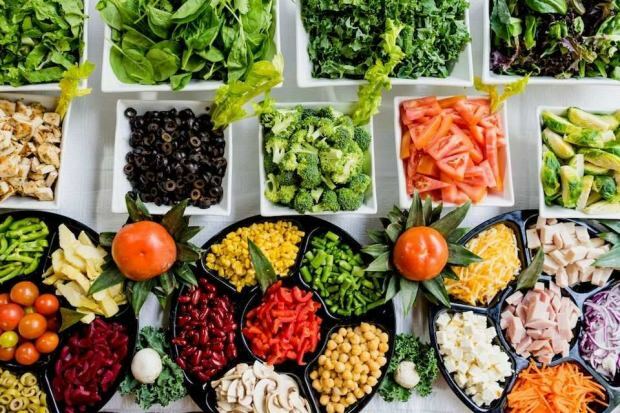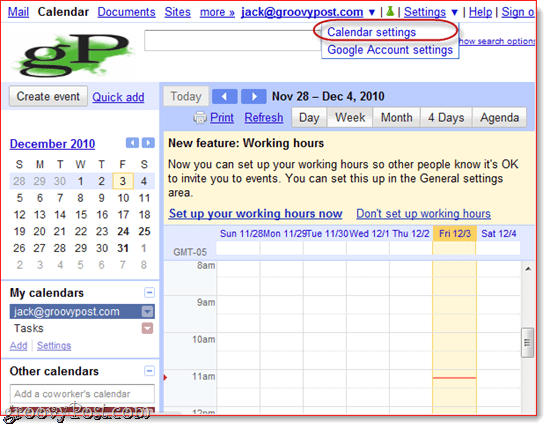Naposledy aktualizované dňa

Jednou z výhod používania Spotify je možnosť vytvárať vlastné zoznamy skladieb. Môžete tiež zmeniť obrázky zoznamu skladieb a prispôsobiť ich. Tu je postup.
Populárna hudobná streamovacia služba Spotify vám umožňuje vytvárať vlastné zoznamy skladieb. A aby bola ešte viac prispôsobená, môžete pridať vlastný obrázok na obale.
Môžete použiť existujúci obrázok na svojom zariadení alebo odfotiť a pridať fotografiu. Tu je vysvetlené, ako pridať alebo zmeniť obrázok zoznamu skladieb na počítačovej a mobilnej verzii Spotify.
Pridajte obrázok zoznamu skladieb do aplikácie Spotify Desktop
V prípade počítačovej aplikácie je to jednoduchý proces pridania alebo zmeny obrázka zoznamu skladieb. Tu používam verziu systému Windows, ale kroky sú rovnaké v systéme MacOS. Takže spustite aplikáciu a vyberte zoznam skladieb z ľavého stĺpca.
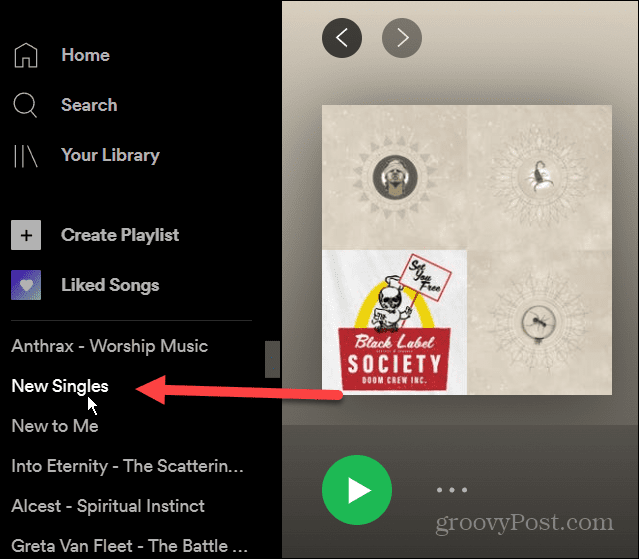
Potom vpravo kliknite na Ďalšie možnosti (tri bodky) a kliknite na „Upraviť podrobnosti“ z ponuky.
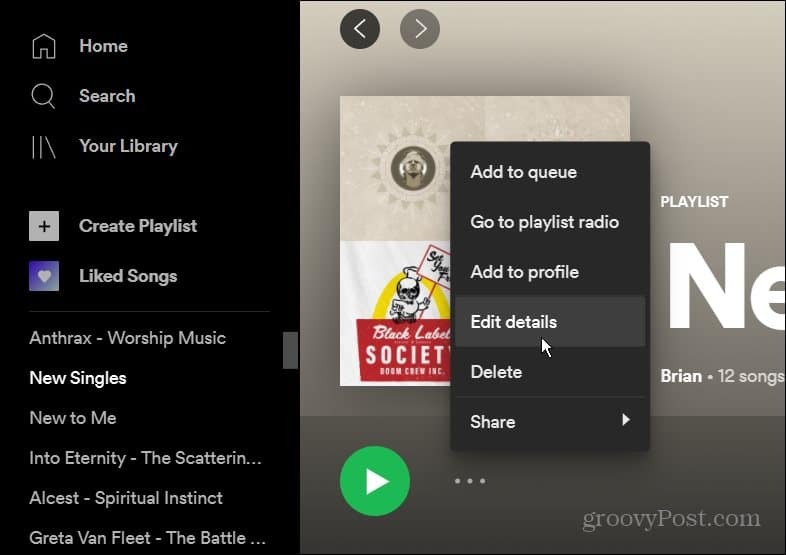
Teraz na obrazovke „Upraviť podrobnosti“, ktorá sa zobrazí, umiestnite kurzor myši na existujúci obrázok zoznamu skladieb a kliknite na „
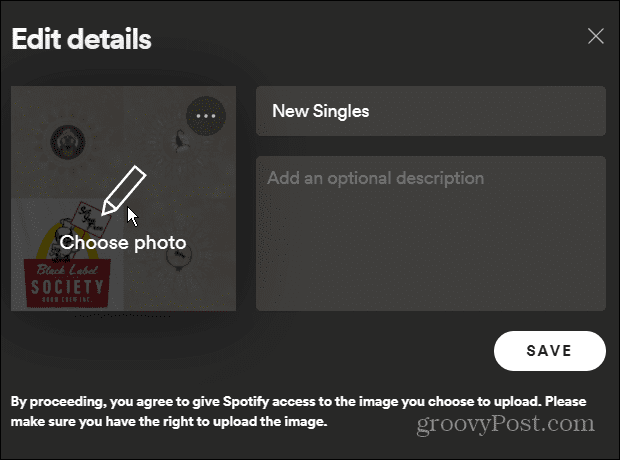
Prejdite na umiestnenie fotografie, ktorú chcete použiť, a vyberte ju. Zobrazí sa v podrobnostiach vášho zoznamu skladieb. Kliknite na Uložiť tlačidlo na potvrdenie zmeny.
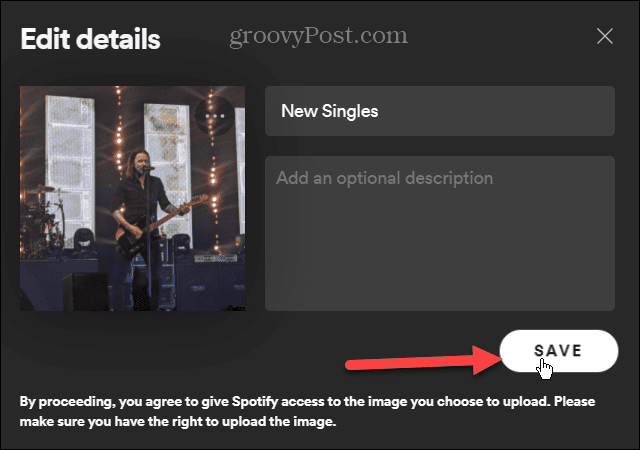
To je všetko. Nový obrázok sa teraz zobrazí vždy, keď vstúpite do zoznamu skladieb. Ak ho chcete zmeniť na niečo iné, postupujte podľa vyššie uvedených krokov – stačí vybrať iný obrázok.
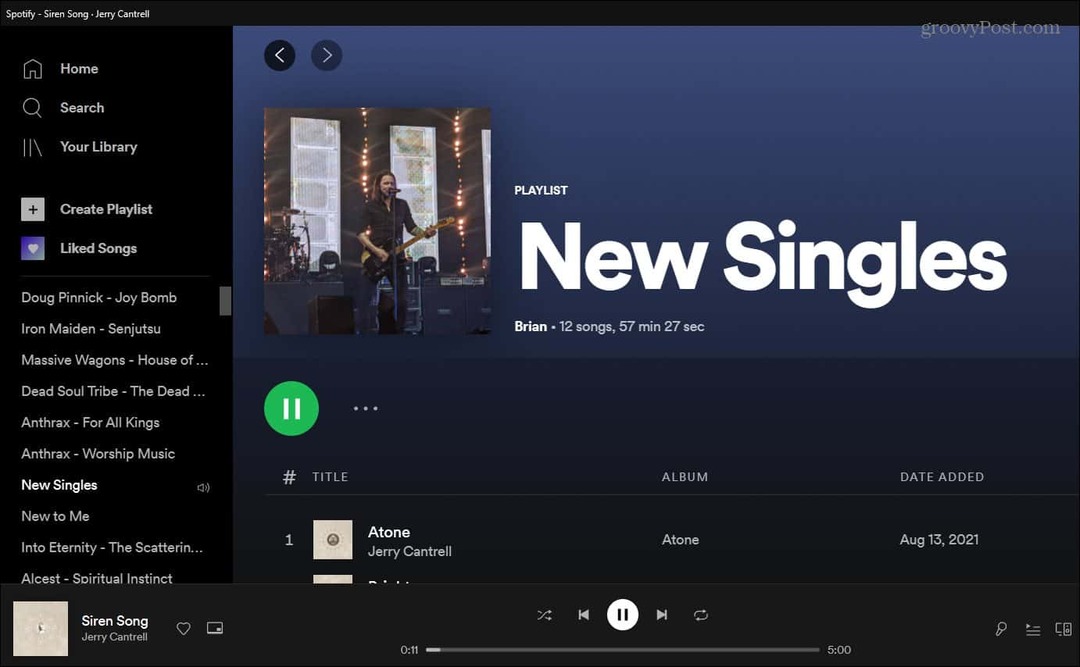
Zmeňte obrázok zoznamu skladieb na Spotify v systéme iOS
Spustite aplikáciu Spotify na svojom iPhone alebo iPade a klepnite na „Vaša knižnica.”
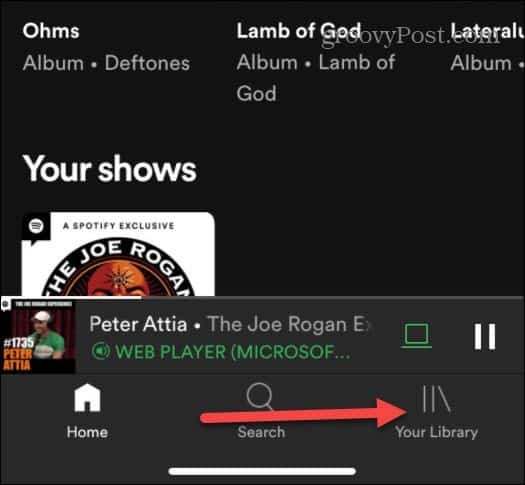
Potom klepnite na zoznam skladieb, v ktorom chcete zmeniť obrázok.
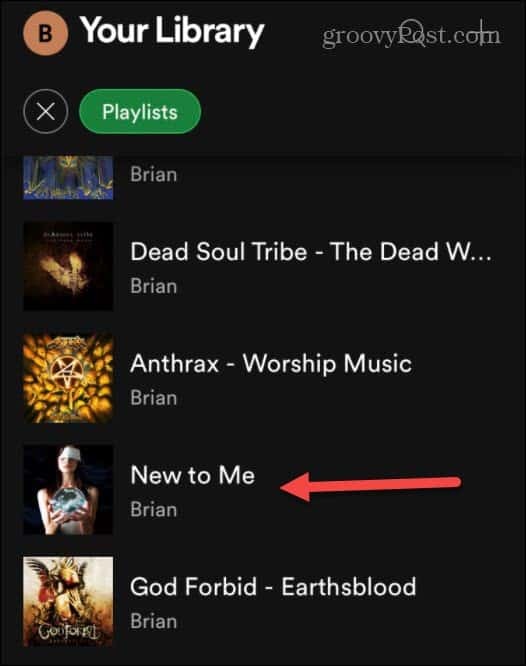
Teraz, keď sa zoznam skladieb otvorí, klepnite na tlačidlo možností (tri bodky) pod názvom zoznamu skladieb.
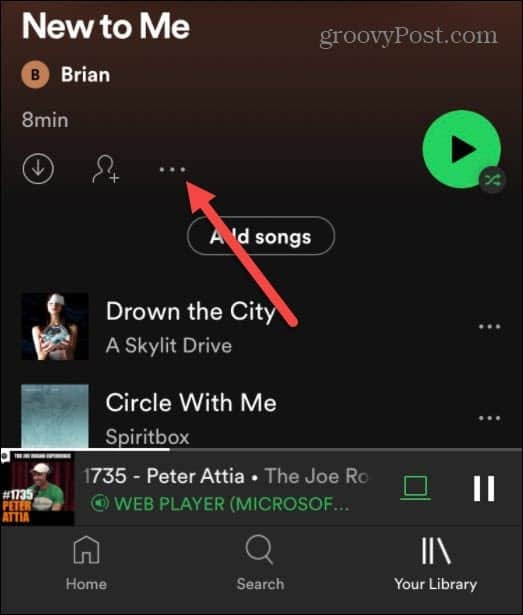
Objaví sa nové menu – klepnite na Upraviť.
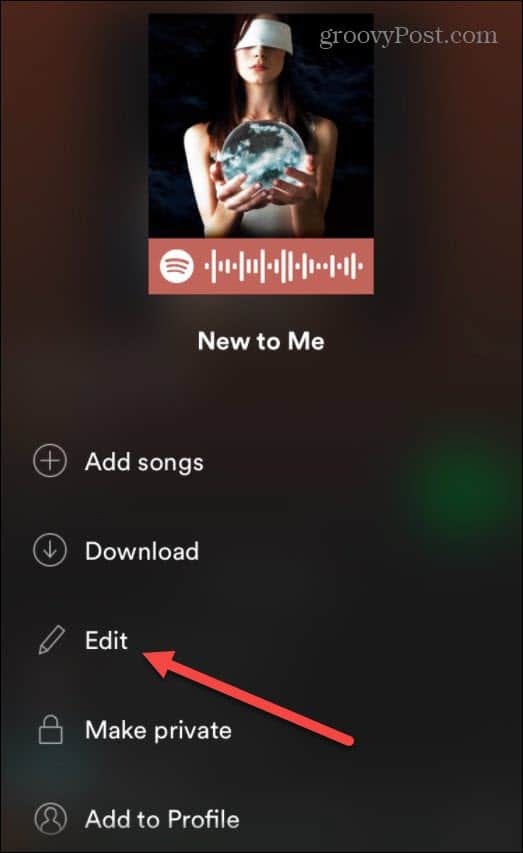
Na ďalšej obrazovke, ktorá sa zobrazí, klepnite na „Zmeniť obrázok“ pod fotografiou aktuálneho zoznamu skladieb. Potom sa v ponuke iOS objaví možnosť vybrať fotografiu z existujúcej knižnice alebo nasnímať novú.
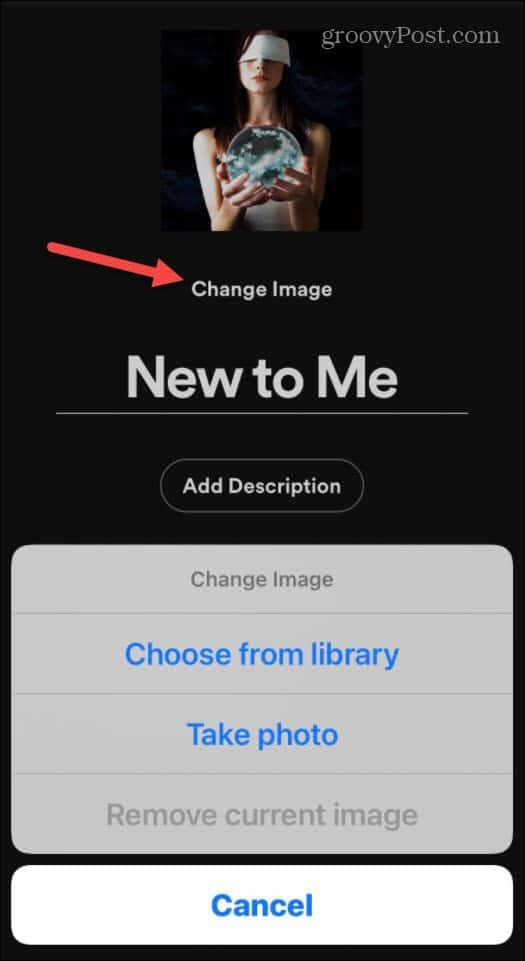
Potom môžete fotografiu vycentrovať, ako sa vám páči, a ťuknúť Vyberte si.

Ak to vyzerá dobre, určite ťuknite Uložiť. Všimnite si, že tu môžete v prípade potreby zadať nový názov zoznamu skladieb.
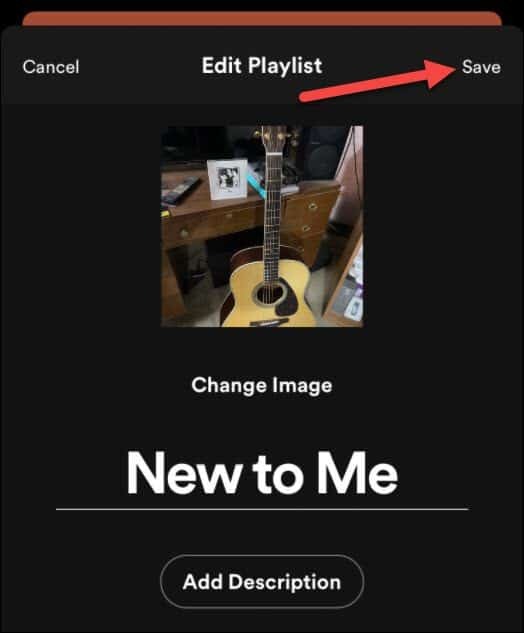
To je všetko na iPhone alebo iPade. Obrázok, ktorý ste nasnímali alebo vybrali z knižnice, sa pridá do vášho zoznamu skladieb.
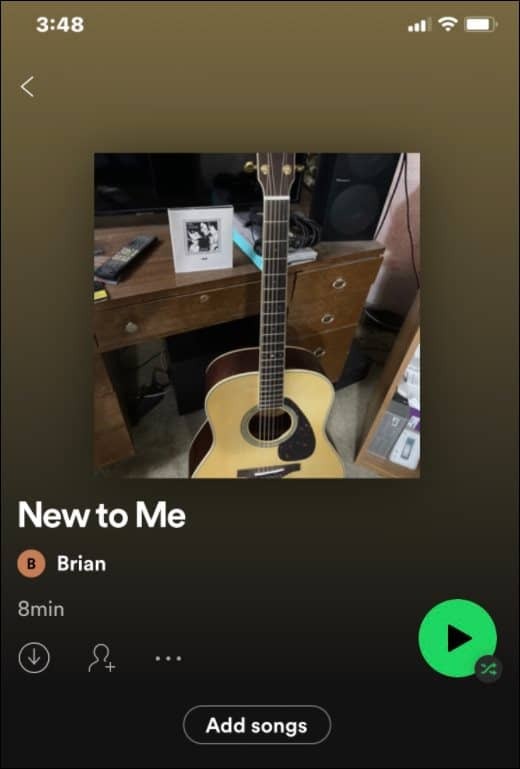
Zmeniť fotografiu zoznamu skladieb na Spotify pre Android
Proces zmeny obrázka zoznamu skladieb Spotify je podobný ako v systéme iOS, existujú však určité rozdiely.
Ak chcete začať, spustite aplikáciu Spotify na svojom telefóne s Androidom. Potom klepnite na „Vaša knižnica" na spodku.
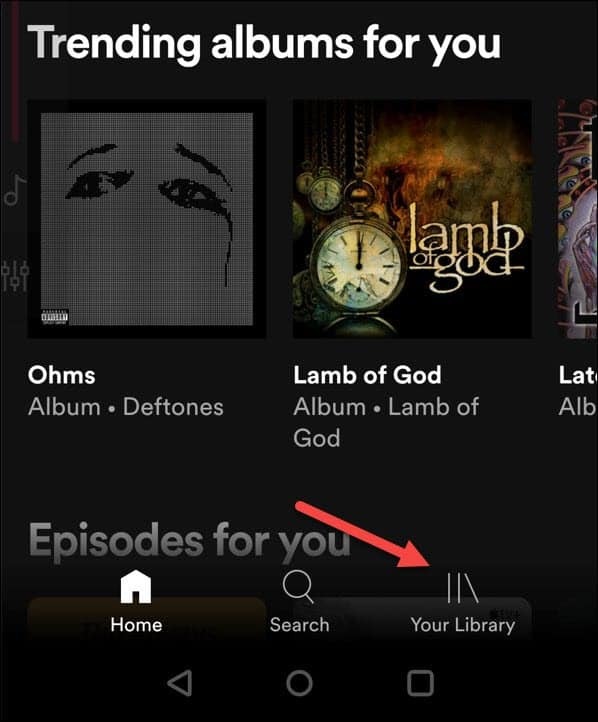
Potom klepnite na jeden zo zoznamov skladieb, ktoré ste vytvorili, a chcete zmeniť obrázok.
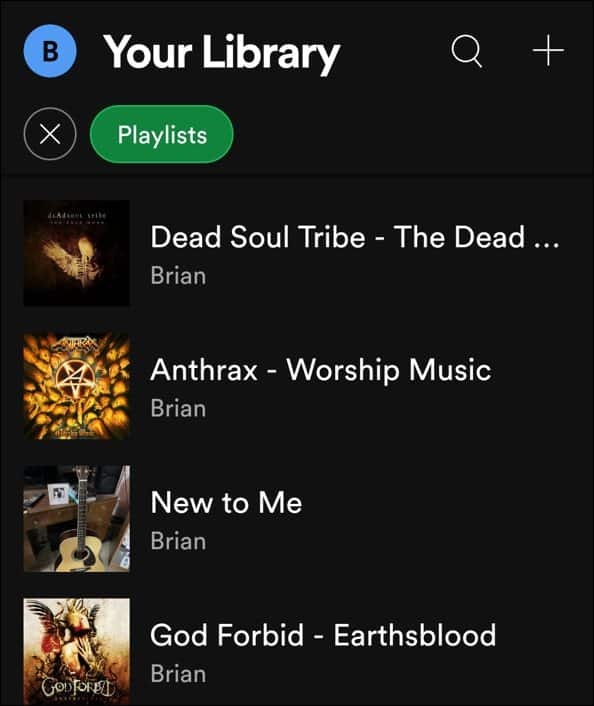
Potom klepnite na ikonu s tromi bodkami pod názvom zoznamu skladieb.
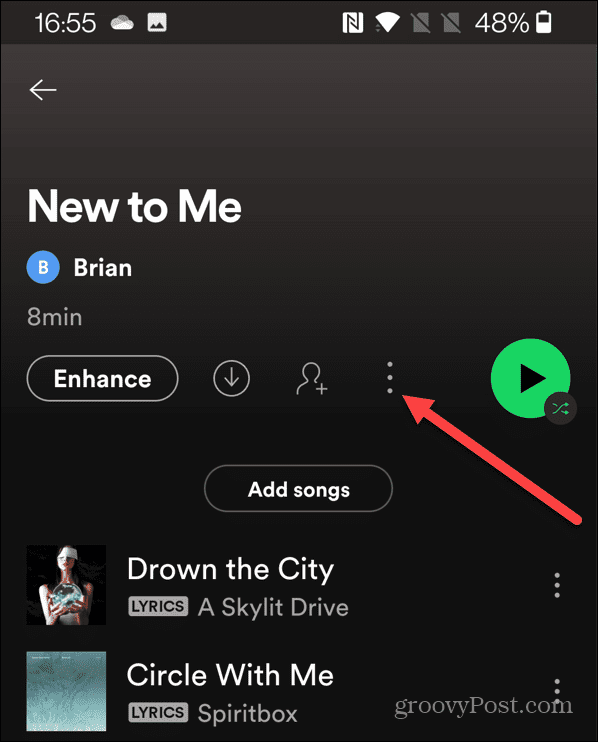
Teraz v zobrazenej ponuke kliknite na „Upraviť zoznam skladieb.”
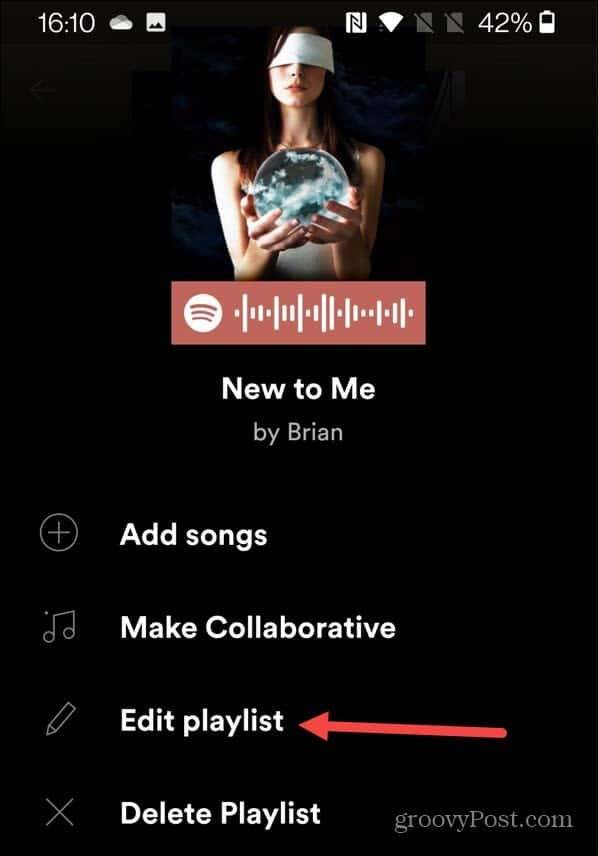
Na nasledujúcej obrazovke klepnite na „Zmeniť obrázok“ pod existujúcou fotografiou zoznamu skladieb.
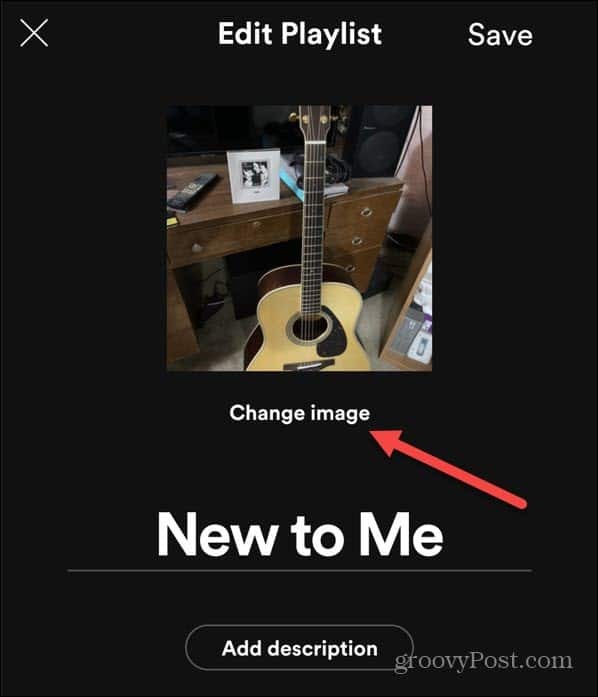
Potom sa zobrazí ponuka s otázkou, či chcete urobiť fotografiu, vybrať fotografiu alebo odstrániť existujúcu.
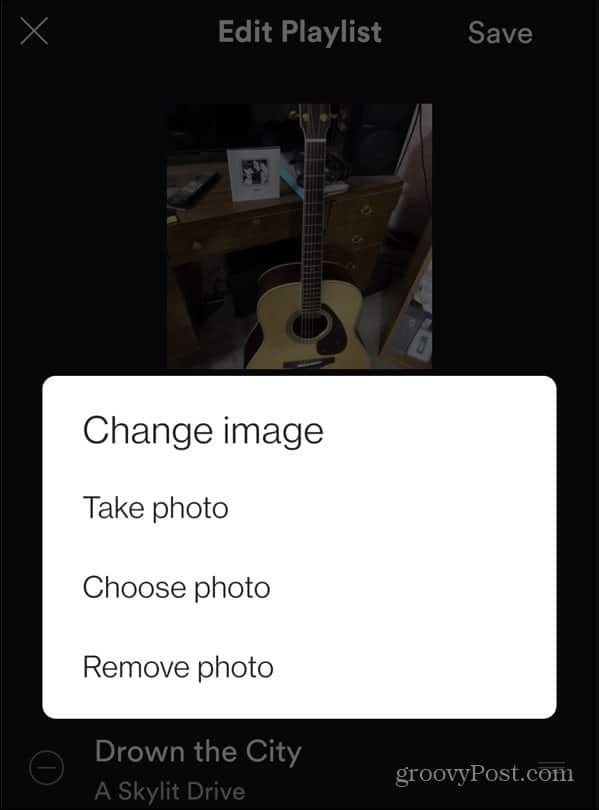
Keď budete mať fotografiu, ktorú chcete použiť, pripravenú na použitie, klepnite na Použite fotografiu tlačidlo.
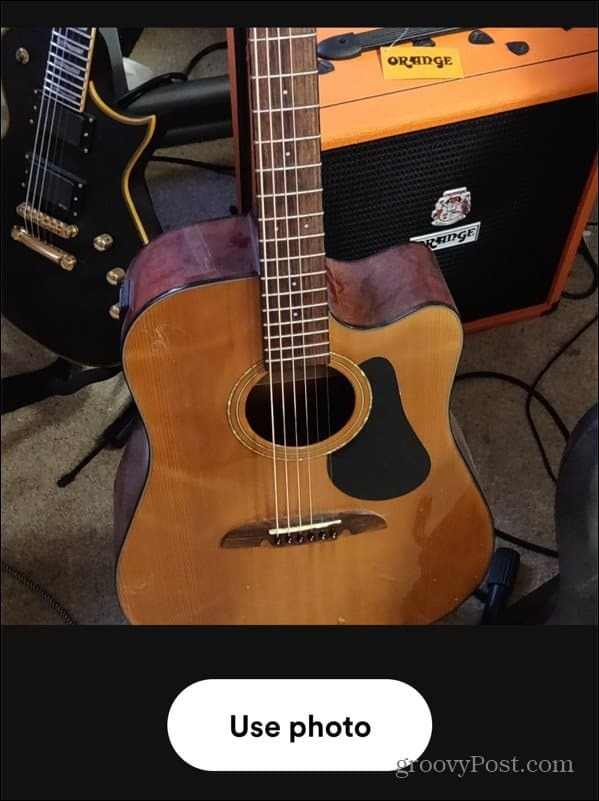
Teraz môžete vidieť, ako bude fotografia vyzerať. Ak chcete, tu môžete zmeniť názov zoznamu skladieb a kliknúť Uložiť keď bude pripravený.
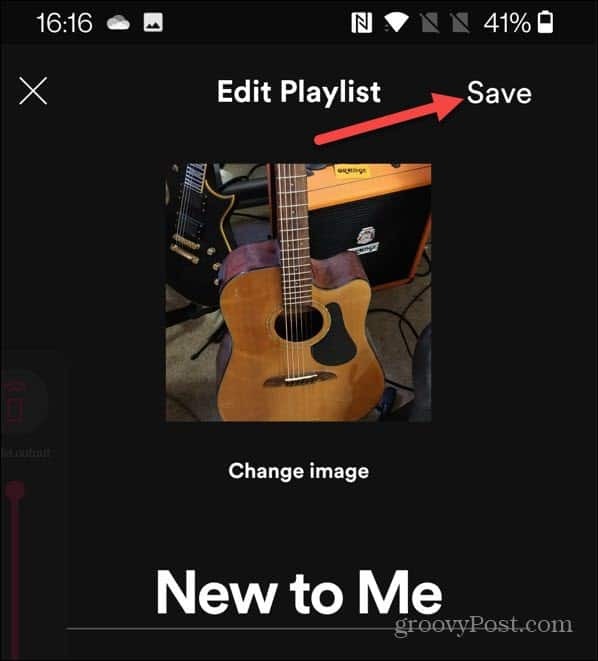
to je všetko. Spotify pridá nový obrázok do zoznamu skladieb. Ak zmeníte fotografiu zoznamu skladieb, zosynchronizuje sa so všetkými zariadeniami, na ktorých ste prihlásení do Spotify.
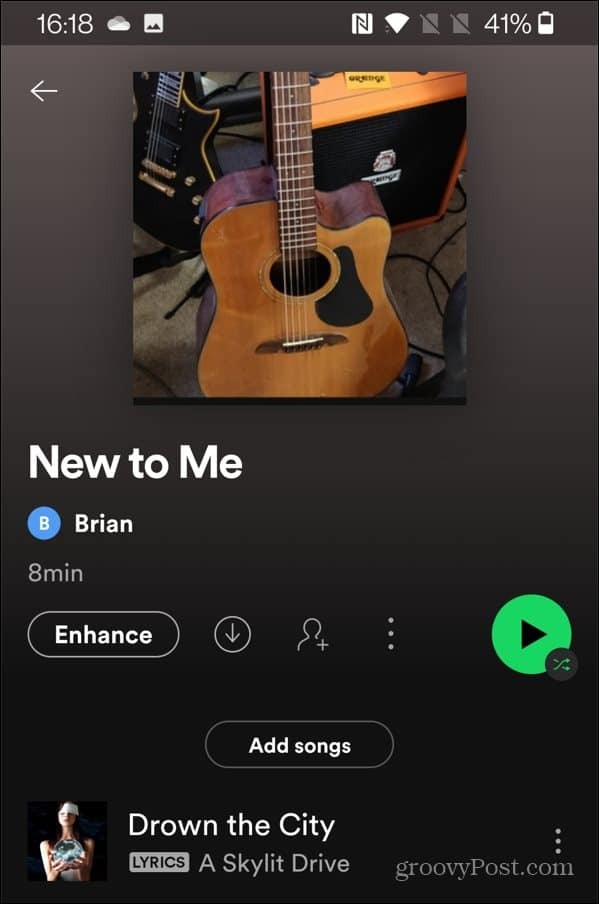
Ak chcete získať viac informácií o populárnej službe streamovania hudby, prečítajte si návod preniesť zoznamy skladieb do nového účtu. Môžete tiež pridajte svoju hudobnú zbierku na Spotify na prehrávanie skladieb pomocou miestnych súborov bez pripojenia k internetu.
Ako nájsť kód Product Key systému Windows 11
Ak potrebujete preniesť svoj produktový kľúč Windows 11 alebo ho len potrebujete na vykonanie čistej inštalácie operačného systému,...
Ako vymazať vyrovnávaciu pamäť Google Chrome, súbory cookie a históriu prehliadania
Chrome odvádza skvelú prácu pri ukladaní vašej histórie prehliadania, vyrovnávacej pamäte a súborov cookie na optimalizáciu výkonu vášho prehliadača online. Jej postup...
Priraďovanie cien v obchode: Ako získať ceny online pri nakupovaní v obchode
Nákup v obchode neznamená, že musíte platiť vyššie ceny. Vďaka zárukám dorovnania cien môžete získať online zľavy pri nákupe v...
Ako darovať predplatné Disney Plus digitálnou darčekovou kartou
Ak ste si užili Disney Plus a chcete sa oň podeliť s ostatnými, tu je návod, ako si kúpiť predplatné Disney+ Darček za...