Kláves Windows nefunguje v systéme Windows 11? 8 opráv
Microsoft Windows 11 Hrdina / / November 23, 2021

Naposledy aktualizované dňa

Kláves Windows spúšťa ponuku Štart v systéme Windows a používa sa na rôzne klávesové skratky. Ak to prestane fungovať, skúste tieto opravy.
Kláves Windows na klávesnici je dôležitou súčasťou navigácie. Môžete ho použiť na spustenie ponuky Štart a je to nevyhnutné pre rôzne klávesové skratky.
Ak prestane fungovať, tu je niekoľko rôznych vecí, ktoré môžete skúsiť opraviť, že kľúč Windows nefunguje v systéme Windows 11.
1. Oprava nefunkčného kľúča Windows (základy)
Môže to byť niečo také jednoduché ako riešenie problémov nefunguje celá klávesnica. Skúste znovu umiestniť klávesnicu tak, že ju odpojíte a znova zapojíte. Skúste ho najskôr znova vložiť do portu USB, ktorý už používa. Ak to nefunguje, skúste iný port USB.
Skúste tiež inú klávesnicu. Ak kláves Windows funguje na inej klávesnici, problém je pravdepodobne v samotnej klávesnici. Ak však stále nefunguje na sekundárnej klávesnici, problém je v počítači.

Ak to nefunguje, skúste to
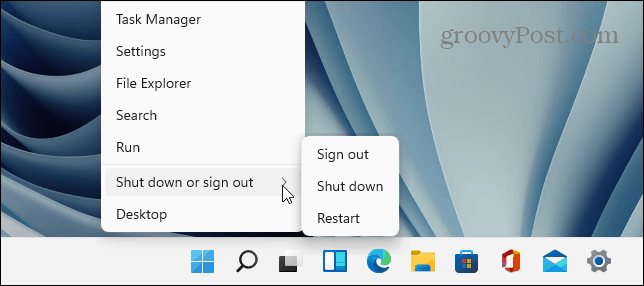
2. Odomknite zámok Windows Key Lock
V závislosti od typu vašej klávesnice môže mať tlačidlo alebo prepínač „Win Lock“. To je bežné najmä pre mechanické herné klávesnice. V pravom hornom rohu klávesnice vyhľadajte kláves „Win Lock“. Môže to byť aj mechanický spínač na boku klávesnice. Ak si nie ste istí, či máte kľúč Win Lock alebo ako ho deaktivovať, pozrite si podpornú dokumentáciu výrobcu.
3. Zakázať herný režim
Bežným problémom je, že je povolený herný režim. Herný režim vám umožňuje vyťažiť maximum zo zdrojov vášho systému pre lepší zážitok. Vypína vybrané procesy a klávesy na pozadí – vrátane klávesu Windows. Keď je kláves Windows deaktivovaný, ponuka Štart sa počas hry nezobrazí.
Všimnite si, že herný režim je dostupný len na vybraných klávesniciach, ktoré ho podporujú – napr Herné klávesnice Logitech, napríklad. Ak má klávesnica tlačidlo „Herný režim“, uistite sa, že je vypnuté. Alebo ho vypnite pomocou softvéru klávesnice a uistite sa, že je aktivovaný kláves Windows.
Herný režim v systéme Windows 11 môžete zakázať aj kliknutím Štart a typ:herný režim a vyberte najlepší výsledok. Potom vypnite Herný režim prepínač.
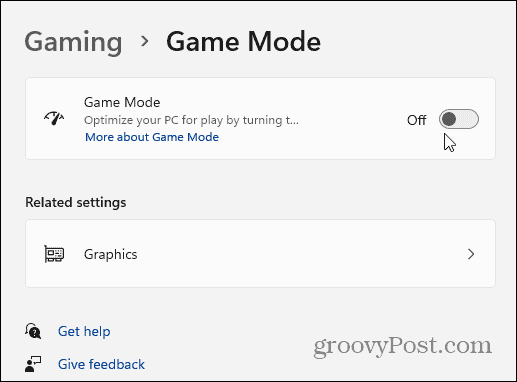
4. Skontrolujte ovládače klávesnice
Jedným z problémov môžu byť ovládače klávesnice, najmä na drahých herných klávesniciach. Ak chcete skontrolovať aktualizácie, kliknite pravým tlačidlom myši na Štart tlačidlo a otvorte Správca zariadení.
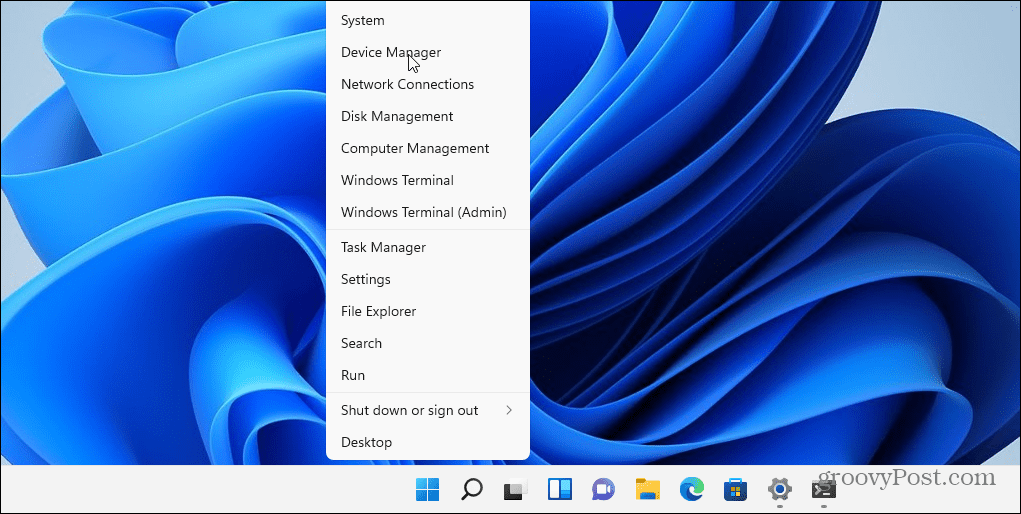
Prejdite nadol a rozbaľte Klávesnice strom. Kliknite pravým tlačidlom myši na pripojenú klávesnicu a vyberte Aktualizujte ovládač. Potom postupujte podľa pokynov na obrazovke.
Môžete tiež skúsiť odinštalovať a znova nainštalovať ovládač. Ak to chcete urobiť, kliknite pravým tlačidlom myši na pripojenú klávesnicu a vyberte Odinštalovať a reštartujte počítač. Systém Windows by mal počas procesu zavádzania preinštalovať ovládač klávesnice.
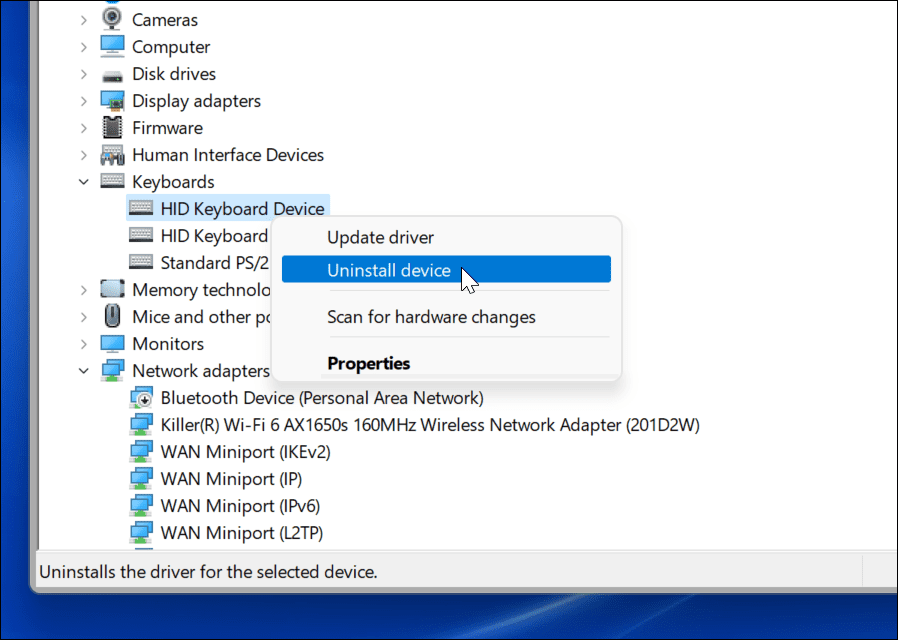
Ak systém Windows nenájde ovládač, skontrolujte, či nájdete najnovšie ovládače na stránke podpory výrobcu klávesnice.
5. Vypnúť klávesy filtra
The Tlačidlá filtra umožňuje klávesnici ignorovať opakované stlačenia klávesov. Ak je zapnutá, môže to spôsobiť, že kláves Windows nefunguje. Ak sa chcete uistiť, že je zakázaná, prejdite na stránku Štart > Nastavenia > Prístupnosť > Klávesnica. Odtiaľ sa uistite, že „Tlačidlá filtra“ je vypnutá.
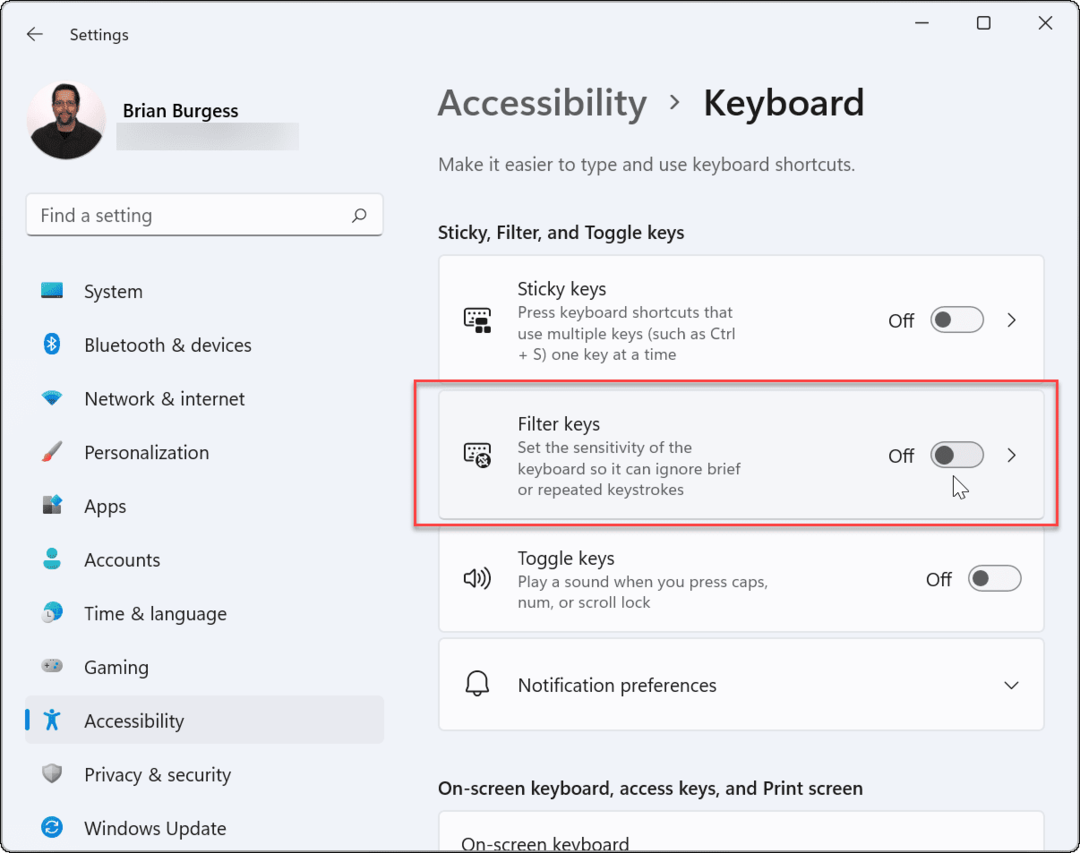
6. Nechajte Windows znova prehľadať klávesnicu
Windows 11 nemusí rozumieť kľúču Windows z digitálnej mapy v pamäti počítača s názvom „ScanMap“. Môžete to však vynútiť hackom databázy Registry.
Poznámka: Register je miazgou systému Windows. Ak vykonáte nesprávnu zmenu, váš počítač sa môže stať nestabilným alebo sa môže zhoršiť. Pred pokračovaním sa uistite zálohovať register, Vytvor Bod obnovenia, alebo mať a úplná záloha systému na ruke. Položka registra nemusí byť na vašom počítači dostupná. Ale oplatí sa to skontrolovať.
Kliknite pravým tlačidlom myši na tlačidlo Štart a vyberte Bežať.
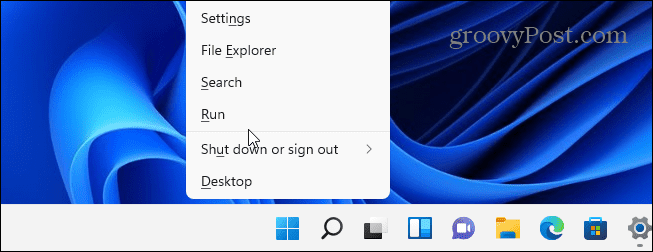
Potom typ:regedit a kliknite OK alebo stlačte Enter.
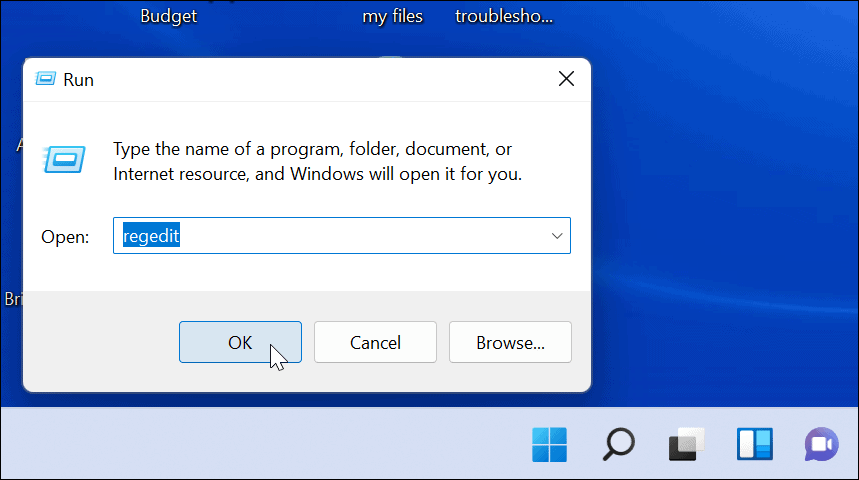
Ďalej prejdite na nasledujúcu cestu (môžete ju skopírovať a prilepiť):
HKEY_LOCAL_MACHINE\SYSTEM\CurrentControlSet\Control\Keyboard Layout
Potom na pravej strane vyhľadajte a odstráňte Mapa skenovacieho kódu. Reštartujte počítač a vynúti kontrolu a vytvorí nový kľúč. Upozorňujeme, že ak nevidíte „Mapa skenovania“, nemusíte robiť nič. Len nie je k dispozícii na vašom PC.
7. Spustite príkaz PowerShell
Ak je kľúč Windows stále zakázaný, môžete ho povoliť pomocou skriptu PowerShell. Kliknite pravým tlačidlom myši na tlačidlo Štart a vyberte Windows Terminal (správca).
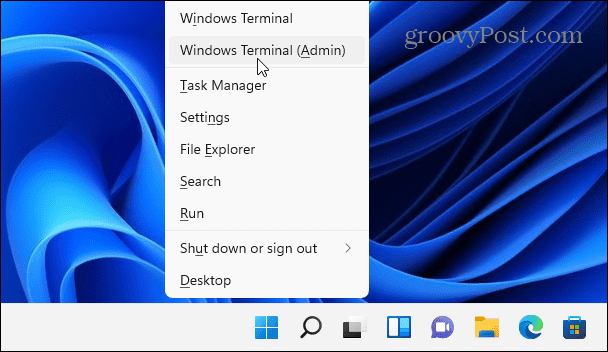
Poznámka: Táto možnosť je vo všeobecnosti bezpečná, ale pred pokračovaním vytvorte a Bod obnovenia najprv. Potom sa môžete vrátiť k predchádzajúcej verzii v prípade, že sa niečo pokazí.
Zadajte nasledujúci príkaz (môžete ho skopírovať a prilepiť) a stlačte Enter.
Get-AppXPackage -AllUsers | Foreach {Add-AppxPackage -DisableDevelopmentMode -Register “$($_.InstallLocation) \AppXManifest.xml”}
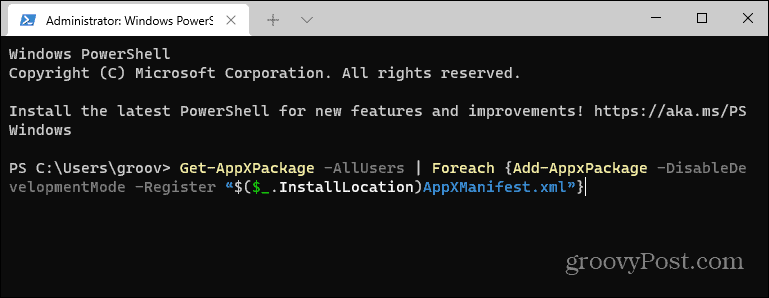
Po vykonaní príkazu by mal kľúč Windows opäť fungovať.
8. Spustite systém v núdzovom režime
Bootovanie Windows 11 v núdzovom režime bude spúšťať minimálne požadované procesy, služby a aplikácie. Neobsahuje ani žiadnu luxusnú grafiku – len minimum na spustenie systému Windows. Toto je dobrý krok na riešenie problémov v prípadoch, keď ovládač alebo aplikácia zasahuje do iného.
Po zavedení do núdzového režimu otvorte výzvu Spustiť a typ:msconfig otvorte okno „Konfigurácia systému“. Kliknite na kartu Služby a začiarknite políčko „Skryť všetky služby spoločnosti Microsoft“.
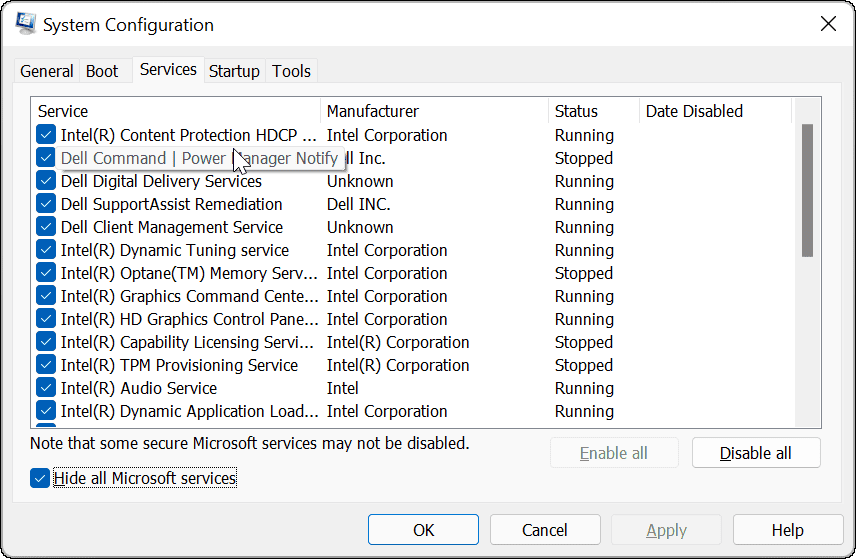
Teraz k zdĺhavému procesu. Zrušte začiarknutie každej služby jednu po druhej a reštartujte počítač aby ste zistili, či sa tým problém vyriešil.
Dúfajme, že jeden z vyššie uvedených krokov vyrieši problém s nefunkčným kľúčom Windows. Ak nič nefunguje, je to pravdepodobne problém so samotným hardvérom. Možno vám klávesnica spadla zo stola alebo sa na ňu rozlial nápoj a samotný kláves nefunguje.
Ďalšie informácie o riešení problémov so systémom Windows 11 nájdete v časti Oprava Windows File Explorer nefunguje. A ak máte svalovú pamäť z používania systému Windows v priebehu rokov, možno sa vám nebude páčiť umiestnenie ponuky Štart. Dobrá správa, ktorú môžete posuňte ponuku Štart doľava pre jednoduchší prechod z Windows 10 na 11.
Ako vymazať vyrovnávaciu pamäť Google Chrome, súbory cookie a históriu prehliadania
Chrome odvádza skvelú prácu pri ukladaní vašej histórie prehliadania, vyrovnávacej pamäte a súborov cookie na optimalizáciu výkonu vášho prehliadača online. Jej postup...



