Ako vytvoriť úplnú zálohu systému počítača so systémom Windows 11
Microsoft Windows 11 Hrdina / / November 22, 2021

Naposledy aktualizované dňa

Ak chcete mať svoje súbory a nastavenia zálohované v systéme Windows 11, môžete vytvoriť nový obraz systému pomocou nástroja Zálohovanie a obnovenie. Tu je postup.
Vždy je dobré zálohovať si dôležité súbory. Vytvorenie úplnej zálohy systému je ďalším krokom, ktorý ochráni vašu inštaláciu a súbory Windowsu 11 a poskytne vám istotu, že vaše údaje sú v bezpečí.
Záloha systému chráni pred potenciálnymi zlyhaniami hardvéru, útokmi škodlivého softvéru, problémami s aktualizáciou a podobne. Tiež chráni konfiguráciu vášho systému pred stratou. Je dôležité synchronizovať súbory prostredníctvom cloudových služieb, ako je napr OneDrive. Môžete tiež použiť možnosť zálohovania tretej strany „nastaviť a zabudnúť“. Backblaze, alebo použite Zálohovanie a obnovenie funkcia v systéme Windows 11.
Zálohovanie a obnovenie, pôvodne dostupné v systéme Windows 7, používa funkciu „tieňovej kópie“ v systéme Windows na vytvorenie obrazu systému, ktorý poskytuje identickú kópiu inštalácie, aplikácií, nastavení a súborov. Platí to aj pre aplikácie, ktoré používate počas procesu zálohovania.
Tu je postup, ako vytvoriť úplnú zálohu systému počítača so systémom Windows 11 pomocou funkcie Zálohovanie a obnovenie.
Vytvorte úplnú zálohu systému Windows 11
Zálohovanie a obnovenie je staršia funkcia systému Windows 11, ale zostáva dobrým (a jednoduchým) spôsobom zálohovania systémovej jednotky. Môžete vytvoriť úplný obraz systémovej jednotky a zálohovať ju na veľkú externú jednotku alebo sieťové umiestnenie (dokonca aj na disky DVD, aj keď sa to pravdepodobne neodporúča). V tomto príklade používame externý disk.
Ak chcete začať, otvorte ponuku Štart alebo stlačte kláves Windows a napíšte ovládací panel. Stlačte prvý, Najlepší zápas výsledok na vrchole.
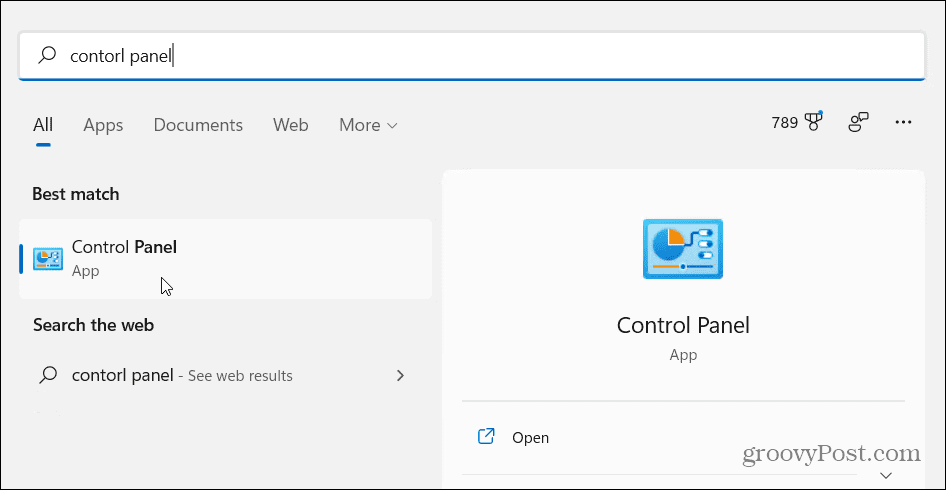
Keď sa otvorí Ovládací panel, kliknite na Zálohovanie a obnovenie (Windows 7).
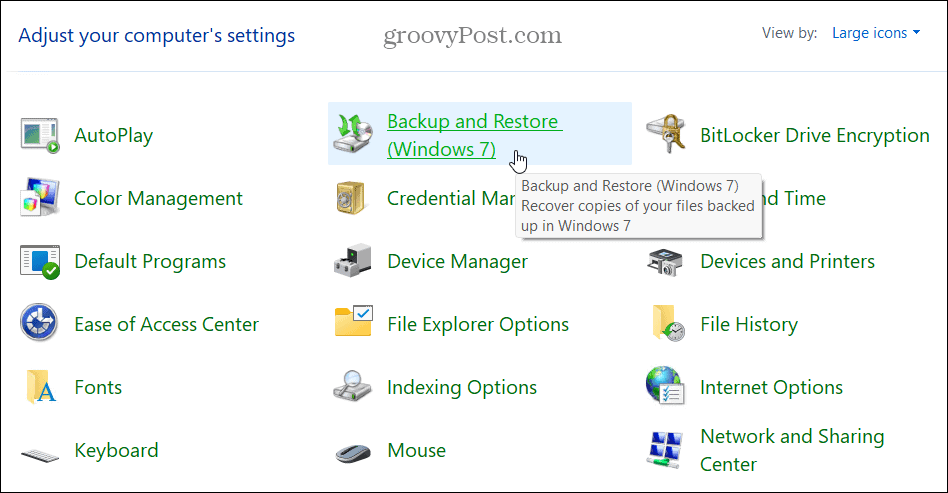
V Zálohovanie a obnovenie (Windows 7) v ponuke kliknite na „Vytvorte obraz systému” možnosť odkazu vľavo.
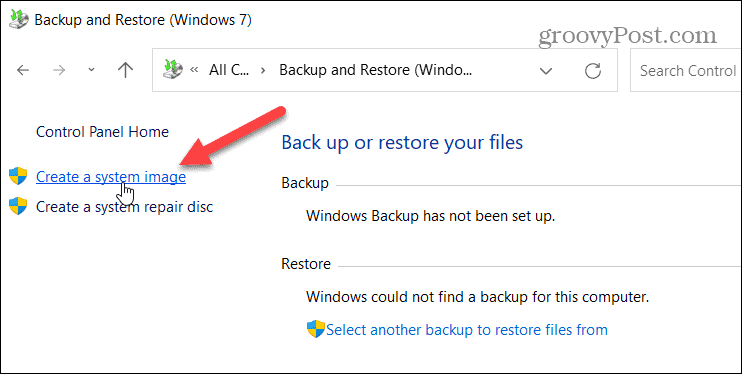
Do tejto ponuky sa dostanete aj zadaním históriu súborov v ponuke Štart a výberom položky Najlepší zápas výsledok na vrchole.
Keď História súborov otvorí sa ponuka, kliknite na „Záloha obrazu systémuodkaz v ľavom dolnom rohu.
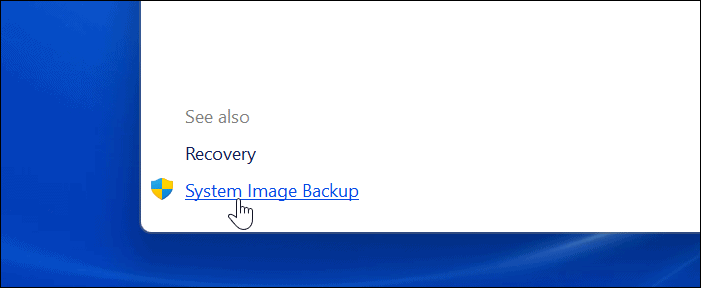
Ďalej systém Windows vyhľadá v počítači dostupné jednotky. Kliknite na „Na pevnom diskumožnosť “.
Poznámka: Ak sa zobrazí chyba formátu podobná tej nižšie, preformátovať disk so súborovým systémom NTFS.
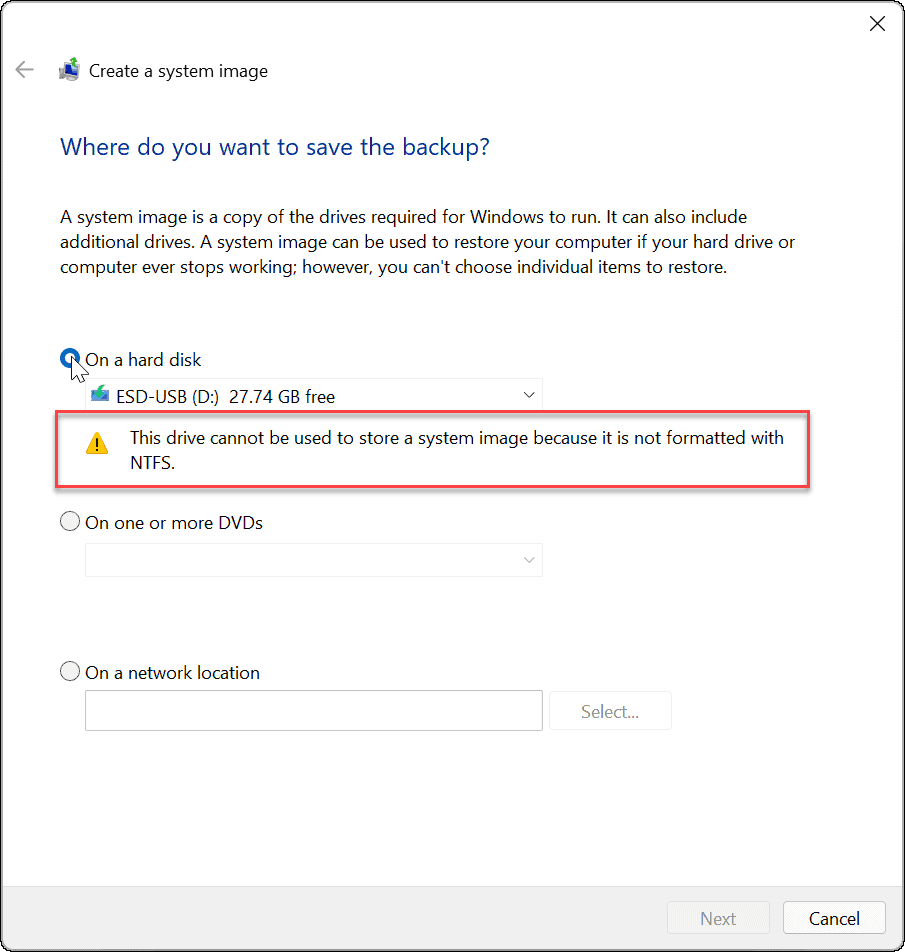
V Zálohovanie a obnovenie pomocný program, z rozbaľovacej ponuky vyberte svoj disk a stlačte Obnoviť.
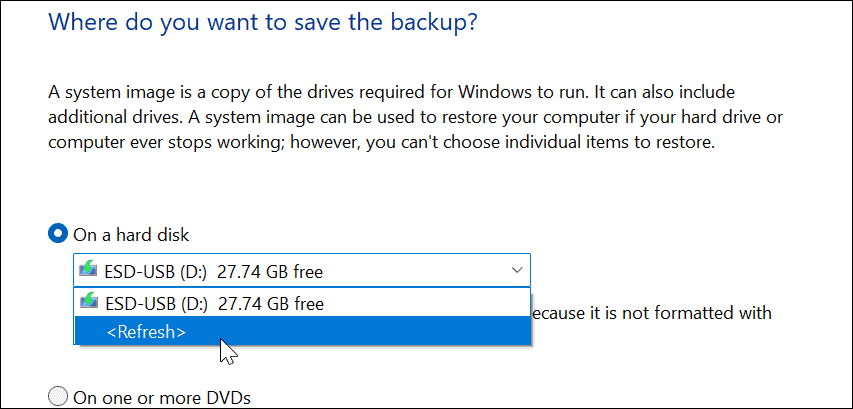
Váš disk by mal byť v tomto bode rozpoznaný. Ak na disku, ktorý skúšate, nie je dostatok miesta, pomôcka na zálohovanie vám dá vedieť. Ak je všetko v poriadku, kliknite Ďalšie.
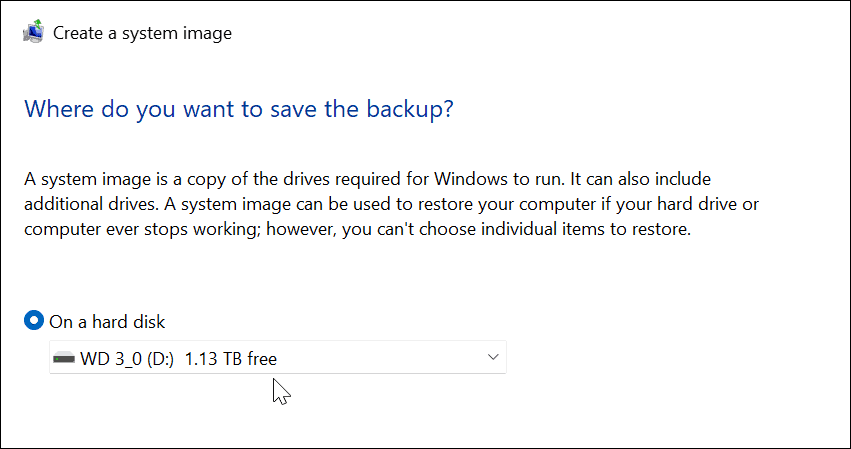
V závislosti od nastavení vášho systému sa môže zobraziť hlásenie, že váš disk je zašifrovaný, ale umiestnenie zálohy nie. Pripomenie vám, aby ste zálohu uchovávali na bezpečnom mieste. Kliknite OK pokračovať.
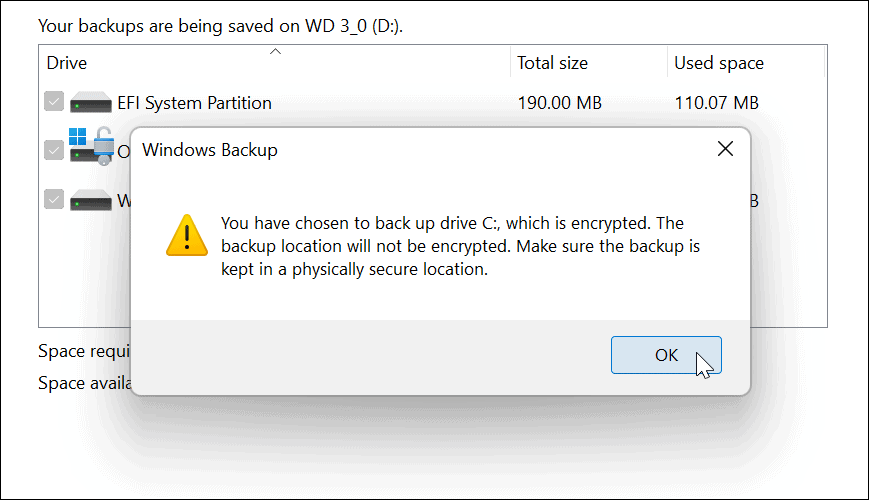
Potom potvrďte nastavenia zálohovania a kliknite na Spustite zálohovanie tlačidlo.
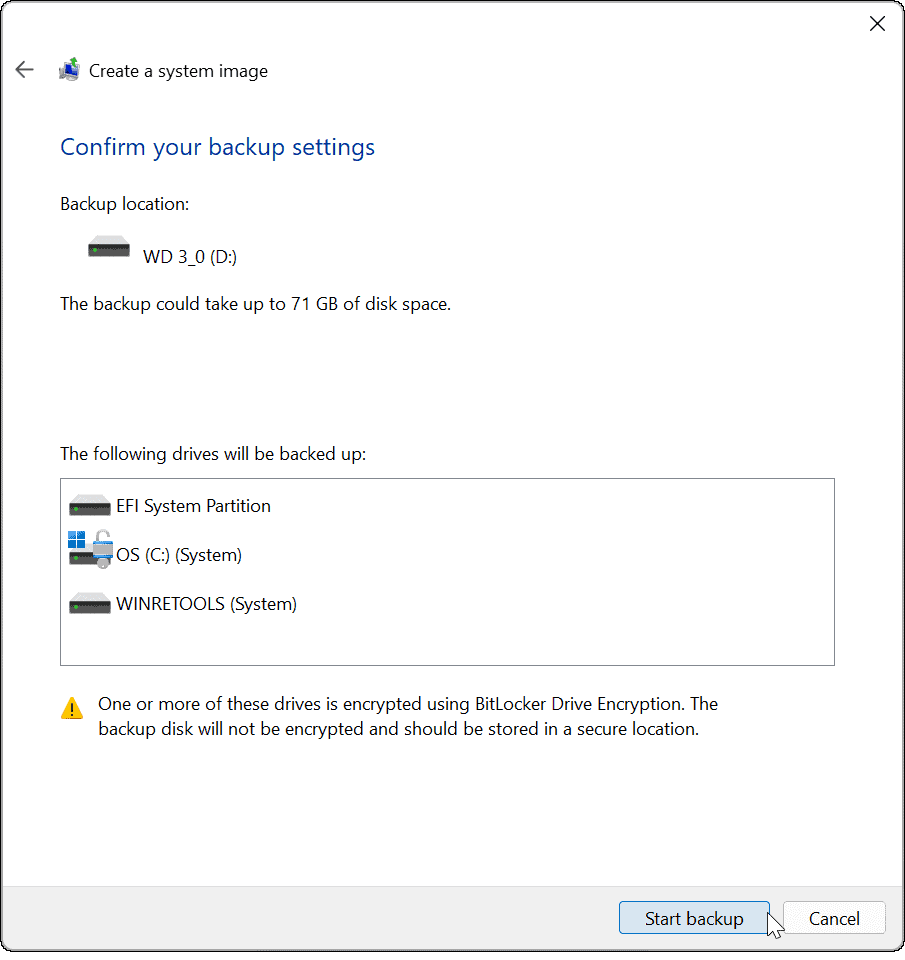
Zálohovanie sa spustí a počas jeho dokončenia sa zobrazí indikátor priebehu. Čas, ktorý to zaberie, sa bude líšiť v závislosti od množstva dát, ktoré zálohujete, a vášho hardvéru.
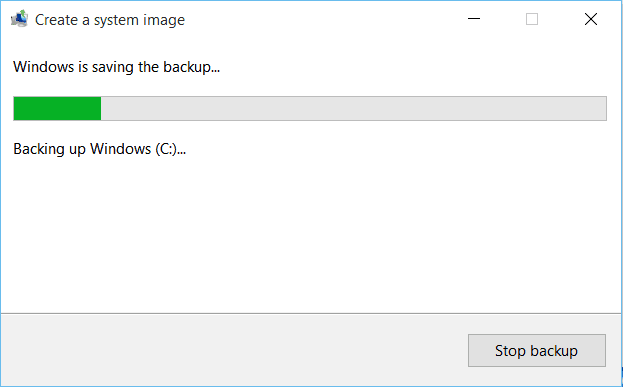
Váš systémový obraz je pripravený hneď po dokončení procesu jeho vytvorenia.
Po dokončení dostanete správu s otázkou, či chcete vytvoriť disk na opravu systému. Môžete to preskočiť, ak máte a USB obnovovací disk, ktorá vám umožňuje zaviesť systém do pokročilého prostredia obnovy a obnoviť tak váš počítač.
Môžete tiež použiť a bootovacia jednotka USB so systémom Windows 11 obnoviť PC.
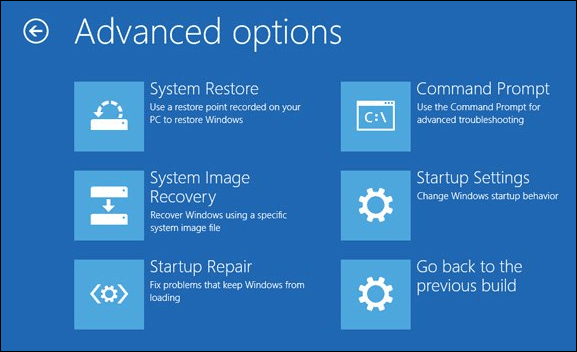
Použitie obrazu zálohy systému Windows 11
Po vytvorení úplného záložného obrazu systému v systéme Windows 11 sa uistite, že viete, ako na to vytvorte nový bod obnovenia.
Ak stále používate systém Windows 10, ale nespĺňa minimálne systémové požiadavky systému Windows 11, problém môžete vyriešiť inštalácia systému Windows 11 na nepodporovaný hardvér.
Ako nájsť kód Product Key systému Windows 11
Ak potrebujete preniesť svoj produktový kľúč Windows 11 alebo ho len potrebujete na vykonanie čistej inštalácie operačného systému,...
Ako vymazať vyrovnávaciu pamäť Google Chrome, súbory cookie a históriu prehliadania
Chrome odvádza skvelú prácu pri ukladaní vašej histórie prehliadania, vyrovnávacej pamäte a súborov cookie na optimalizáciu výkonu vášho prehliadača online. Jej postup...
Priraďovanie cien v obchode: Ako získať ceny online pri nakupovaní v obchode
Nákup v obchode neznamená, že musíte platiť vyššie ceny. Vďaka zárukám dorovnania cien môžete získať online zľavy pri nákupe v...
Ako darovať predplatné Disney Plus digitálnou darčekovou kartou
Ak ste si užili Disney Plus a chcete sa oň podeliť s ostatnými, tu je návod, ako si kúpiť predplatné Disney+ Darček za...



